Are you searching for a way to create Trello cards directly from your new Google Sheets Spreadsheet rows? If yes, then, you don’t have to look any further as here I am going to tell you about amazing software i.e, Pabbly Connect which can automate your workflow in just a few clicks.
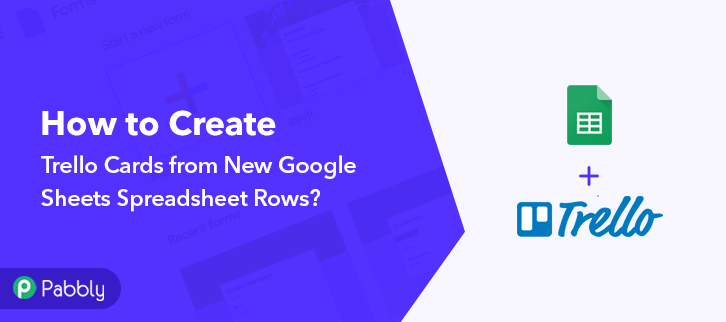
Before we get started, lets us know a little bit about the software that we are going to integrate. Well, as everyone knows Google Sheets is a cloud-based spreadsheet application that allows you to save data in one place. Whereas, Trello is lists and cards making-application that allows you to organize plans, projects, etc. Hence, in order to integrate them, we have a magic tool called Pabbly Connect which allows you to integrate two or more than two applications to automate the entire workflow without any coding skills.
Why Choose This Method Of Integration?
In contrast with other integration services-
- Pabbly Connect does not charge you for its in-built apps like filters, Iterator, Router, Data transformer and more
- Create “Unlimited Workflows” and smoothly define multiple tasks for each action
- As compared to other services which offer 750 tasks at $24.99, Pabbly Connect proffers 50000 tasks in the starter plan of $29 itself
- Unlike Zapier, there’s no restriction on features. Get access to advanced features even in the basic plan
- Try before you buy! Before spending your money, you can actually signup & try out the working of Pabbly Connect for FREE
Not only integrations, but Pabbly Connect also offers so many other great & helpful features:
- Create Unlimited Workflows
- Unlimited Premium Apps
- Set Unlimited Triggers
- Unlimited Actions to those Triggers
- Path Routers
apart from that, you can access all the features even with the free plan.
After this integration with Google Sheet, you can easily create Trello Cards from New Google Sheets Spreadsheet Rows easily. Henceforth, let’s get started to integrate Google Sheets with Trello.
Step 1 : Sign up to Pabbly Connect
Let’s start the process by signing up for Pabbly Connect. Just fill in the details manually or sign-up via your Google account.
Try Pabbly Connect for FREE
After completing the signup process, just press the Connect section in the dashboard to access Pabbly Connect. Let’s begin with creating a workflow for your project by pressing on the ‘Create New Workflow’ button. Now, its time to name the workflow just name the workflow as “Google Sheet to Trello Cards”, you can change the name of the workflow as per your requirements. Furthermore, when you are done with creating a workflow, now you have to select the application that you want to integrate. Using Pabbly Connect, you can integrate any two or more applications easily, create your free account now. Moving forward, select the application that you want to integrate. In this case, we are choosing “Google Sheets” for integration. After selecting Google Sheets, choose “New Spreadsheet Row” in the method section. Once you are done selecting the application, just copy the webhook URL as shown in the image above to take further the integration process. First of all, open your Google Sheets Spreadsheet that you want to integrate with Trello. Hence to do that, click on “Add-ons”, here you can choose the option called ‘Pabbly Connect Webhook’. But since you are hearing Pabbly Connect for the first time, this add-on is obviously not installed in your system. So let’s first install Pabbly Connect into Google Sheet by clicking on the option ‘Get add-on’. Once you click on ‘Get Add-on’ a new window will pop-up. Here in the search bar look for Pabbly Connect Webhooks. If you have it then click it. Click on install and within seconds this extremely light add-on gets installed into your Google Sheets. After successfully installing the Pabbly Connect Webhooks, now you have to paste the copied Webhook URL in your Google Sheet Add-ons section. Go to your Google Sheet that you want to integrate & press the “Add-ons” option above, then select the add-ons. Later choose “Pabbly Connect Webhooks”. After that, select the “Initial Setup” option to paste the webhook URL. After selecting the “Initial Set-up” paste the copied webhook URL. But before you do that, you have to go back to the Pabbly Connect dashboard and press the button named “Capture Webhook Response”. Later on, just tap on the “Send Test” in Google Sheets. Once you do that, in just a few seconds, the entry will appear on the Pabbly Connect dashboard. Then, click on the “Save” option. Subsequently, in order to make this Google Sheets & Trello integration work, you have to choose the action for your trigger. Furthermore, press the “+” icon to add an action for your trigger. Now, I am going to select “Trello” from the dropdown. Later on, choose the option named “Add New Card”. Consequently, hit the “Connect with Trello” button. Later on, it will ask for account authorization, hence to do that, you have to fill certain details for which you have to log in to your Trello account. Besides, to integrate Trello with Google Sheets Spreadsheet, you need to fill details. Moreover, it will ask for “Bearer Token/API key/Username”, and for that, you have to log in to Trello account or hit the “here” link. After clicking on the “Here” link, a page will pop up with the API key, paste that key in the API Key section. For “Bearer Token”, press the “Token” link as shown in the image. After you click on the “Token” link as shown in the image, you will get redirected to another tab that has a username, just keep that username in mind. Below on this page, you have to enable access by tapping the “Allow” button. Now after allowing access it will open up the page with your token. Just copy it. Simply enter the entire details & click on the “Save” button. Moreover, choose the list which in our case is “Featured Request”. Later, add the name of the card from the dropdown. Once you are done making all the changes, save the setting & then “Send Test Request”. Finally, when you check the Trello board, your entry will appear there. Now you know how to create Trello Cards from new Google Sheets Spreadsheet Rows. This is a one-time process, after this every time you add any details in Google Sheets, all the details will get appended to the Trello cards automatically. That’s it! This is our article on “How to Create Trello Cards from New Google Sheets Spreadsheet Rows”. All you have to do is follow all the above-mentioned steps and you’re good to go. Using Pabbly Connect, you can integrate limitless applications & create unlimited workflows. So let’s start your automation work with Pabbly Connect. Moreover, if you have any queries, you can always contact us. You May Also Like To Read:Step 2 : Access Pabbly Connect

Step 3 : WorkFlow to Create Trello Card from Google Sheets Spreadsheet
(a) Create New Workflow

(b) Name the Workflow
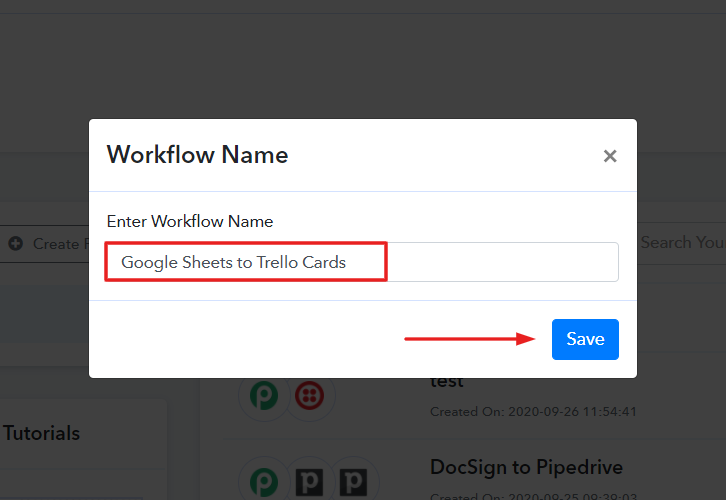
Step 4 : Setting Triggers to Create Trello Cards from Google Sheets Spreadsheet
(a) Select Application you want to Integrate
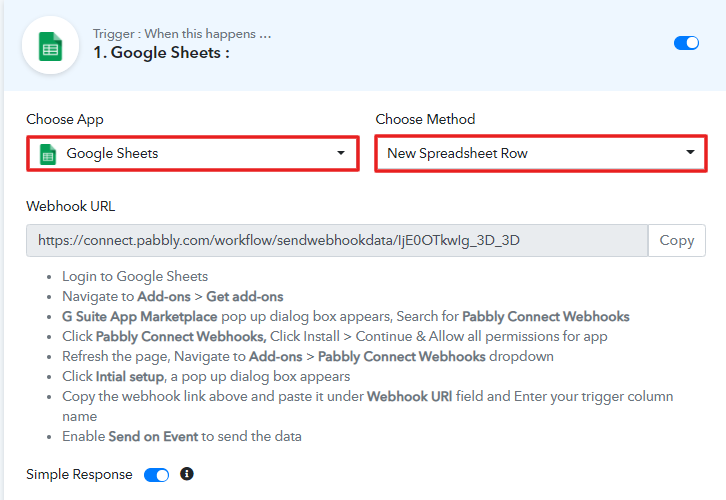
(b) Copy the Webhook URL
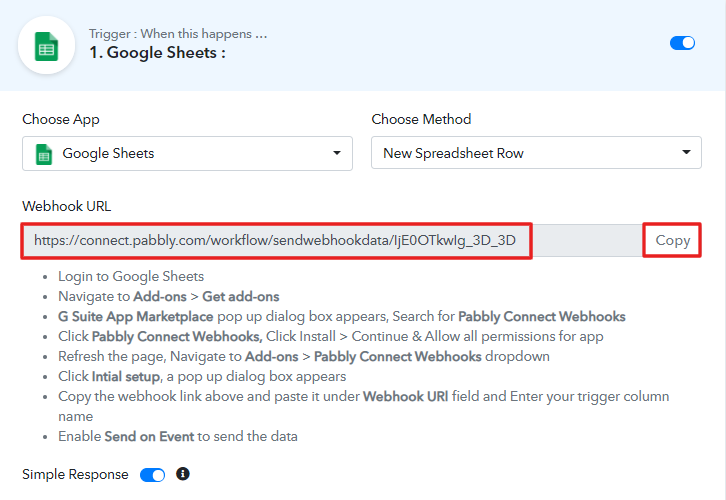
(c) Open your Google Sheets Spreadsheet
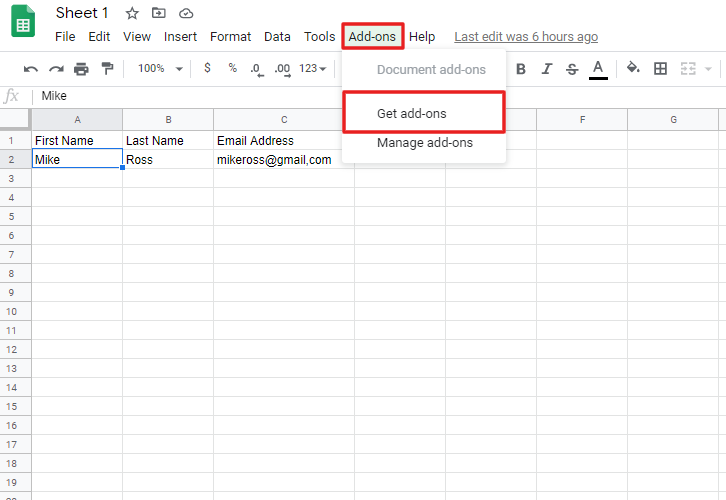
(d) Find Pabbly Connect in G Suite Market Place
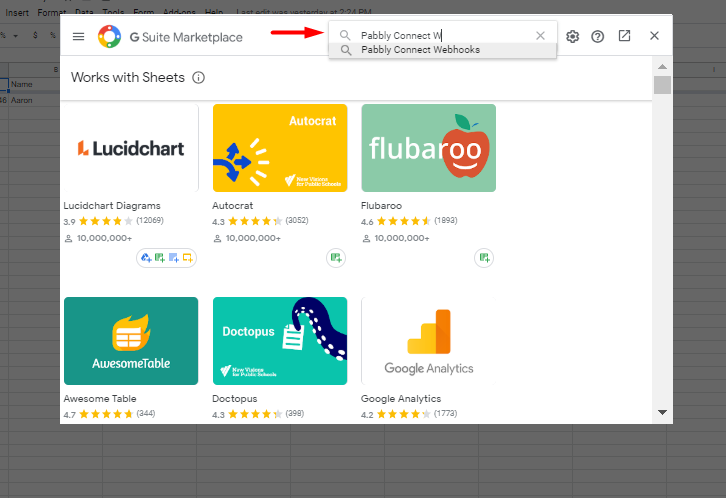
(e) Install Pabbly Connect
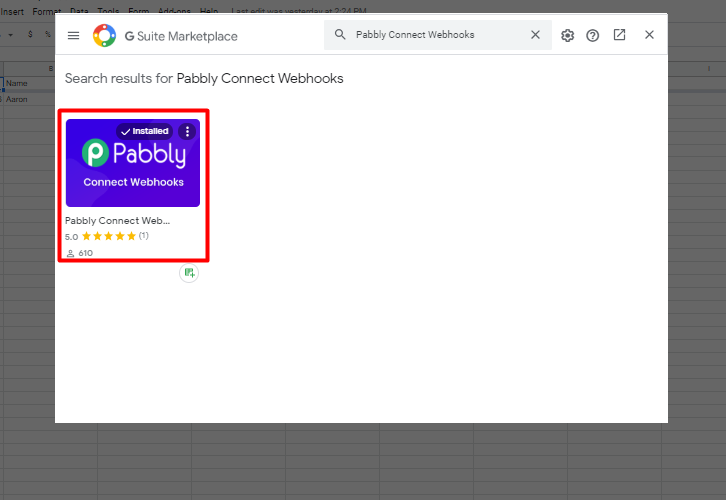
Step 5 : Connecting Google Sheets to Pabbly Connect
(a) Click on Add-ons
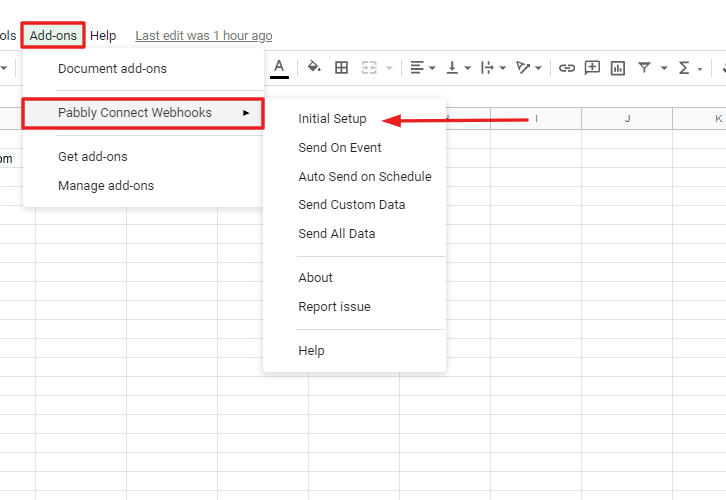
(b) Paste the Webhook URL
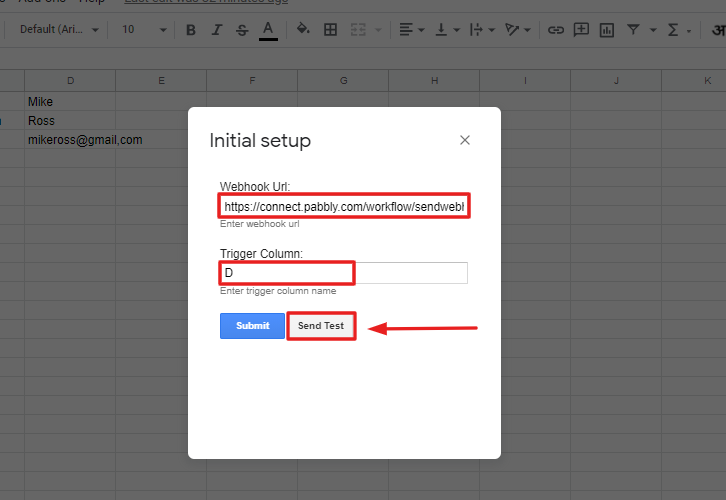
Step 6: Test the Response in Pabbly Connect Dashboard
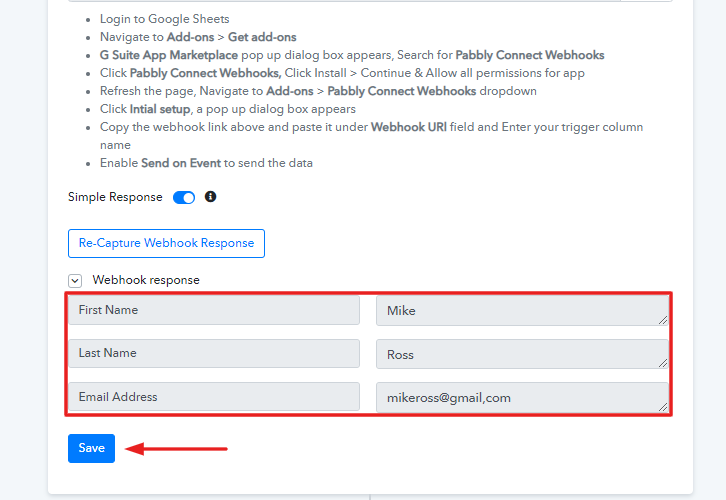
Step 7: Setting Action for Google Sheets & Trello Integration
(a) Select Application you Want to Integrate
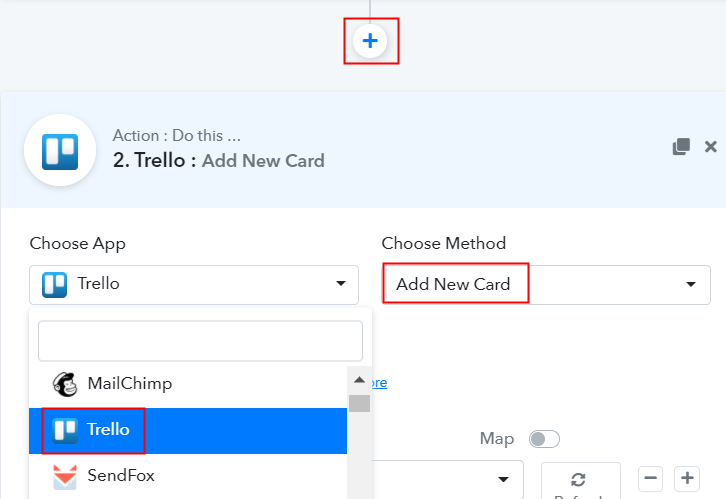
(b) Click the Connect Button
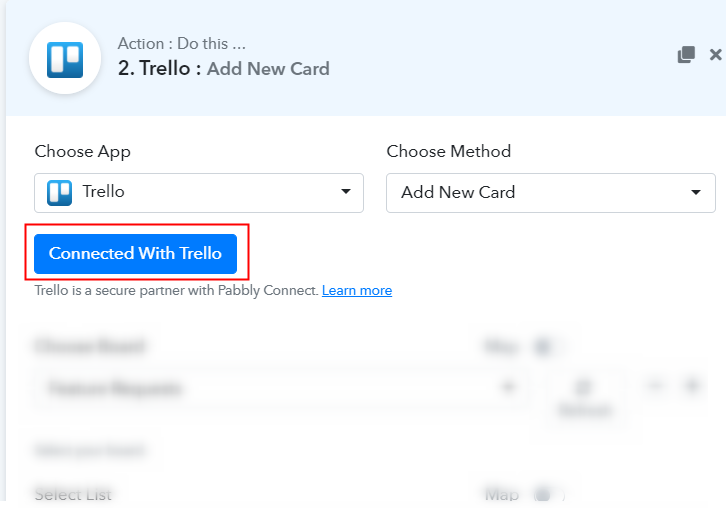
Step 8: Account Authorization
(a) Get your API Key & Bearer Token
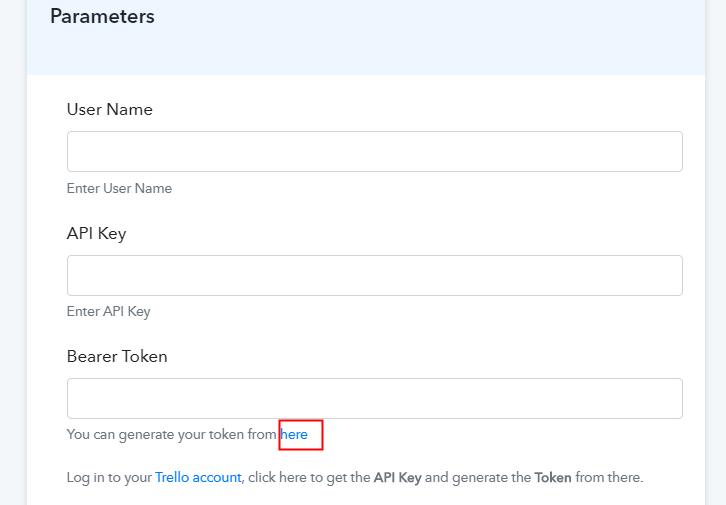
(b) Copy API Key
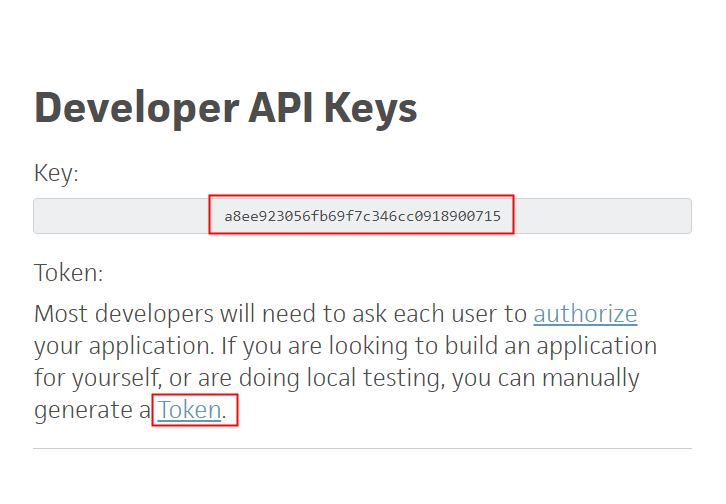
(c) Copy Username
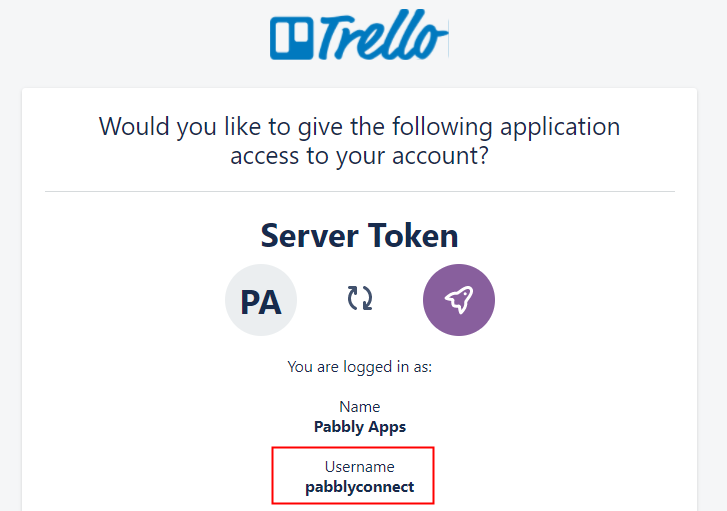
(d) Copy Bearer Token
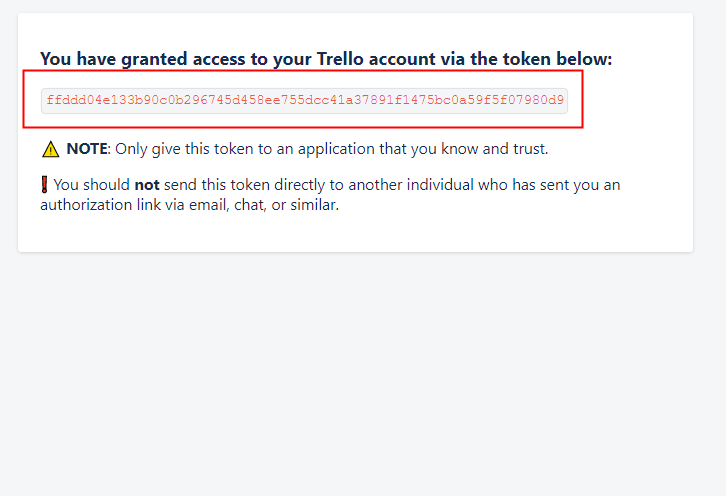
(e) Paste Credentials in Pabbly Connect Dashboard
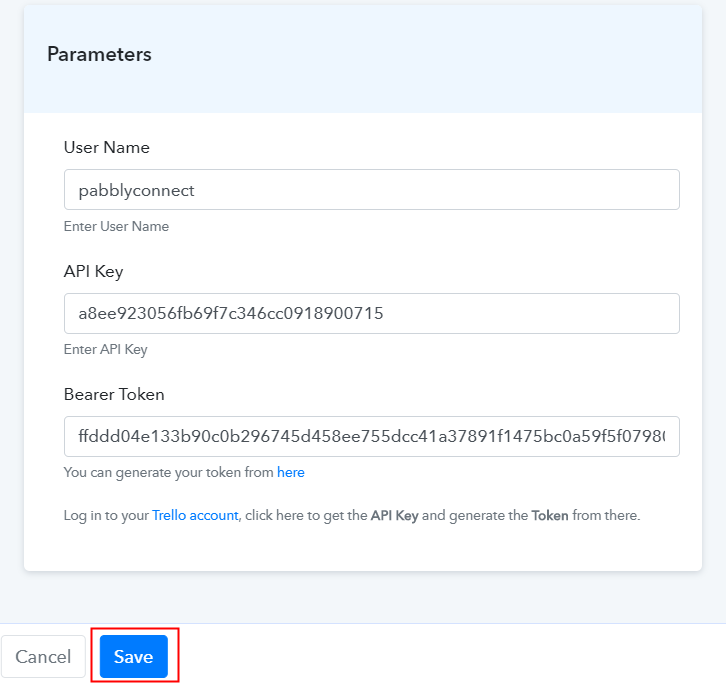
(f) Add Field Data
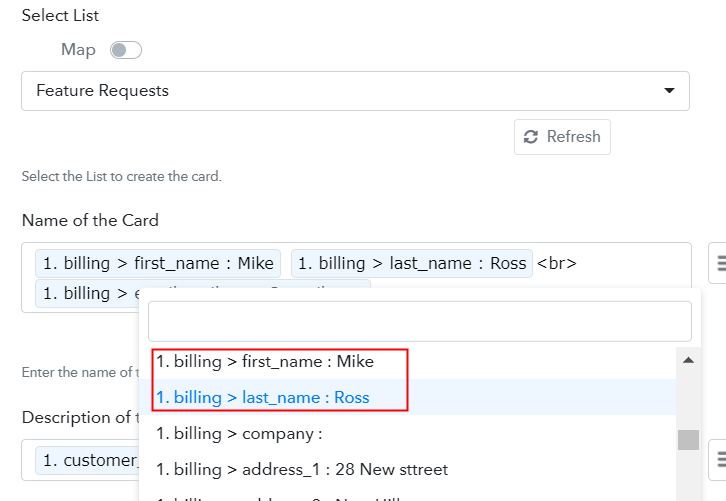
(g) Save and Send Test Request
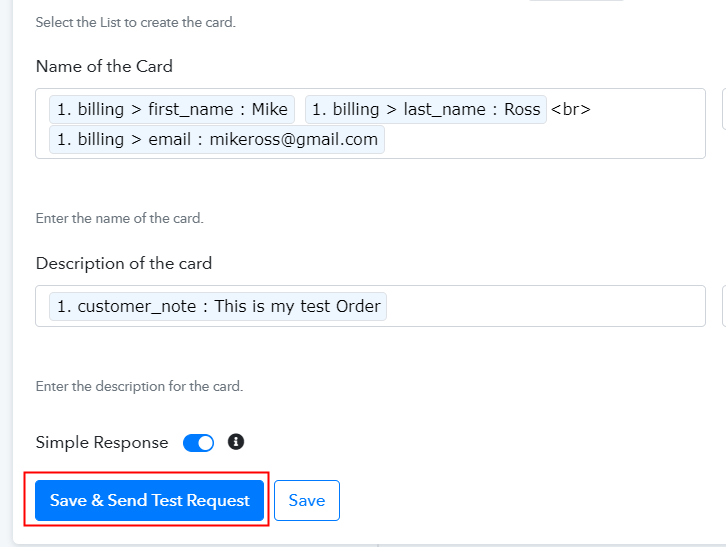
Step 9: Check the Response
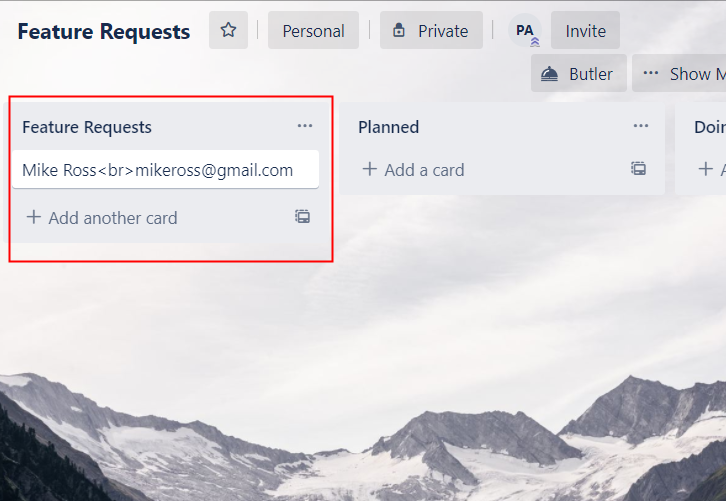
Wrapping Up







