Entering data by hand (typing it in) is likely the most common and least efficient way to get data into a spreadsheet. This manual process of entering data implies you to regularly interact with spreadsheets and this is where your data is kept.
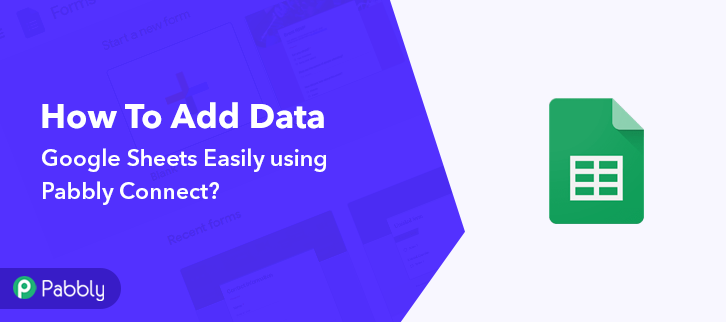
Manual input is betters preferable to data that doesn’t update as frequently so we did not dive into this process here. Instead, we’ll focus on other automated tools or real-time methods of getting data into spreadsheets. One of them is Pabbly Connect, you can automatically create and edit spreadsheets with data. When you put Pabbly Connect to work with Google Sheets, you can automate all of your spreadsheet tasks to save you time.
Basically, Pabbly Connect is an integration platform that automates all your integrations tasks without any manual efforts. With this, you can create unlimited multi-step calls for connecting unlimited applications in your workflows at the cheap rates. Apart from this, it is the only software that offers advanced features like instant triggers, formatters, filters, path routers, etc even with its basic plan without any restrictions.
Now, let’s take a look at how to add data to Google sheets using Pabbly Connect.
Step 1: Sign-up to Pabbly Connect

Firstly, browse the Pabbly Connect website and click on the Signup button. Here, you can either fill your account manually or sign-up through your Google account.
Step 2: Access Pabbly Connect
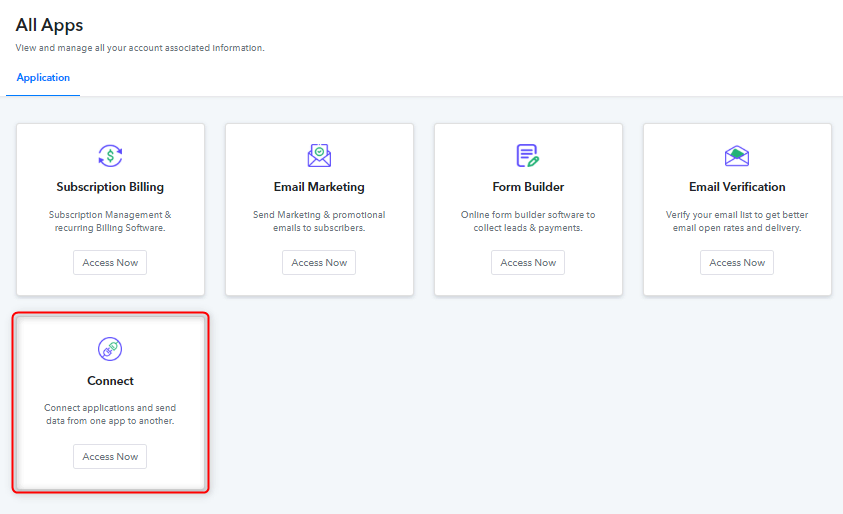
After signing-up to your account go to the “Connect” option and click on the “Access Now” button.
Step 3: Create a WorkFlow to Add Data to Google Sheets
(a) Create New Workflow
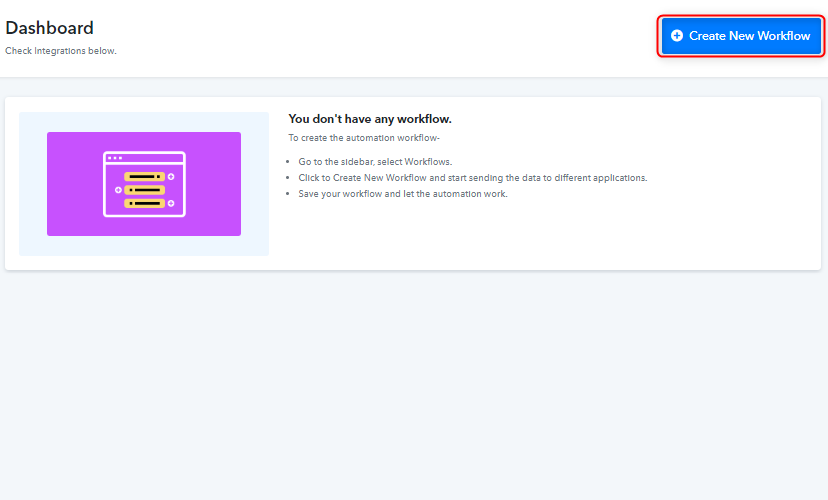
Let’s begin the process of creating a workflow to add data to Google sheets using Pabbly Connect by hitting the ‘Create New Workflow’ button.
(b) Name the Workflow
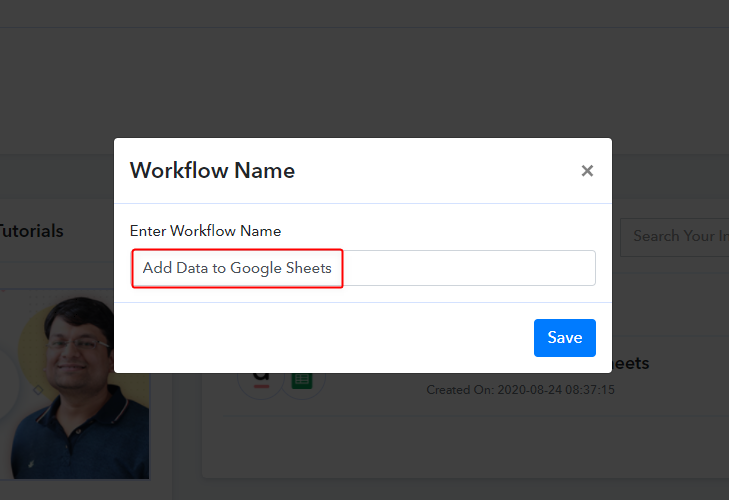
Now, named your workflow which in our case is “Add data to Google sheets.”
Step 4: Setting Trigger
After creating a workflow, you will have to select the application you want to integrate
(a) Select Application you want to Integrate
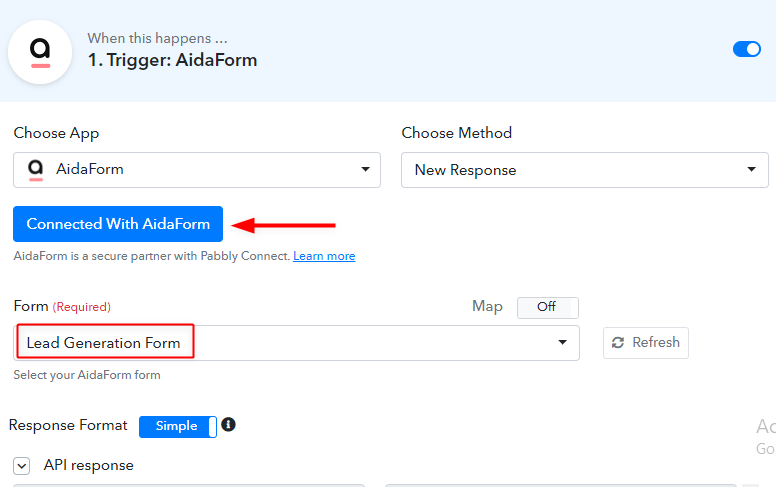
In this step, choose the trigger app whose data you want to add to Google Sheets. Here, we are using AidaForm. Next, connect your form with Pabbly Connect using the API key which is available in your app settings and select your form whose data you want to add in the Google Sheet.
(b) Save & Send Test Request

As soon as you filled your form the data is captured by Pabbly Connect. So click on the “Save & Send Test Request” button. It gives all the data which you can map directly inside the Google Sheet.
Step 5: Create New Spreadsheet to Capture Data
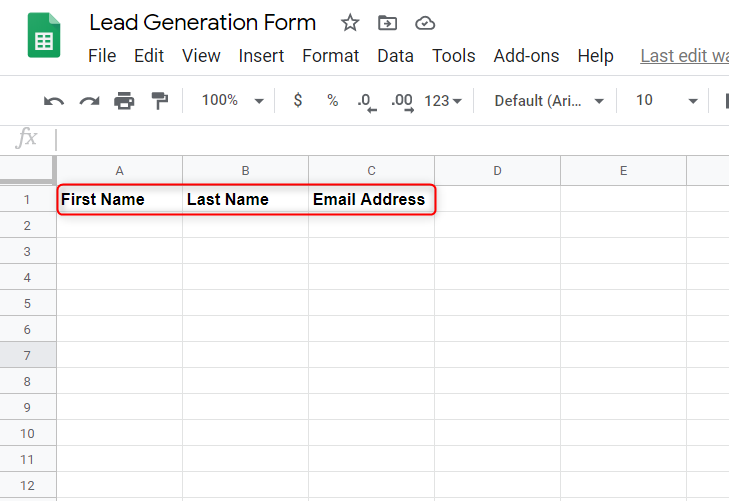
For capturing the data create new spreadsheet and add the header rows to push your form data inside Google Sheet.
Step 6: Setting Action
After setting a trigger, you will have to select the action for which you have to select the application you want to integrate.
(a) Select Application you want to Integrate
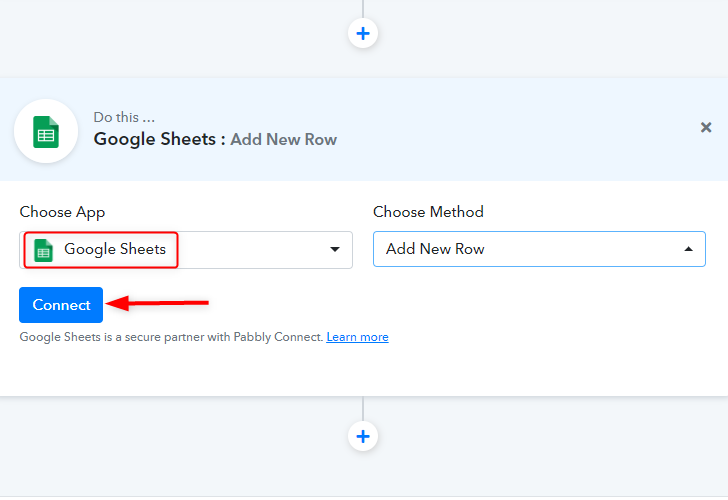
Here, click on the “+” icon to add an action for your trigger. Select “Google Sheets” from the drop-down list, choose the “Add New Row” option as a method, and hit the “Connect” button.
(b) Authorize Account
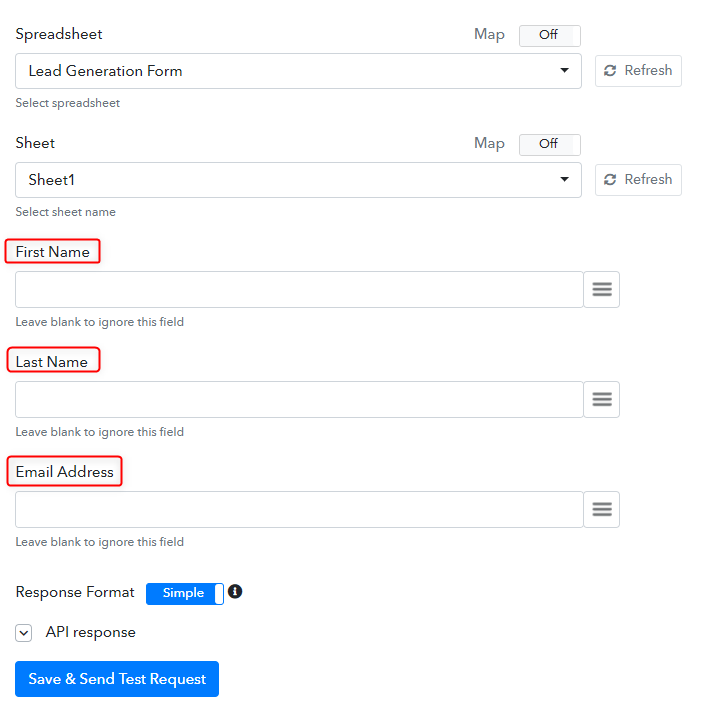
As soon as, you authorize your Google account and give permission to access files it automatically pulled spreadsheet headers in Pabbly Connect’s dashboard. Further, select the sheet in which you want to add data which in our case is “Leads Generation Forms”.
(c) Add Field Data
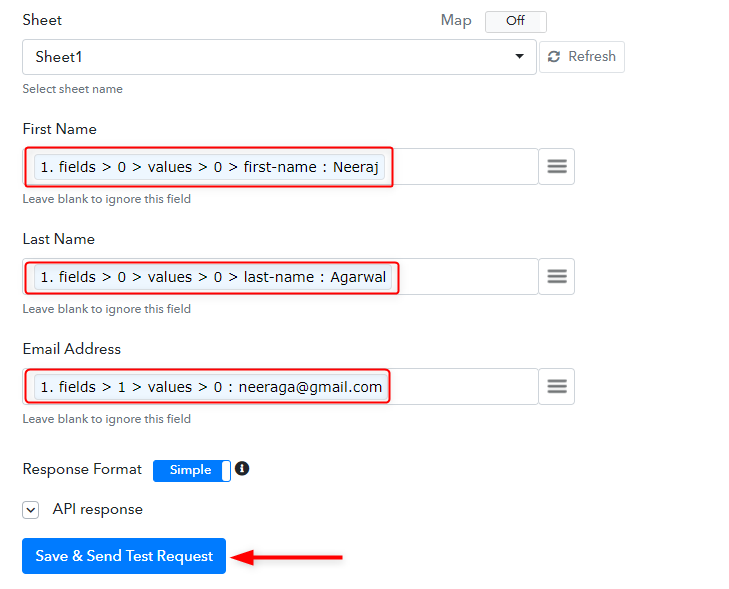
Now, click on the three-line symbol to map the data such as email with “Your Email Address” and name with “Your Name”. After, doing all the changes hit the “Save & Send Test Request” button.
Step 7: Check Test Data
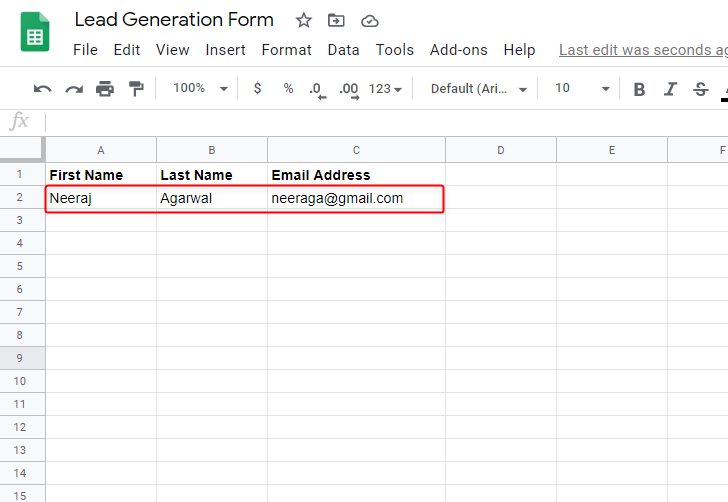
As soon as, you hit the send test request button data will appear on the Google sheet.
Wrapping Up
Hopefully, this article helps you to add the data to Google Sheets. You can get live data into Excel spreadsheet or a Google Sheet by using Pabbly Connect. All you have to do is follow all the above-mentioned steps and get almost any data into a spreadsheet.
You May Also Like To Read:






