Have you ever wished to directly send Discord channel message from Google Sheets rows? If yes, then follow the step by step procedure. As here, we enlighten you with an awesome tool named Pabbly Connect.
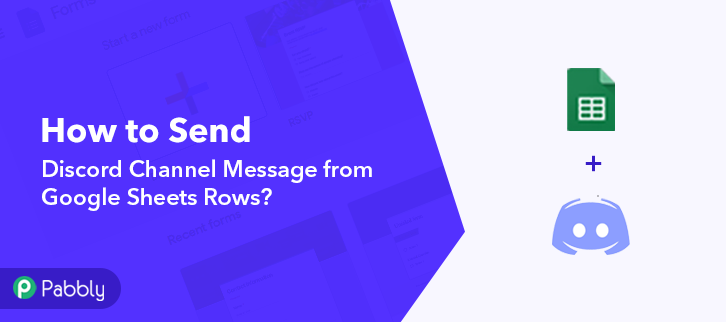
Basically, Pabbly Connect is an integration and automation tool that lets you transfer data from one app to another automatically in real-time.
Especially, you don’t need to have any coding expertise and even a novice can use it efficiently. Additionally, this will be just a one-time setup and afterward, the workflow will handle the rest.
Why Choose This Method Of Integration?
In contrast with other integration services-
- Pabbly Connect does not charge you for its in-built apps like filters, Iterator, Router, Data transformer, and more
- Create “Unlimited Workflows” and smoothly define multiple tasks for each action
- As compared to other services which offer 750 tasks at $24.99, Pabbly Connect offers 50000 tasks in the starter plan of $29 itself
- Unlike Zapier, there’s no restriction on features. Get access to advanced features even in the basic plan
- Try before you buy! Before spending your money, you can actually signup & try out the working of Pabbly Connect for FREE
Before starting the procedure, let’s know a whit about both the services and the need for automation. So, Google Sheets is an online spreadsheet program through which you can create multiple worksheets, and keep track of your records while collaborating with other users in real-time. On the other hand, Discord is a voice-over IP and messaging program, particularly used by gamers. It is one of the easiest ways to communicate with your friends via voice, text and video.
As we already knew that there was no direct integration between these two software. But, with the help of Pabbly Connect, we can send messages directly to Discord channel from the Google Sheets row.
Moreover, we have also annexed a video tutorial for this integration, have a look at it-
Additionally, we’ve tied up a template for this integration to assist you to get started more briskly. You can click on the ‘Use Workflow’ button below. Also, you could visit the Marketplace & scout for more apps/integrations.
Following is the procedure, to integrate Google Sheets and Discord.
Step 1: Sign up to Pabbly Connect
Commence the process to send Discord channel message from Google Sheets rows by visiting the Pabbly Connect website. Now, click on the ‘Sign-Up Free‘ button and signing into Pabbly’s account by filling up your credentials.
Try Pabbly Connect for FREE
On signing up, an ‘All Apps’ dashboard will appear. Here, you need to select Connect by clicking on the ‘Access Now’ button. Start with creating a workflow for your project by clicking on the ‘Create Workflow’ button. Right away, you need to name the workflow just like in the above-shown image. I named it ‘Google Sheets to Discord’, but you can certainly give a name as per your requirements or workflow. After naming your workflow, now it’s time to select an application to send Discord channel message from Google Sheets rows. Pabbly Connect allows you to connect unlimited premium apps, so create your free account now. After you click on the create button, a trigger window appears. From the ‘Choose App’ drop down option choose ‘Google Sheets’ and select method as ‘New Spreadsheet Row’. After selecting the application, now you have to copy the webhook URL just like in the above-shown image to take further the integration process. To connect Google Sheets with Pabbly Connect, you have to paste the Webhook URL in your Google Sheets Add-ons section and for that, you need to login to your Google Sheets account. After logging to your Google Sheets account, click on ‘add-on’ menu, and then hit the ‘Get add-ons’ button to download the ‘Pabbly Connect Webhook’. Now, on clicking ‘Get Add-ons’, a new window will pop-up. Here in the search bar type Pabbly Connect Webhooks. Next, simply click on the install button and it will get installed into your Google Sheets. Further, refresh the tab and again go to ‘add-ons’ menu and click on ‘Pabbly Connect Webhooks’ section. After this, select ‘Initial Setup’ option to paste the webhook URL. Subsequently, a window will pop-up. Here, paste the webhook URL and in the ‘Trigger Column’ enter the last column of the data (as shown in above image). At last hit the ‘Send Test’ button and then click on ‘Submit’ button. Eventually, go to add-ons menu and again select Pabbly Connect Webhooks section and then press the ‘Send on Event’ option, to make sure that data would automatically send to Pabbly Connect whenever a new row is added in Google Sheets. To test the trigger settings we need to add a new row in Google Sheets. Promptly click on the ‘Capture Webhook Response’ button in the Pabbly Connect window to capture the data from Google Sheets. Now, head back to your Google Sheets and add a new row Immediately visit Pabbly Connect window and you will see that the data is captured. Last, save the response by hitting the ‘Save’ button. In this step, we will be adding an action for your trigger to get the Discord webhook ID and Token for the further process. Now in this step, click on the + button below and choose ‘Discord’ and in the method section select ‘Get Channel Webhook’. After choosing the application click on the ‘Connect with Discord’ button for next step. Once you click on the ‘Connect with Discord’ button, a window will slide from right. Here, you have to authorize your Discord account. At last hit the ‘Save’ button. Now, in order to create a new webhook, you have to go to your Discord dashboard. Promptly, from Discord dashboard, click on the ‘Edit’ icon of any channel to create a webhook inside it. Further, another window will open up. Here, go to the ‘Integrations’ option. Next, on the integrations page, click on ‘Create Webhook’ button. Subsequently, after clicking on the create webhook button you have to enter the details for the new webhook name. Finally, click on ‘Save Changes’ button. After this, visit Pabbly Connect window and map the fields such as channel and webhook. Forthwith, click on the ‘Save and Send Test Request’ button to get the response. Lastly, hit the ‘Save’ button. Subsequently, it’s time to set up the last action for our workflow to complete the integration process. Now, click on the + button below and choose ‘Discord’ in the choose app and in the method section select ‘Send Channel Message’. After choosing the application click on the ‘Connect with Discord’ button to move forward. As you already connected with your Discord account earlier, just select an existing credential from the drop-down and then click on ‘Save’ button. Promptly, you have to map all the field data such as Webhook ID and Token, message, and so on. Once you are done mapping all the fields, click on ‘Save and Send Test Request’ button to get the response and send the channel message via Discord. Finally, hit the ‘Save’ button. Here, you can see that our integration was successful and an entry from the Google Sheets has been sent as a channel message through Discord. We hope, now we have answered all your questions about the automation process. Here, through this blog, we have learned ‘How to Send Discord Channel Message from Google Sheets Rows’ automatically. All you have to do is follow all the above-mentioned steps & you can easily connect Google Sheets to Discord. Using this automation, one can easily avoid monotonous work. And in such cases, software like Pabbly Connect is a real time-saver that lets you connect unlimited premium apps. So, don’t wait anymore. Go and get your access by signing up for a free account. In case of any doubts or suggestions, please drop your comments below. We will try to get back to you as soon as possible.Step 2: Access Pabbly Connect

Step 3: Workflow for Google Sheets with Discord Integration
(a) Start with a New Workflow

(b) Name the Workflow
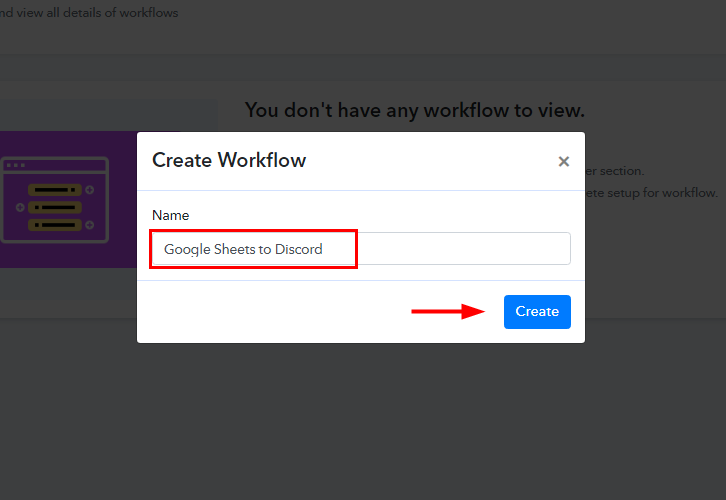
Step 4: Setting Trigger for Google Sheets to Discord Integration
(a) Select Application you Want to Integrate
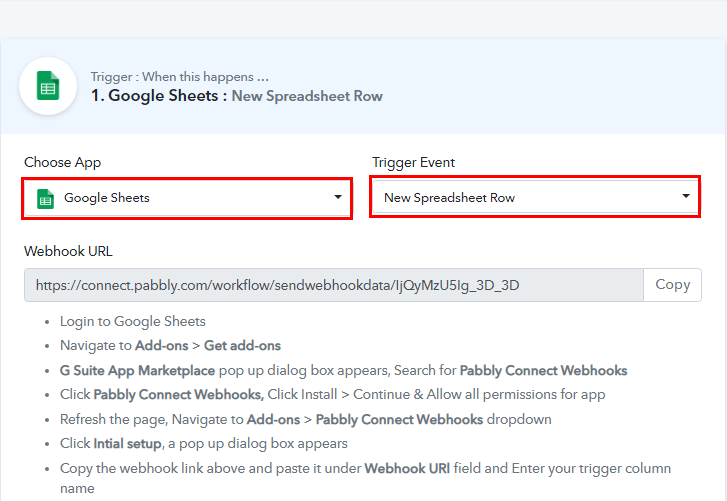
(b) Copy the Webhook URL
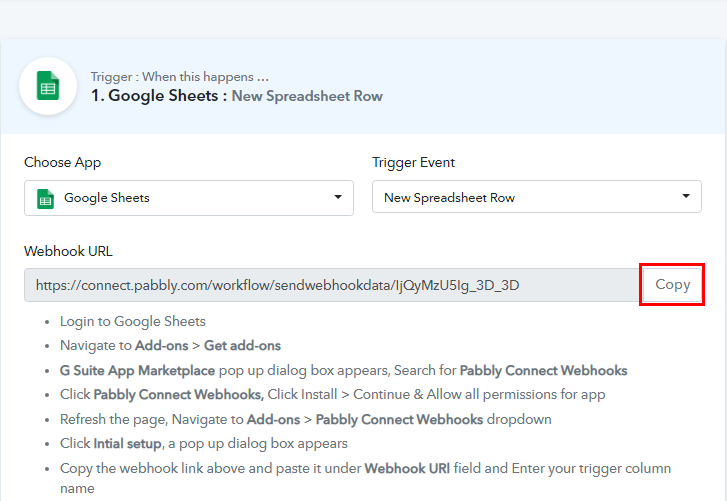
Step 5: Connecting Google Sheets to Pabbly Connect
(a) Click on Add-ons
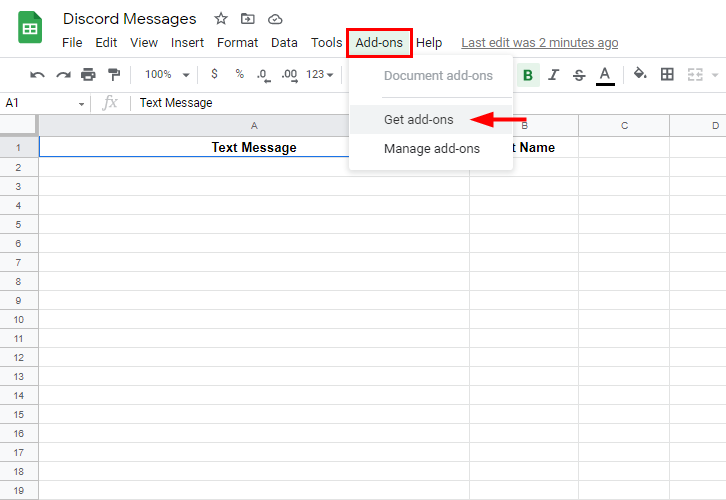
(b) Search for Pabbly Connect Webhooks
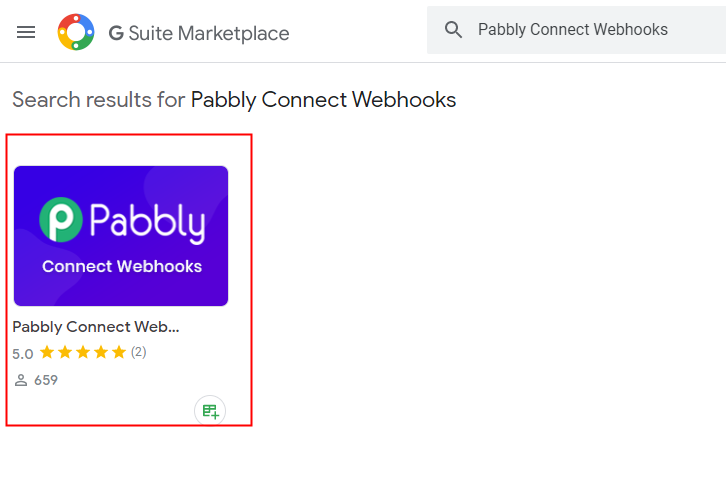
(c) Install Pabbly Connect
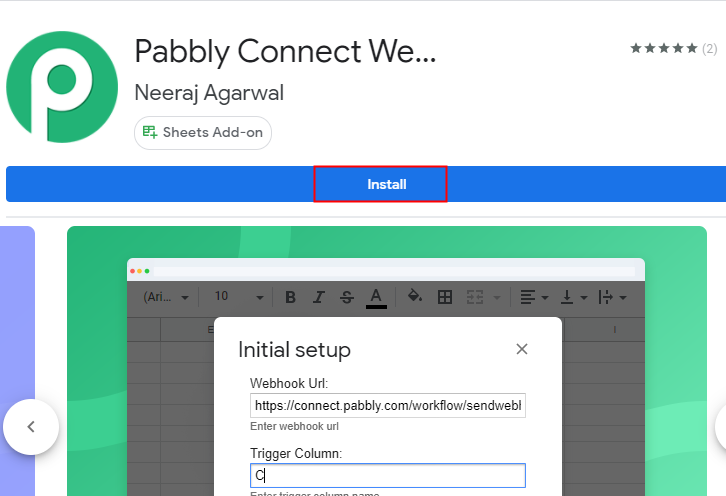
(d) Go to Initial Setup
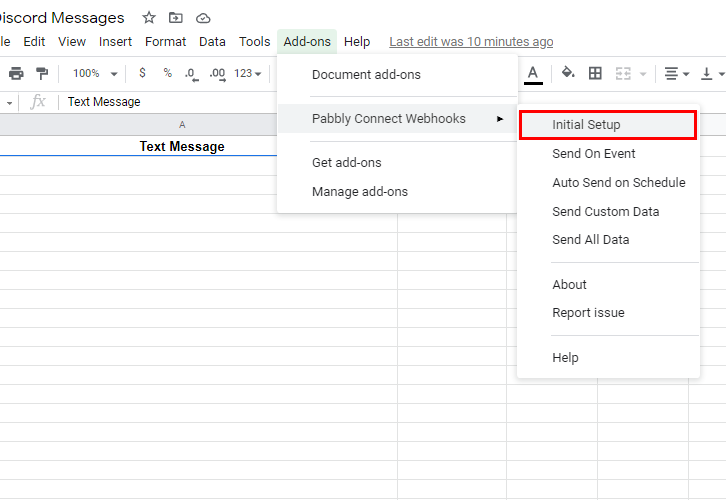
(e) Paste the Webhook URL
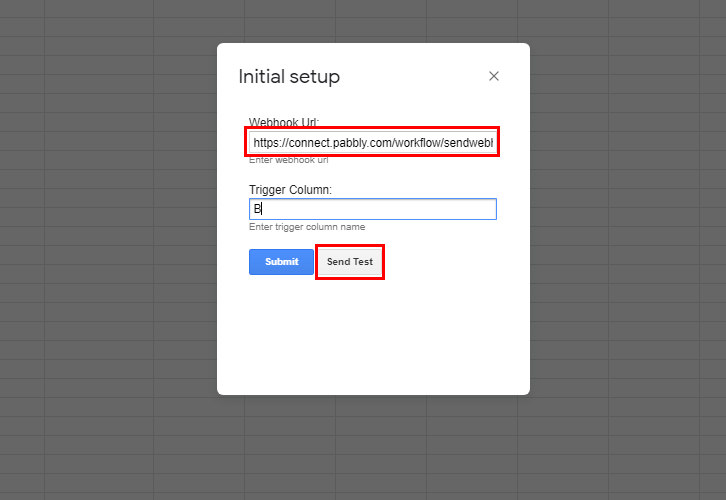
(f) Click on Send On Event
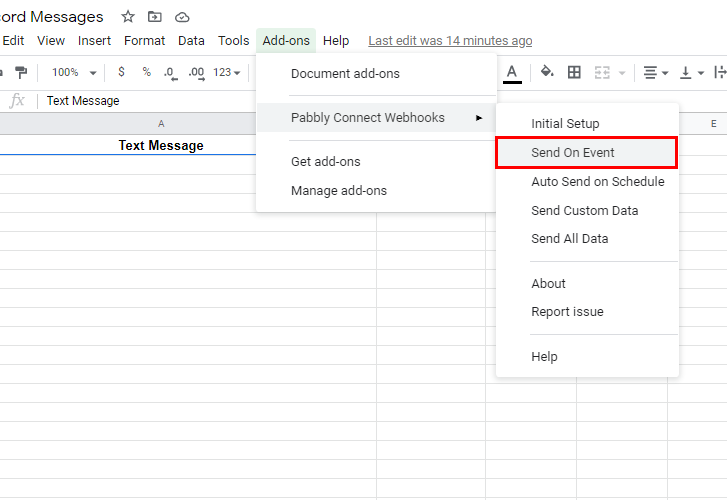
Step 6: Add a New Row
(a) Capture Webhook Response
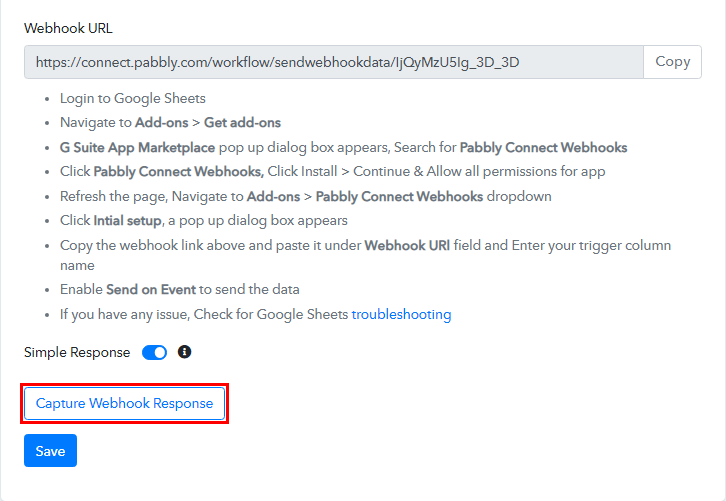
(b) Add Data to Google Sheets
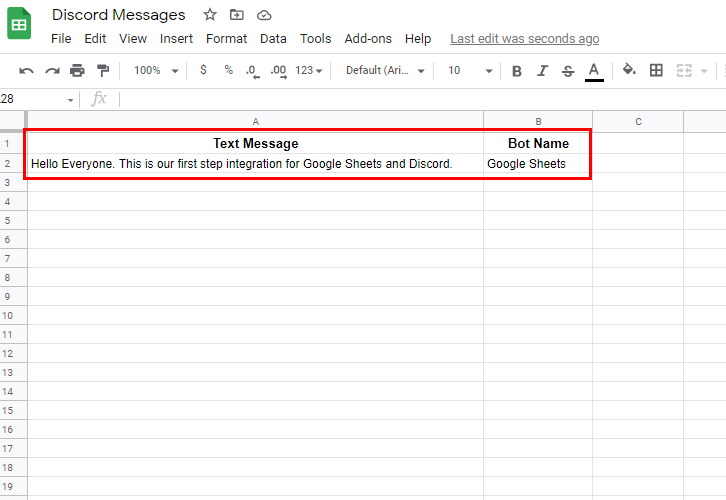
(c) Save the Response
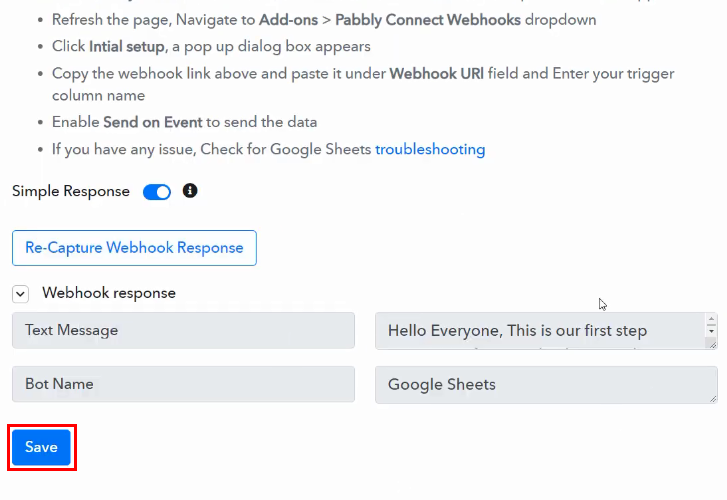
Step 7: Setting Action for Webhook ID
(a) Select Application you want to Integrate
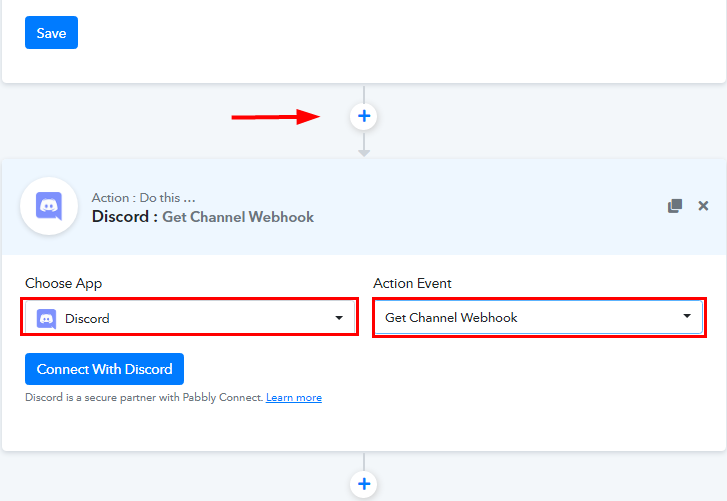
(b) Click on Connect Button
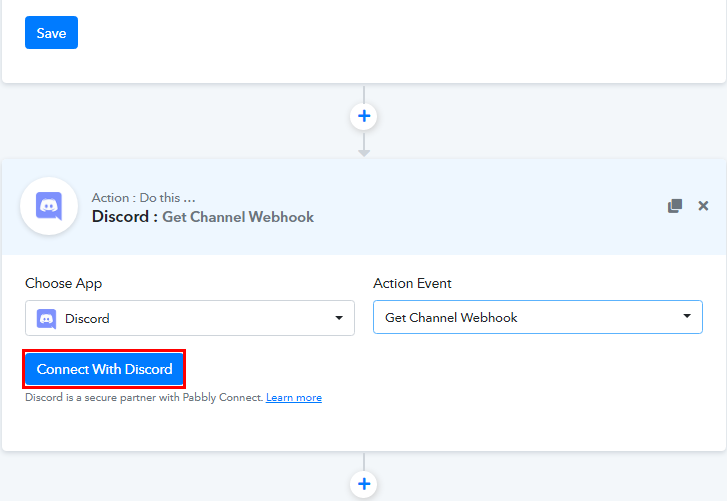
(c) Authorize Application
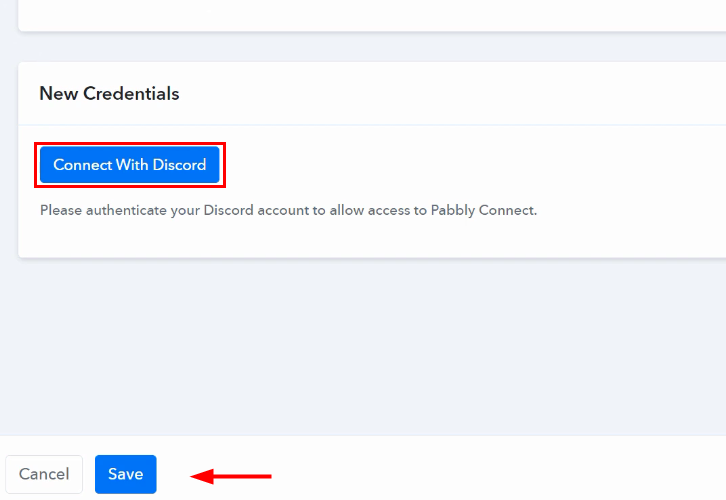
Step 8: Creating a New Webhook
(a) Click on Edit button
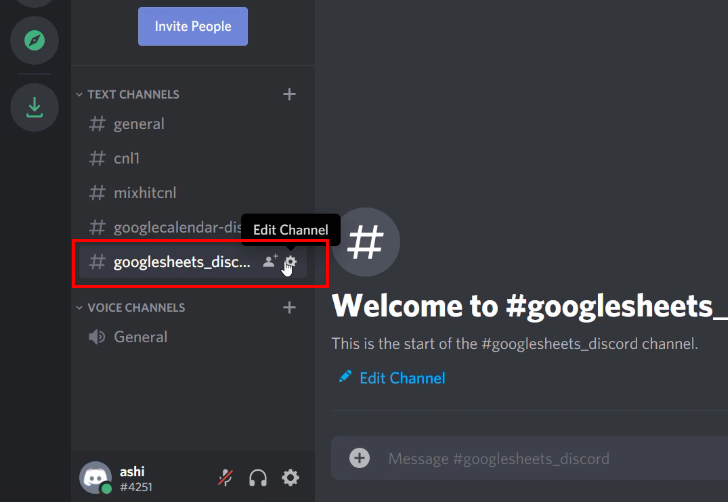
(b) Go to Integrations
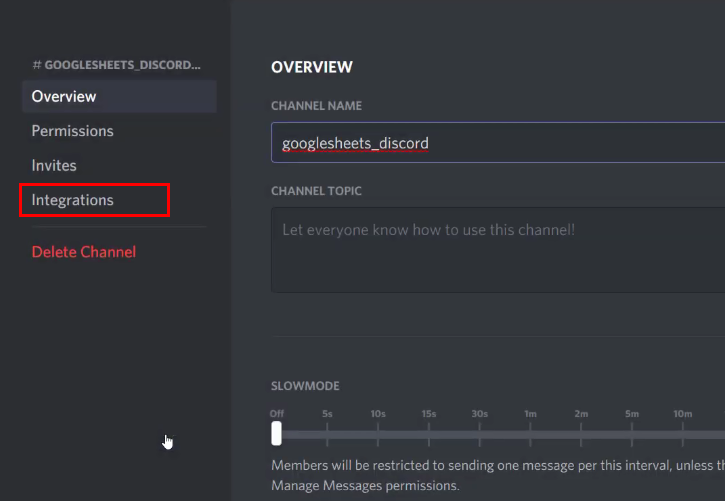
(c) Create Webhook
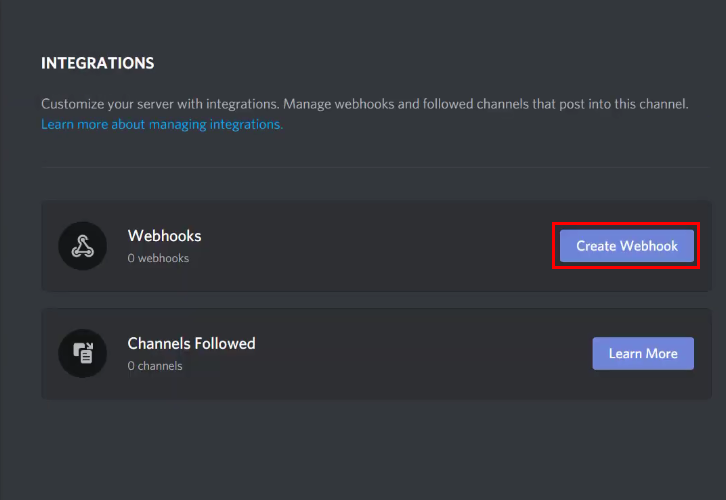
(e) Enter Webhook Details
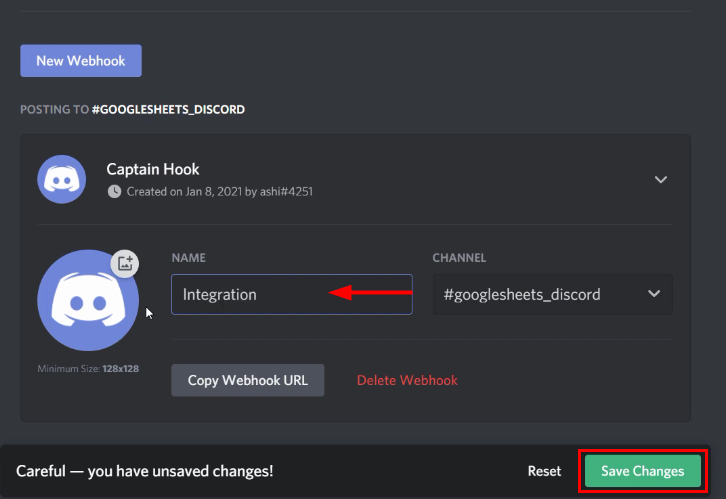
(f) Map the Field
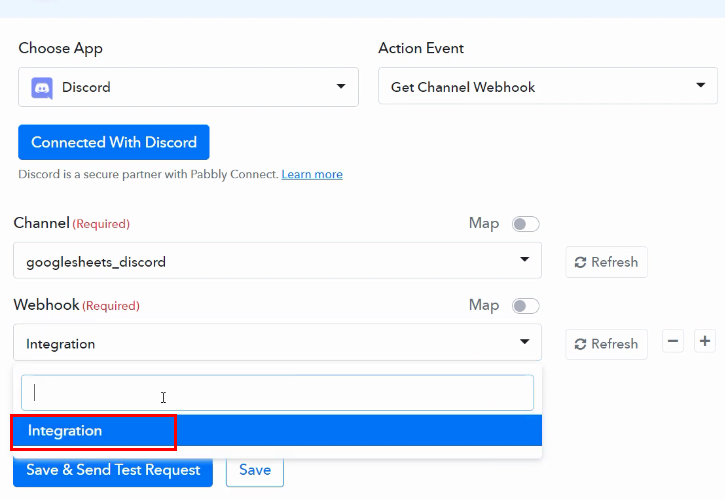
(g) Save and Send Test Request
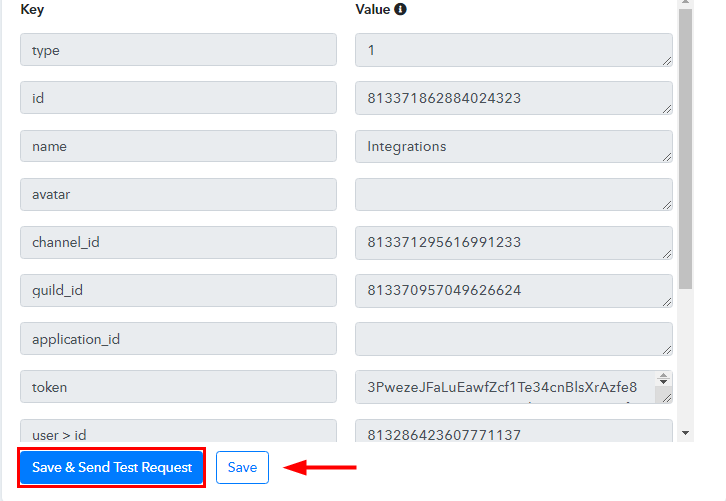
Step 9: Setting Action for Google Sheets to Discord Integration
(a) Select Application you want to Integrate
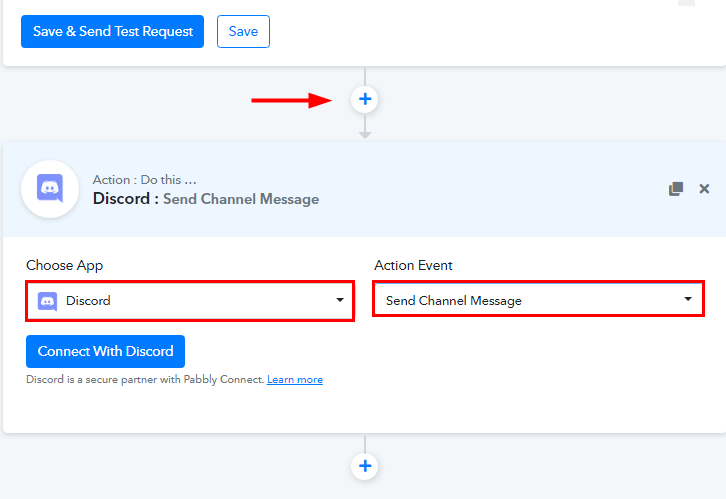
(b) Click on Connect Button
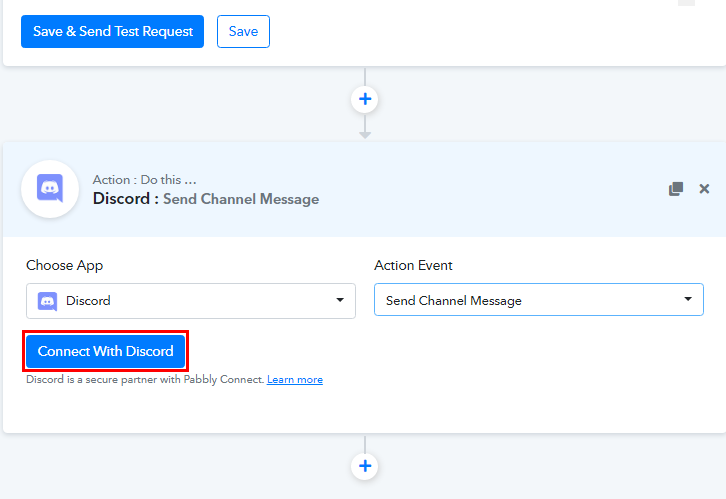
(c) Authorize Application
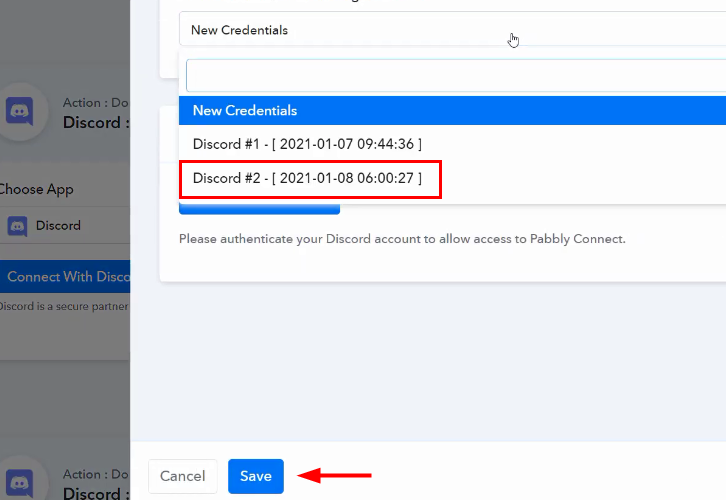
(d) Map the Fields
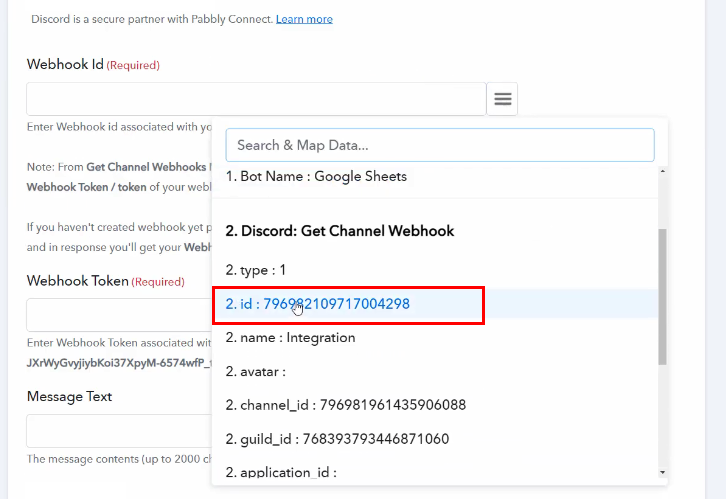
(e) Save and Send Test Request
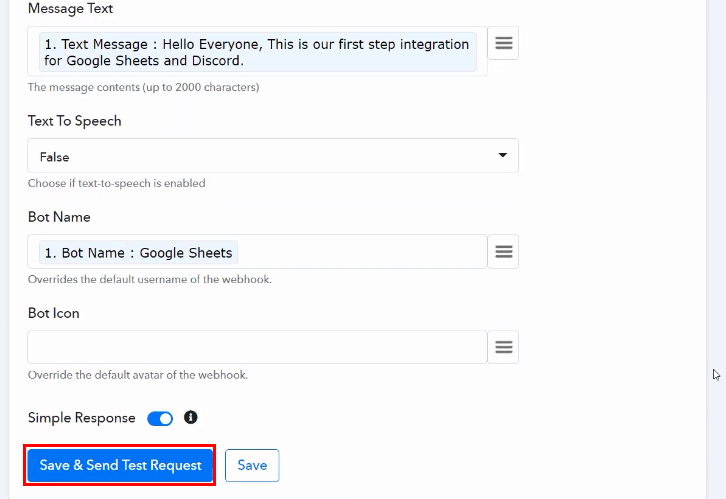
Step 10: Check Response in Discord Dashboard
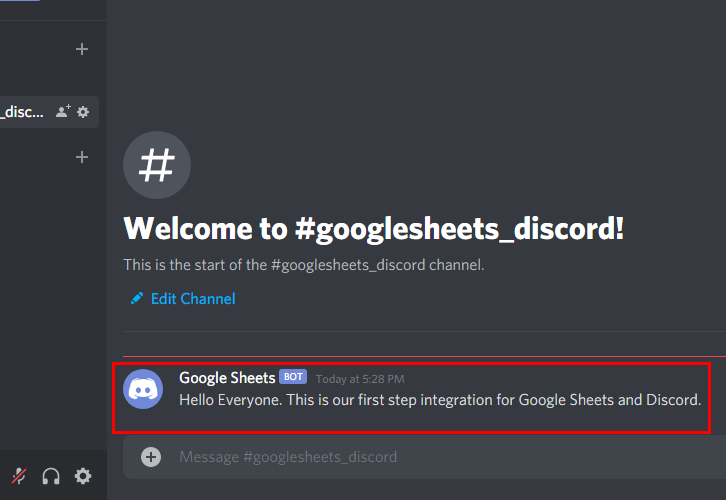
Conclusion –
You May Also Like to Read –








