Looking for a way to integrate Google Sheets with Aweber? If yes, then you can sit back and relax as we are unfolding out the integration process for easy data transmission.
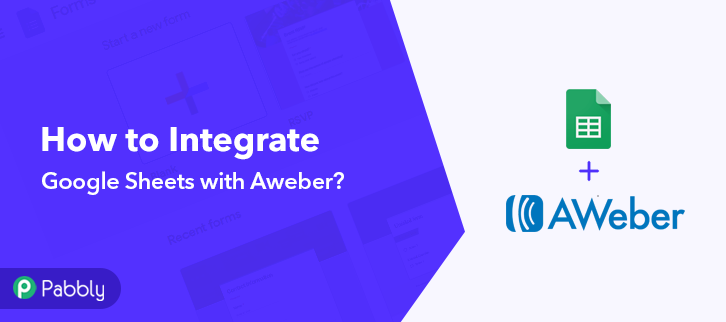
But before jumping on that let’s understand why would somebody wants their data from Google Sheets into an Aweber account which is an email marketing tool. Many times we build a customer data list and want to append this data to any application. So, we started looking out for the best automation tool that can save us from all the manual efforts. But, let’s face it finding the right tool in your budget seems impossible. Well! Not anymore, here we are suggesting software named Pabbly Connect that can look out for big or even small businesses need.
Why Choose This Method Of Integration?
In contrast with other integration services-
- Pabbly Connect does not charge you for its in-built apps like filters, Iterator, Router, Data transformer and more
- Create “Unlimited Workflows” and smoothly define multiple tasks for each action
- As compared to other services which offer 750 tasks at $24.99, Pabbly Connect proffers 50000 tasks in the starter plan of $29 itself
- Unlike Zapier, there’s no restriction on features. Get access to advanced features even in the basic plan
- Try before you buy! Before spending your money, you can actually signup & try out the working of Pabbly Connect for FREE
Pabbly Connect is a simple automation tool that removes all repetitive actions and saves a lot of time. Using the software, you can transfer data among different applications in real-time.
Not just this, one can bind unlimited premiums apps and removes all time-consuming work. The thing which makes it stand alone in the crowd is its interface, which can be operated by anyone without any coding skill. Plus it is packed with features like filters, path routers, and much more for hassle-free data transmission.
Here, in this article, we will understand how one can integrate Google Sheets with Aweber using automation tool i.e Pabbly Connect.
So, let’s get started.
Step 1: Sign up to Pabbly Connect

Begin the process of connecting Google Sheets with Aweber by clicking on the “Sign Up Free” icon on the Pabbly Connect dashboard. Next, either manually fill-up all the details or sign up using Gmail credentials.
Step 2: Access Pabbly Connect

Next, after successful login into the account, click on the “Access Now” button of Connect.
Step 3: WorkFlow for Google Sheets with Aweber Integration
(a) Start with a New Workflow

Start the process of making a workflow for online business automation by clicking the “Create Workflow” button.
(b) Name the Workflow
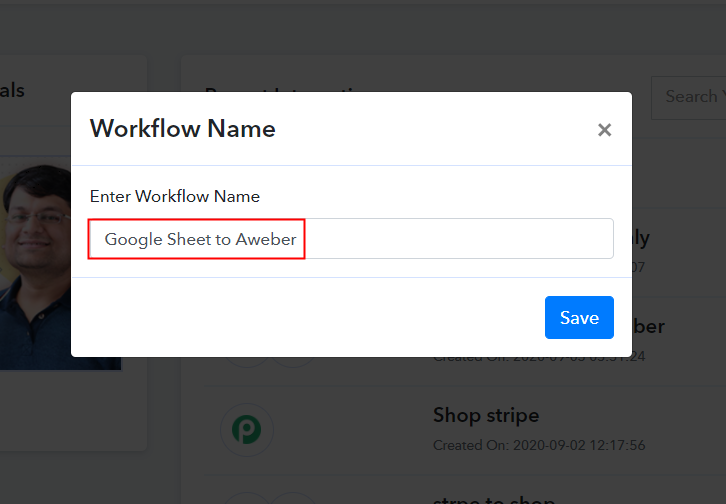
Further, add the name of workflow which in our case is “Google Sheets to Aweber”. Nevertheless, you can name the workflow according to your needs.
Step 4: Setting Trigger for Google Sheets – Aweber Integration
Now after making a workflow, you have to select the application you want to integrate. Using Pabbly Connect one can bind or connect unlimited apps, click here to sign up for free.
(a) Select Application you Want to Integrate
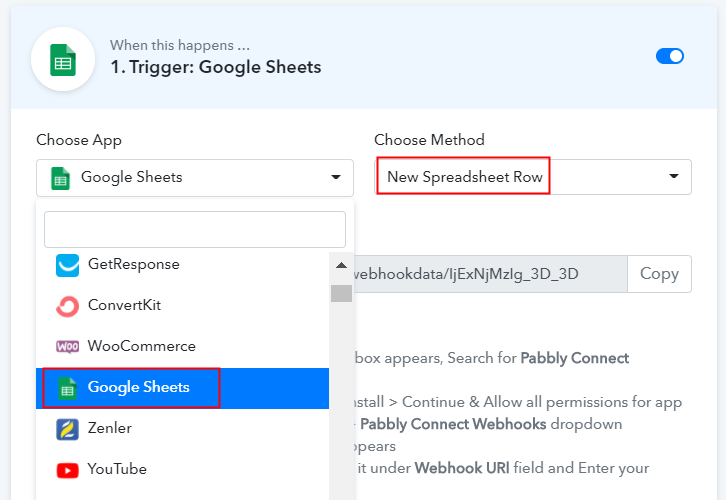
The following step is to select “Google Sheets” from the dropdown, then choose the “New Spreadsheet Row” option to append data from the sheet into our email marketing software.
(b) Copy the Webhook URL
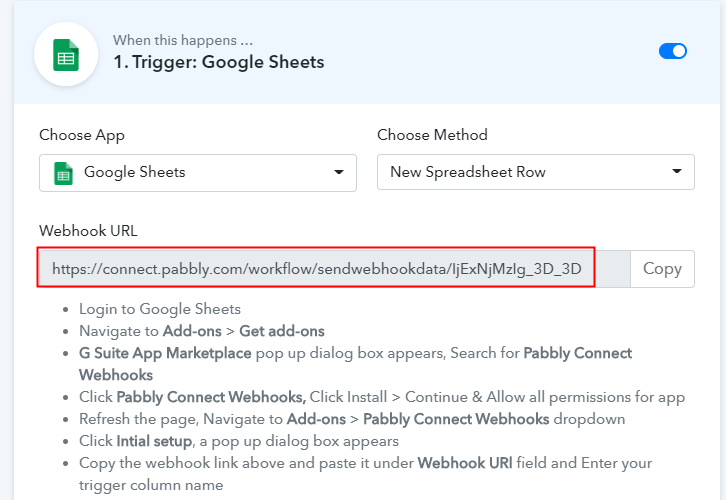
The next step is to copy the webhook URL which is appearing on the dashboard.
Step 5: Connecting Google Sheets with Pabbly Connect
To collect responses from Google Sheets, you gotta paste the copied Webhook URL in the sheet. But before that, you, have to install the Add-on named Pabbly Connect.
(a) Create a Google Sheet
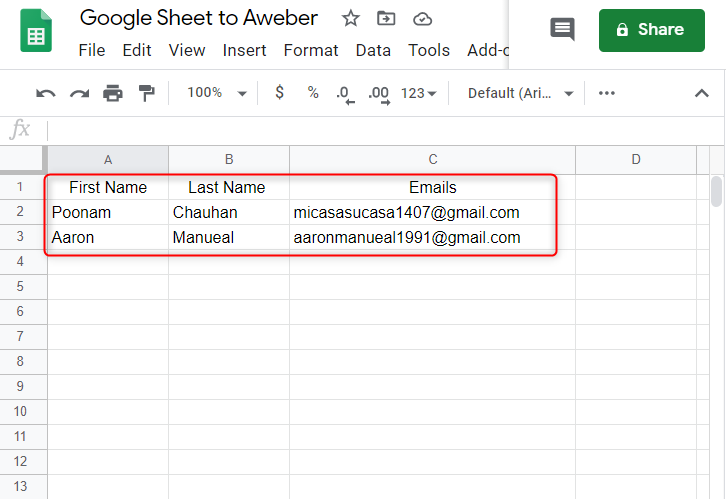
The very first thing to do is create a Google Sheets with basic details like first name, last name, and email address. You can select a sheet of your choice too.
(b) Click on Add-ons
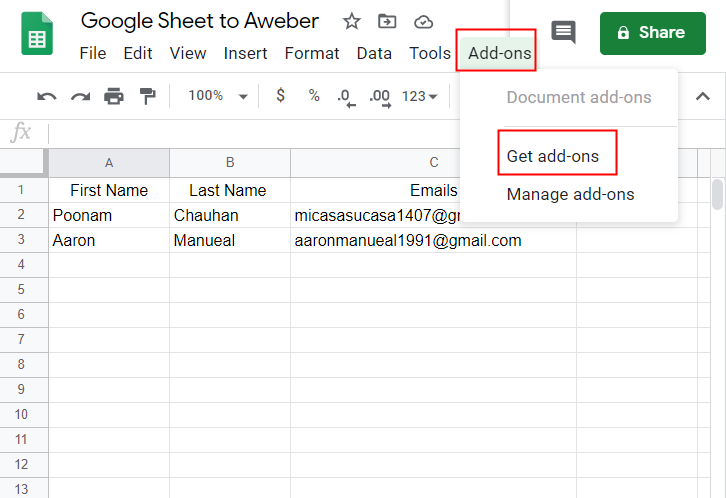
Further, in the add-on section, you have to click on the “Get add-ons” button to download the “Pabbly Connect Webhook”.
(c) Find Pabbly Connect in G Suite Market Place

After clicking on ‘Get Add-on’ a new window will pop-up. Here in the search bar look for Pabbly Connect Webhooks.
(d) Install Pabbly Connect
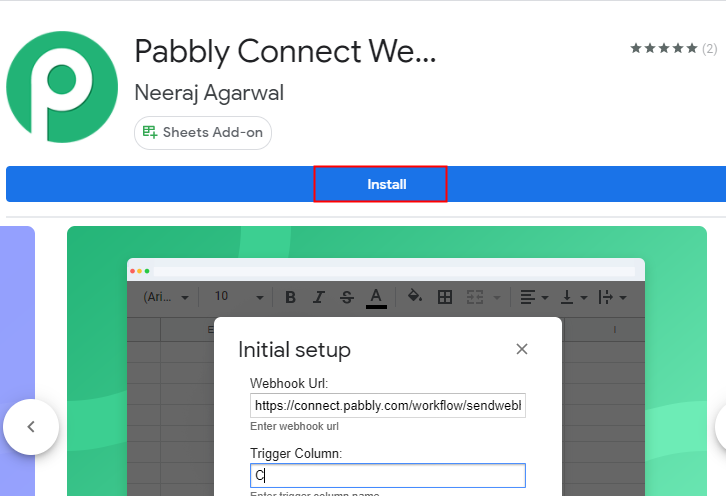
Now just click on the install option and within seconds it will get installed into your Google Sheets.
(e) Press Initial Setup In Google Sheets
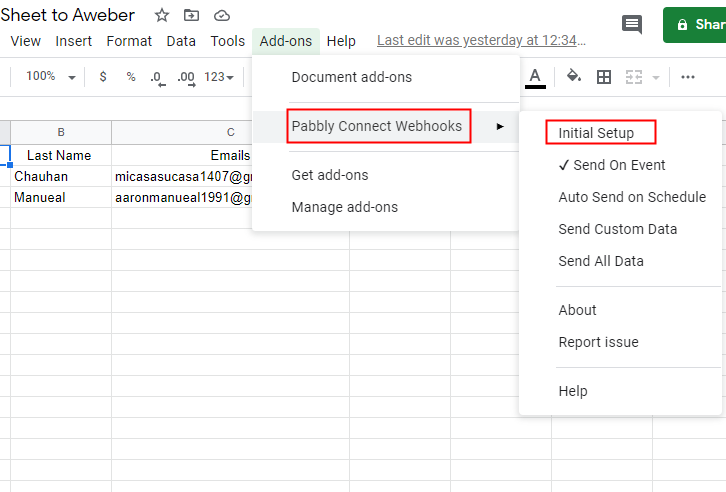
Now, when you click on add-ons, Pabbly Connect Webhook will appear there. Just click on it, it will open certain options, select “Initial Setup” to smooth the whole Google Sheet integration process.
(f) Paste The Webhook URL
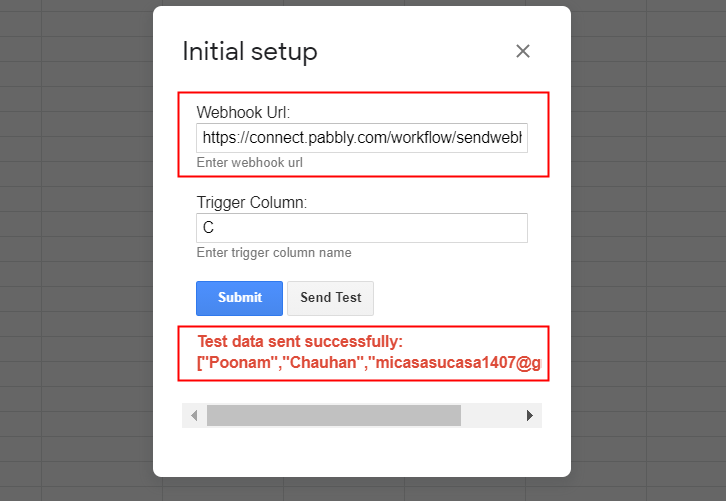
Further, when you click on “Initial Set-Up”, a window will emerge with two option which is Webhook URL and Trigger Column. Just paste your copied Webhook URL from Pabbly Connect in that section and mention the trigger column as per your need. Then click on the “Send Test” button to check the integration. Make sure to click “Capture Webhook Response” in the Pabbly Connect dashboard before sending a test request.
As the test request sent, it will show a message in red letters that the data has been successfully sent to Pabbly Connect.
(g) Click Send On Event In Google Sheets
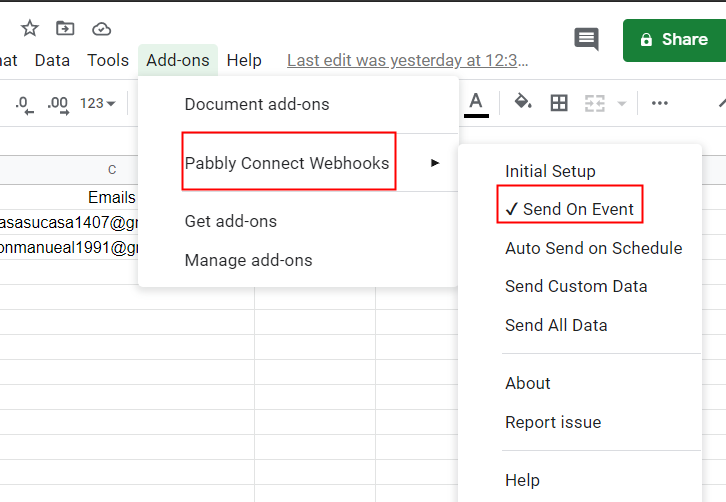
This is the additional step you have to do to ensure that every time new data added in the sheet it will automatically appear in your Aweber account. For this, all you have to do is click on “Send on Event” in the “Add-On” option.
Step 6: Test the Response in Pabbly Connect Dashboard
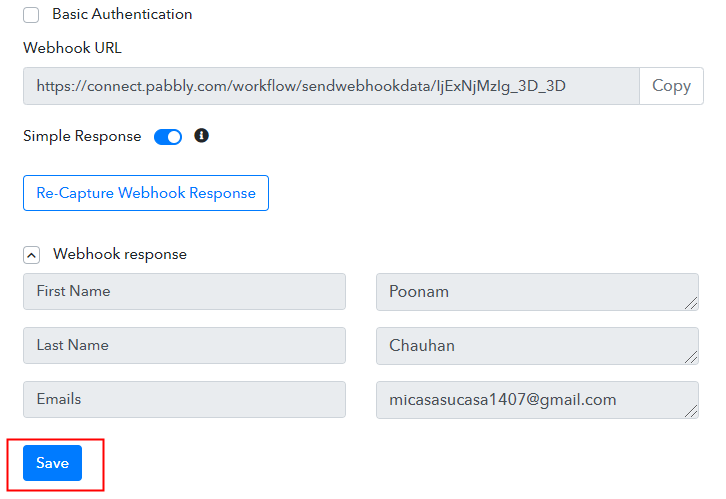
As soon as you click on the “Send Test” option, the entry will appear on the “Pabbly Connect” dashboard. Then, click on the “Save” option.
Step 7: Setting Action for Google Sheets – Aweber Integration
After setting a trigger, you have to choose the action for your trigger.
(a) Select Application you Want to Integrate
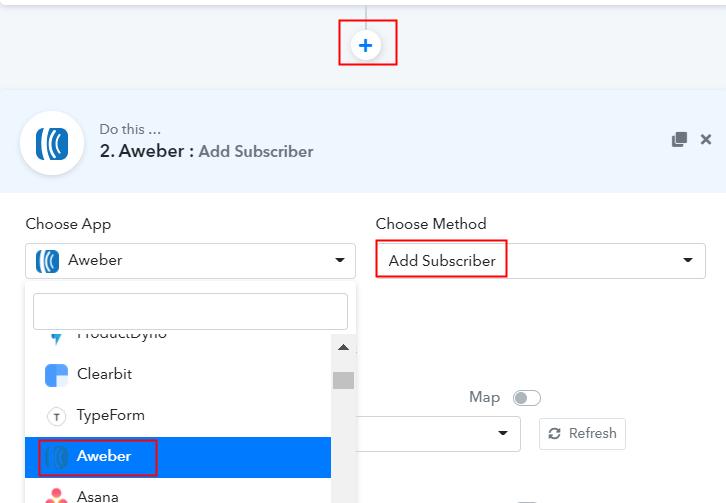
Click on the “+” icon to add an action for your trigger. In our case, it is “Aweber”. Then, select the “Add Subscriber” option.
(b) Click the Connect Button
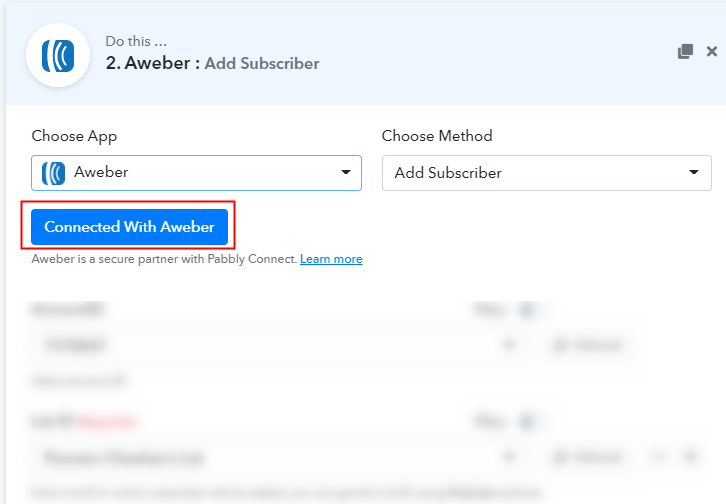
After making all the necessary changes, click on the “Connected with Aweber” button. Further, it will open the authorization window, for which you have to log in to your Aweber account.
(c) Map Field Data
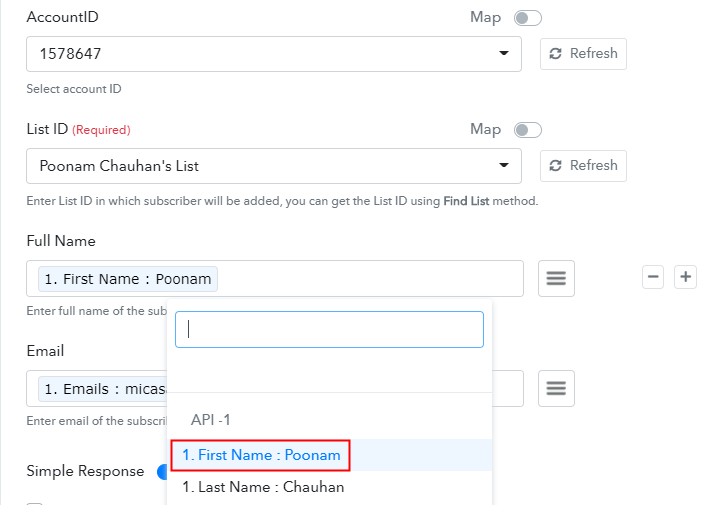
After a successful login, it will already fetch the “Account Id”. Further, select the “List ID” from the dropdown in which you want subscribers to be added. Next, add the required field from drop-down such as for the email field, select the email option, and for the name field select the name option.
(d) Save and Send Test Request
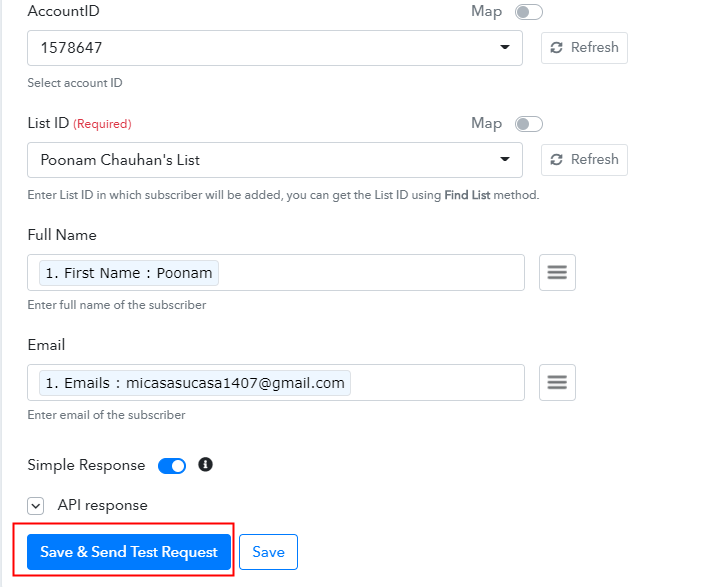
Subsequently, after filling all the details, save the setting and then “Send Test Request” to test the workflow automation.
Step 8: Check Response in Aweber Dashboard
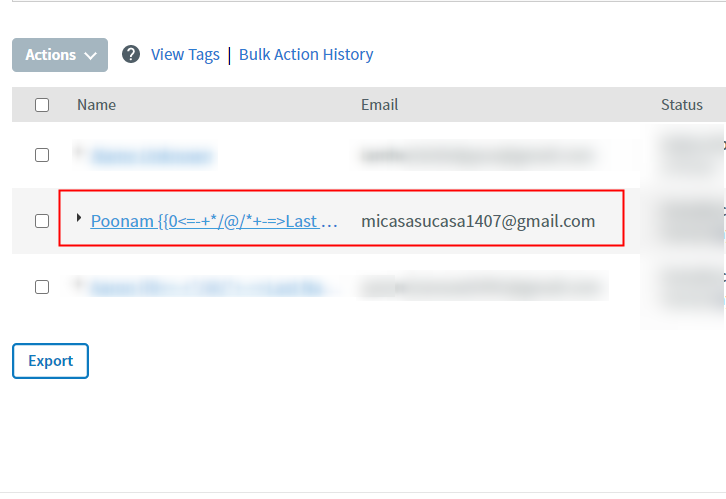
Lastly, when you check the manage subscriber option in Aweber, your entry will automatically appear there. This is a single-time process, after that, all your repetitive work will be done by the online business automation tool i.e Pabbly Connect.
Conclusion –
Voila! Now you know how easy is to integrate Google Sheets with Aweber account. Nothing fancy or typical, all you have to do is follow all the mentioned steps and you’re good to go. And if you still have any second thoughts, let us remind you automation is a need of big and even small or medium businesses. It cuts out all the manual work and when comes to automation Pabbly Connect is the smartest choice as it requires no technical skill.
So, don’t dwell anymore! Get your access by creating a free account.






