Tired of searching for ways so that you can import Instamojo sales to New Zenler? If yes!! then you have come to the right place, as here you will get a step by step guide to do so.
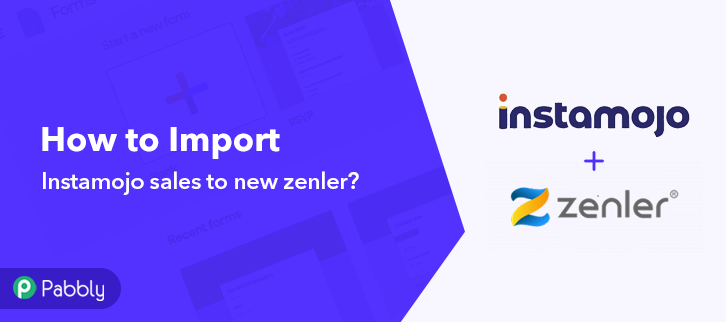
In this article, we are going to import Instamojo sales to New Zenler. Instamojo is an online payment software using which you can sell different products online and New Zenler is a course creation tool that lets you control all elements of your online courses. Here, we will be integrating these two services with the help of an amazing tool known as Pabbly Connect. Hence, whenever a sell happens in Instamojo the information will be automatically get transferred to New Zenler in real-time.
Why Choose This Method Of Integration?
In contrast with other integration services-
- Pabbly Connect does not charge you for its in-built apps like filters, Iterator, Router, Data transformer and more
- Create “Unlimited Workflows” and smoothly define multiple tasks for each action
- As compared to other services which offer 750 tasks at $24.99, Pabbly Connect proffers 50000 tasks in the starter plan of $29 itself
- Unlike Zapier, there’s no restriction on features. Get access to advanced features even in the basic plan
- Try before you buy! Before spending your money, you can actually signup & try out the working of Pabbly Connect for FREE
Pabbly Connect is an amazing integration tool that helps you to integrate thousands of applications. Not only that, but you can also access its other great features even with the free plan:
- Set unlimited triggers, unlimited actions to those triggers
- Create unlimited workflows without any restrictions
- Path Routers
- Unlimited premium apps
Pabbly Connect will work as a switch between two services. Besides, it is capable of creating an infinite workflows, apply formatters, filters, routers, etc to send as well as receive data to multiple integrated services. Not only that, but you can also make multi-step calls & set-up multiple triggers and action in minutes. So, without any further due, let’s start importing Instamojo sales to New Zenler.
Step 1 : Sign up to Pabbly Connect
Start the integration process by signing up for Pabbly Connect. Quickly enter all the details manually or else sign-up via your Google account.
Try Pabbly Connect for FREE
Once you successfully sign up, click on the ‘Access Now’ button next to the Pabbly application ‘Connect’. Start with creating a workflow to integrate Intsmojo to New Zenler and hit the ‘Create New Workflow’ button. Name the Workflow as per your need (for instance: Instamojo to New Zenler’) and hit the ‘Save’ button. After naming the workflow, a window will open up for setting up a trigger condition. Simply select the app to integrate as Instamojo from the ‘Choose App’ field from the drop-down option and choose the method as ‘New Sale’. Now, copy the Webhook URL by pressing the button named ‘Copy’. Now, in order to paste the Webhook URL that we have copied in the former step we have to go to the Instamojo account. Now you need to scroll down the page of Instamojo, where you will find “Advance Settings”, just click on it. Once it gets open, you will see the “Webhook URL” option, simply paste the copied link taken from Pabbly Connect & click on “Update”. In order to capture the webhook response in pabbly connect, you need to make a purchase in the Instamojo account. And for that, you need to create a product first. Simply, click on the “Add Product option given on the side panel of the Instamojo dashboard. Afterwards, you have to fill up all the product details like the product title, its price, product category, product image, etc. Once you enter all the required product information, just save the product settings. Next, you need to open the product that you have recently created and make an actual payment for setting up the trigger. So, press the ‘Buy Now’ button of the created product. Now, go back to the Pabbly Connect trigger window and hit ‘Capture Webhook Response’ button so that when you make a purchase all the details get captured in Pabbly Connect. Subsequently, enter all the details in the checkout page & press the button ‘Next’. Then, complete the purchase as directed by Instamojo and check the successful payment response after your purchase. Next, go back to the Pabbly Connect trigger & check your purchase response that has been captured. And, click on the “Save” option. Consequently, now its time to set an action for your trigger. And to do so, you have to select the application you want to integrate. Now, click on the (+) button below to add an action for your trigger and select the application named Zenler. Once you choose Zenler, just select the method as “Add New User” and press the “Connect with Zenler” button. In order to connect New Zenler with Pabbly Connect, you have to first log in to your Zenler account so that you can copy the API key. Afterwards, just go to your Zenler account and click on the profile icon, then click on settings, here you can find your account API key. Just copy the API key to proceed further. Now, paste the API key in Pabbly Connect that you have recently copied from your Zenler account. Here you have to copy and paste the sub-domain part of the Zenler API key webpage and then click on the “Save” button. As soon as you click on the save button, the software picks the required field automatically from your account. Now you have to map up the required fields and click on the “Send Test Request” button. As you can see that once you send a test request, all the required information from the Instamojo checkout page has now been added to your Zenler account. Furthermore, now whenever someone is going to make a purchase from Instamojo, this software will automatically update the information to your Zenler account in real-time. Alright, now that you know how to import Instamojo sales to New Zenler using Pabbly Connect. This amazing tool provides you the freedom of time, that you can save after the integrations, without doing the redundant work. Therefore integrate applications on Pabbly Connect, save time, and utilize that time into some other important work. So, go ahead and try Pabbly Connect for free. For any queries or suggestions, leave your comments down below.Step 2: Access Pabbly Connect

Step 3: WorkFlow to Import Instamojo Sales to New Zenler
(a) Start with a New Workflow Button

(b) Name the Workflow
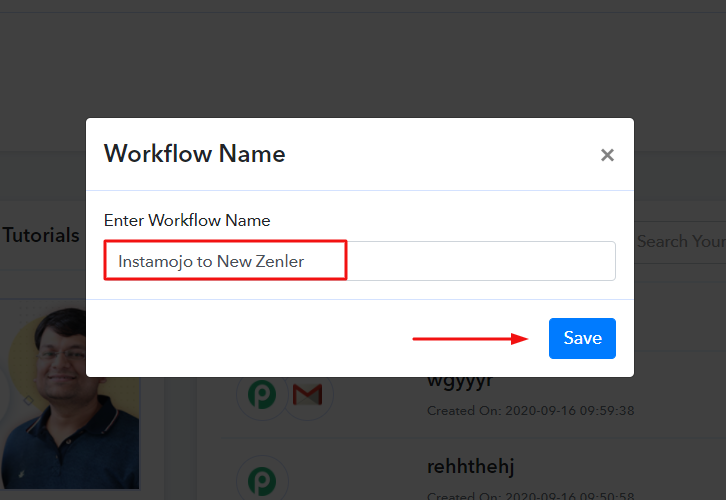
Step 4: Setting Trigger to Import Instamojo Sales to New Zenler
(a) Select Application you Want to Integrate
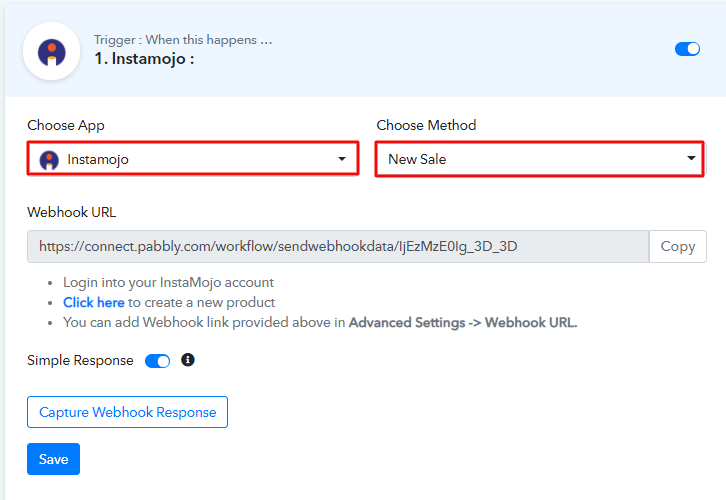
(b) Copy the Webhook URL
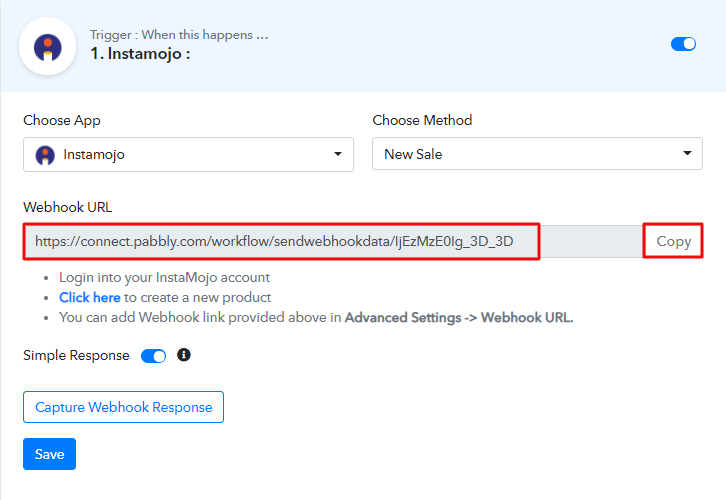
Step 5: Connecting Instamojo to Pabbly Connect
(a) Click on Advance Settings
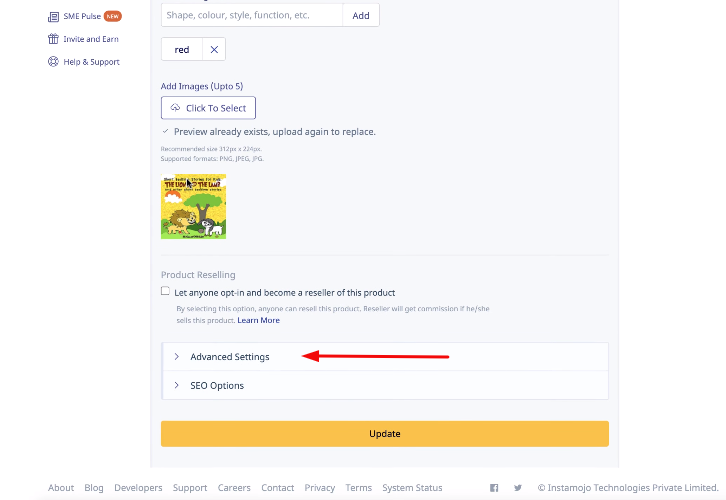
(b) Paste the Webhook URL
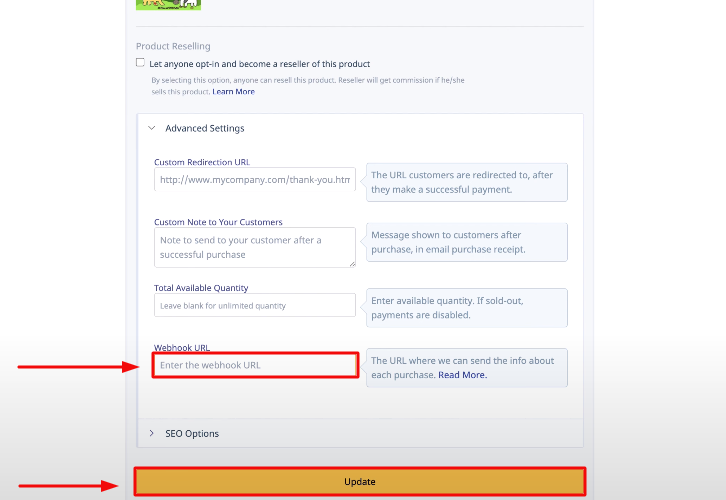
Step 6: Create a Product
(b) Add Product

(c) Fill Up the Product Details
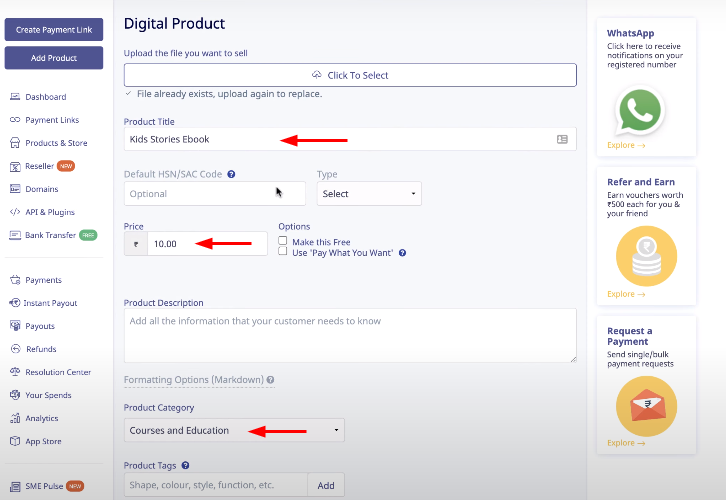
Step 7: Make a Purchase to Test the Trigger’s Working
(a) Click the Buy Now Button on Instamojo
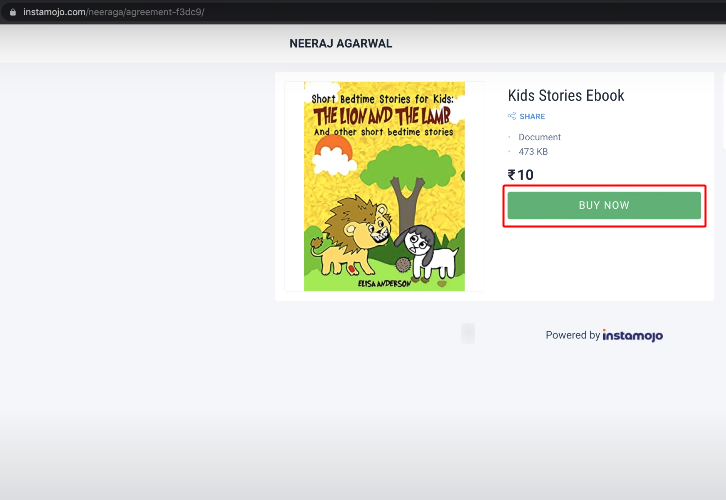
(b) Go Back to Pabbly Connect & Capture Webhook Response
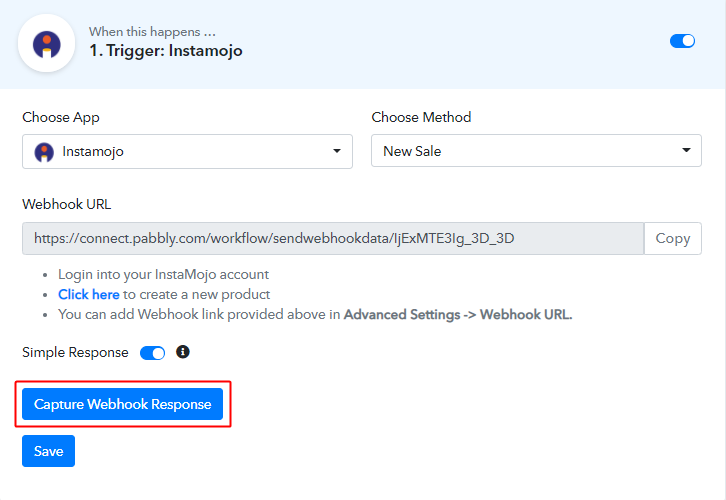
(c) Make a Purchase
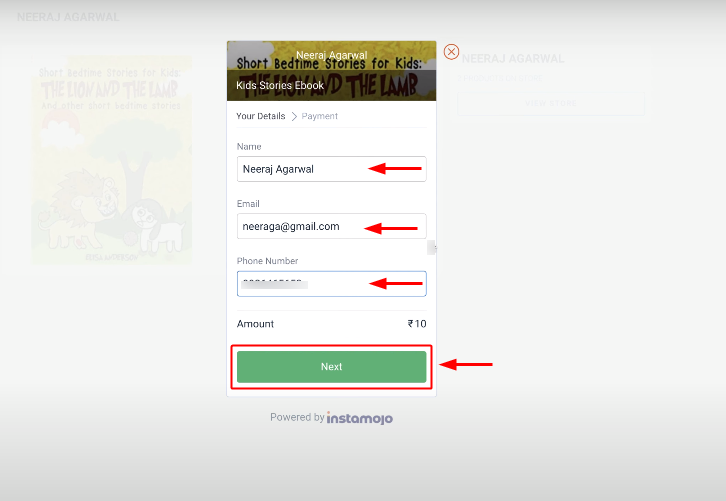
(d) Check the Webhook Response
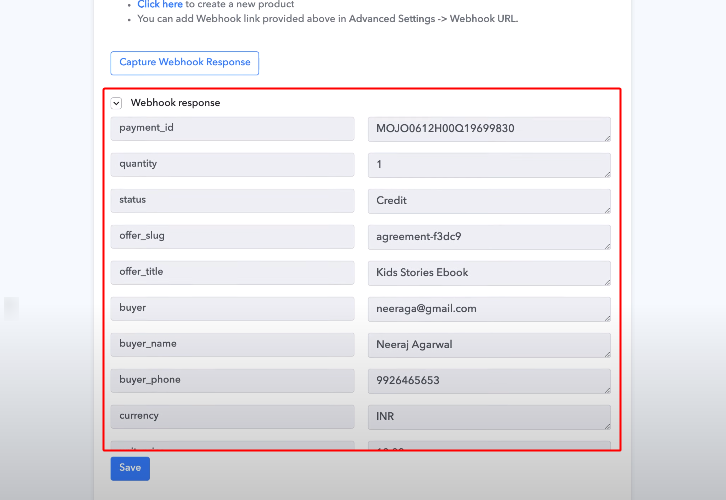
Step 8: Setting Action for Instamojo New Zenler Integration
(a) Select Application you want to Integrate
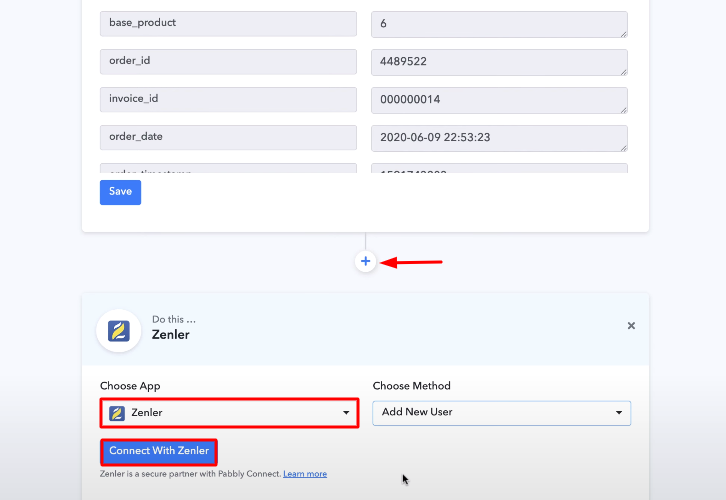
Step 9: Connecting New Zenler to Pabbly Connect
(a) Copy API Key
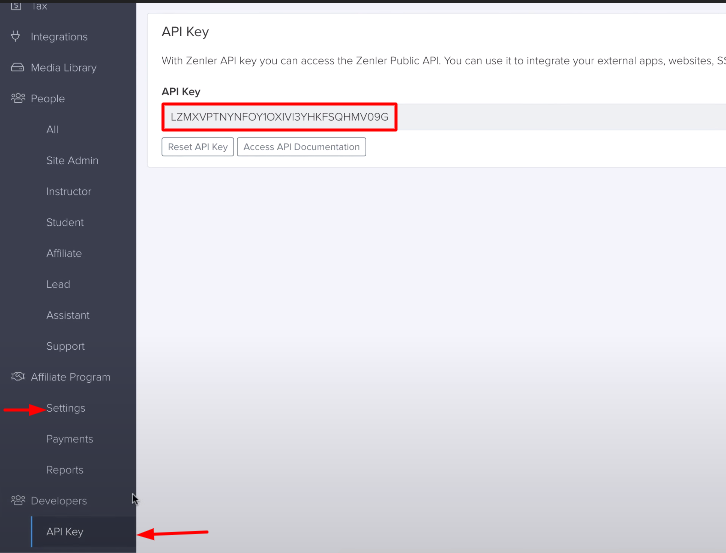
(b) Add the Account API Key
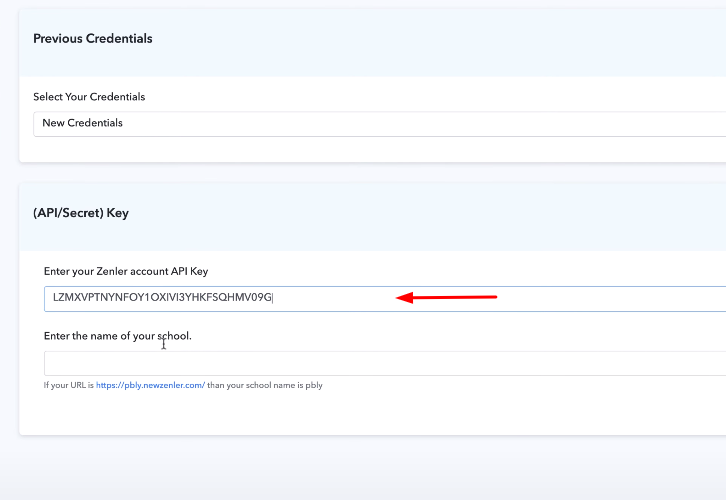
(c) Add School Name
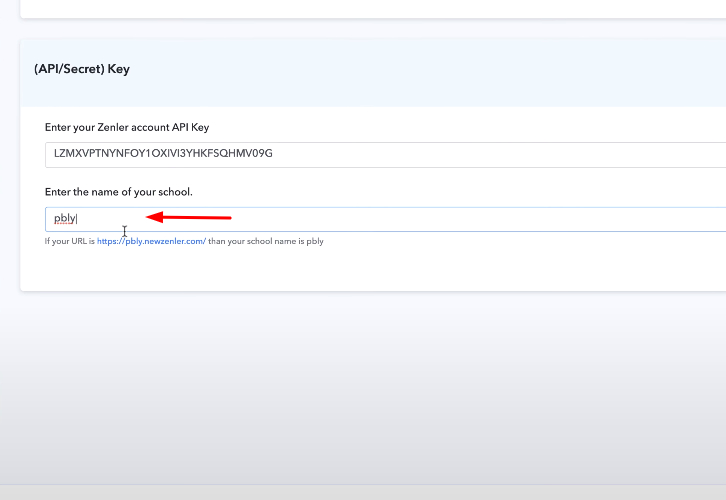
(d) Send a Test Request
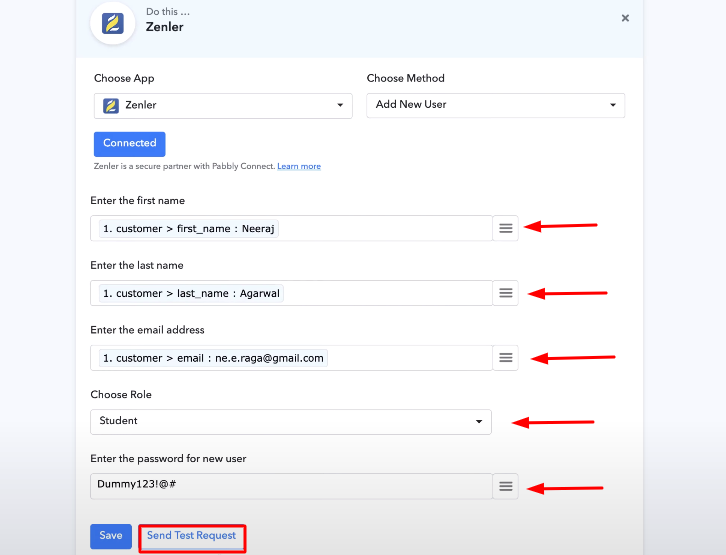
Step 10: Check the Response
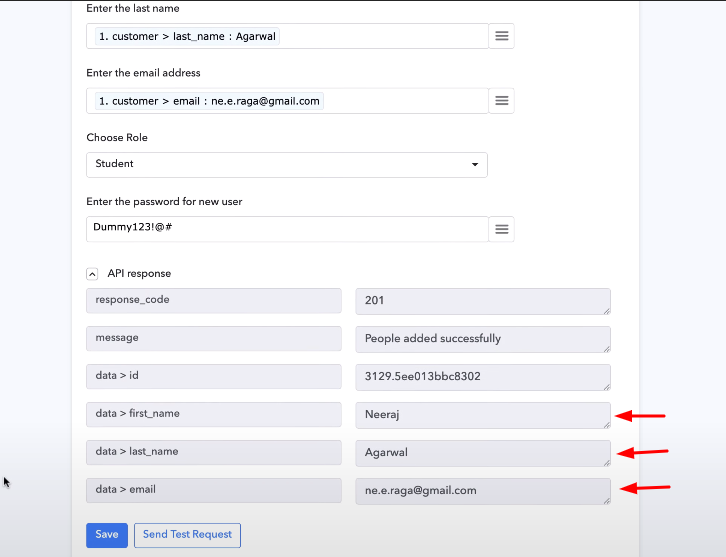
Conclusion –
You May Also Like to Read –







