Have you tried to add canceled Calendly events as new rows to Google Sheets automatically without any manual effort?
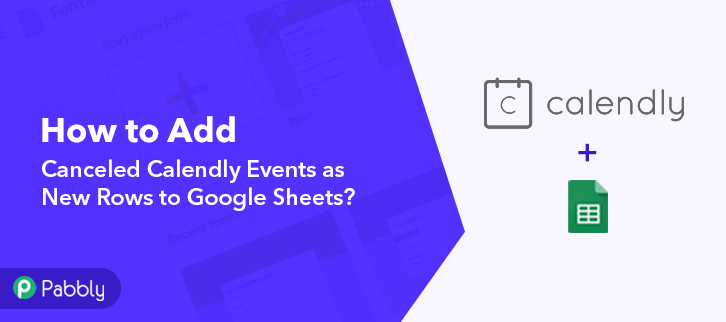
No, you haven’t! This is exactly why we are going to show how to integrate Calendly with Google Sheets using Pabbly Connect.
But before moving on to that let’s understand the need for connecting Calendly with Google Sheets. Calendly is an automated scheduling tool used by business professionals to book meetings, schedule events, and much more in advance. On the other hand, Google Sheets is a free online spreadsheet for personal or business use.
By connecting both the software, you can manage all your appointments, meetings, events in a Google spreadsheet. However, integrating both the software can be a lot of work, this is why we are recommending the automation tool Pabbly Connect.
Why Choose This Method Of Integration?
In contrast with other integration services-
- Pabbly Connect does not charge you for its in-built apps like filters, Iterator, Router, Data transformer, and more
- Create “Unlimited Workflows” and smoothly define multiple tasks for each action
- As compared to other services which offer 750 tasks at $24.99, Pabbly Connect proffers 50000 tasks in the starter plan of $29 itself
- Unlike Zapier, there’s no restriction on features. Get access to advanced features even in the basic plan
- Try before you buy! Before spending your money, you can actually signup & try out the working of Pabbly Connect for FREE
Pabbly Connect that lets you connect multiple software, automates the data transmission task, and removes all the manual work through a single interface.
One can use this software without any technical skill which makes it the easiest integration software on the market. With its lifetime deal, you can get access to unlimited premium apps, workflows, path routers, and much more even in its free plan.
Here, in this article, we will understand how to add canceled Calendly events as new rows to Google Sheets in real-time.
So, without any ado, let’s headstart the process of integrating Calendly and Google Sheets.
Step 1: Sign up to Pabbly Connect
Start the process of connecting Calendly to Google Sheets by clicking on the “Sign Up Free” icon on the Pabbly Connect dashboard. Subsequently, either fill-up the details manually or sign up using Gmail credentials.
Try Pabbly Connect for FREE
Further, after logging into the account, click on the “Access Now” button as shown in the above image. Start the process of building a workflow for integration by clicking on the “Create New Workflow” button. Moreover, add the name of workflow which in our case is “Calendly to Google Sheets”. Nevertheless, you can always name the workflow according to your requirements. Next, after building a workflow, you have to choose the integration app to add canceled Calendly events as new rows to Google Sheets. Pabbly Connect offers unlimited actions and triggers, click here to sign up for unlimited workflows for free. The following step is to select “Calendly” from the dropdown, then choose the “Invitee Canceled” option to append canceled Calendly events to Google Sheets. The following step to connect Calendly with Google Sheets is to click on the “Connected with Calendly” button. Now as soon as you click on the “Connected with Calendly” button, it will ask for an API token, for which you have to log in to your Calendly account. After login to your Calendly account, click on the “Integrations” option appearing on top. In addition, you can either copy the API key that appears on the dashboard or regenerate the key according to your needs. All you need to do is copy the key. Gradually shift to the Pabbly Connect dashboard now to paste the API key. As we stated above in the post, when you click on the “Connected” button, the “API key” option will open up the page. Just paste the copied API there. Click on the “Save” button. Now to test the Calendly – Google Sheets integration, we have to schedule events in Calendly. Now to check the Calendly integration we have to schedule an appointment using the software. For this, go back to Calendly software, copy the link of the event and paste in another tab, then book an appointment by filling in all the details. After filling in all the necessary details, click on the “Schedule Event” button. However, in this topic, we want canceled Calendly events in Google Sheets. That’s why we are going to cancel the booking we made earlier by clicking on the “Cancel” button. Further, a response can take a while to appear so make sure to click “Capture Webhook Response” in Pabbly Connect before canceling an event. As soon as you submit the response, go back to the Pabbly Connect dashboard where you will see the submitted entry. Then, click on the “Save” button to continue the workflow. Now the next step is to select the action for your trigger. For this, you have to select the application you want to integrate which in our case is Google Sheets. Next, click on the “+” icon to add an action for your trigger. Here we are going to select “Google Sheets” from the dropdown. Then, select the “Add New Row” option. Subsequently, click on the “Connected with Google Sheets” button. It will ask for permission for which you have to log in to your Google account. It will ask for authorization for which you have to click on the “Connect” button to give allow access to your Google Sheets. As you see, the software has already fetched the spreadsheet which is “Canceled Calendly Meetings”. After that, map the fields such as for the name, map the name option, and for email, map the email option from the dropdown. Further, after successfully mapping all the fields, hit “Save and Send Test Request”. Lastly, when you check the Google Sheets, the entered canceled entry gets auto-populated in a sheet. This is a one time process after that, all the canceled Calendly events will automatically get updated in Google Sheets. There you have it! Here we have successfully explained “How to Add Canceled Calendly Events as New Rows to Google Sheets” software. Just follow all the above-mentioned steps and you’re good to go. We all understand the importance of time and that’s why software like Pabbly Connect is a great help as it provides easy integration and automation with zero coding skills. So, don’t confuse yourself anymore. Try Pabbly Connect for Free.Step 2: Access Pabbly Connect

Step 3: Workflow for Calendly to Google Sheets Integration
(a) Start with a New Workflow

(b) Name the Workflow
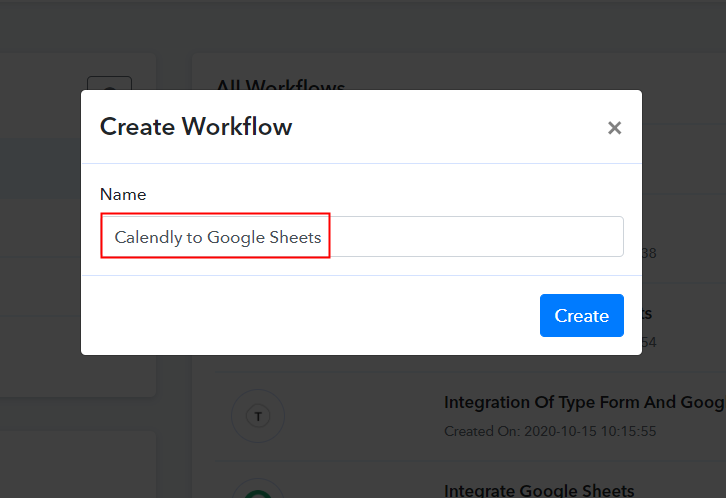
Step 4: Setting Trigger for Calendly to Google Sheets Integration
(a) Select Application you Want to Integrate
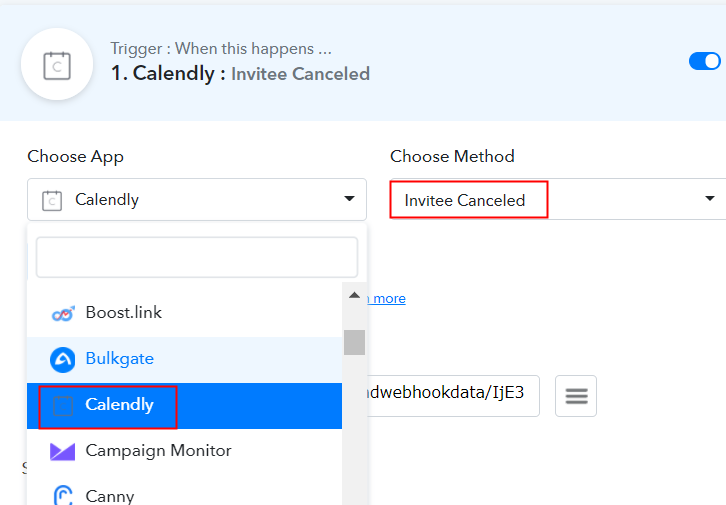
(b) Click on Connect Button
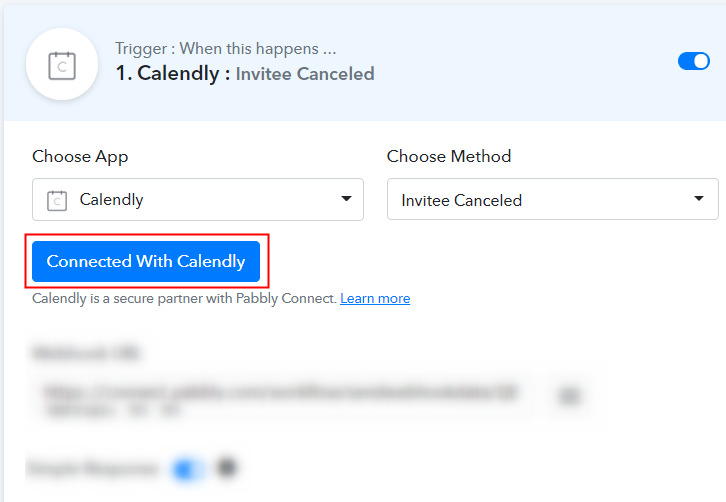
Step 5: Connecting Calendly with Pabbly Connect
(a) Click on Calendly Integrations Setting
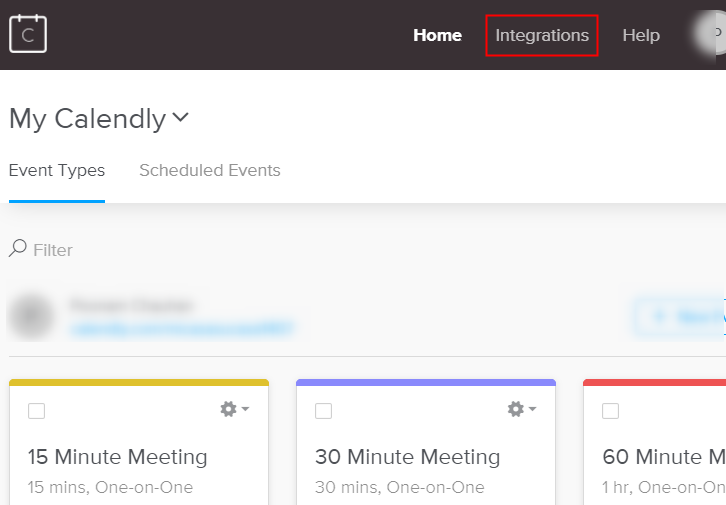
(b) Copy or Regenerate the API Key
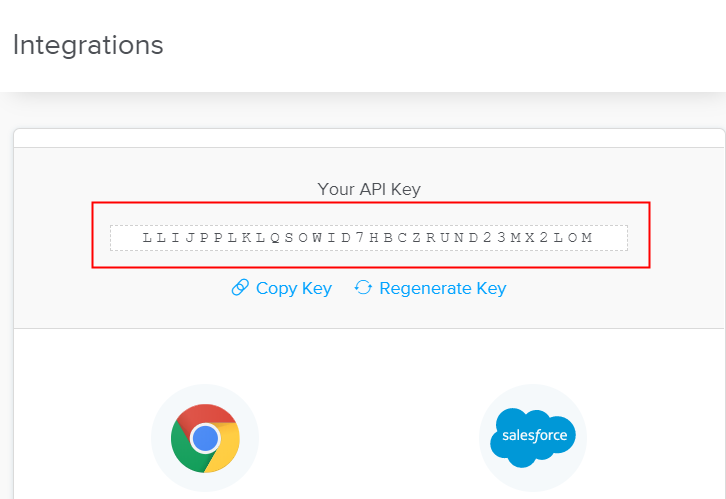
(c) Paste API Key in Pabbly Connect Dashboard
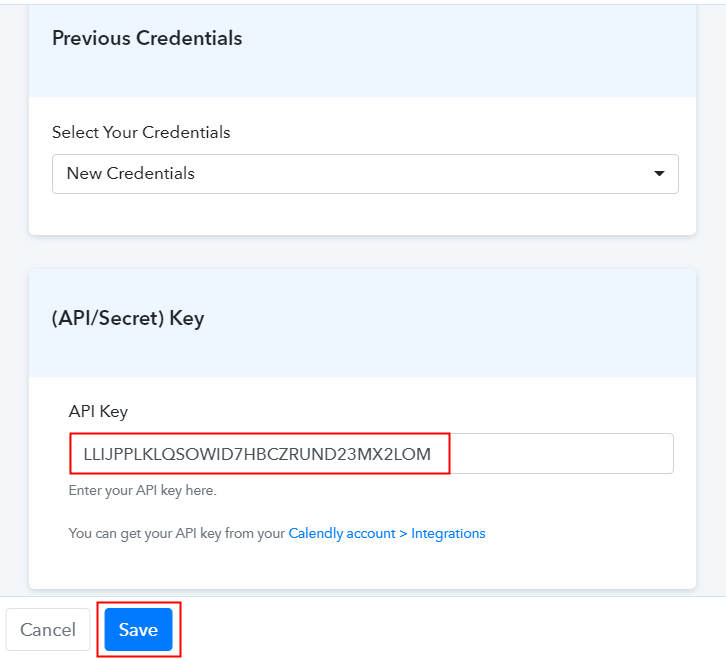
Step 6: Schedule the Event to Test Calendly Integration
(a) Schedule a Dummy Booking
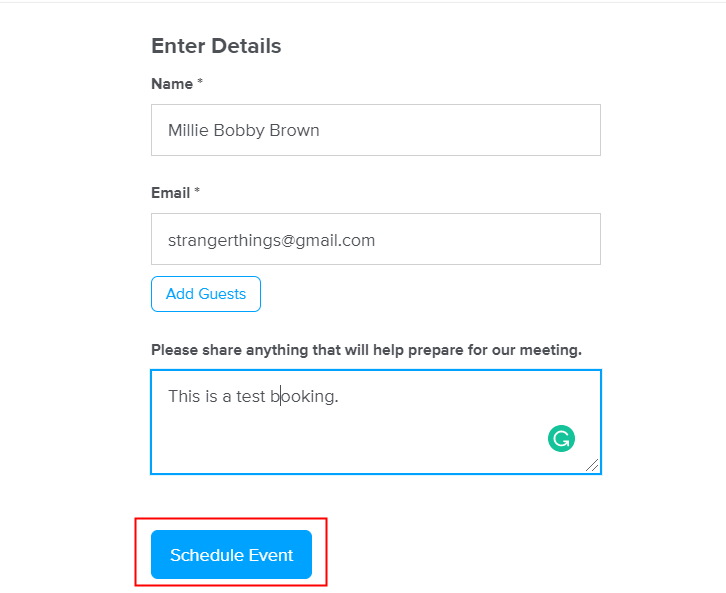
(b) Cancel an Event
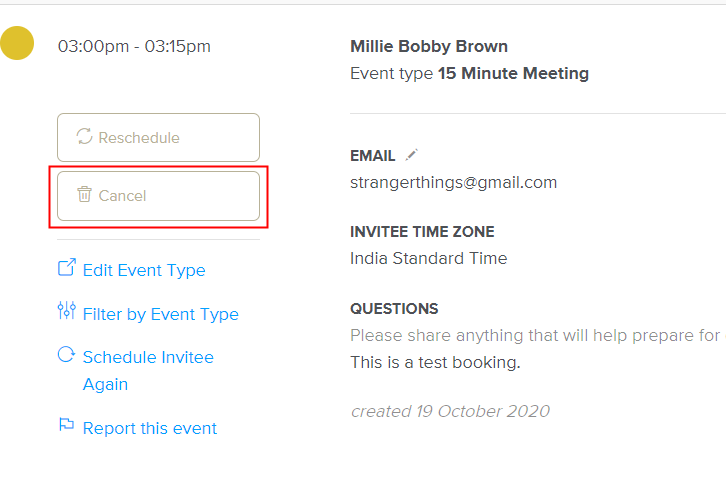
Step 7: Test the Response in Pabbly Connect Dashboard
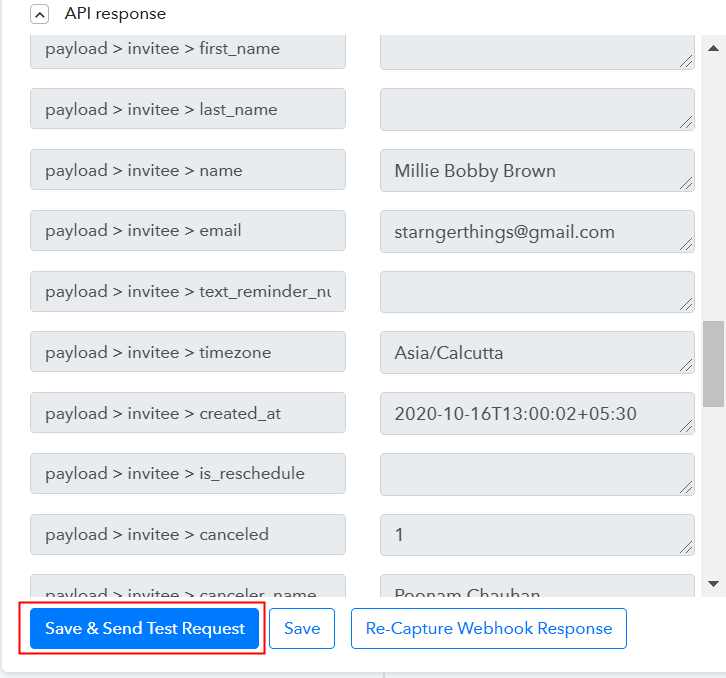
Step 8: Setting Action for Calendly – Google Sheets Integration
(a) Select Application you Want to Integrate
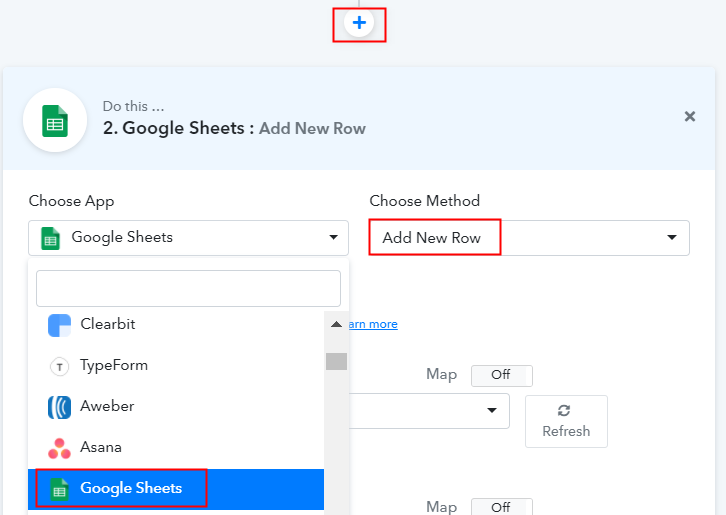
(b) Click the Connect Button
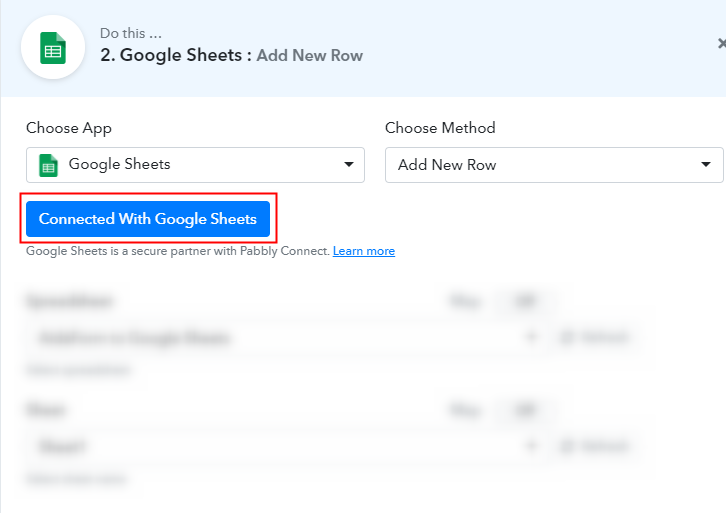
(c) Allow Google Sheets Authorization
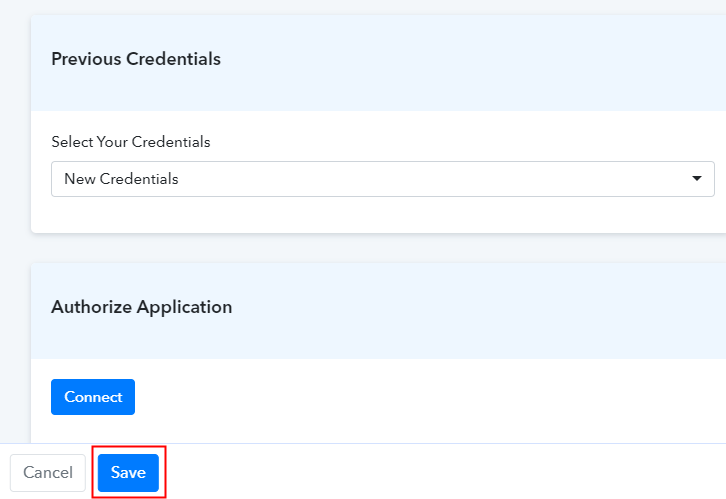
(d) Map Field Data
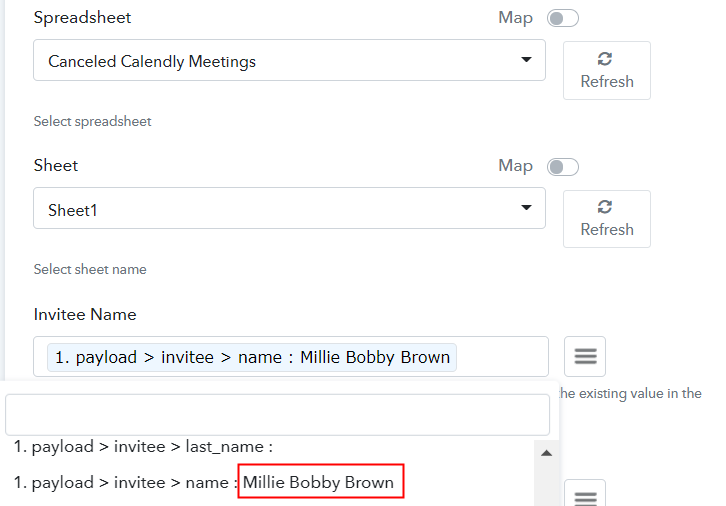
(e) Save and Send Test Request
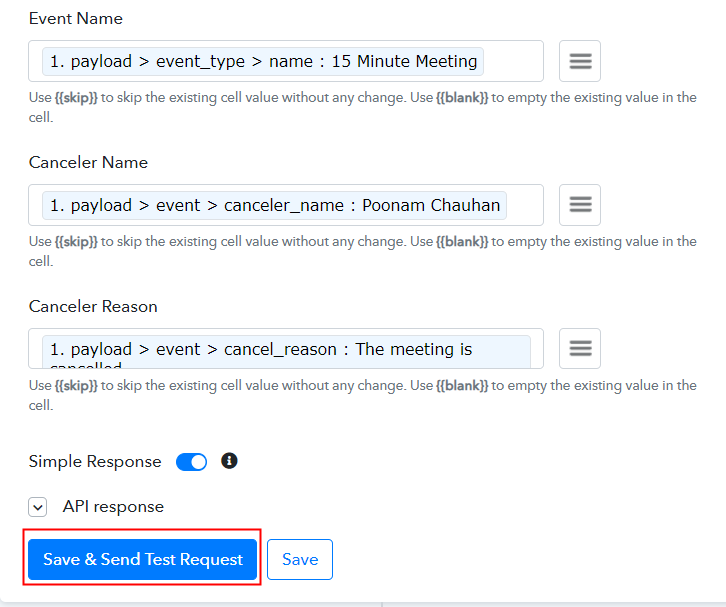
Step 9: Check Response in Google Sheets
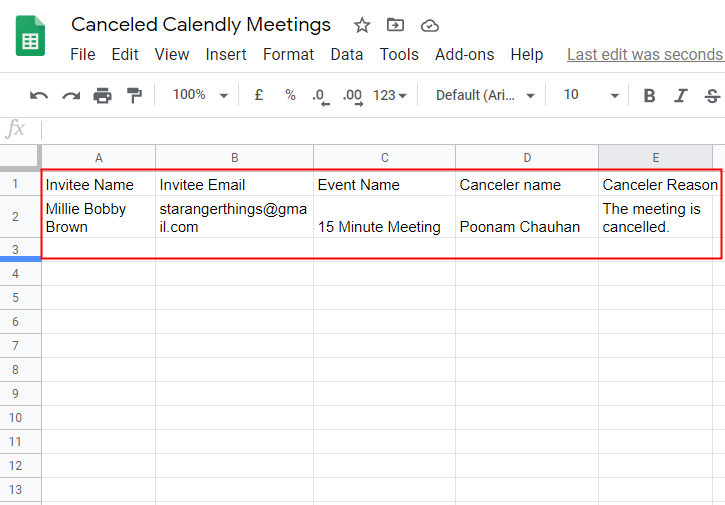
Conclusion –
You May Also Like To Read –







