What if we say that there is an easy way to create ClickUp task from new Hexowatch event?
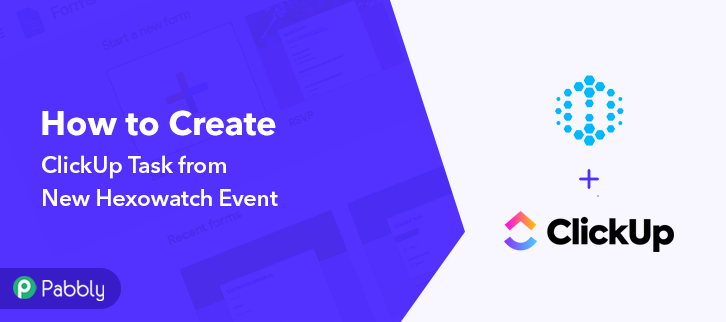
You might doubt that! But let us introduce to you the awesome and best integration tool named Pabbly Connect which not only puts a full stop on all the repetitive work but also offers great efficiency.
Now the question here is what is Pabbly connect? Basically, Pabbly Connect is an integration and automation tool that lets you connect different applications for data transmission without using a single line of code. In a few minutes, you can create automated workflows and transfer the data between your favorite apps and services without any manual efforts. Also, the software offers all premium features like path routers, filters, etc even in its free plan.
Why Choose This Method Of Integration?
In contrast with other integration services-
- Pabbly Connect does not charge you for its in-built apps like filters, Iterator, Router, Data transformer, and more
- Create “Unlimited Workflows” and smoothly define multiple tasks for each action
- As compared to other services which offer 750 tasks at $24.99, Pabbly Connect offers 50000 tasks in the starter plan of $29 itself
- Unlike Zapier, there’s no restriction on features. Get access to advanced features even in the basic plan
- Try before you buy! Before spending your money, you can actually signup & try out the working of Pabbly Connect for FREE
But before we move forward to the integration process, let’s understand both the services and the need of integrating them. Basically, Hexowatch is used to monitor any website for visual, content, source code, technology, availability, or price changes. Whereas ClickUp is a cloud-based collaboration and project management tool suitable for businesses of all sizes and industries.
By integrating these two services via Pabbly Connect, you can easily automate the task. Plus, this would be just a one-time setup. Later on, the data will automatically be transferred in real-time. Also, we have attached a video for the same, have a look at it.
Besides, we’ve provided a template for this integration to help you to commence more quickly. You can click on the image below to get started. Plus, you can go to Marketplace & look for more apps/integrations.
Here, in this article, we will understand how to integrate ClickUp with Hexowatch.
So, let’s headstart the process.
Step 1: Sign up to Pabbly Connect
Initiate the process of connecting Hexowatch to ClickUp by clicking on the “Sign Up Free” icon on the Pabbly Connect dashboard. Subsequently, either fill-up the details manually or sign up using Gmail credentials.
Try Pabbly Connect for FREE
Further, after logging into the account, click on the “Access Now” button as shown in the above image. Start the process of building a workflow for integration by clicking on the “Create Workflow” button. Moreover, add the name of workflow which in our case is “Hexowatch to ClickUp”. Nevertheless, you can always name the workflow according to your requirements. Next, after building a workflow, you have to choose the integration app to create the ClickUp task from the new Hexowatch event. Pabbly Connect lets you create unlimited workflows within minutes, click here to sign up for unlimited integrations for free. The following step is to select “Hexowatch” from the dropdown, then choose the “New Event” option to append data from the Hexowatch to ClickUp. The following step is to click on the “Connect with Hexowatch” button. Before connecting Hexowatch with Pabbly Connect, we have to create an event page on the WordPress site and then connect the same page with Hexowatch so that we can easily monitor our event. The very first thing we need to do is create an event page on the WordPress website. For that, you need to log in to the site and head over to the “Page” Section, and then create on “Add New”. Now the next thing we need to do is create an event page. We are going to assign the name to the event page and then add details to it. After doing all the changes, just hit the “Publish” button. Now we need to paste the event URL in the Hexowatch account for visual monitoring. So just copy the link and head back to the Hexowatch landing page. You need to login into your account. Now after successful login, click on the “Add URL” section and then further click on the “Visual Monitoring” section. Simply paste the copied URL from the WordPress dashboard. It offers a variety of functionalities, we are simply monitoring the specific part. After making all the changes, click on the “Start Monitoring” button. Now to connect Hexowatch with Pabbly Connect, we need to paste the API token, for that click on the “Settings” option in the Hexowatch dashboard. After that click on the “Webhooks” section. Simply copy the API key appearing on the dashboard. Now, head back to the Pabbly Connect dashboard and paste the API key, and hit the “Save” button. As soon as you hit the “Save” button, you will see the Webhook URL. You need to paste that URL in the Hexowatch Webhooks section as we have shown in the image. As soon as we click on the “Save and Send Test Request” button, the API response will get captured including the id, title, and much more. To make Hexowatch and ClickUp integration work, you have to choose the action for your trigger. In addition, press the + icon to add an action to the trigger. Here we can pick “ClickUp” from the drop-down. Then choose the method “Create Task”. Further, click on the “Connect with ClickUp” button. It will ask for an API token for which you have to log in to your ClickUp account. To connect ClickUp with Pabbly Connect, you need to log in to your ClickUp account. At the bottom of the ClickUp dashboard, you will notice the “Profile” option, just hit on it. Soon, it will offer different choices, choose “Apps” from it. Now, easily copy the “API Token” which is appearing on the dashboard. Then, head back to the Pabbly Connect dashboard and paste the copied API Key, and hit the “Save” button. Next, map all the field’s data like list name, task name, etc. After mapping up all fields click on the “Save & Send Test Request” button. Lastly, when you check your ClickUp dashboard, the task has been successfully created from the Hexowatch event. In a nutshell, whenever there will be any update in the WordPress event, the Hexowatch will monitor it, and ClickUp will show the old data, new data, and difference data. Tada! Here we have covered in detail an easy way to create a ClickUp task from the new Hexowatch event. Now we understand how overwhelming can be a process of finding the right tool that reduces the manual effort. And for such cases, Pabbly Connect comes in handy as it is a one-stop destination for all integration needs. So, what’s the halt now? Go and access Pabbly Connect for free.Step 2: Access Pabbly Connect

Step 3: Workflow for Hexowatch to ClickUp Integration
(a) Start with a New Workflow

(b) Name the Workflow
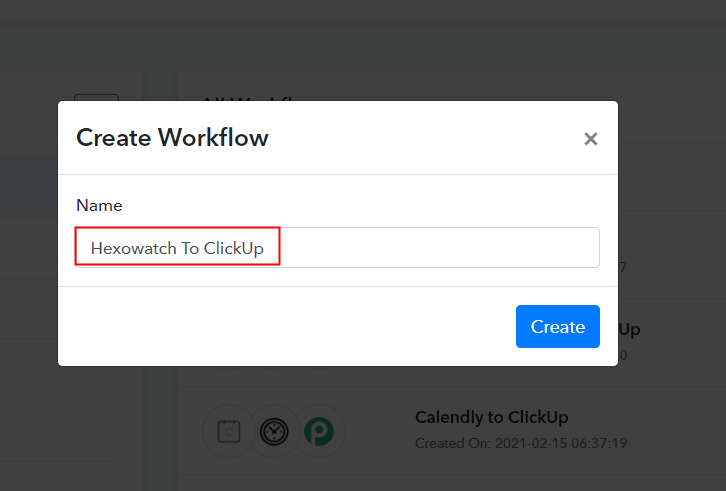
Step 4: Setting Trigger for Hexowatch to ClickUp Integration
(a) Select Application you Want to Integrate
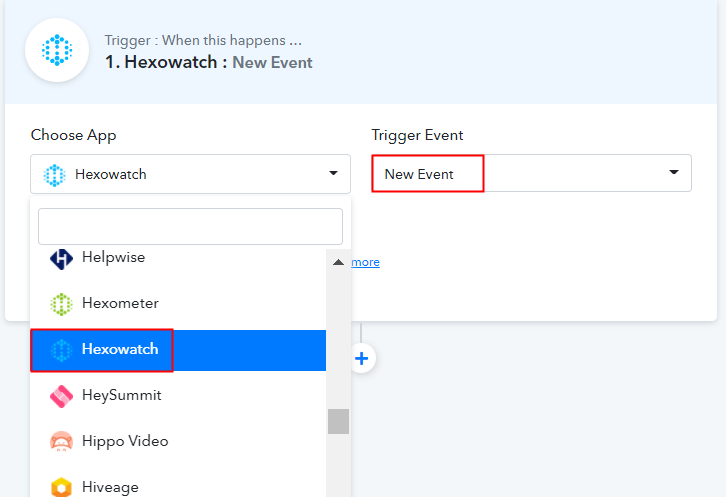
(b) Click on Connect Button
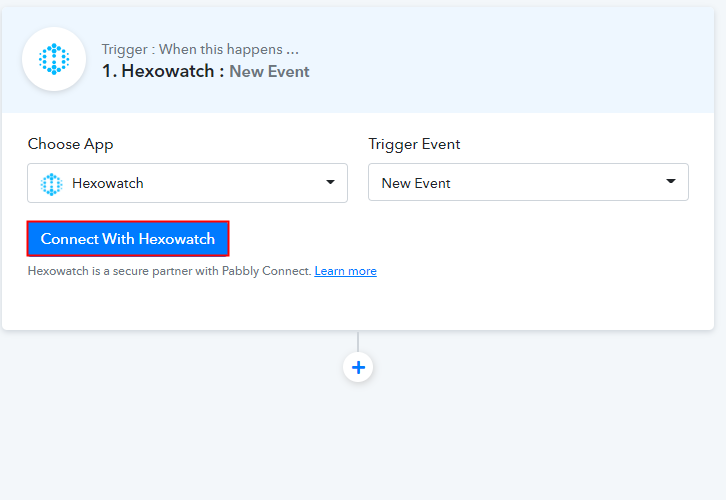
Step 5: Connecting Hexowatch with Pabbly Connect
(a) Click on Add New Page in WordPress
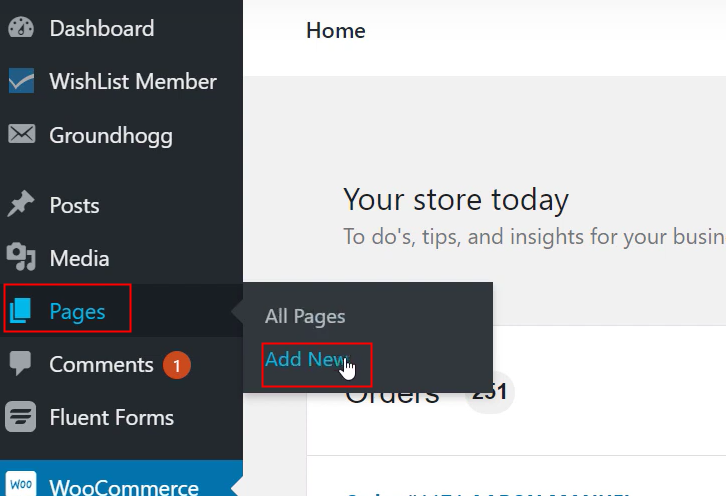
(b) Create an Event Page on WordPress
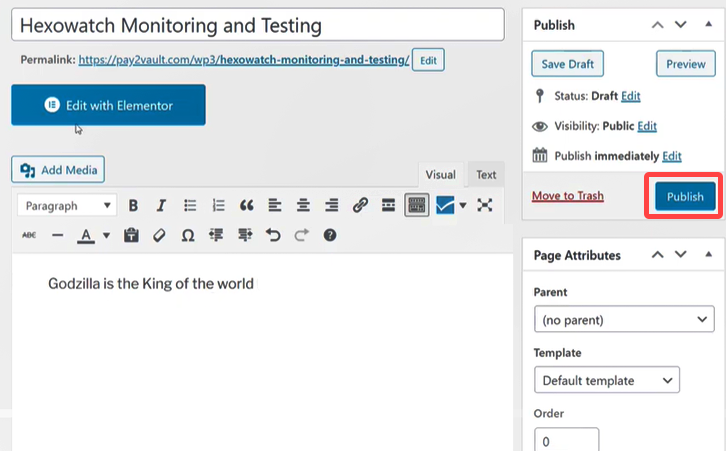
(c) Head to Add URL Section in Hexowatch Account
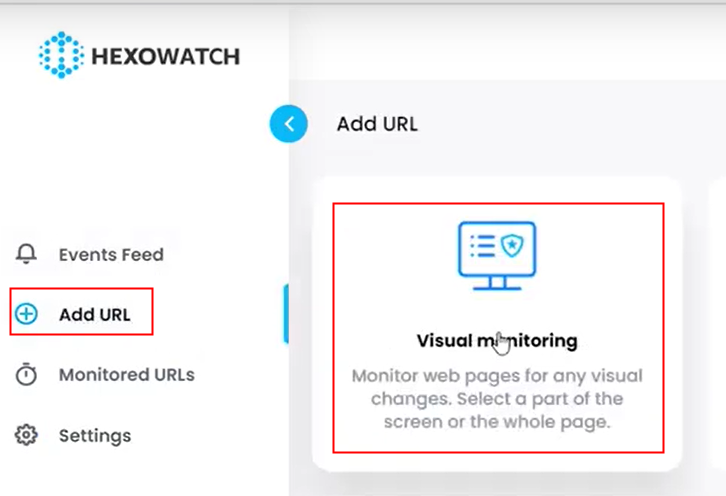
(d) Paste the Page Url & Start Monitoring Event
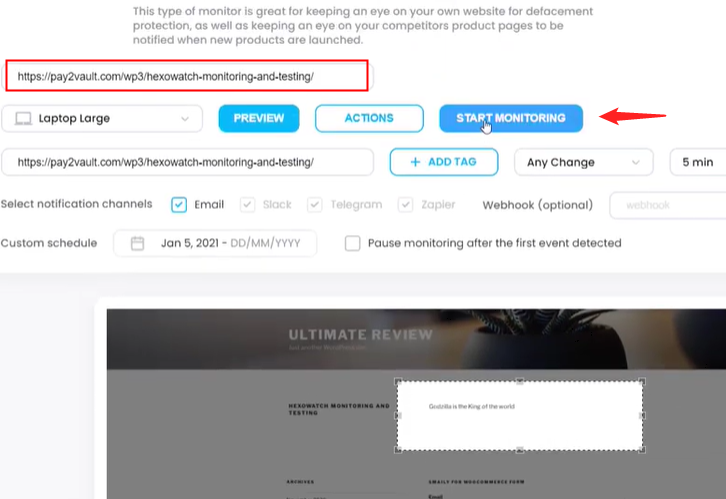
(e) Click on Hexowatch Settings
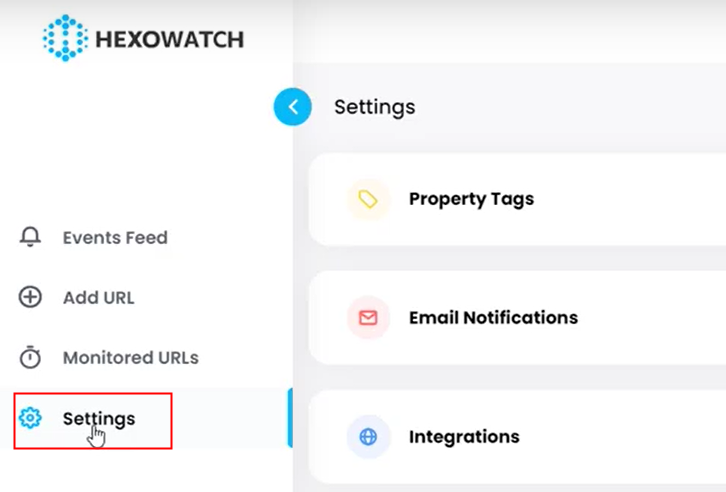
(f) Head to Webhooks Section
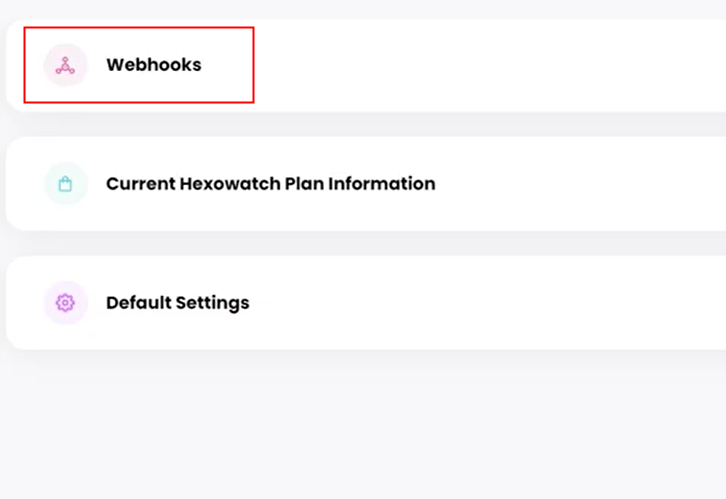
(g) Copy the API Key
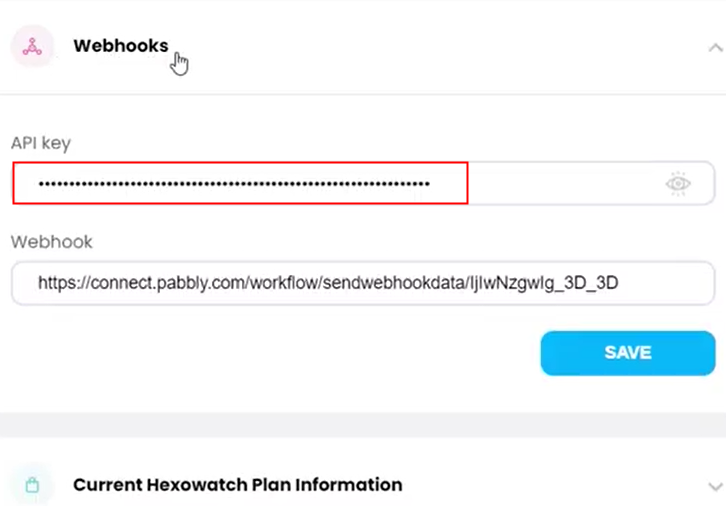
(h) Paste the API Key
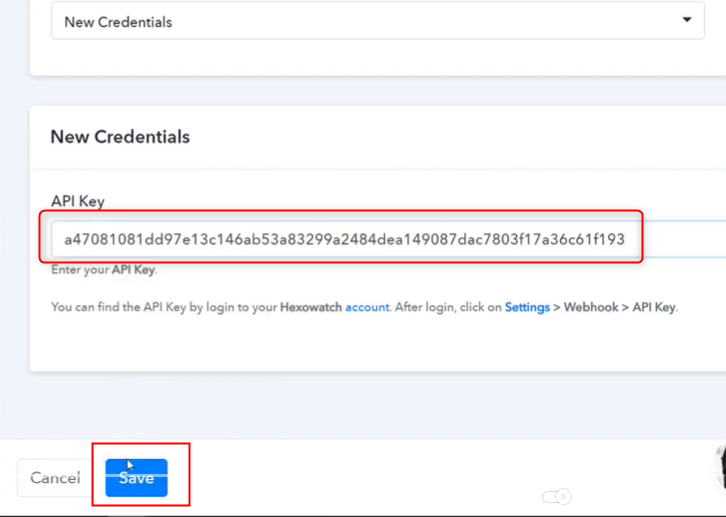
(i) Paste The Webhook URL in Hexowatch
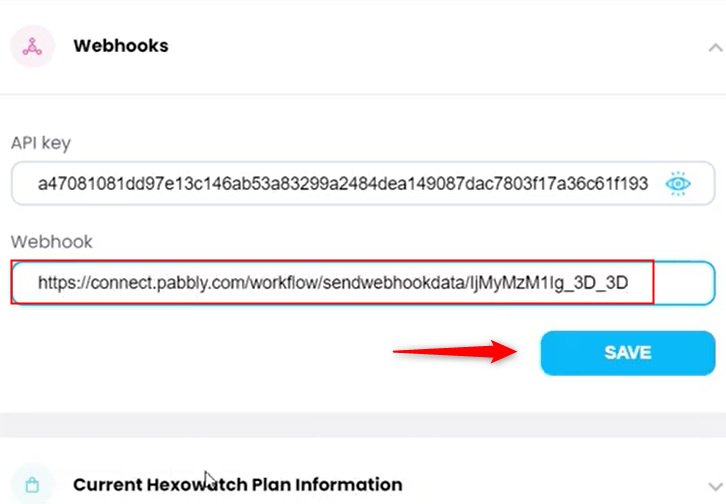
Step 6: Test the Response in Pabbly Connect Dashboard
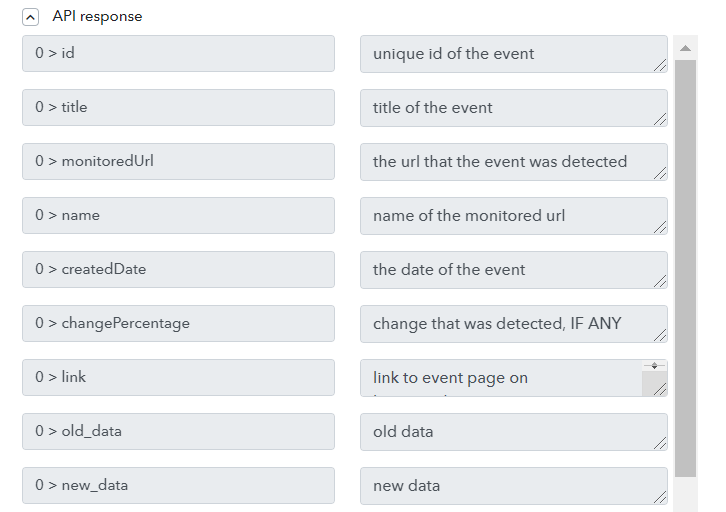
Step 7: Setting Action for Hexowatch to ClickUp Integration
(a) Select Application you Want to Integrate
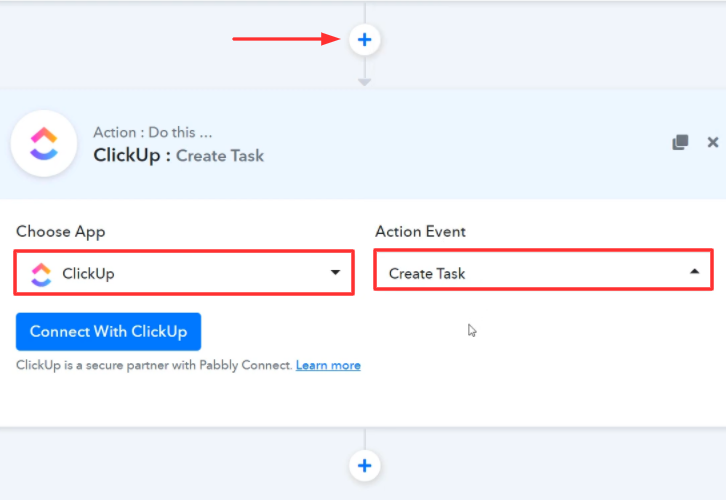
(b) Click the Connect Button
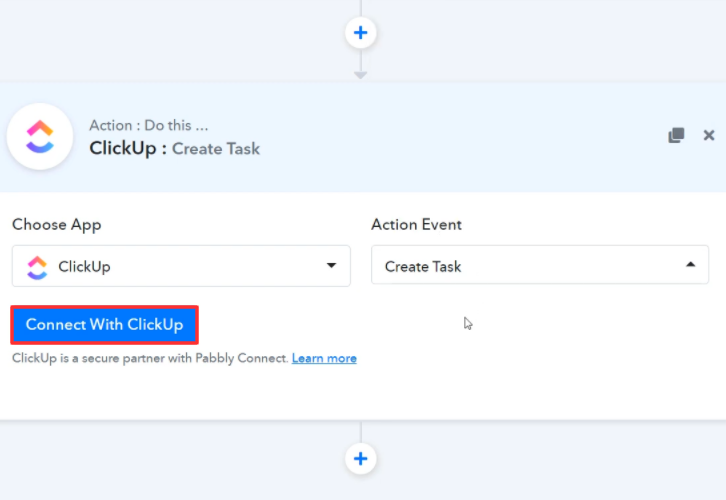
Step 8: Connecting ClickUp to Pabbly Connect
(a) Head to ClickUp Profile
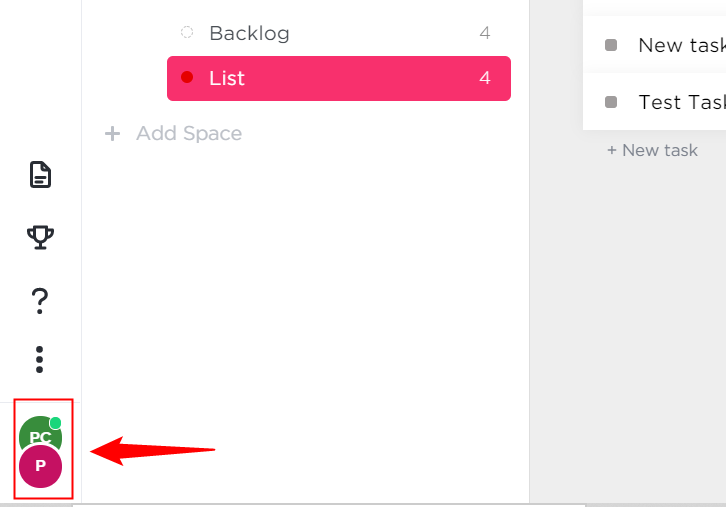
(b) Click on Apps Option
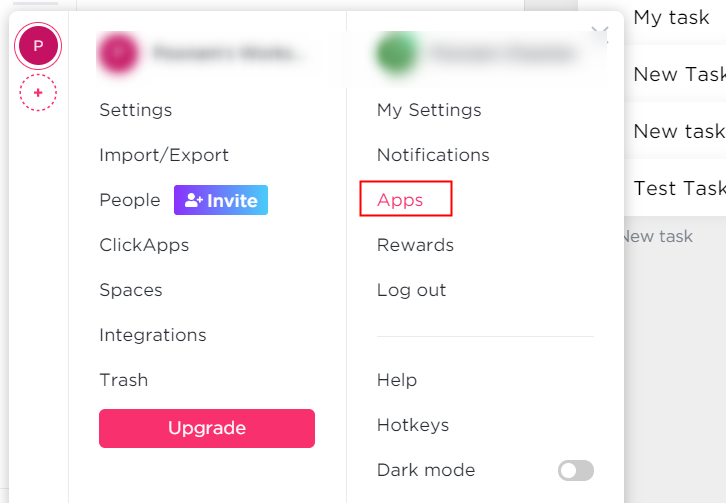
(c) Copy the API Token
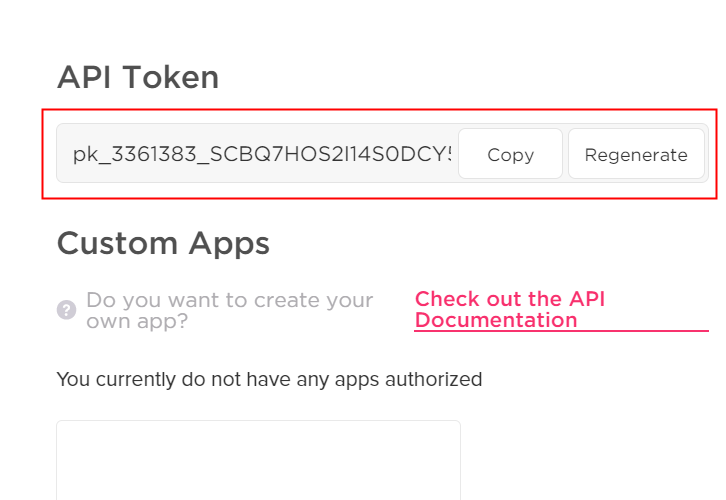
(d) Paste the API Key
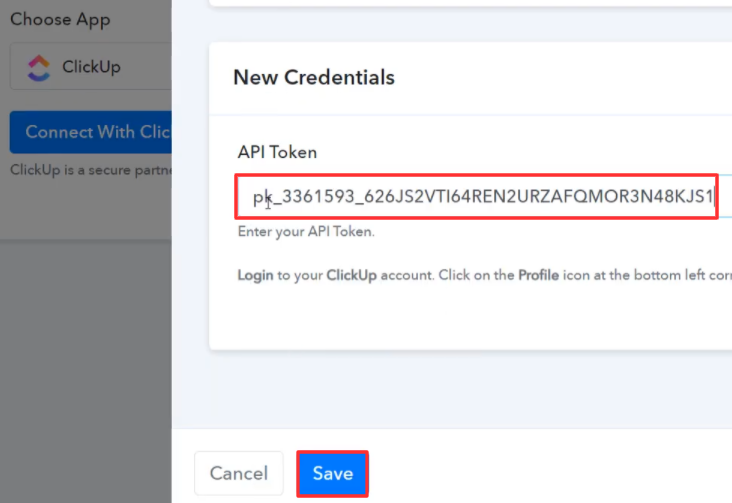
(e) Map the Fields
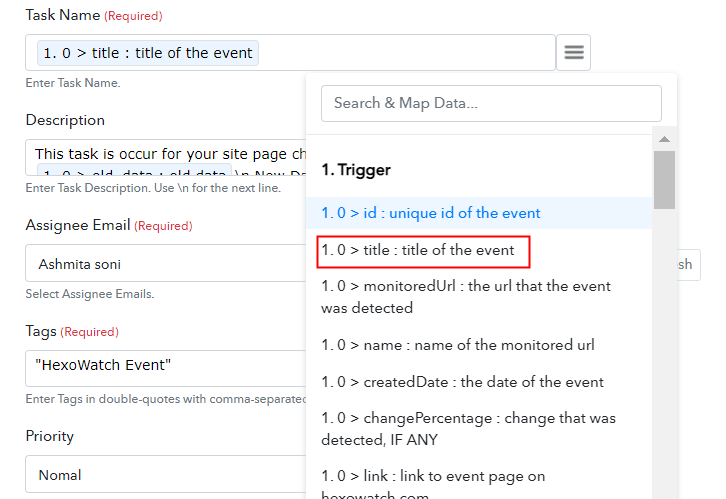
(f) Send a Test Request
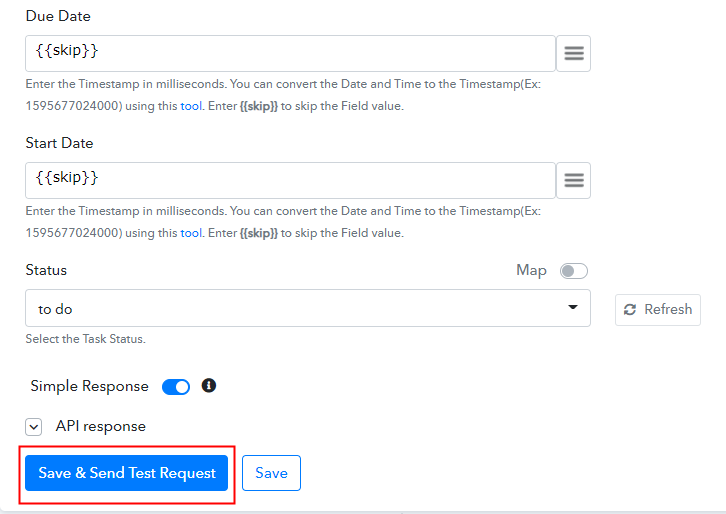
Step 9: Check Response in ClickUp Dashboard
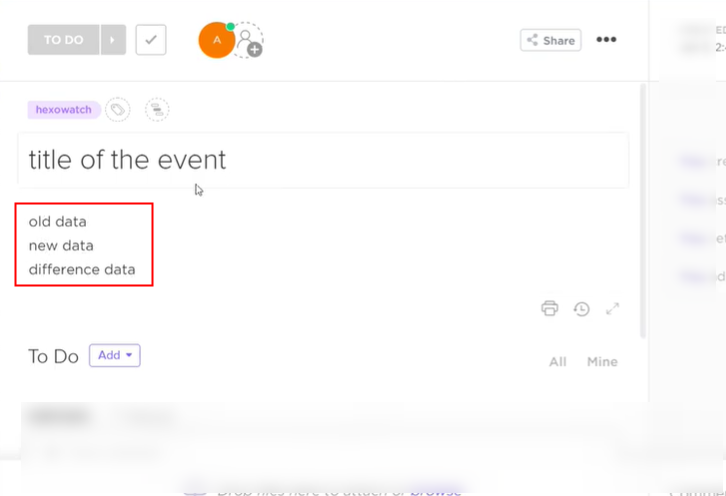
Conclusion –
You May Also Like to Read –








