Do you often look for an easy way to add MailChimp member from new BigCommerce customer? If so, then you’re at the right place.
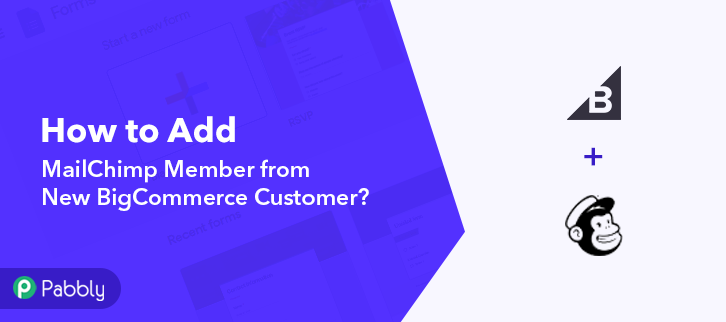
Here in this blog, we are going to introduce a tool named Pabbly Connect that helps you automate this task within a couple of minutes.
Pabbly Connect is an automation and integration tool that helps you to connect unlimited premium apps in a blink of an eye. using it, you can transfer data easily without applying any kind of coding.
Why Choose This Method Of Integration?
In contrast with other integration services-
- Pabbly Connect does not charge you for its in-built apps like filters, Iterator, Router, Data transformer, and more
- Create “Unlimited Workflows” and smoothly define multiple tasks for each action
- As compared to other services which offer 750 tasks at $24.99, Pabbly Connect offers 50000 tasks in the starter plan of $29 itself
- Unlike Zapier, there’s no restriction on features. Get access to advanced features even in the basic plan
- Try before you buy! Before spending your money, you can actually signup & try out the working of Pabbly Connect for FREE
Before moving forward to the integration process, let’s understand the service and the need for this integration. BigCommerce is a leading eCommerce builder, providing extreme scalability for online stores. On the other hand, Mailchimp is an all-in-one marketing platform that helps you manage and talk to your clients, customers, and other interested parties. The plan of the tool to focuses on healthy contact management practices, beautifully designed campaigns, and powerful data analysis.
However, there is no direct way of connecting these services. That’s why we are using Pabbly Connect. It allows you to integrate BigCommerce and MailChimp. By doing so you can easily add a subscriber in MailChimp whenever a new customer gets enrolled in BigCommerce. We have also attached a video for the same. Have a look at it.
Besides, we have a template for this integration that can help you to start your integration journey in no time. Also, if you need support with any other integration, just go to Marketplace and look for the apps you use to start integration immediately. For now, tap on the image below to get started.
Here, in this article, we will understand how to integrate BigCommerce and MailChimp.
So, let’s begin the process.
Step 1: Sign up to Pabbly Connect
Begin the process to add MailChimp member from new BigCommerce customer by clicking on the “Sign Up Free” icon on the Pabbly Connect dashboard. Afterward, either fill-up the details manually or sign up using Gmail credentials.
Try Pabbly Connect for FREE
Moreover, after logging into the account, click on the “Access Now” button as shown in the above image. Start the process of creating a workflow for integration by clicking on the “Create Workflow” button. Moreover, add the name of workflow which in our case is “BigCommerce to MailChimp”. Although, you can always name the workflow according to your necessities. Following, after creating a workflow, you have to choose the integration app to add a MailChimp members from a new BigCommerce customer. Pabbly Connect allows you to build innumerable workflows within minutes, click here to sign up for unlimited integrations for free. The following step is to select “BigCommerce” from the dropdown, then choose the “New Customer” option to add MailChimp members from the new BigCommerce customer. The following step is to click on the “Connect with BigCommerce” button. Next, to integrate BigCommerce with Pabbly Connect, you have to paste the client id, access token, and store hash keys in the Pabbly Connect dashboard. For that, you must log in to your BigCommerce account. After logging into your BigCommerce account, go to the dashboard and click on “Advanced Settings”. Now, click on the “API Accounts” to move further. Subsequently, push the button named “Create API Account” and then pick the option “Create V2/V3 API Token”. Moreover, copy the API Path highlighted in the image and then click on the “Save” key to continue further. As soon as you click on the “Save” button, a window will pop-up with API keys. Simply copy the “Client ID and Access Token” then click on the “Done” button. Next, paste the respective API keys and tokens in the mentioned columns. Then press the “Save” button. Now, in order to check this BigCommerce and MailChimp integration, we will capture the data from BigCommerce, and for that, we will create a dummy customer in BigCommerce. After adding the webhook URL to your BigCommerce account, now we will click on the “Capture Webhook Response” button to capture the data from BigCommerce. In order to add a customer, just go to Bigcommerce account and make a dummy entry. After adding all the details, click on the “Create Account” button. Once you are entering the customer details in BigCommerce, the customer info will appear on the Pabbly Connect dashboard. Then, click on the “Save” button. To make this BigCommerce-MailChimp integration work, you have to choose two actions for your trigger. The first action is to get the information about the order from BigCommerce and the next is to add subscribers to MailChimp. Next, click on the “+” button below and choose the application that you want to integrate. Here we will choose “BigCommerce” and in the method section select “Get Customer By Id”. After choosing the application click on the “Connect with BigCommerce” button. Now, as we have already signed in to the account, we are going to use previous credentials. Next, as we all know to get the customer details, we have to map the customer id first. Now, after connecting with your BigCommerce account, map the “Customer ID” and then hit the “Save & Send Test Request” button. Furthermore, we can see that all the information about the new customer details is obtained within Pabbly Connect. Hit the “Save” button to move forward. In addition, press the + icon to add an action to the trigger. Here we can pick “MailChimp” from the drop-down. Then choose the method “Add New Member”. Tap on the “Connected with MailChimp” button after making all the necessary adjustments. In addition, the permission window will open for which you have to log in to your MailChimp account. To connect BigCommerce to MailChimp, you need to paste the “Bearer Token” for which you have to log in to your MailChimp account. After logging in, press the ‘Account’ button on the bottom of the dashboard. The new window will open when you click on ‘Account’. You’ll see an “Extras” option there, just click on it. Then, click on the option for “API Keys”. It will generate a key as soon as you press the “Create a Key” button. Just copy it. In the bearer token option, just paste the API Key and define the MailChimp Id that appears in the Data Center section at the beginning of your MailChimp URL. After all, this is assured, press the “Save” button. Further, the app has already fetched the audience list as you see it. Just map the appropriate field from the drop-down region, such as the email field, select the email option, and select the name option for the name field. Add tags too. Subsequently, after filling in all the details, save the setting and then “Send Test Request” to test the WooCommerce and MailChimp integration. Finally, when you check the Audience segment of MailChimp, your response will appear there. That’s all! This is our take on the “How to Add MailChimp Member from New BigCommerce Customer”. We know how daunting can be the process of connecting two services. But with Pabbly Connect, everything is easy. Just follow the above procedure and you don’t need to worry about anything. So, what’s stopping you now? Go and grab your deal by signing up for Pabbly Connect for free.Step 2: Access Pabbly Connect

Step 3: Workflow for BigCommerce to MailChimp Integration
(a) Start with a New Workflow

(b) Name the Workflow
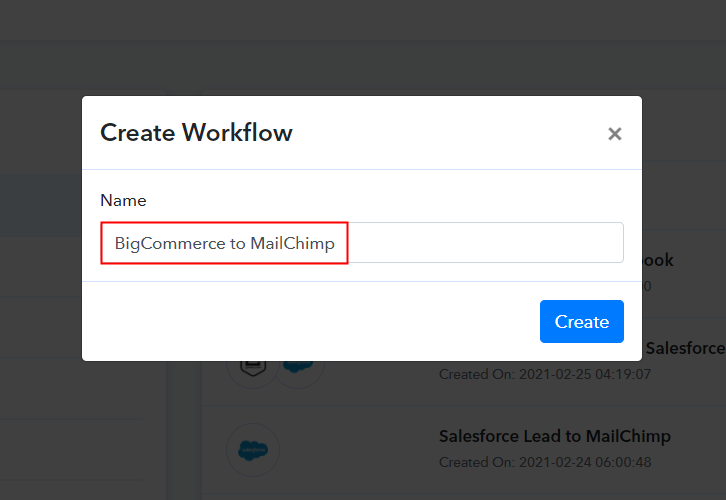
Step 4: Setting Trigger for BigCommerce to MailChimp Integration
(a) Select Application you Want to Integrate
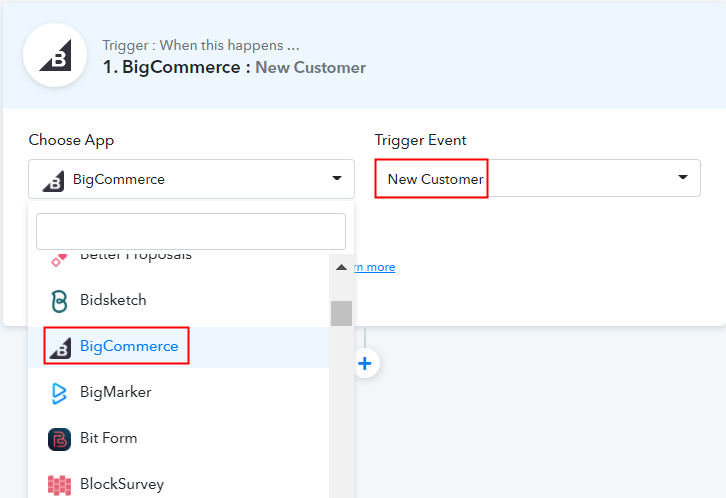
(b) Click on Connect Button
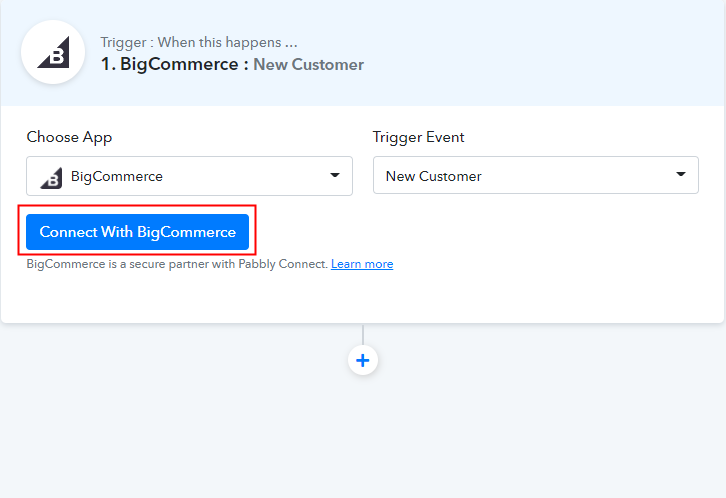
Step 5: Connecting BigCommerce to Pabbly Connect
(a) Head to BigCommerce Advanced Settings
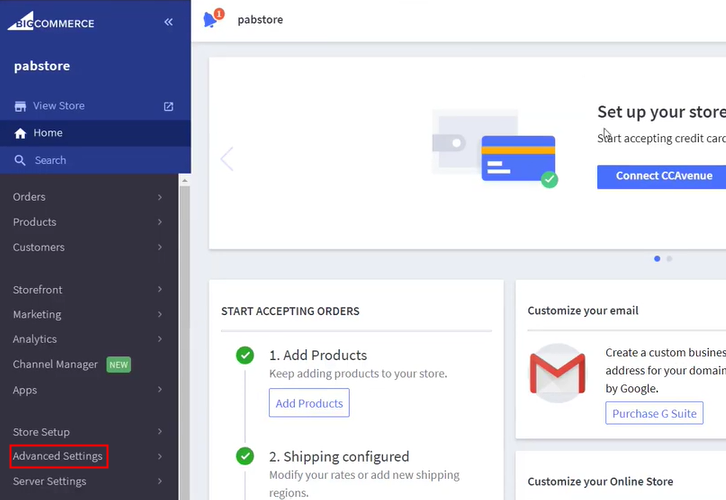
(b) Click on API Accounts

(c) Create an API Account

(d) Copy the API Path Key
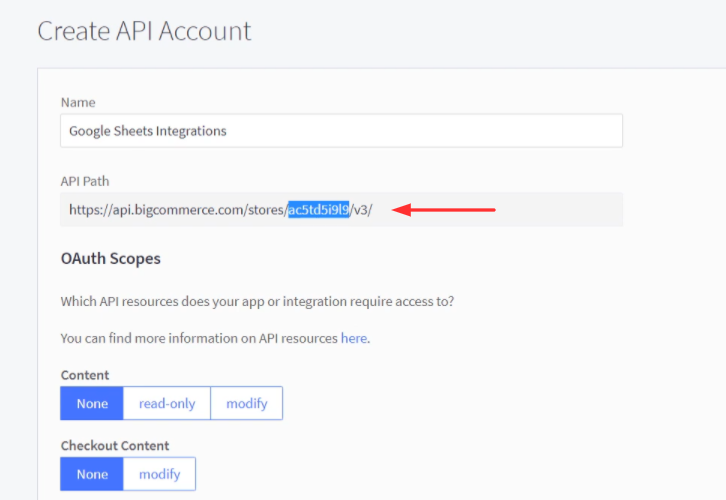
(e) Copy the Client ID and Access Token

(f) Paste the Credentials in Pabbly Connect
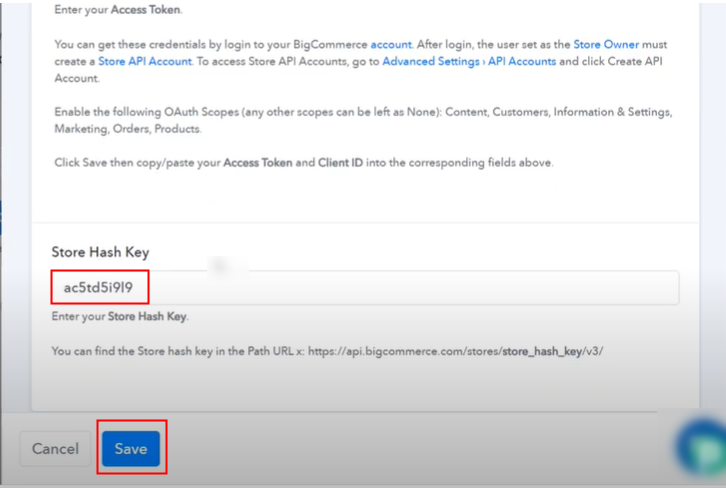
Step 6: Make a Dummy Customer
(a) Capture Webhook Response
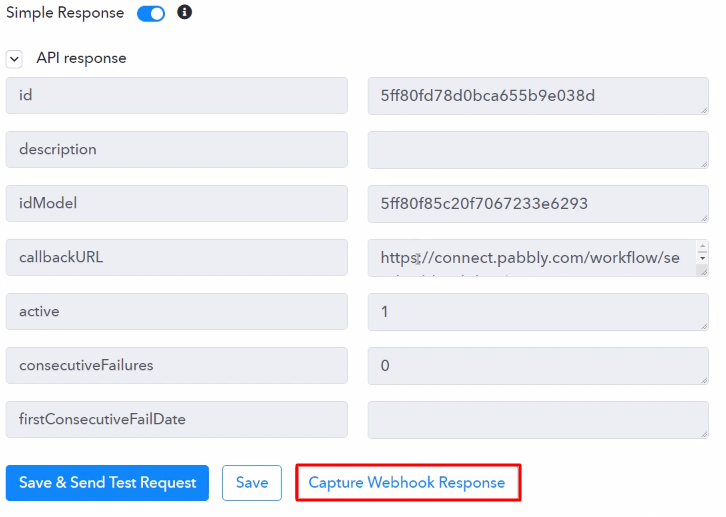
(b) Make a Dummy Entry
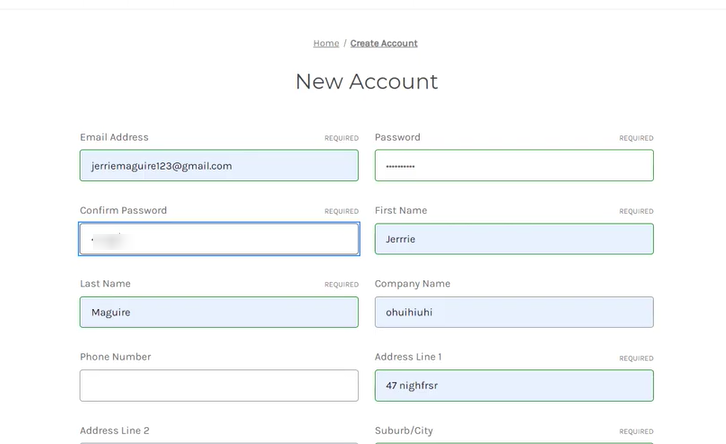
(c) Hit Create Account Button
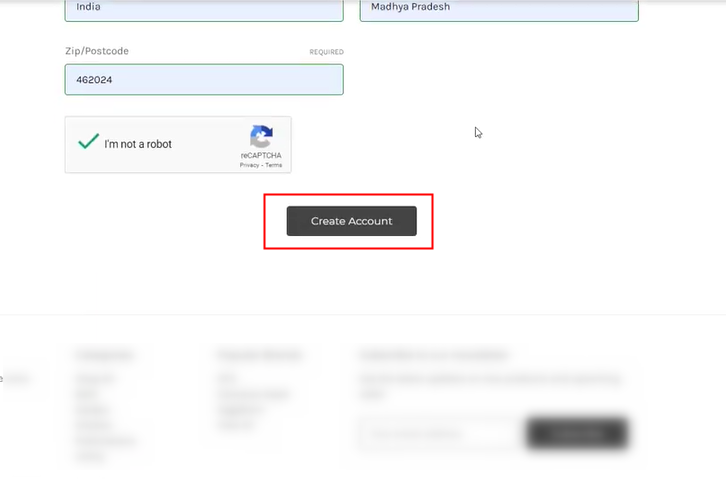
Step 7: Test the Response in Pabbly Connect Dashboard
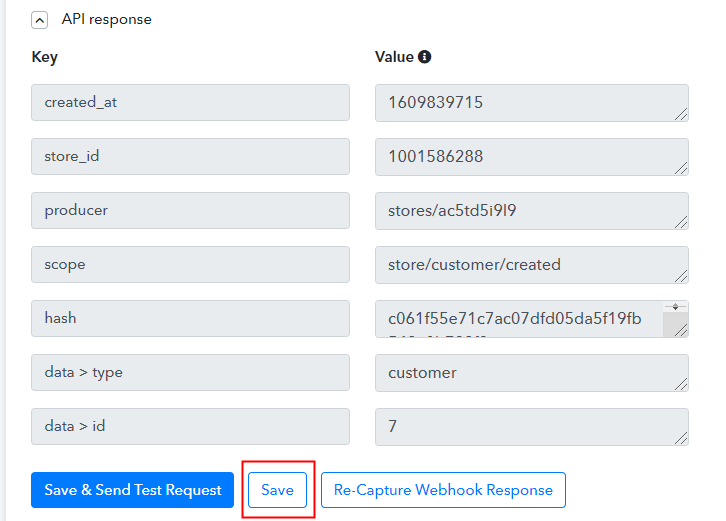
Step 8: Setting Actions for BigCommerce to MailChimp Integration
(a) Select Application you Want to Integrate
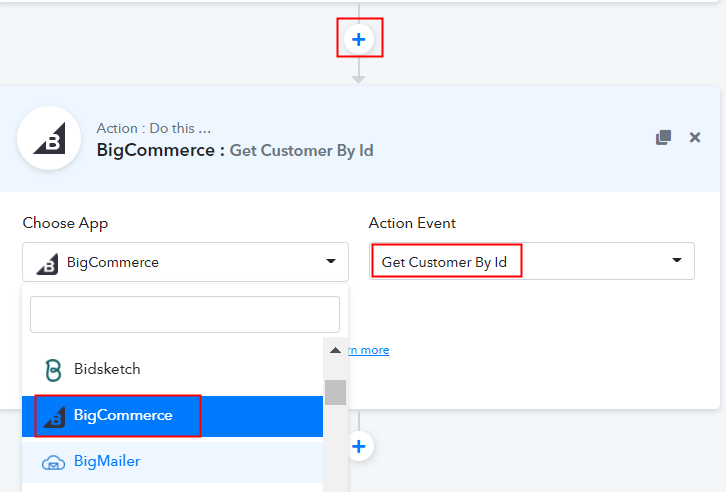
(b) Connect with BigCommerce
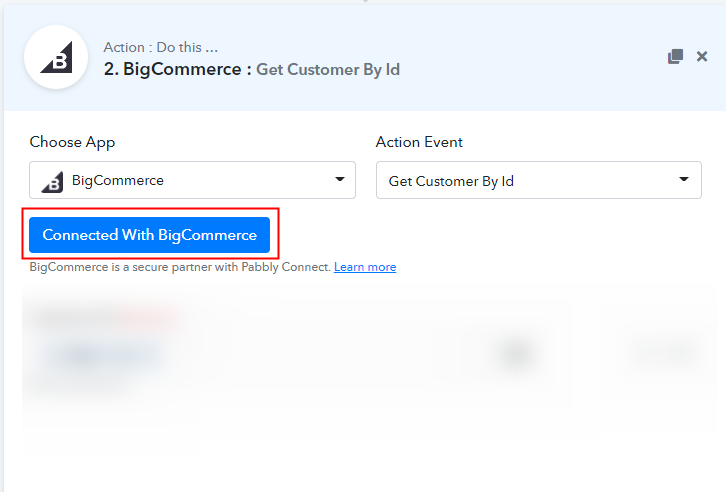
(c) Map the Fields
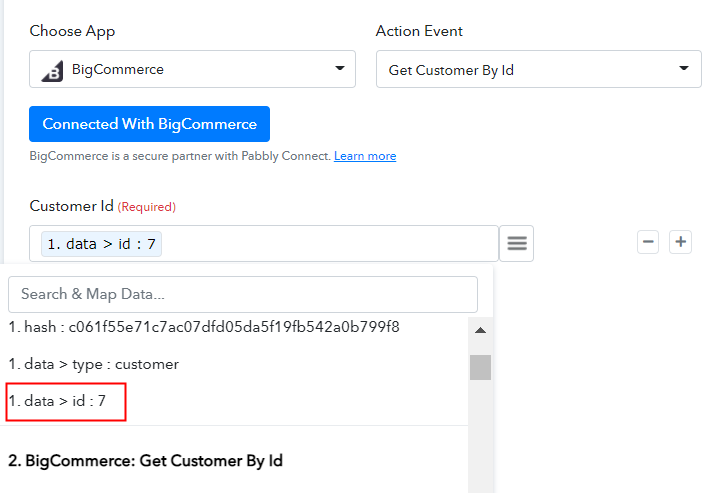
(d) Save & Send Test Request
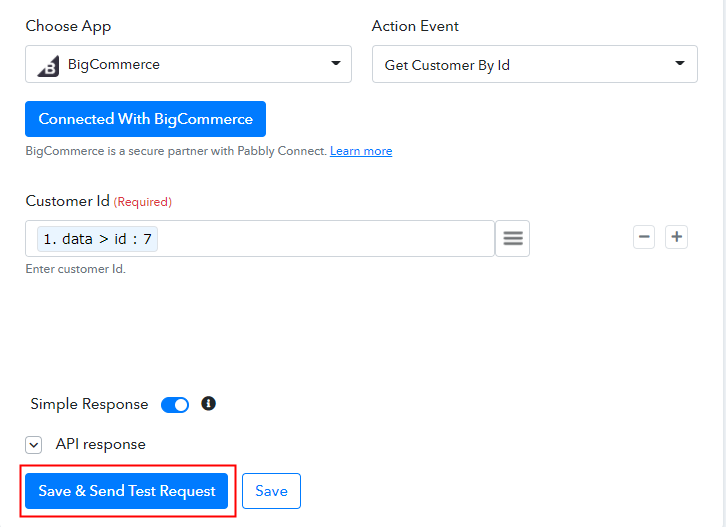
(e) Save the API Response
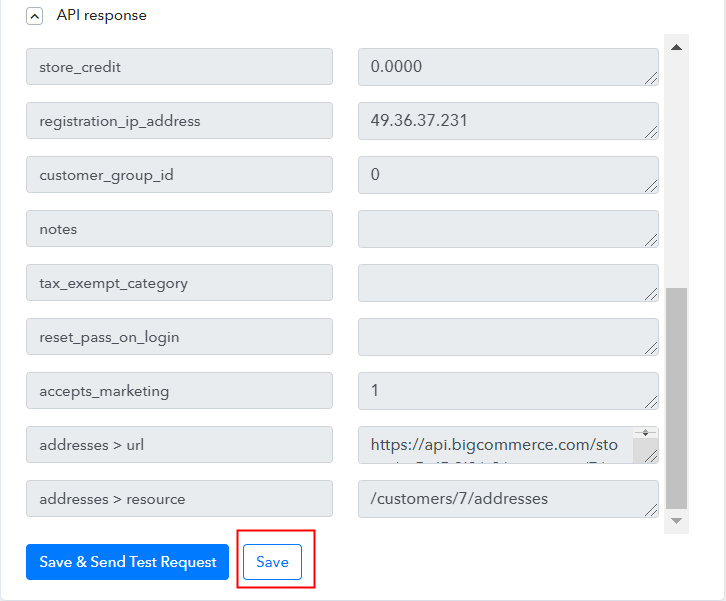
(f) Select Application you Want to Integrate
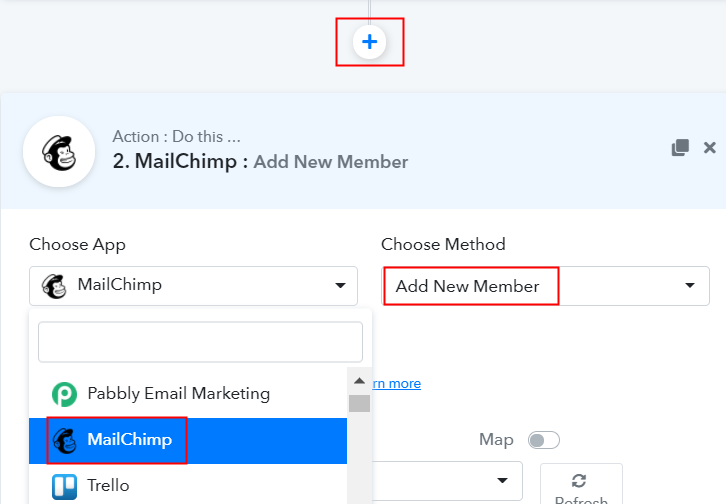
(g) Click the Connect Button
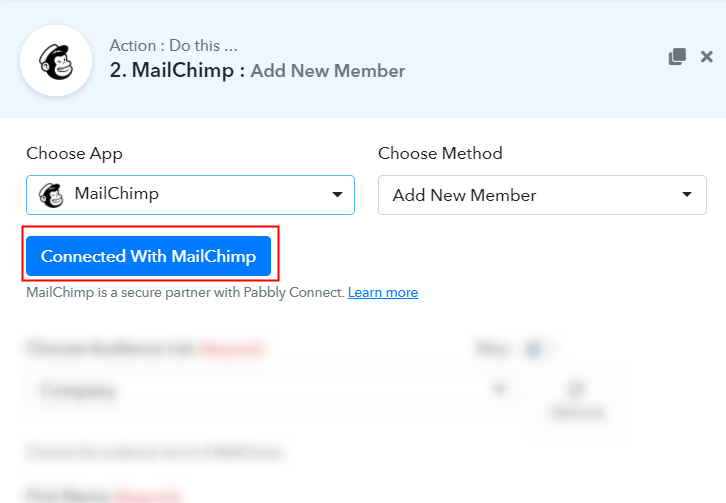
Step 9: Connecting MailChimp to Pabbly Connect
(a) Click on MailChimp Account Settings
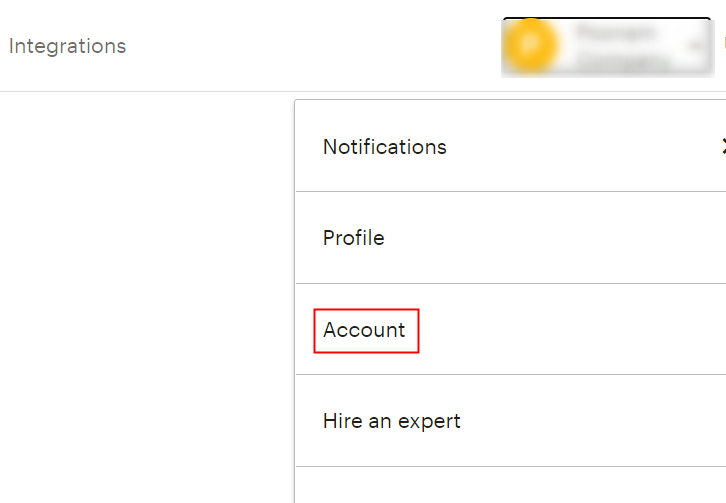
(b) Move to Extras
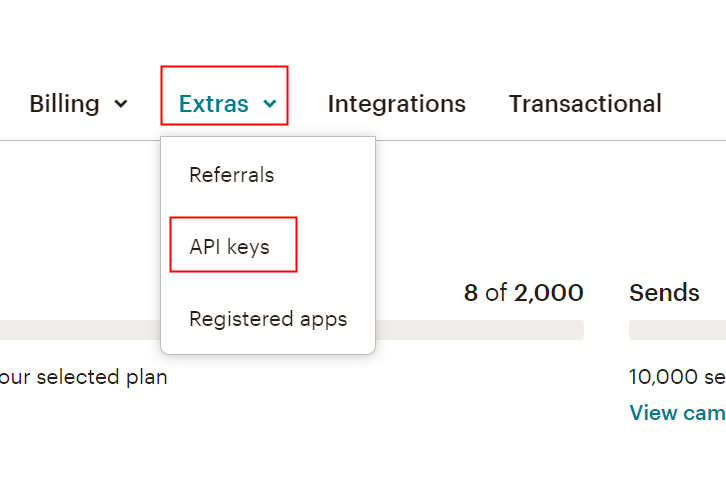
(c) Create a Key
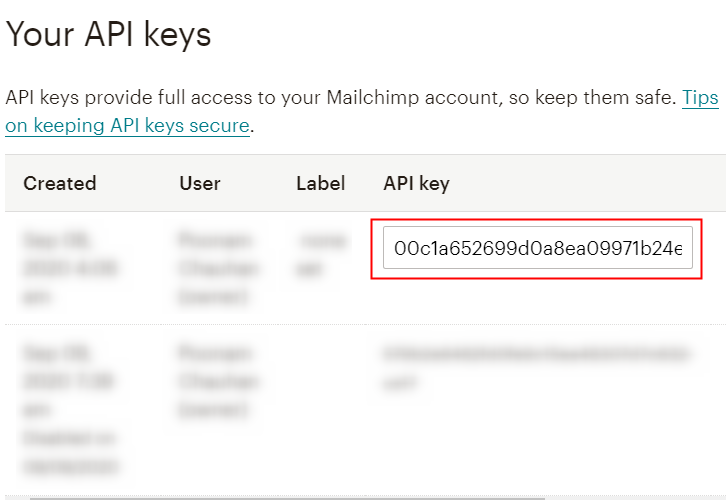
(d) Fill API Key
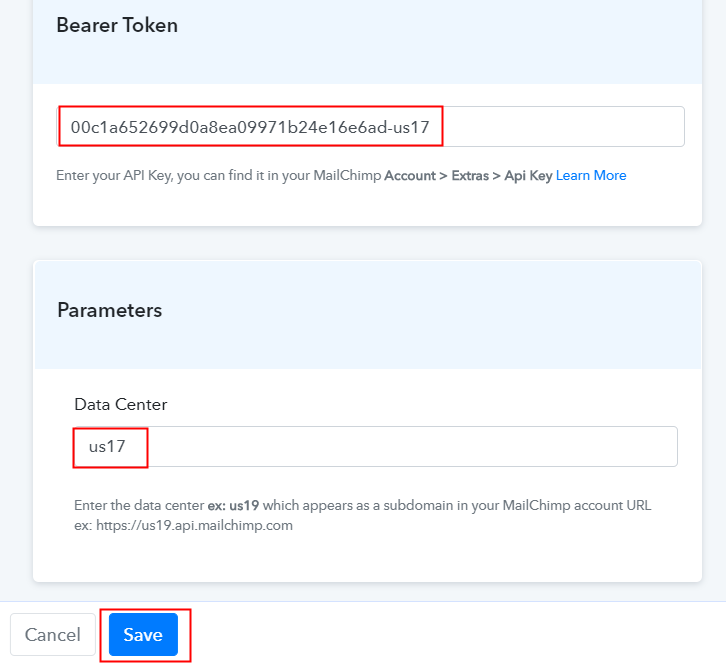
(e) Map Field Data
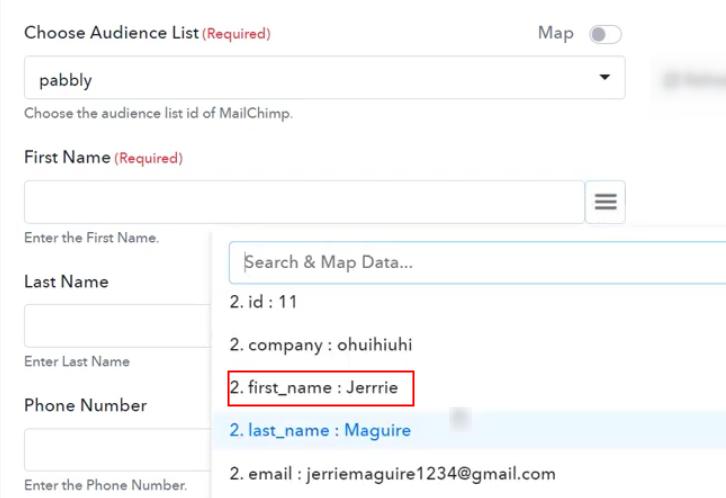
(f) Save and Send Test Request
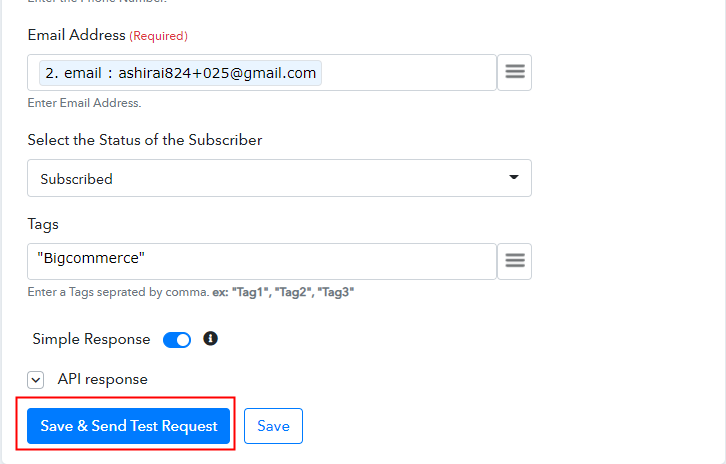
Step 10: Check Response in MailChimp Dashboard
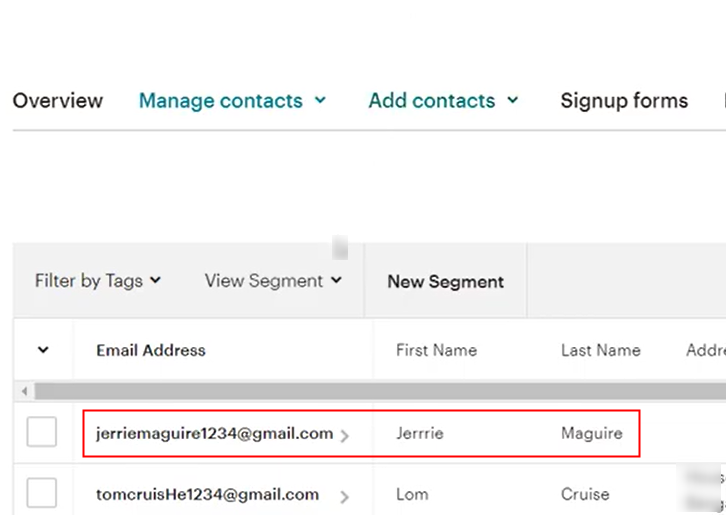
Conclusion –
You May Also Like to Read –








