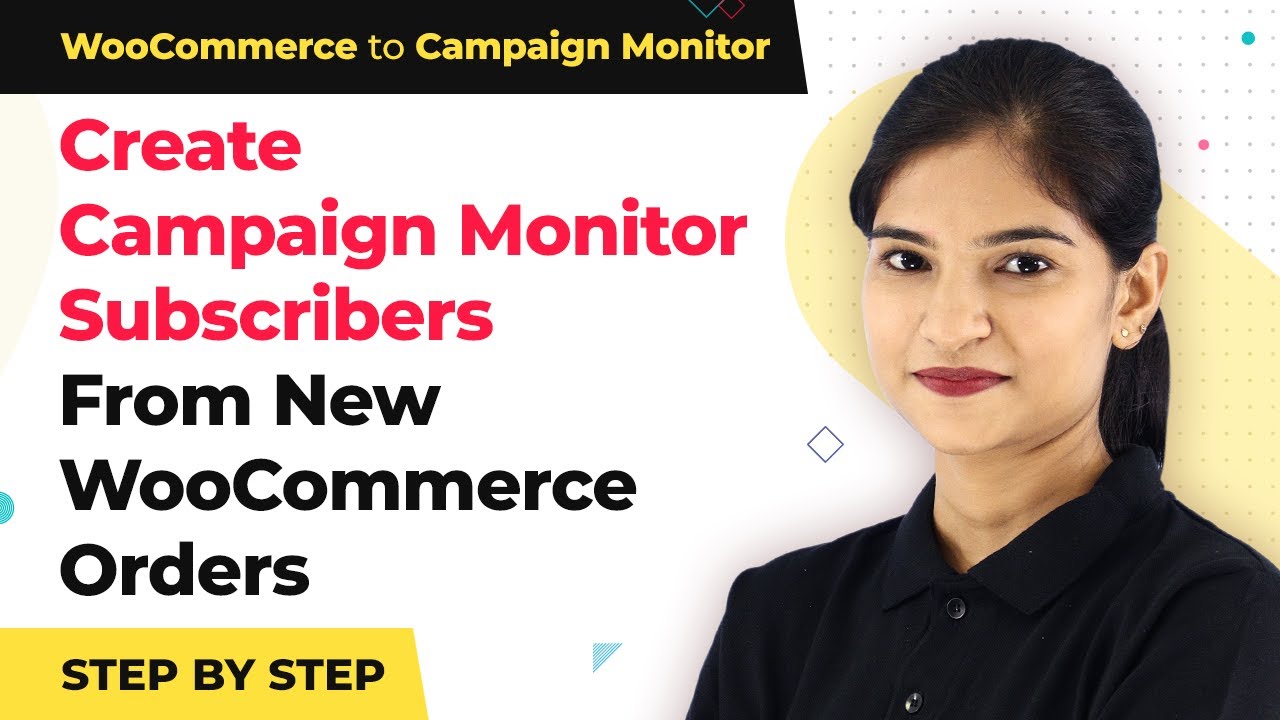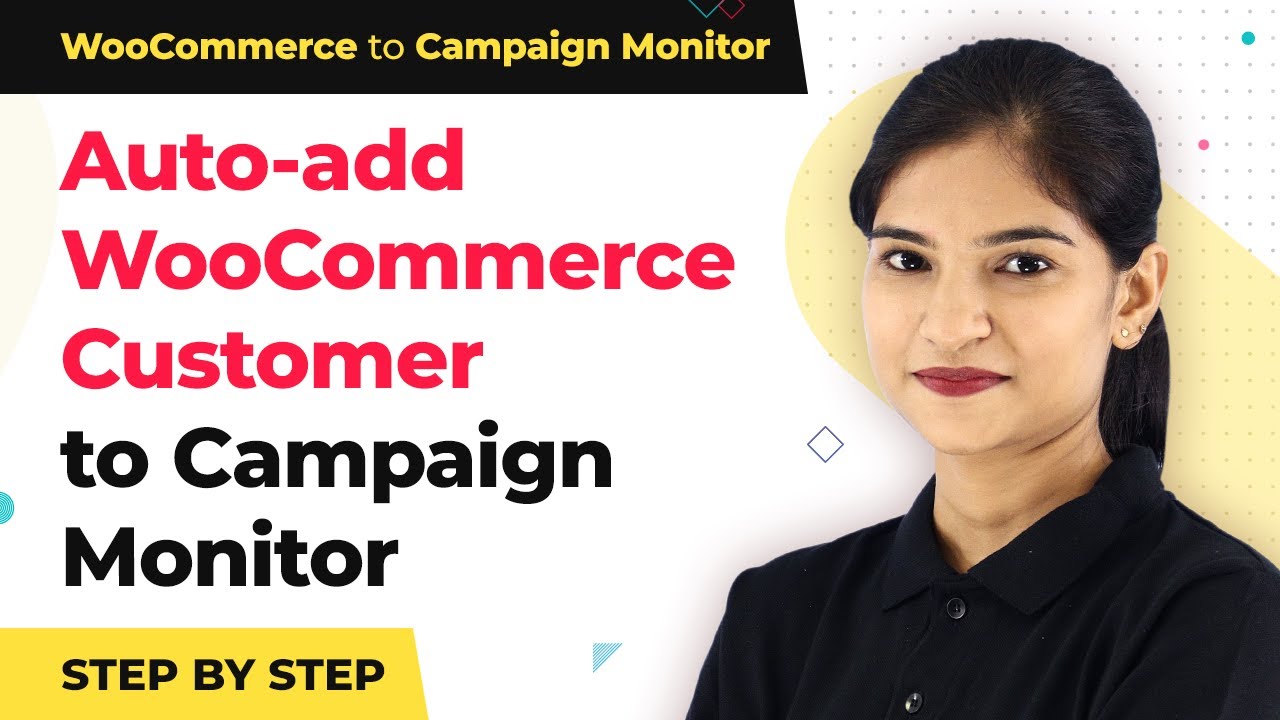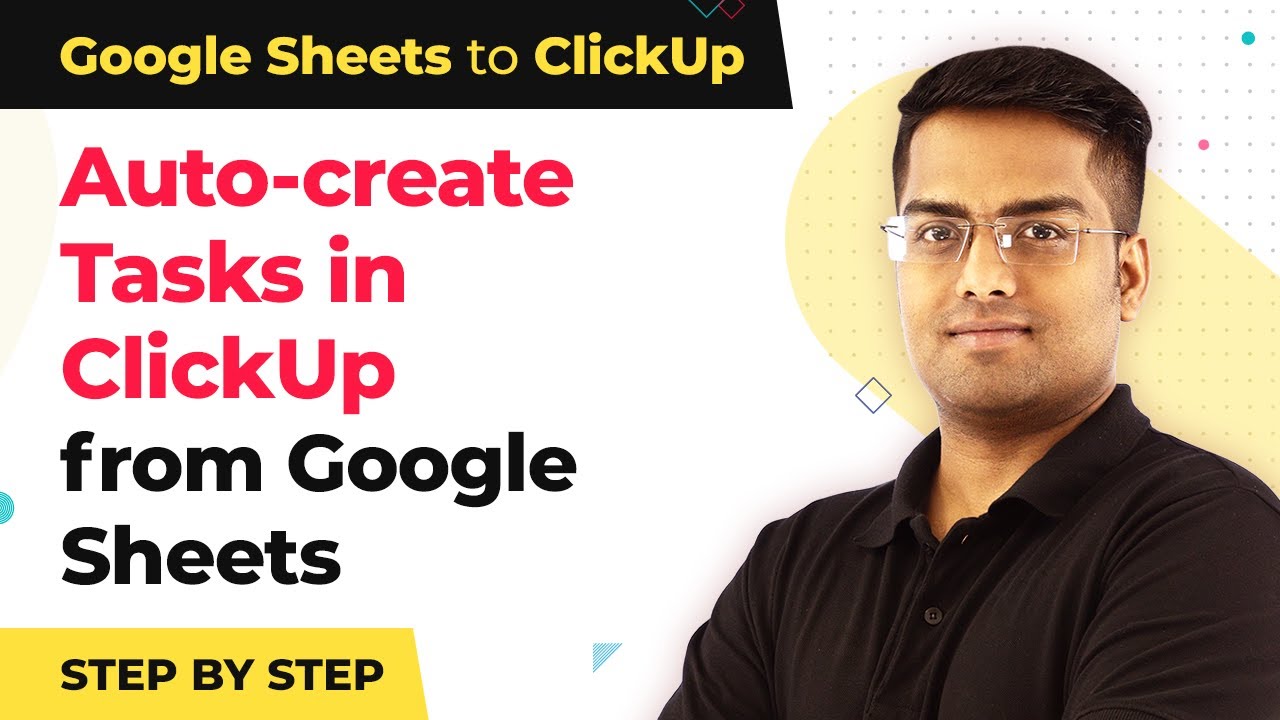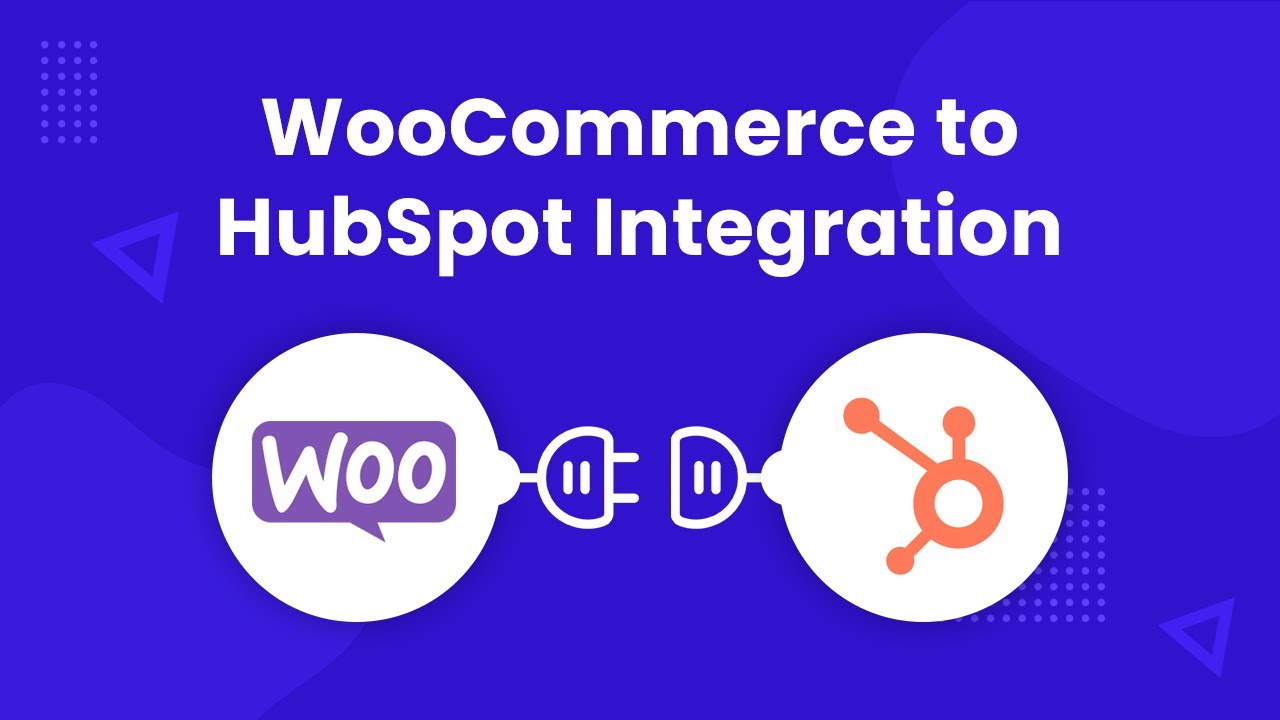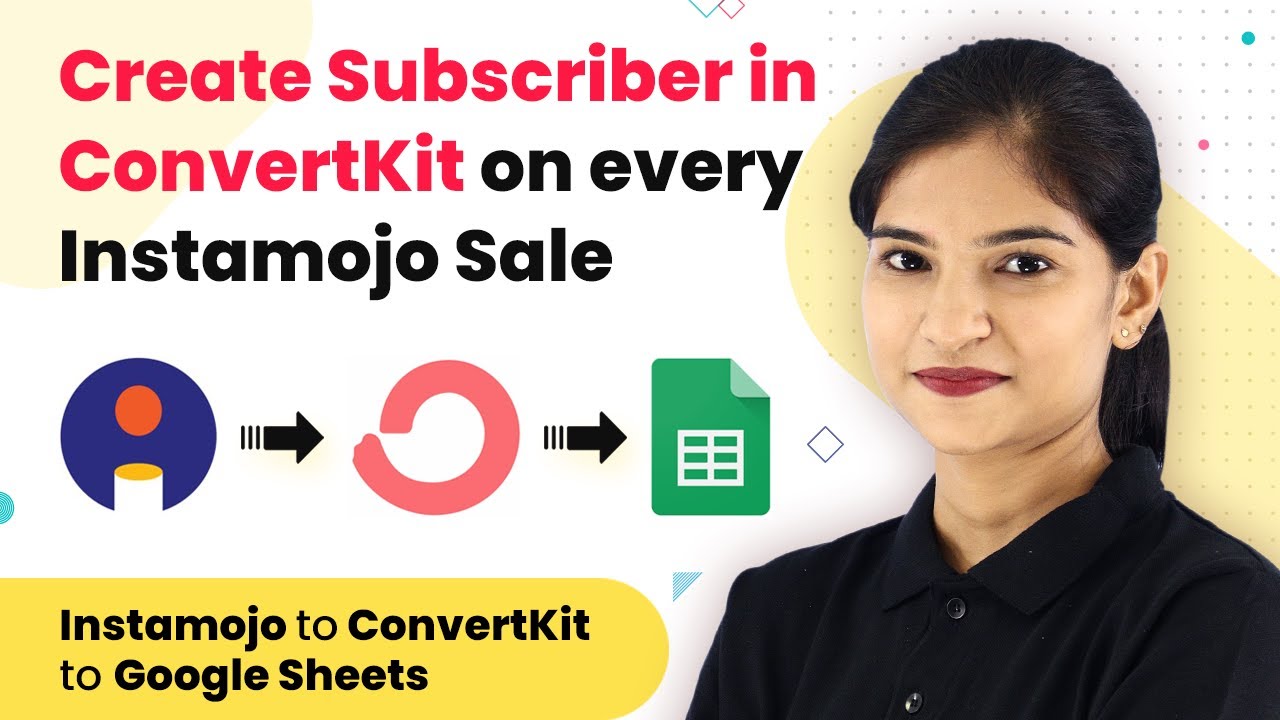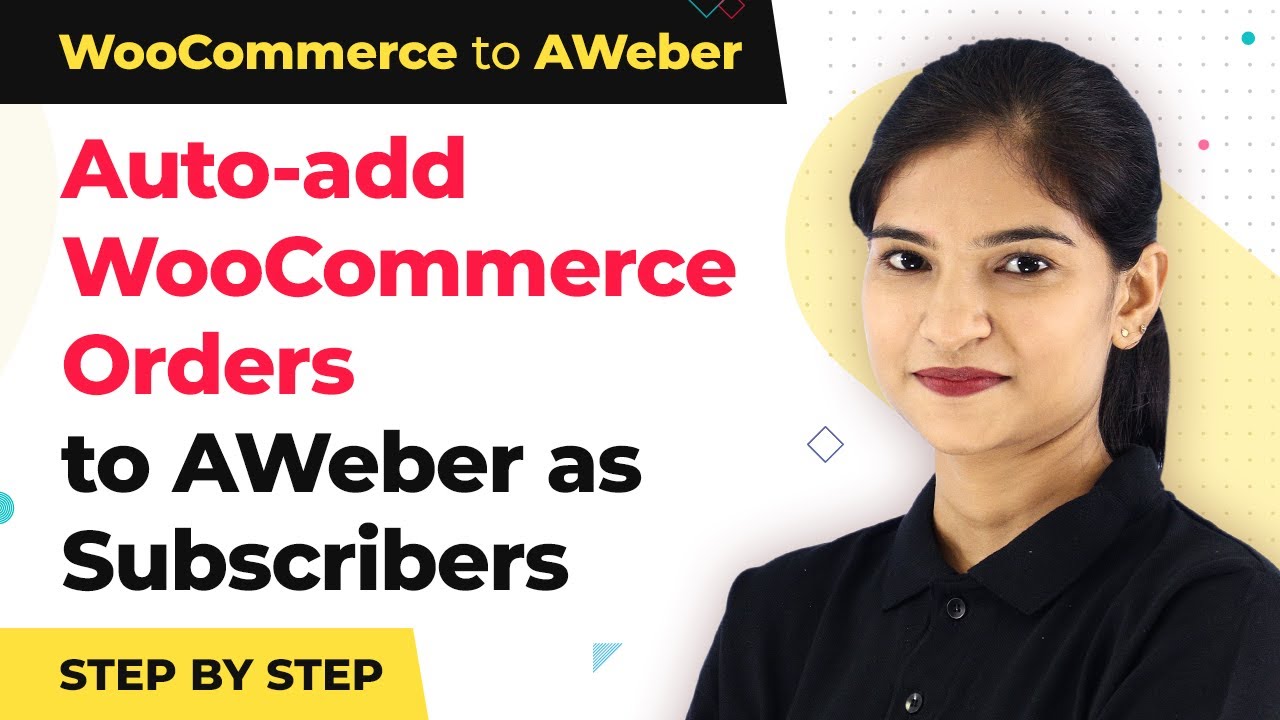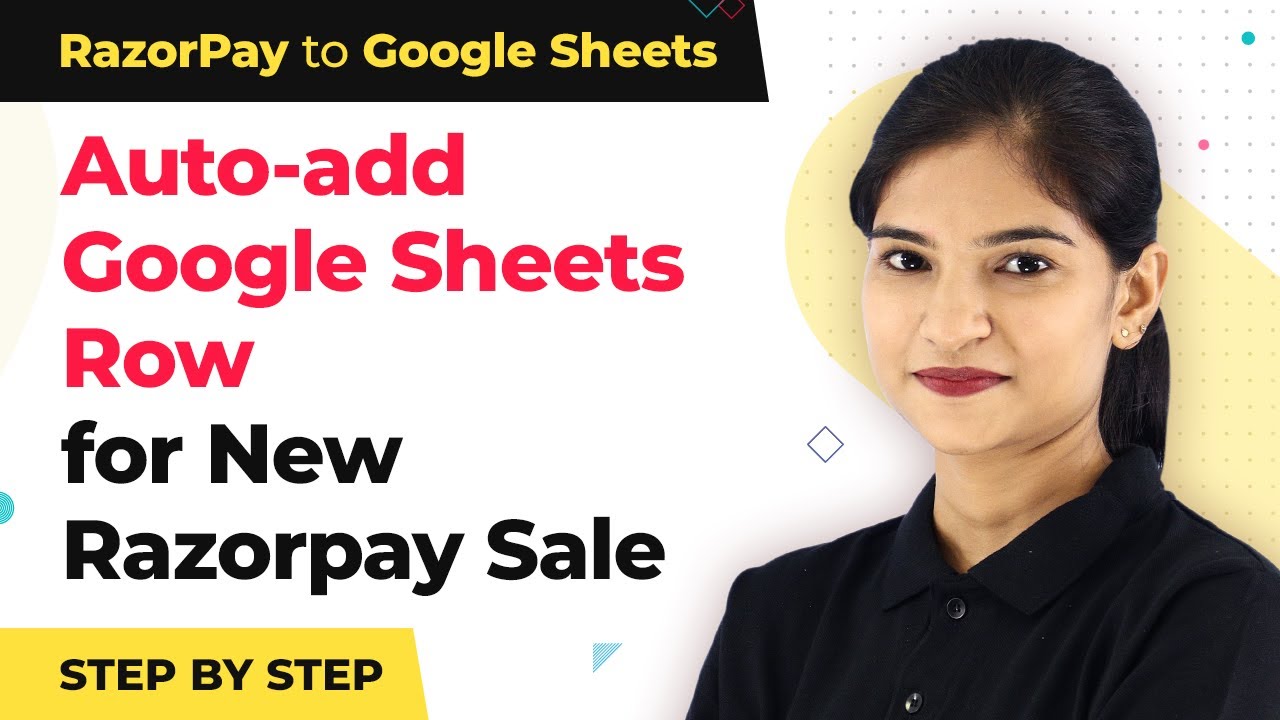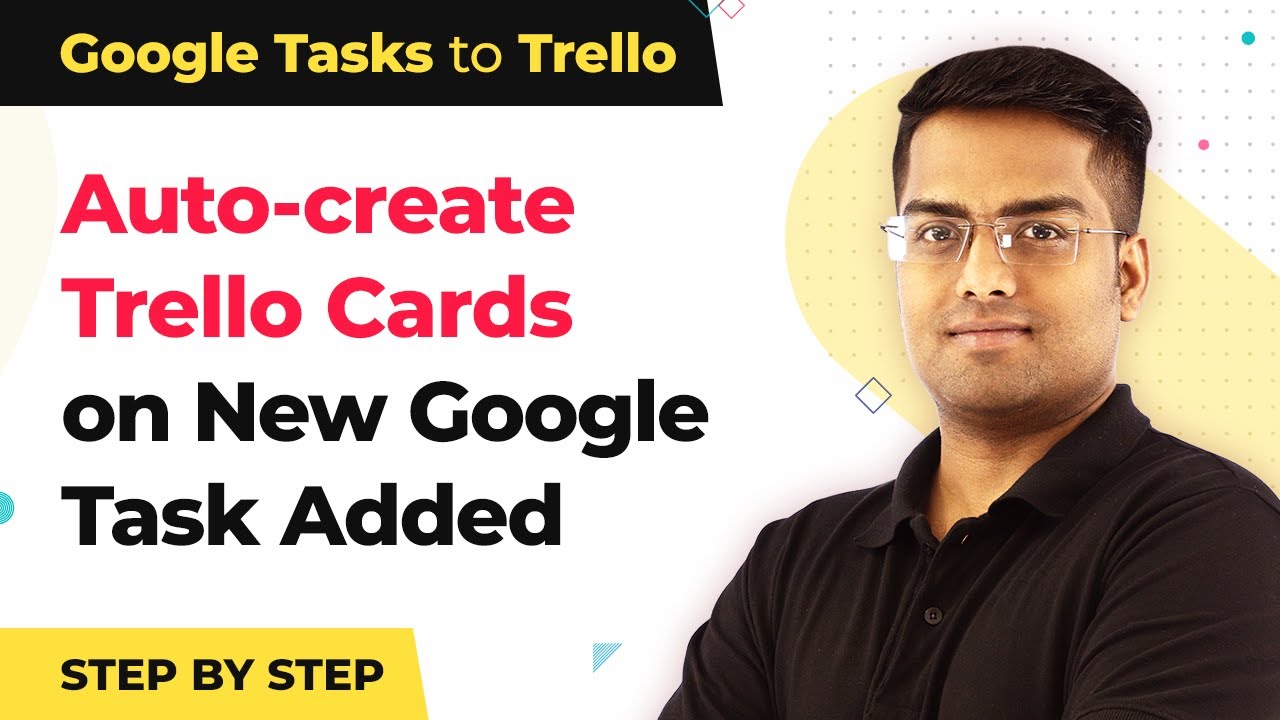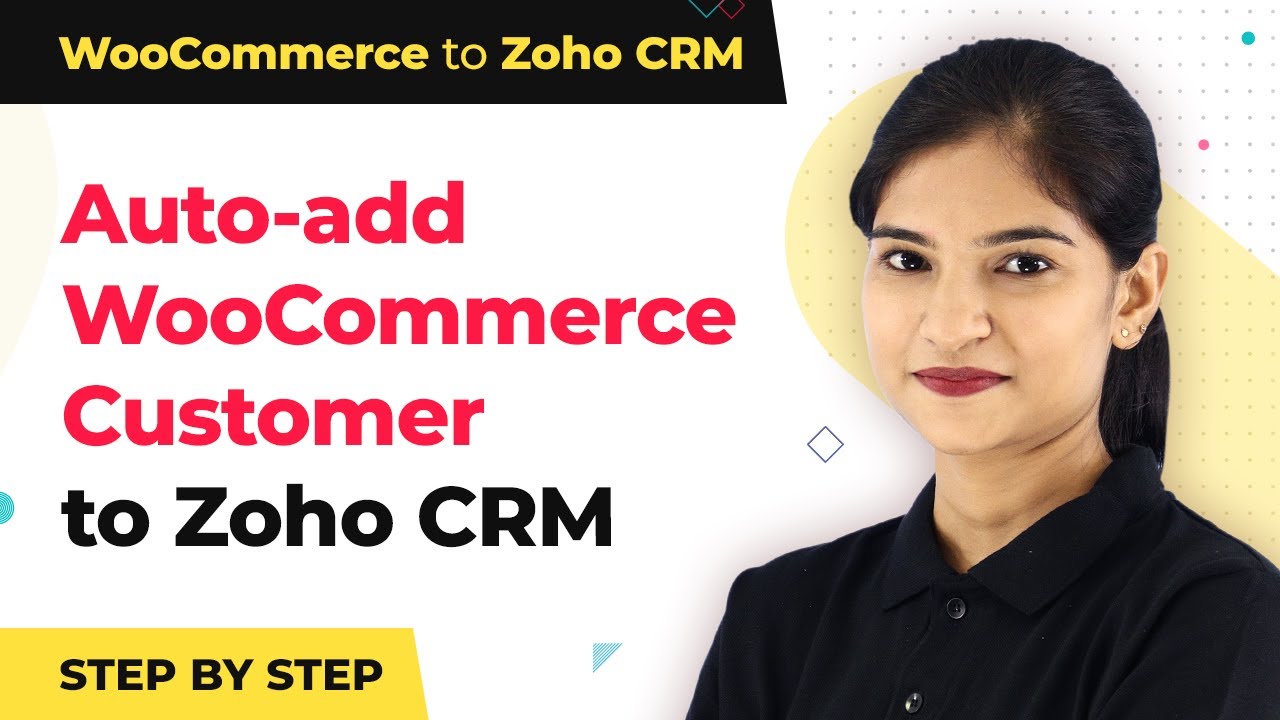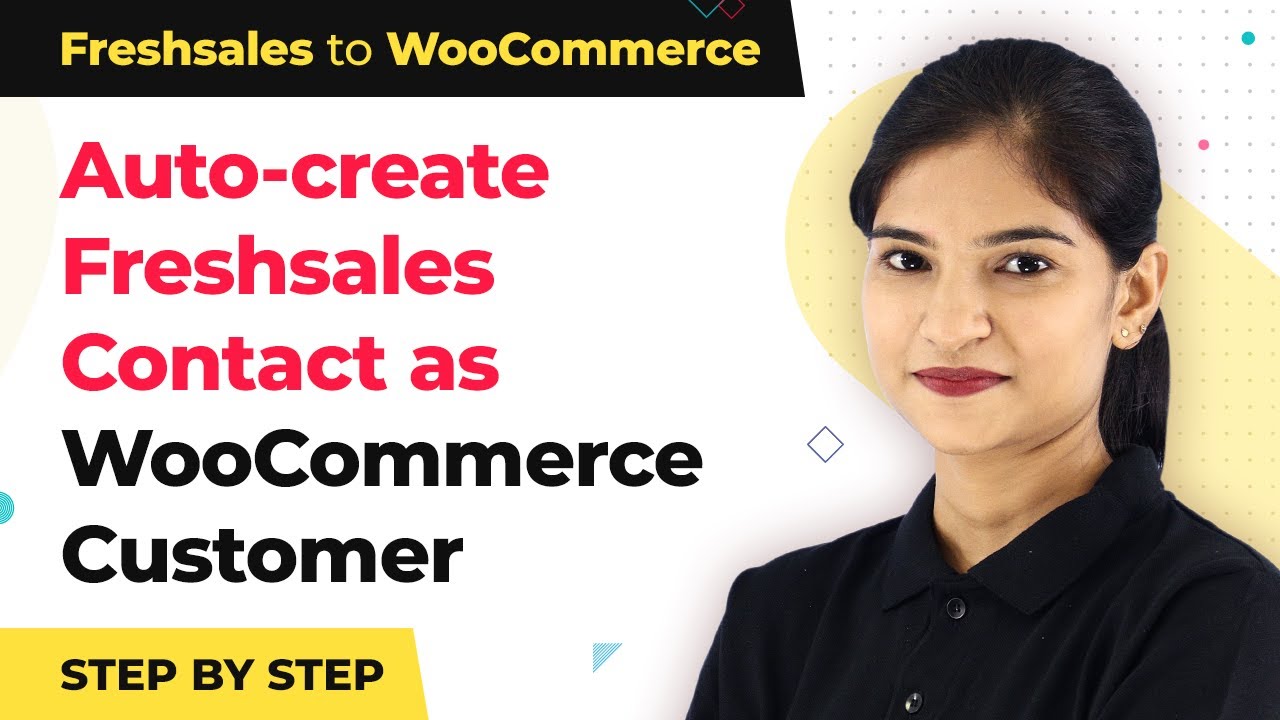Learn how to seamlessly integrate WooCommerce with Campaign Monitor using Pabbly Connect to create subscribers for WooCommerce orders. Build sophisticated automated workflows in less time than you think. This guide translates complex integrations into straightforward steps for immediate implementation.
Watch Step By Step Video Tutorial Below
1. Introduction to Pabbly Connect for WooCommerce and Campaign Monitor
Pabbly Connect is an essential tool for integrating WooCommerce with Campaign Monitor. This integration allows you to create subscribers automatically whenever a new WooCommerce order is placed. By using Pabbly Connect, you can streamline your marketing efforts and ensure that your customer database is always up-to-date.
To get started, you need to have accounts for both WooCommerce and Campaign Monitor. After setting up your accounts, you can easily connect them through Pabbly Connect. This tutorial will guide you through the exact steps to achieve this integration smoothly.
2. Setting Up Pabbly Connect with WooCommerce
To begin the integration process, log into your Pabbly Connect account. You will need to create a new workflow that connects WooCommerce with Campaign Monitor. Click on the ‘Create Workflow’ button to start.
- Select ‘WooCommerce’ as the trigger application.
- Choose the trigger event as ‘New Order’.
- Connect your WooCommerce account by providing the necessary API details.
After setting up the trigger, you will need to test it to ensure that it captures new orders correctly. This step is crucial as it verifies that Pabbly Connect can communicate effectively with your WooCommerce store.
3. Configuring Campaign Monitor in Pabbly Connect
Once you have set up the WooCommerce trigger, the next step is to configure Campaign Monitor as the action application in your Pabbly Connect workflow. Select ‘Campaign Monitor’ from the list of applications.
- Choose the action event as ‘Add Subscriber’.
- Connect your Campaign Monitor account using the API key.
- Map the WooCommerce order fields to the Campaign Monitor subscriber fields.
Make sure to include essential details such as the subscriber’s first name, last name, and email address. This mapping is critical for ensuring that your subscribers are added correctly to your Campaign Monitor list. After mapping, test this action to verify that subscribers are created successfully in Campaign Monitor through Pabbly Connect.
4. Finalizing the Integration in Pabbly Connect
After testing the integration, you can finalize the workflow in Pabbly Connect. Ensure that all settings are saved and that the workflow is turned on. This will allow the integration to run automatically whenever a new order is placed in WooCommerce.
Additionally, you can monitor the activity logs in Pabbly Connect to keep track of successful subscriber additions. This feature helps you ensure that your integration is functioning as intended and that no orders are missed.
5. Benefits of Using Pabbly Connect for WooCommerce and Campaign Monitor Integration
Using Pabbly Connect to integrate WooCommerce with Campaign Monitor offers numerous benefits. It automates the process of adding subscribers, saving you time and reducing manual errors. This seamless integration enhances your marketing efforts by ensuring that your email list is always current.
Furthermore, with Pabbly Connect, you can customize your workflows to fit specific business needs. This flexibility allows you to adapt your marketing strategies as your business evolves. Overall, the integration significantly boosts efficiency and effectiveness in managing your customer communications.
Conclusion
This guide summarizes the key points and helps you understand the essential features and benefits of using this tool.
Ensure you check out Pabbly Connect to create business automation workflows and reduce manual tasks. Pabbly Connect currently offer integration with 2,000+ applications.
- Check out Pabbly Connect – Automate your business workflows effortlessly!
- Sign Up Free – Start your journey with ease!
- 10,000+ Video Tutorials – Learn step by step!
- Join Pabbly Facebook Group – Connect with 21,000+ like minded people!
In conclusion, integrating WooCommerce with Campaign Monitor using Pabbly Connect is a straightforward process that automates subscriber management. By following the steps outlined in this tutorial, you can enhance your marketing efforts and maintain an up-to-date subscriber list efficiently.