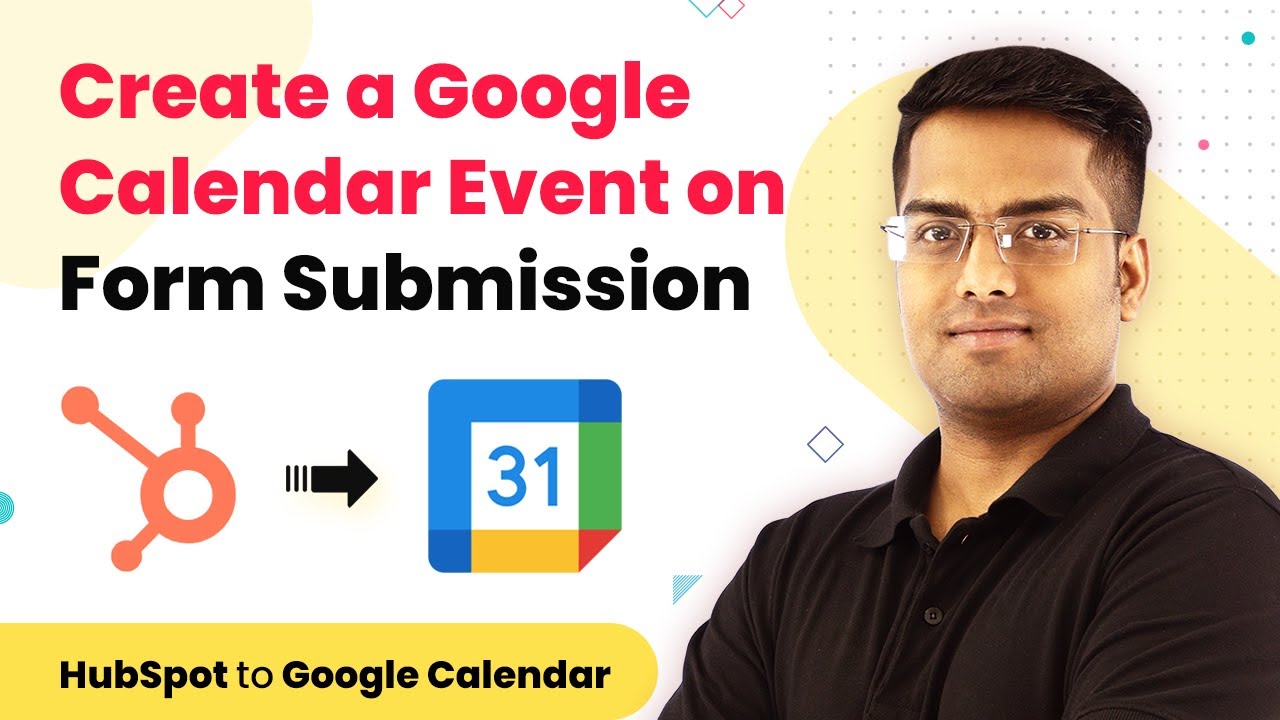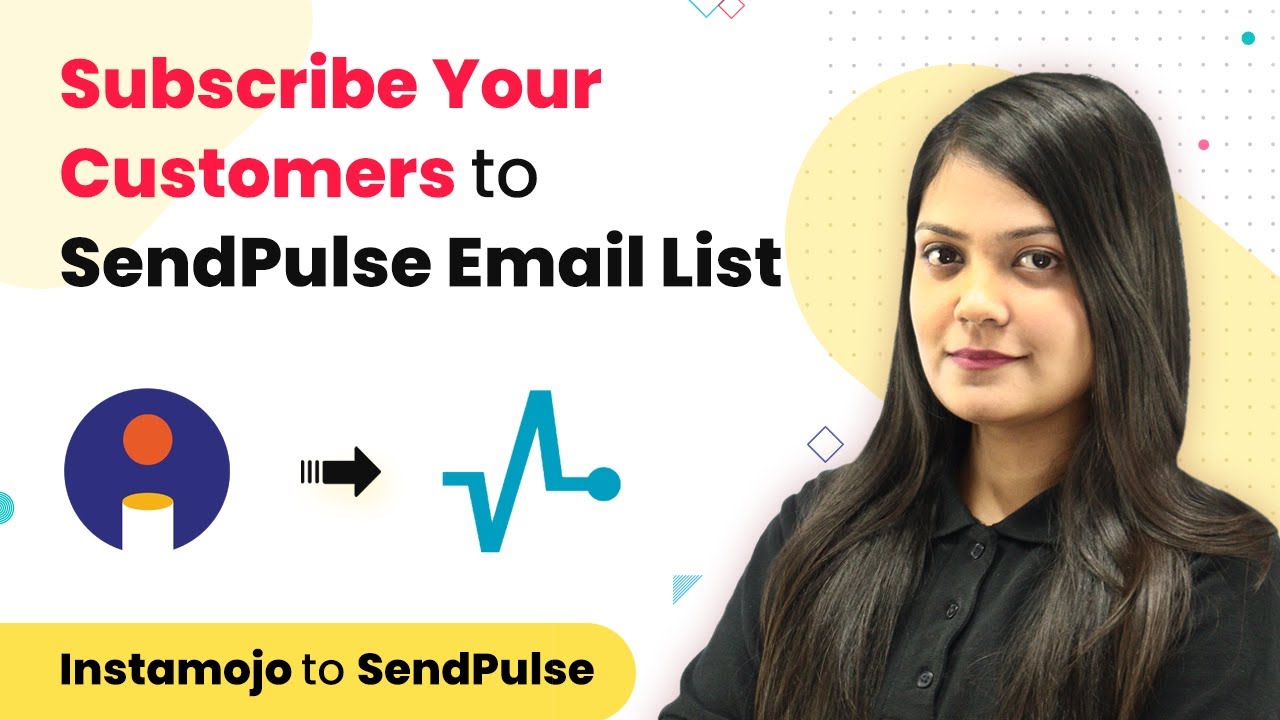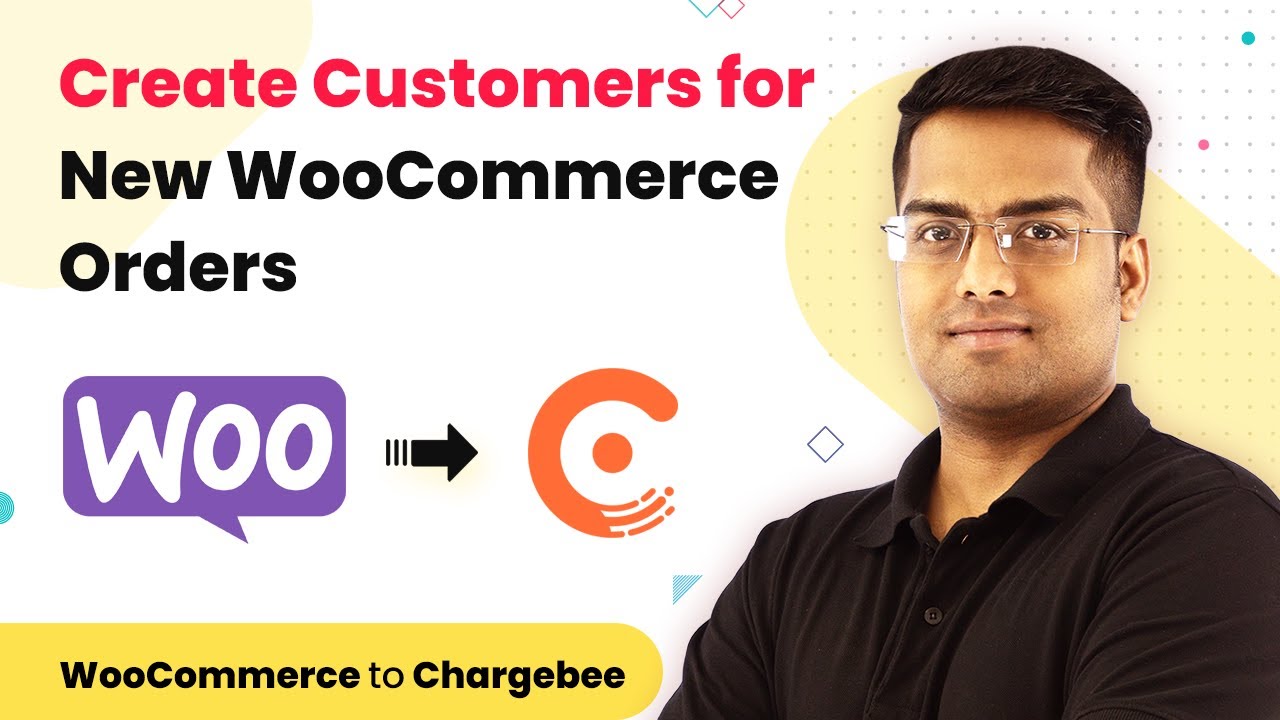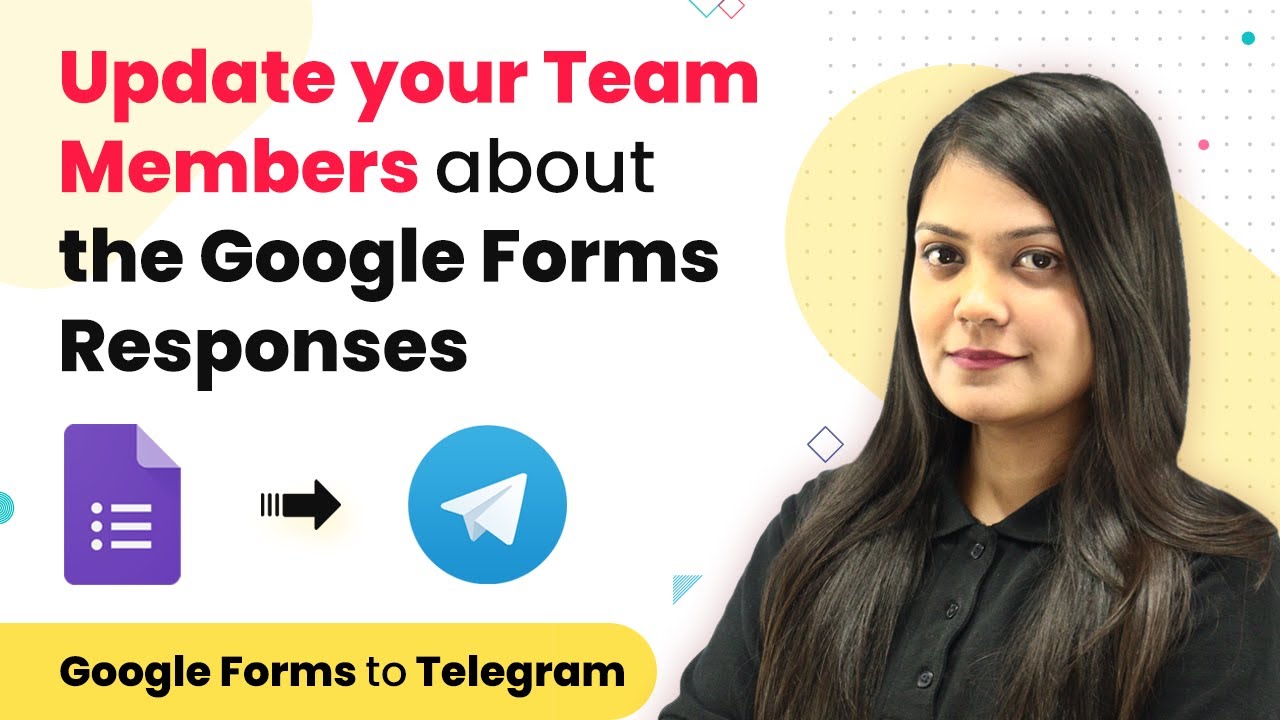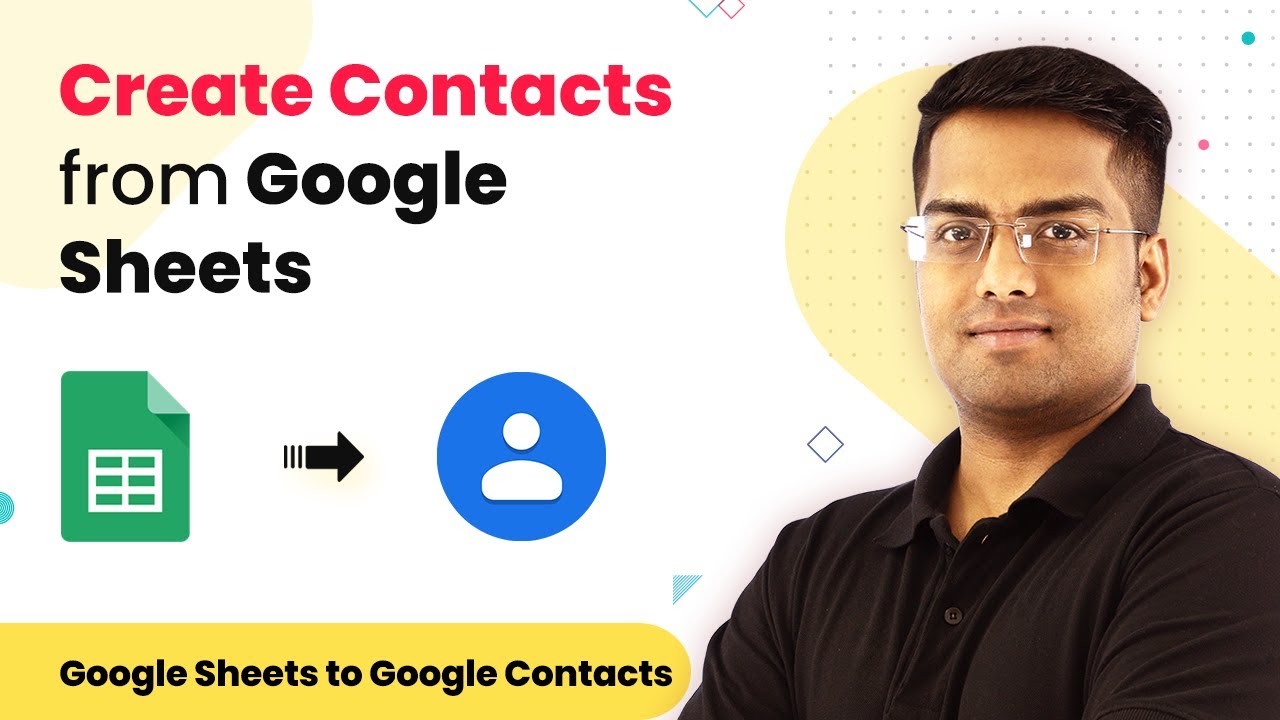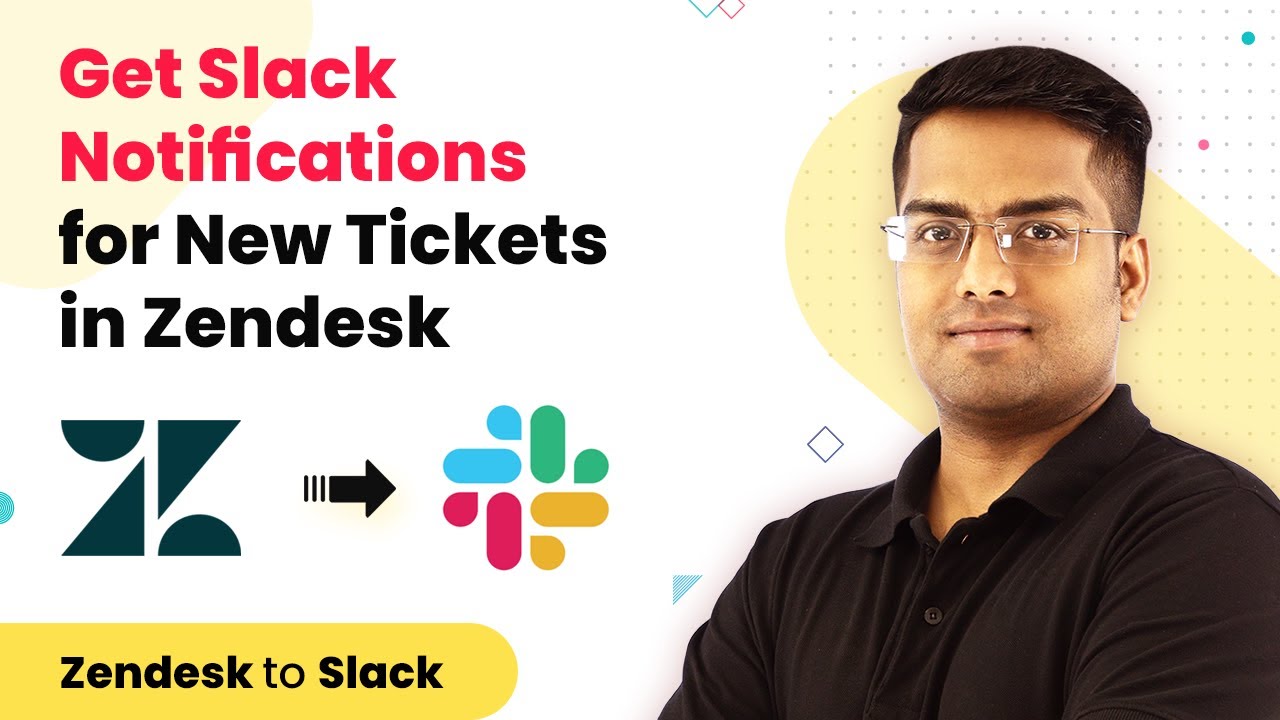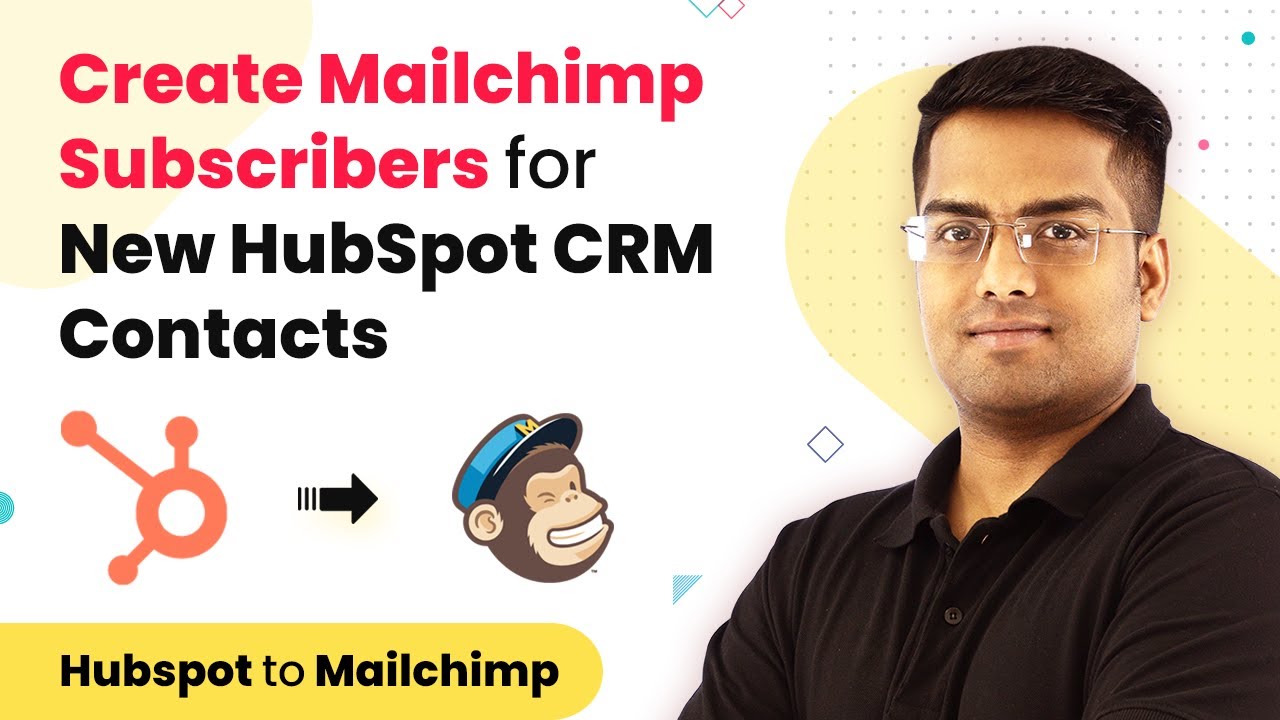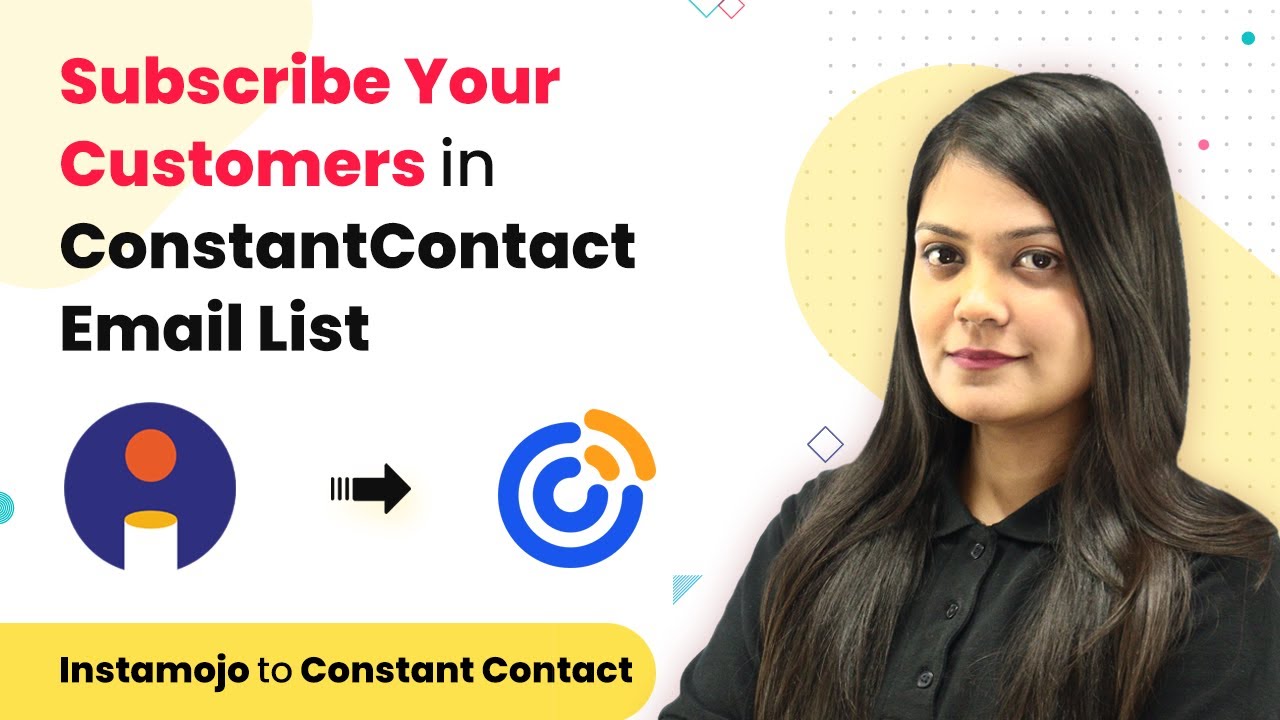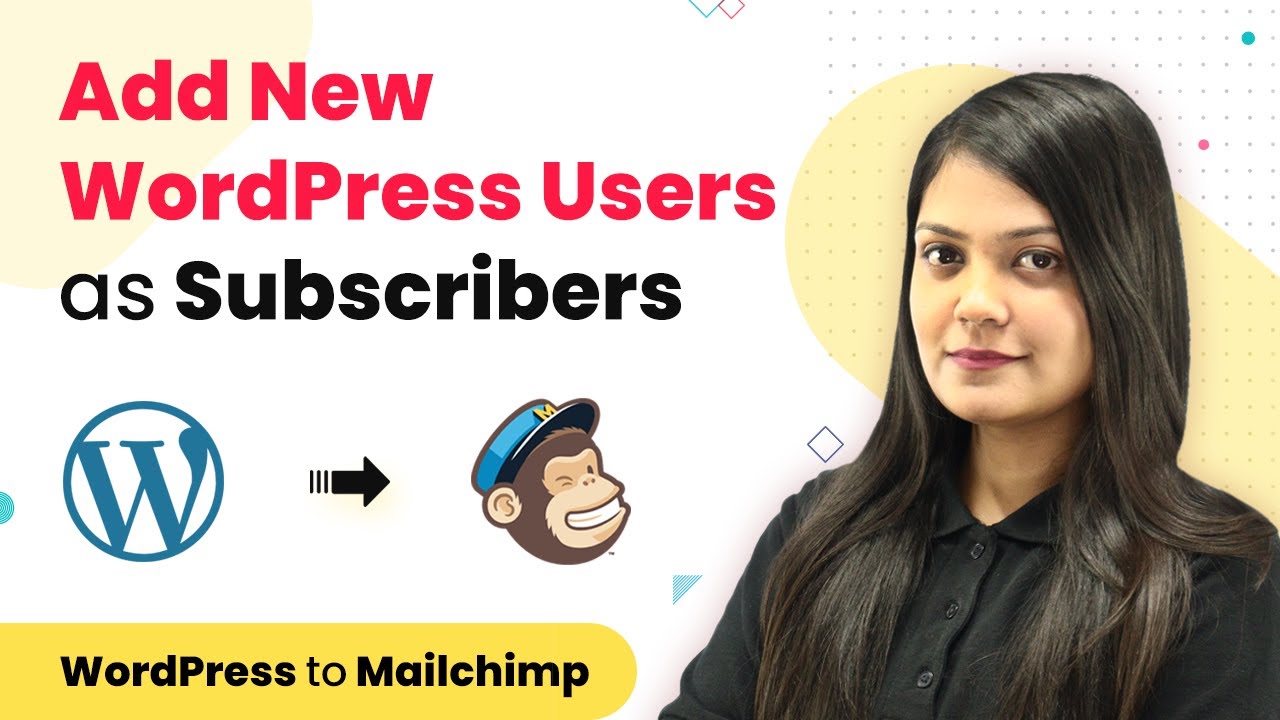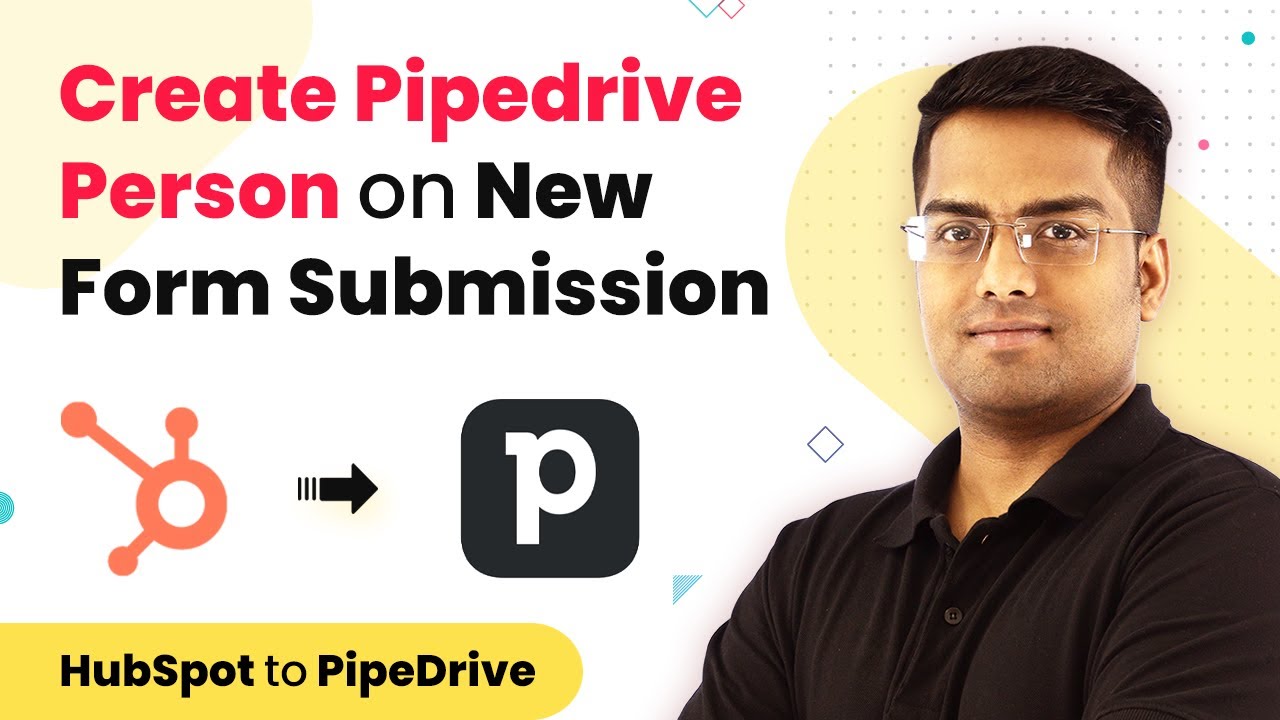Learn how to automate Google Calendar events on HubSpot form submissions using Pabbly Connect in this detailed tutorial. Explore systematic approaches to creating efficient automation solutions that convert technical concepts into practical, implementable instructions.
Watch Step By Step Video Tutorial Below
Setting Up Pabbly Connect for Integration
To start the integration process, access Pabbly Connect. This platform allows you to connect HubSpot and Google Calendar seamlessly. First, log into your Pabbly Connect account and navigate to the dashboard.
Once on the dashboard, click on the ‘Create Workflow’ button. You will be prompted to name your workflow, which helps in identifying it later. For this integration, you might name it ‘HubSpot to Google Calendar Event’.
Connecting HubSpot with Pabbly Connect
In this step, you will connect HubSpot to Pabbly Connect. Select HubSpot as your trigger application. You will need to choose the trigger event, which is ‘New Form Submission’. This event will activate the workflow whenever a new form is submitted in HubSpot.
After selecting the trigger event, you will be required to connect your HubSpot account. Click on the ‘Connect’ button and follow the prompts to authorize Pabbly Connect to access your HubSpot account. This ensures that your form submissions can be tracked efficiently.
Setting Up Form Submission in HubSpot
Next, configure the form submission settings in HubSpot through Pabbly Connect. Choose the specific form you want to track. This is crucial as it determines which submissions will trigger the Google Calendar event. Once selected, proceed to test the trigger to confirm that Pabbly Connect can successfully fetch data from HubSpot.
- Select the appropriate HubSpot form.
- Test the trigger to ensure data is being captured correctly.
- Confirm the data fetched matches the expected fields.
After confirming the trigger works, you can proceed to the next step in the workflow. This will ensure that all relevant data from the form submission is captured and ready for integration with Google Calendar.
Creating a Google Calendar Event
Now that HubSpot is connected, it’s time to create a Google Calendar event using Pabbly Connect. Select Google Calendar as your action application. Choose the action event as ‘Create Detailed Event’. This action will create a new event in your Google Calendar based on the data received from HubSpot.
Next, you will need to connect your Google Calendar account. Click on the ‘Connect’ button and authorize Pabbly Connect to access your Google Calendar. After connecting, you will define the event details. Use the fields provided to map the data from HubSpot to the Google Calendar event.
- Set the event title using the form submission data.
- Define the start and end times for the event.
- Add any additional details or descriptions as needed.
Once all details are filled out, test the action to ensure that the event is created successfully in your Google Calendar. This step is essential to confirm that the integration between HubSpot and Google Calendar through Pabbly Connect is functioning as intended.
Finalizing the Integration with Pabbly Connect
After successfully testing your Google Calendar event creation, it’s time to finalize your integration in Pabbly Connect. Make sure to save your workflow. This will ensure that every new form submission in HubSpot automatically creates a corresponding event in your Google Calendar.
Additionally, you can customize notifications or further actions within Pabbly Connect if desired. This can help streamline your workflow even more, ensuring that you stay organized and up-to-date with your events.
Finally, monitor the workflow to ensure that it is functioning correctly over time. You can always return to Pabbly Connect to make adjustments or troubleshoot any issues that may arise.
Conclusion
In this tutorial, we explored how to integrate HubSpot with Google Calendar using Pabbly Connect. By automating the creation of Google Calendar events upon form submissions, you can enhance your productivity and ensure that no important event is missed.
Ensure you check out Pabbly Connect to create business automation workflows and reduce manual tasks. Pabbly Connect currently offer integration with 2,000+ applications.
- Check out Pabbly Connect – Automate your business workflows effortlessly!
- Sign Up Free – Start your journey with ease!
- 10,000+ Video Tutorials – Learn step by step!
- Join Pabbly Facebook Group – Connect with 21,000+ like minded people!