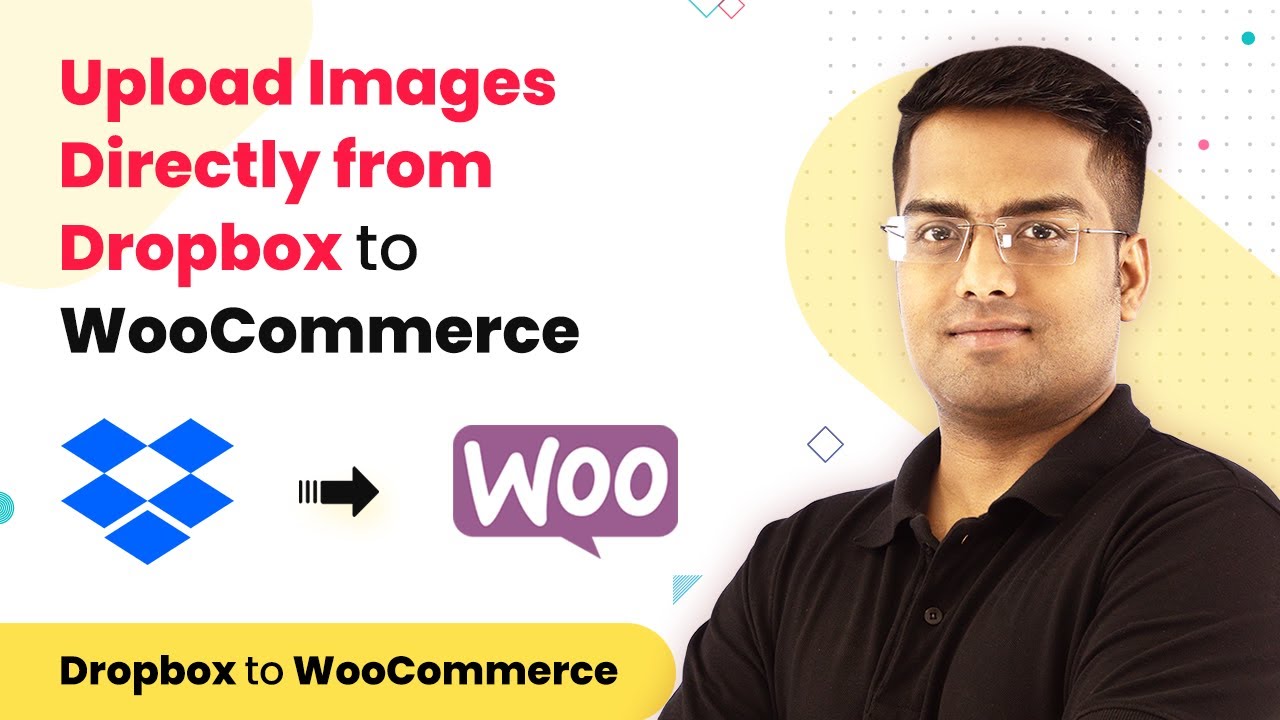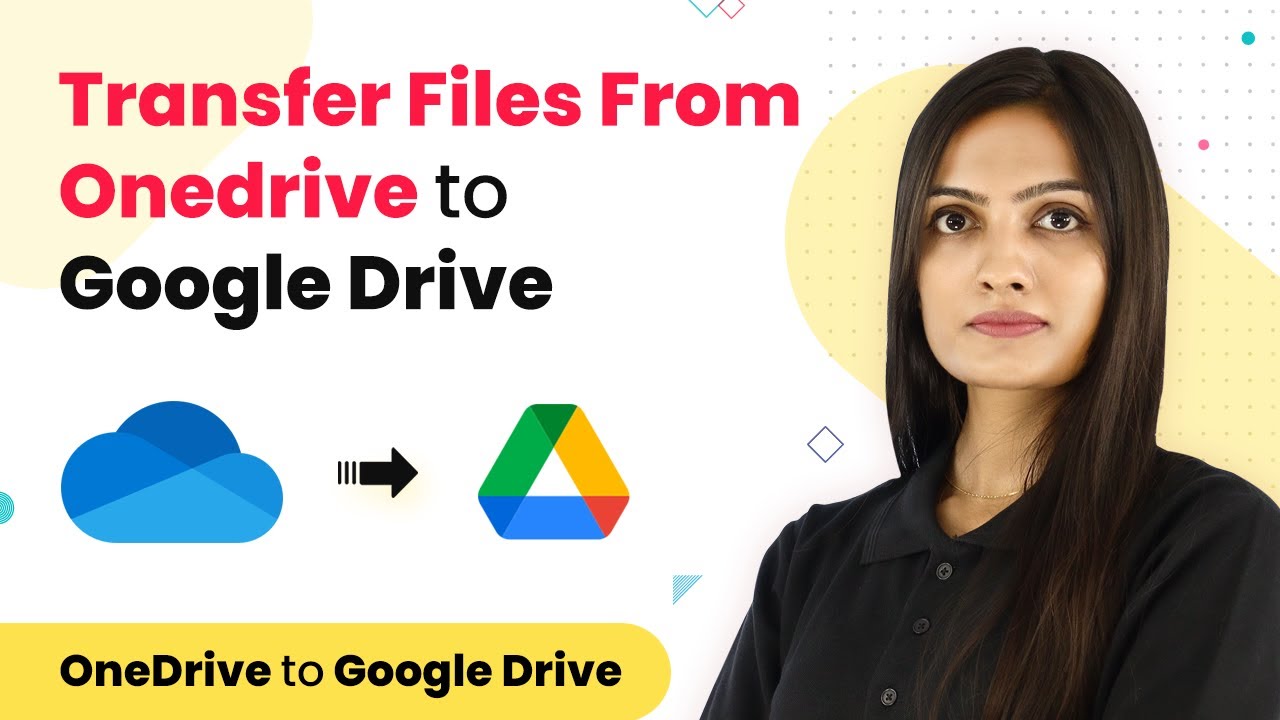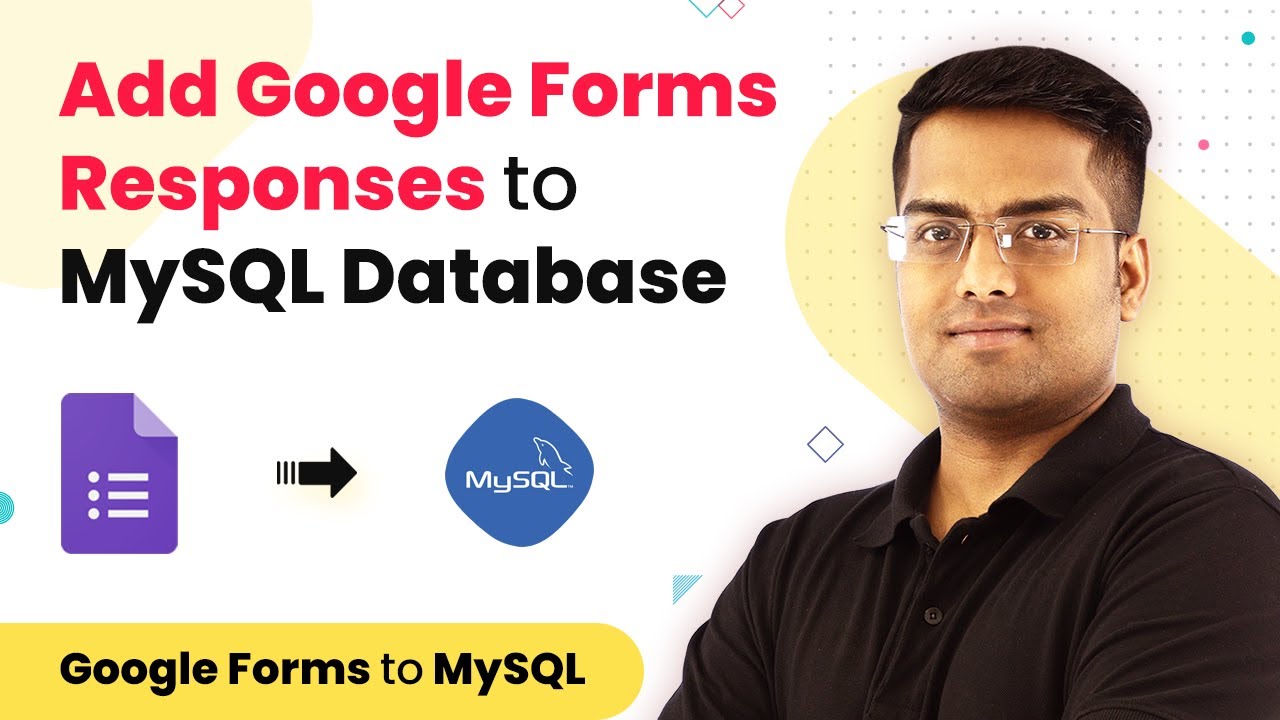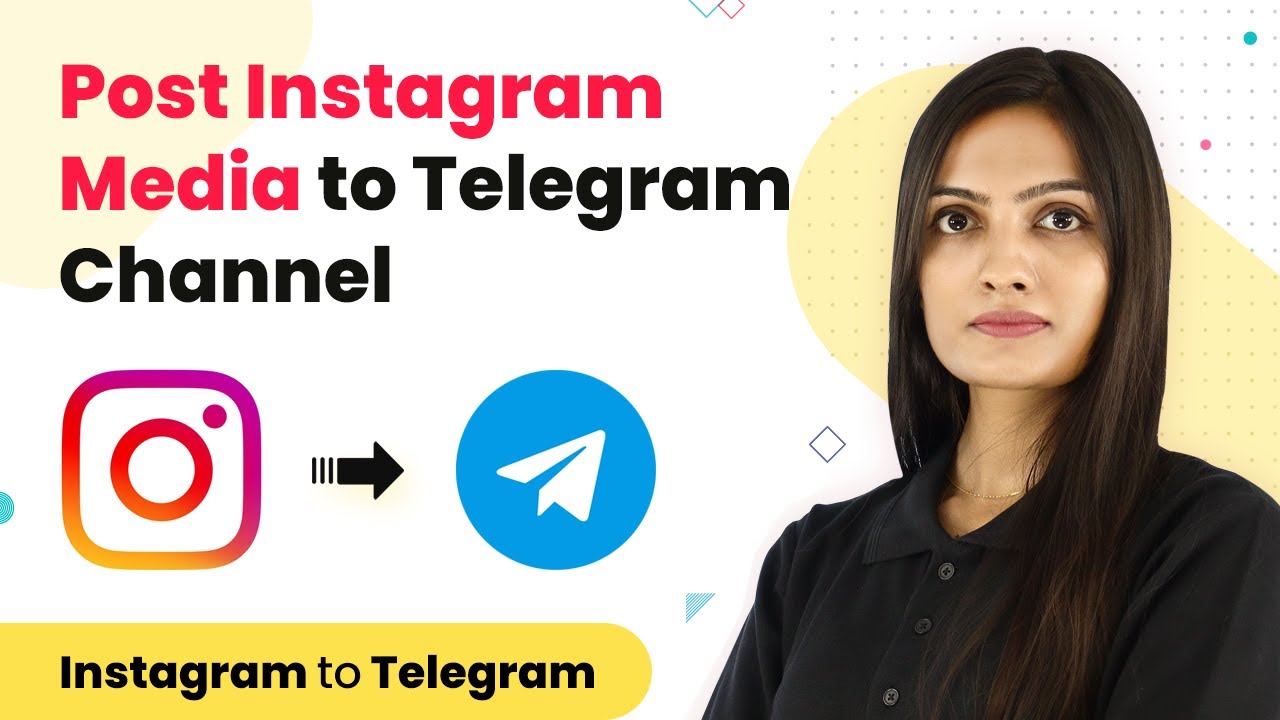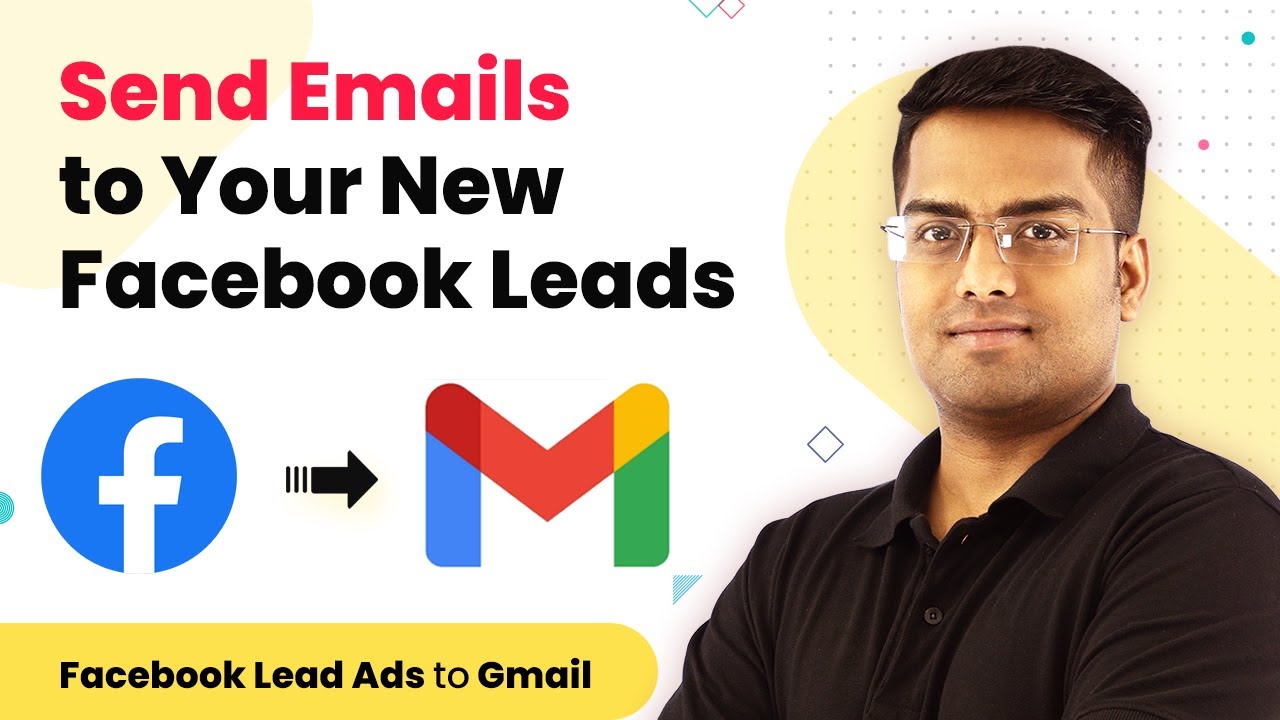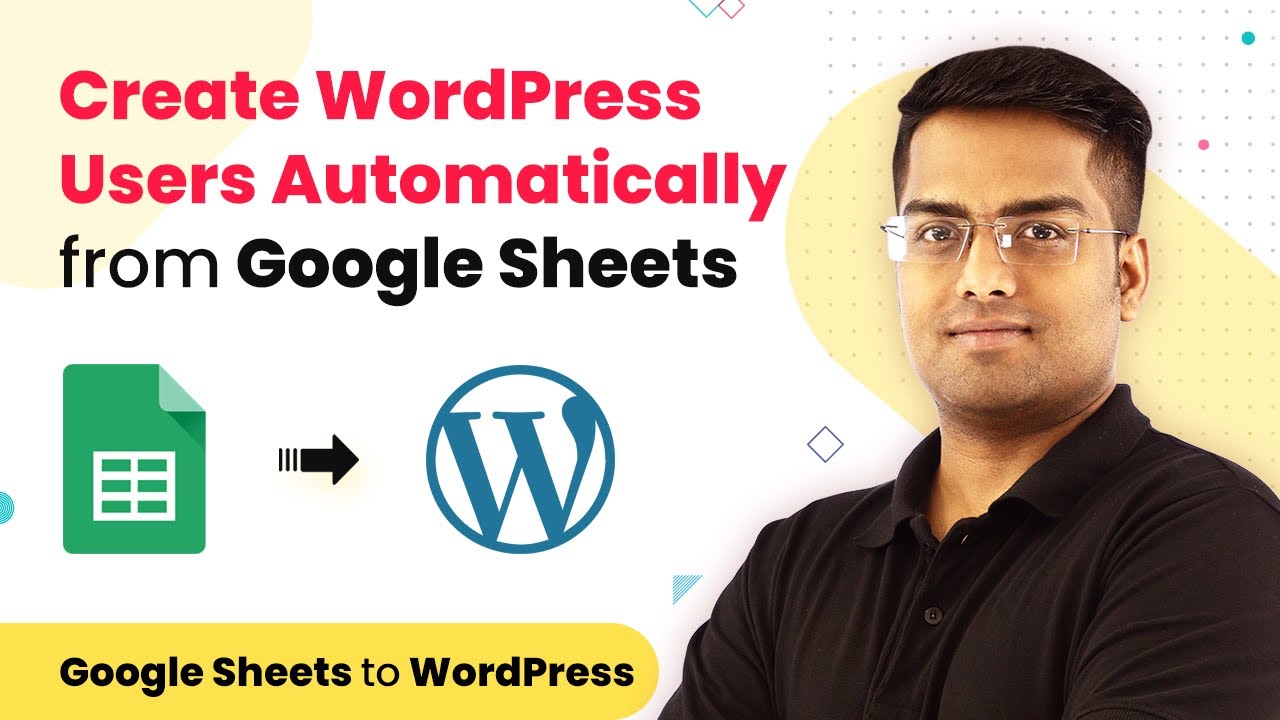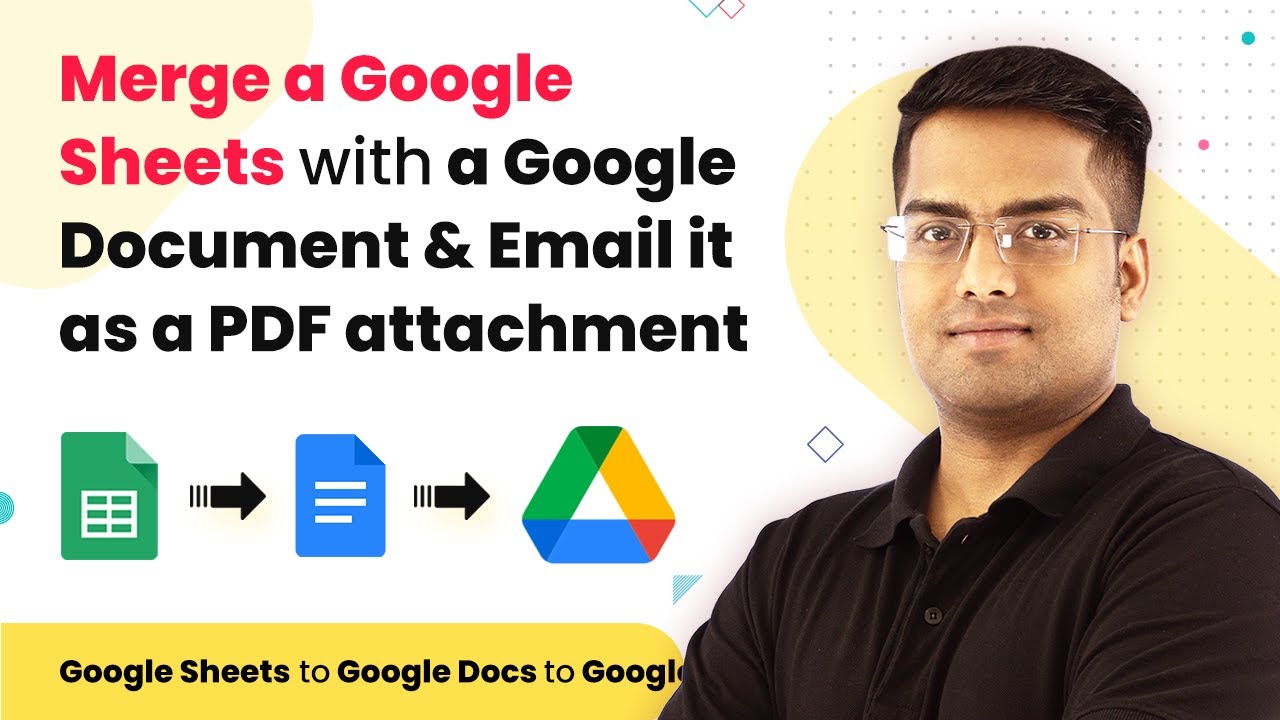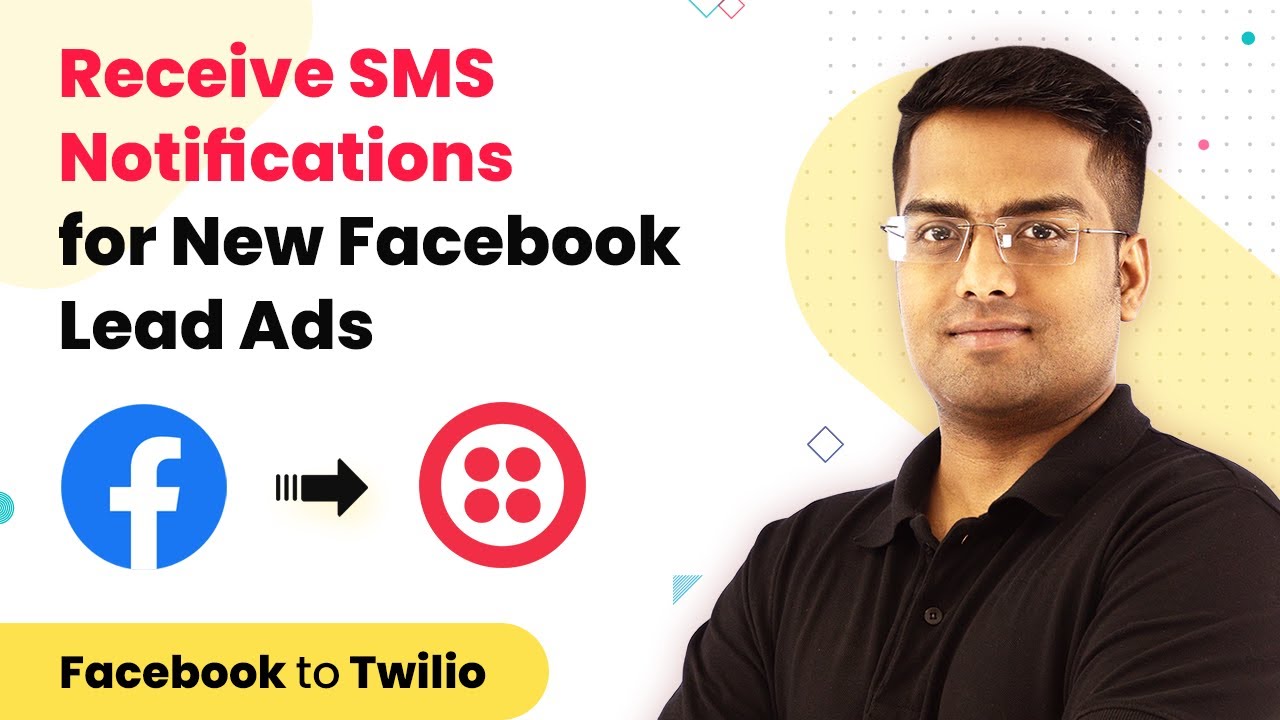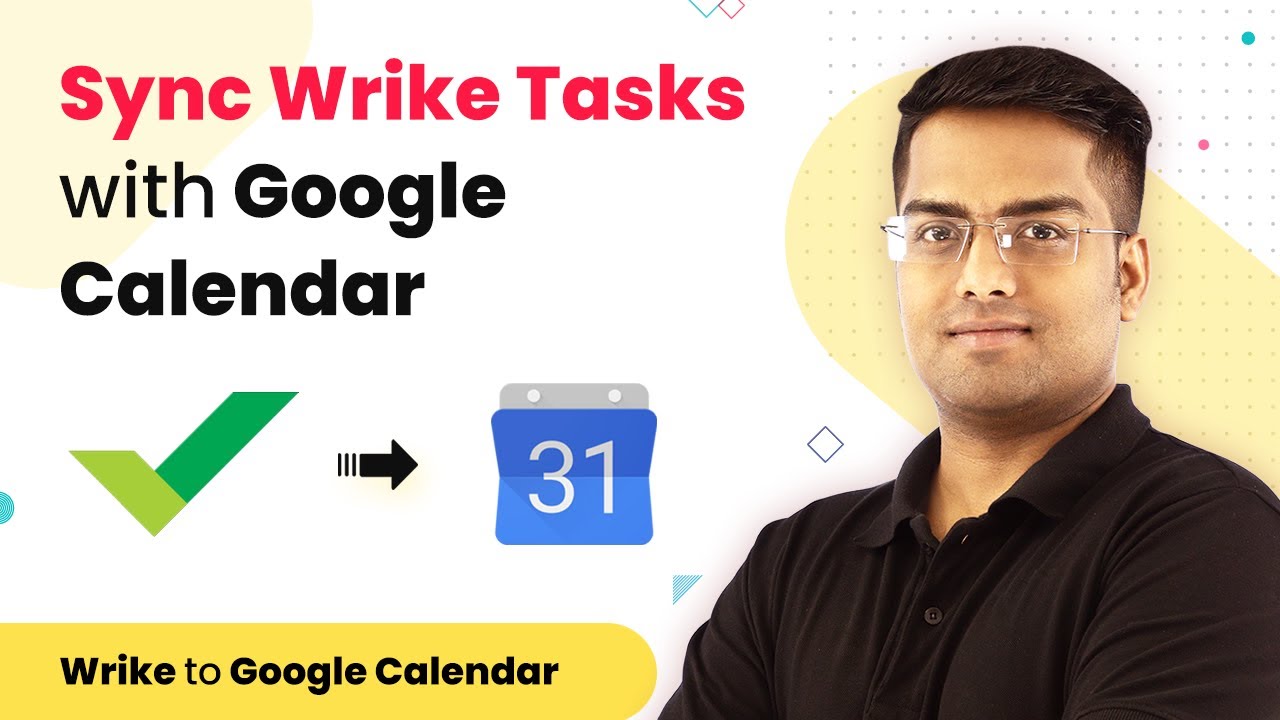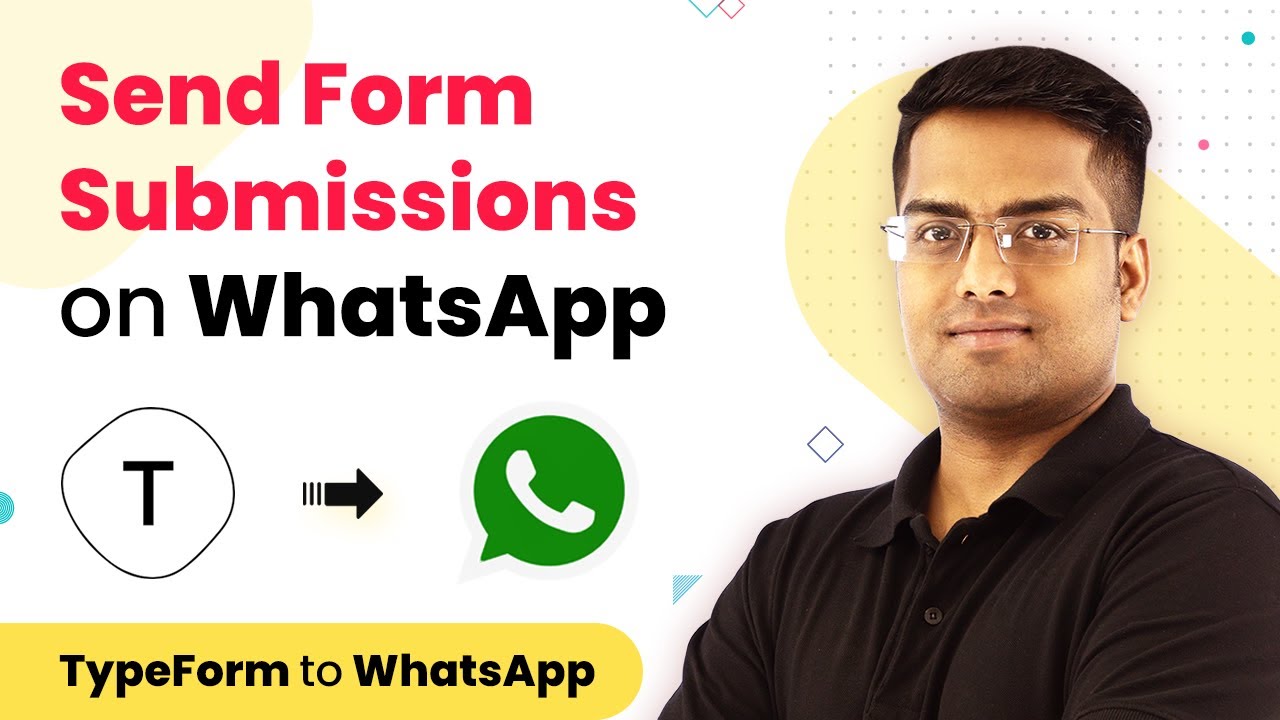Learn how to seamlessly integrate WooCommerce with Dropbox using Pabbly Connect for uploading images directly from Dropbox to WooCommerce. Revolutionize your productivity approach with just a few strategic clicks. Uncover professional methods for connecting applications and creating workflows that reclaim hours of your week.
Watch Step By Step Video Tutorial Below
1. Accessing Pabbly Connect for Integration
To start the WooCommerce Dropbox integration, first, access Pabbly Connect. This platform allows you to connect different applications seamlessly. By using Pabbly Connect, you can easily transfer images from Dropbox to WooCommerce with just a few clicks.
Once you are on the Pabbly Connect dashboard, you will need to create a new workflow. This workflow will manage the data transfer between Dropbox and WooCommerce. Click on the ‘Create Workflow’ button to begin setting up your integration.
2. Setting Up Dropbox in Pabbly Connect
Next, you will configure Dropbox within Pabbly Connect. This step is crucial for enabling image uploads to WooCommerce. Select Dropbox from the list of applications and choose the trigger event that suits your needs.
- Choose ‘New File in Folder’ as the trigger event.
- Connect your Dropbox account by following the prompts.
- Select the specific folder in Dropbox where your images are stored.
After setting up Dropbox, test the connection to ensure everything is working correctly. This will allow Pabbly Connect to fetch images from the specified folder in Dropbox.
3. Configuring WooCommerce in Pabbly Connect
Now, you will integrate WooCommerce into your workflow using Pabbly Connect. This integration will allow you to upload images directly from Dropbox to your WooCommerce store. Select WooCommerce from the applications list and choose the action event.
- Select ‘Add Product’ as the action event.
- Connect your WooCommerce account by entering the necessary API credentials.
- Map the fields from Dropbox to WooCommerce, including the product name, description, and image URL.
Ensure that all fields are filled correctly to avoid any issues during the upload process. Testing the WooCommerce connection will confirm that the images can be uploaded successfully.
4. Finalizing the Integration with Pabbly Connect
After configuring both Dropbox and WooCommerce, it’s time to finalize the integration using Pabbly Connect. This involves setting up the workflow to trigger the upload process automatically. You can set conditions based on your requirements for when the images should be uploaded.
To do this, click on the ‘Save’ button and enable the workflow. You can also set up notifications to inform you when the images have been successfully uploaded to WooCommerce. This step ensures that you are always updated about the integration process.
Finally, run a test to ensure that everything works as expected. This will help you confirm that images from Dropbox are now being uploaded directly to WooCommerce without any issues.
5. Benefits of Using Pabbly Connect for Integration
Using Pabbly Connect for integrating Dropbox with WooCommerce offers numerous benefits. This integration streamlines the process of managing product images, saving you time and effort. You no longer need to manually upload images to your WooCommerce store.
Some of the key benefits include:
Automated image uploads from Dropbox to WooCommerce. Reduced manual effort and time spent on product management. Real-time updates and notifications for successful uploads.
Overall, Pabbly Connect enhances the efficiency of managing your WooCommerce store by automating the image upload process from Dropbox.
Conclusion
In conclusion, integrating Dropbox with WooCommerce using Pabbly Connect simplifies the process of uploading images directly. This integration saves time and enhances productivity for your WooCommerce store management.
Ensure you check out Pabbly Connect to create business automation workflows and reduce manual tasks. Pabbly Connect currently offer integration with 2,000+ applications.
- Check out Pabbly Connect – Automate your business workflows effortlessly!
- Sign Up Free – Start your journey with ease!
- 10,000+ Video Tutorials – Learn step by step!
- Join Pabbly Facebook Group – Connect with 21,000+ like minded people!