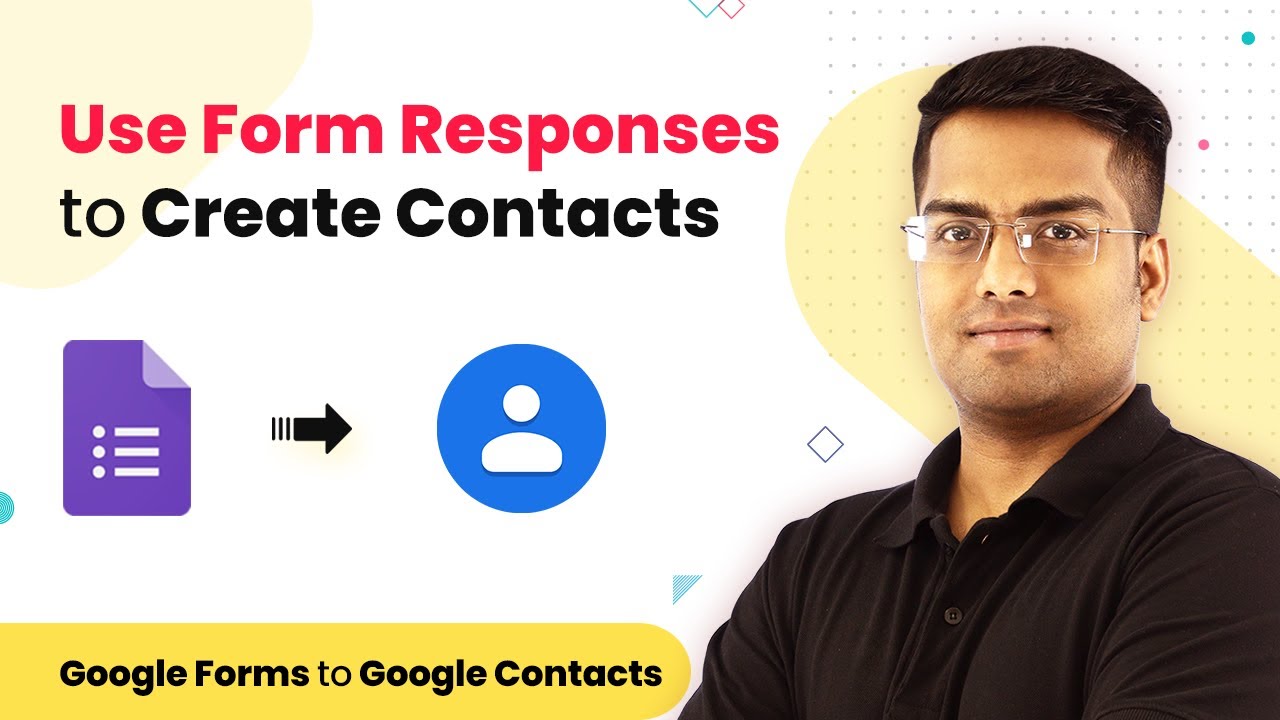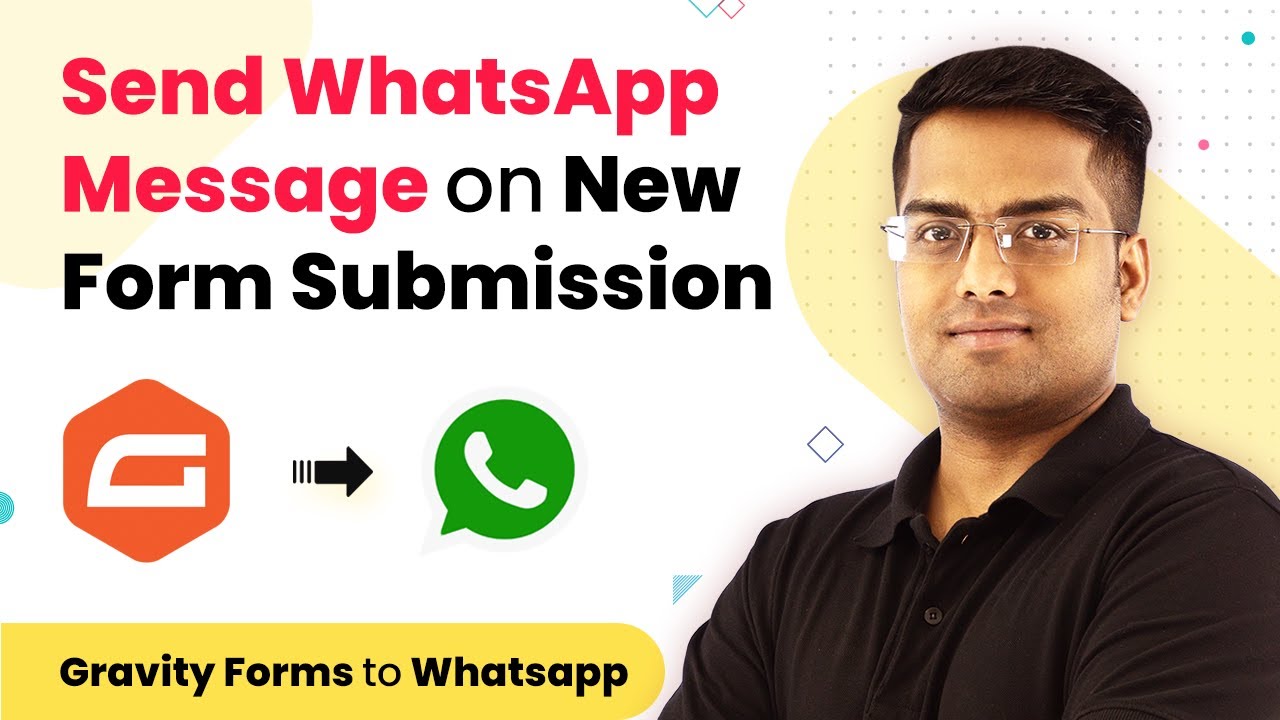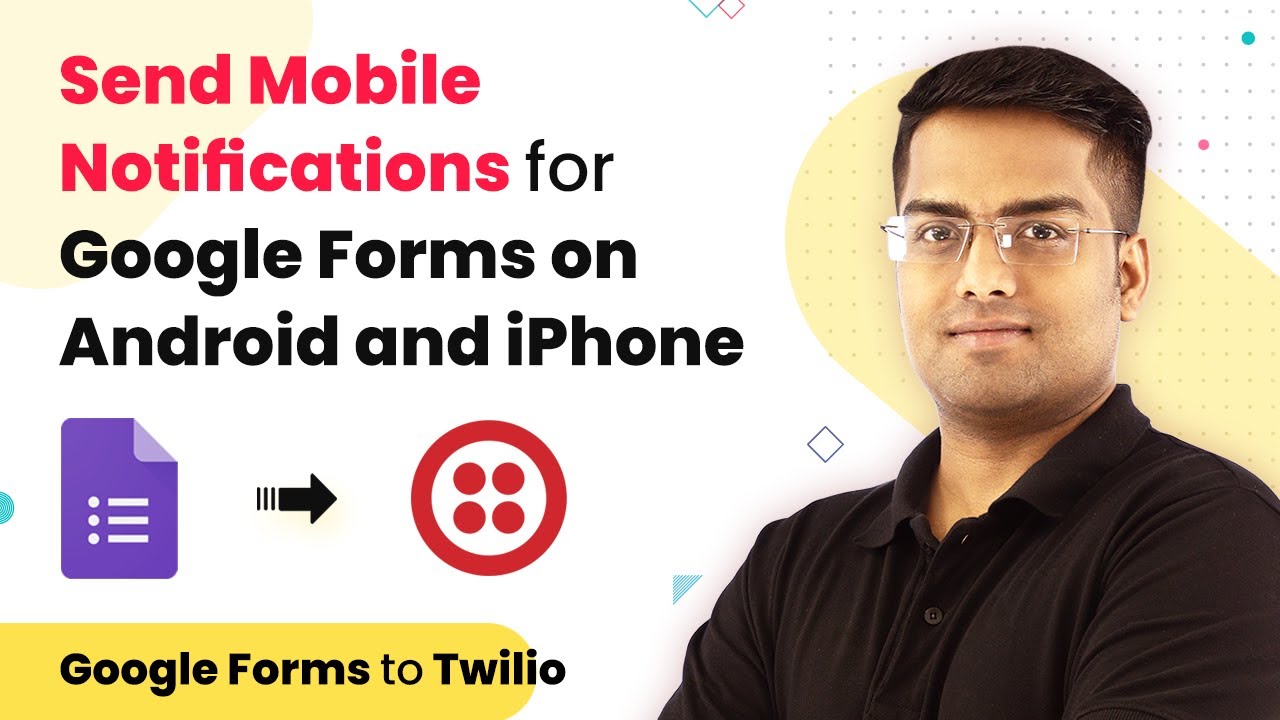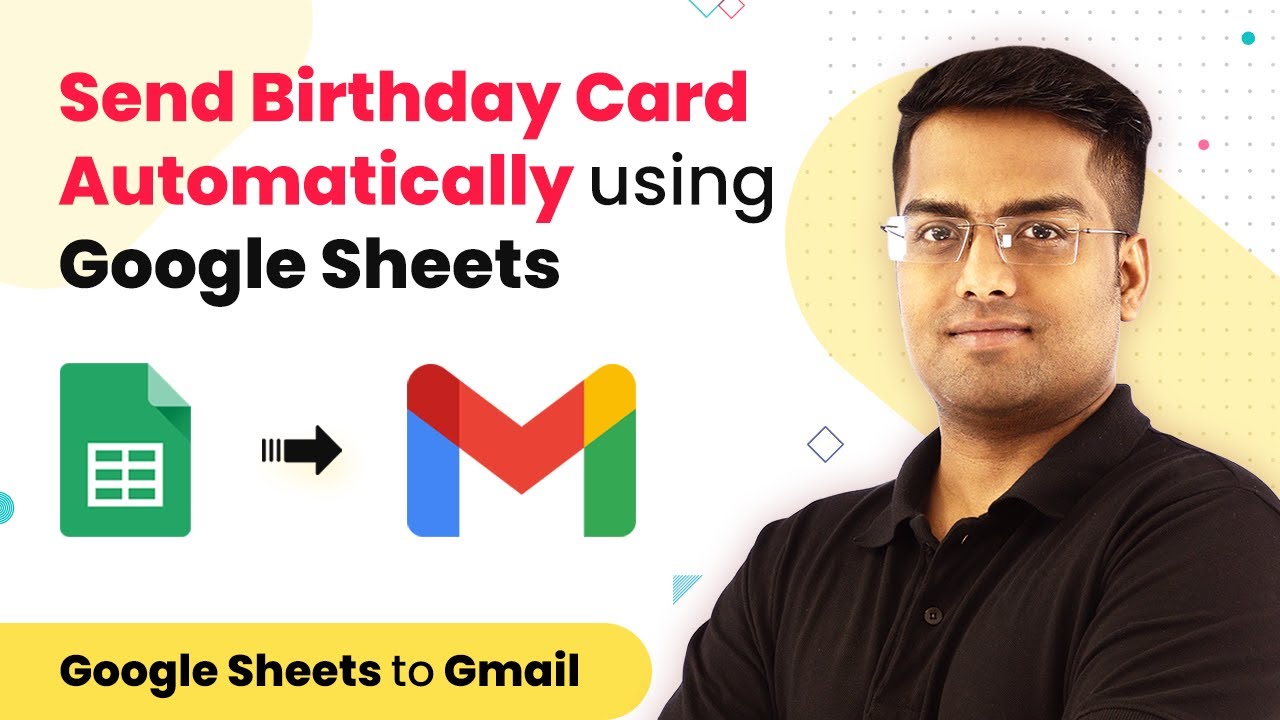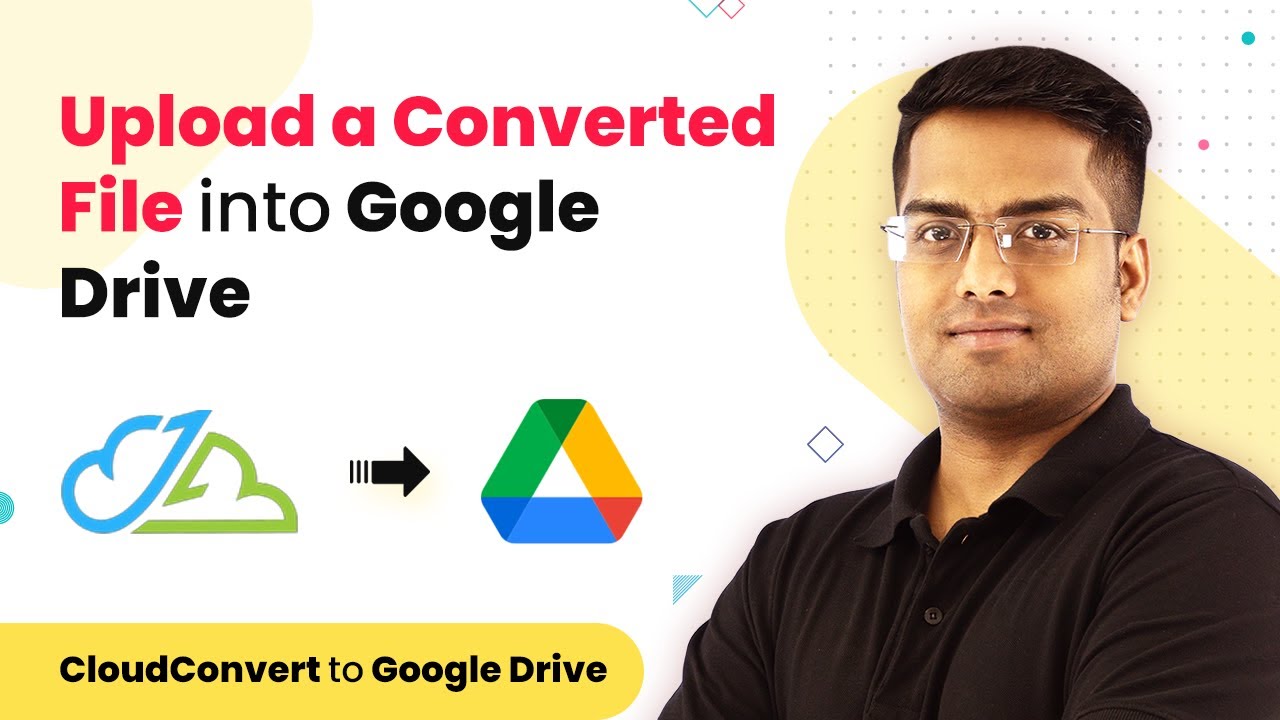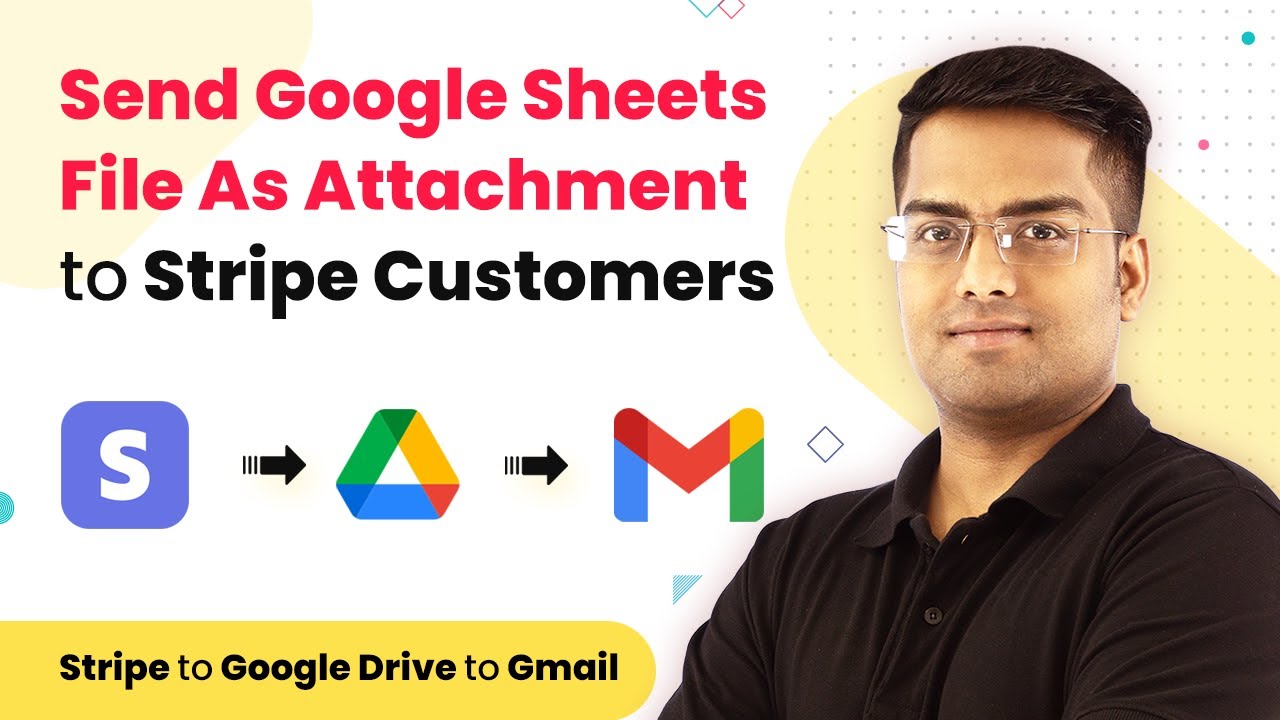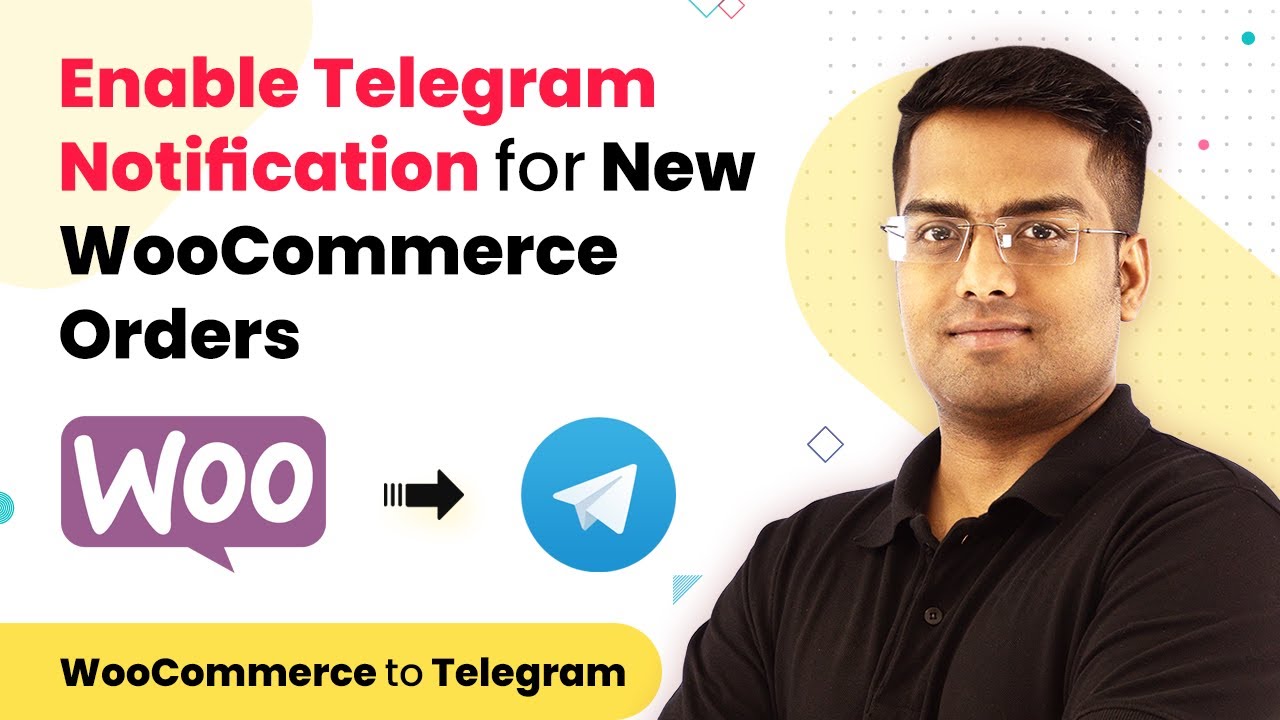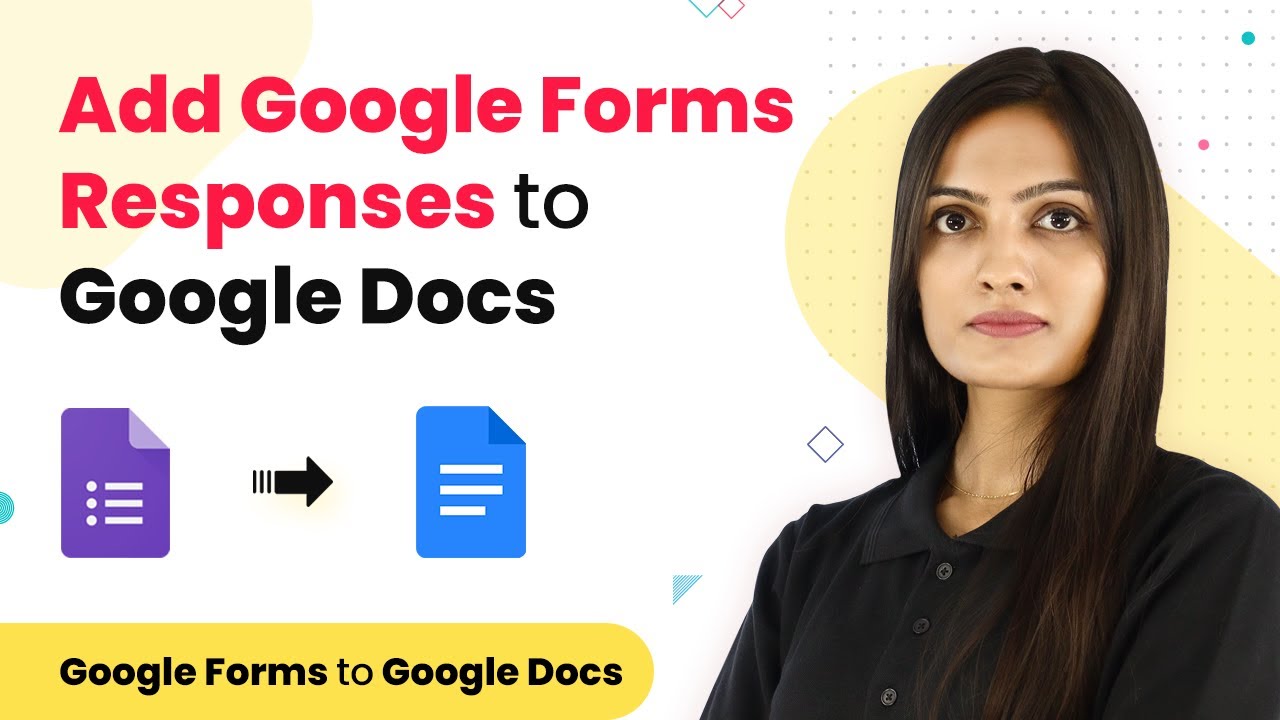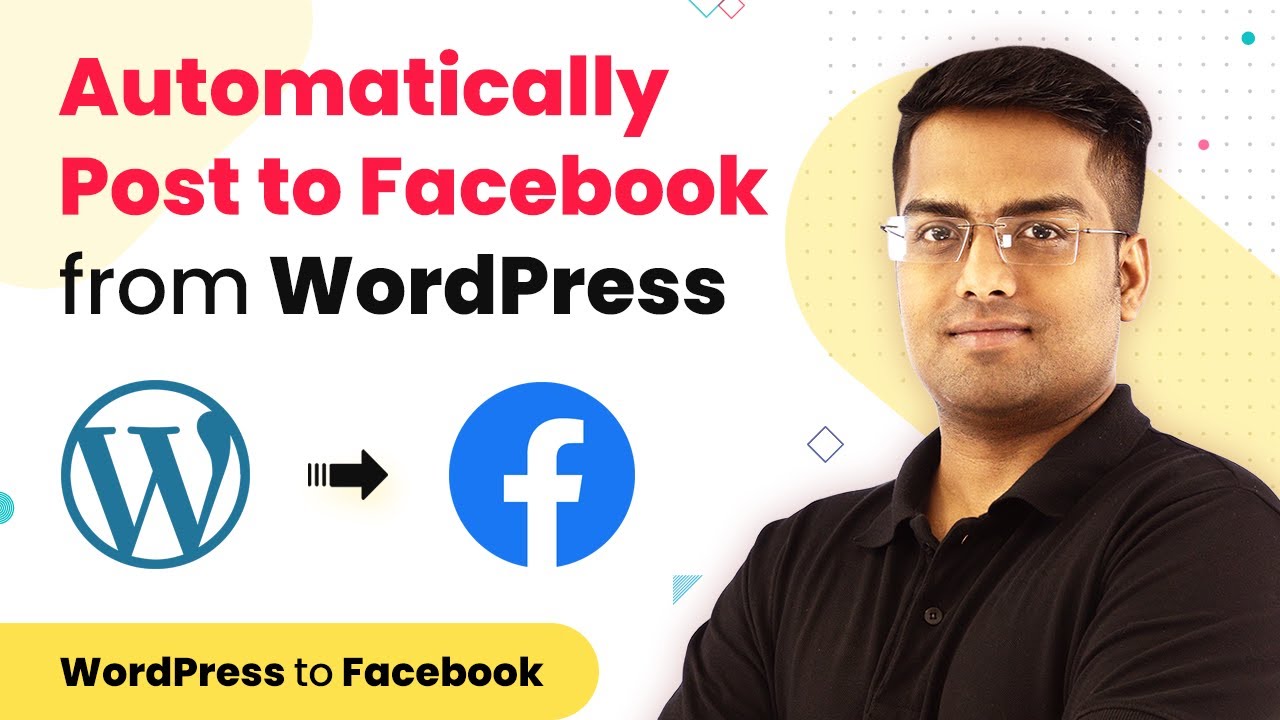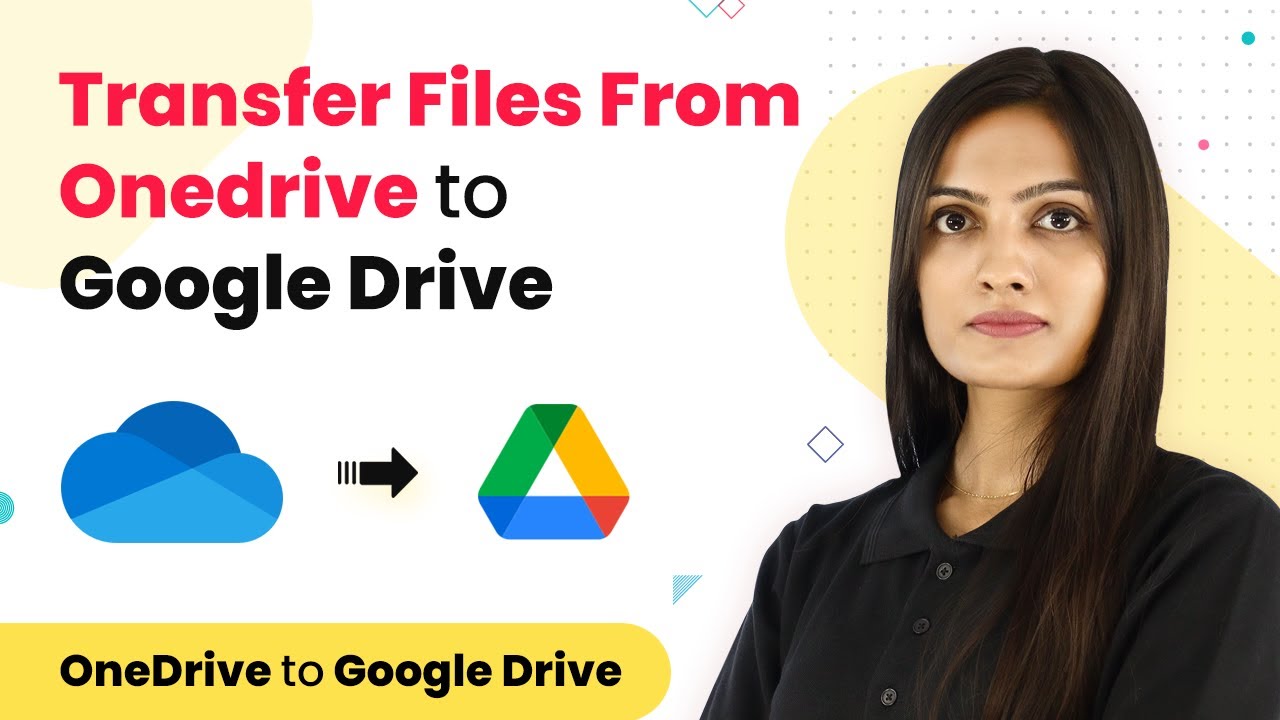Learn how to automate Google Contacts with YouTube using Pabbly Connect in this detailed tutorial. Step-by-step guide for seamless integration. Build sophisticated automated workflows in less time than you think. This guide translates complex integrations into straightforward steps for immediate implementation.
Watch Step By Step Video Tutorial Below
1. Accessing Pabbly Connect for Integration
To start integrating Google Contacts with YouTube, access Pabbly Connect. This platform allows you to automate workflows seamlessly. First, create an account or log in if you already have one.
Once logged in, navigate to the dashboard. Here, you can create a new workflow by clicking the ‘Create Workflow’ button. Enter a name for your workflow that reflects the integration you are setting up.
2. Setting Up Google Contacts as a Trigger
In this section, we will set Google Contacts as the trigger application in Pabbly Connect. Click on the ‘Choose App’ option and select Google Contacts from the list. This action will initiate the workflow whenever a new contact is added.
- Select the trigger event as ‘New Contact’.
- Connect your Google account by following the prompts.
- Authorize access to your Google Contacts.
After authorizing, test the trigger to ensure it’s working correctly. This step is crucial for confirming that Pabbly Connect can fetch data from Google Contacts accurately.
3. Adding YouTube as an Action Step
Next, we will add YouTube as the action application in Pabbly Connect. Click on ‘Choose App’ again and select YouTube. This action will be performed whenever a new contact is created in Google Contacts.
- Select the action event as ‘Add Video to Playlist’.
- Connect your YouTube account by following the prompts.
- Authorize access to your YouTube account.
After connecting, you will need to set up the action fields. Specify the playlist where you want to add videos and map the relevant information from the Google Contacts trigger to the YouTube action.
4. Testing and Activating the Workflow
With both Google Contacts and YouTube integrated through Pabbly Connect, it’s time to test the entire workflow. Click on the ‘Test Workflow’ button to run a test. This step ensures that the integration works as expected.
Check your YouTube account to see if the video was added to the specified playlist. If everything is set up correctly, you should see the new video appear in the playlist. Once confirmed, you can activate the workflow by toggling the switch to ‘On’.
This activation allows the workflow to run automatically whenever a new contact is added to Google Contacts. This automation saves time and ensures consistency in managing your YouTube content.
5. Conclusion: Streamlining Your Workflow with Pabbly Connect
By using Pabbly Connect, you can seamlessly integrate Google Contacts with YouTube. This integration automates the process of adding videos to your playlists based on new contacts. It enhances productivity and ensures your content management is efficient.
Ensure you check out Pabbly Connect to create business automation workflows and reduce manual tasks. Pabbly Connect currently offer integration with 2,000+ applications.
Check out Pabbly Connect – Automate your business workflows effortlessly! Sign Up Free – Start your journey with ease! 10,000+ Video Tutorials – Learn step by step! Join Pabbly Facebook Group – Connect with 21,000+ like minded people!
With just a few simple steps, you can set up this automation, saving you valuable time and effort. Start using Pabbly Connect today to streamline your workflows and improve your productivity.