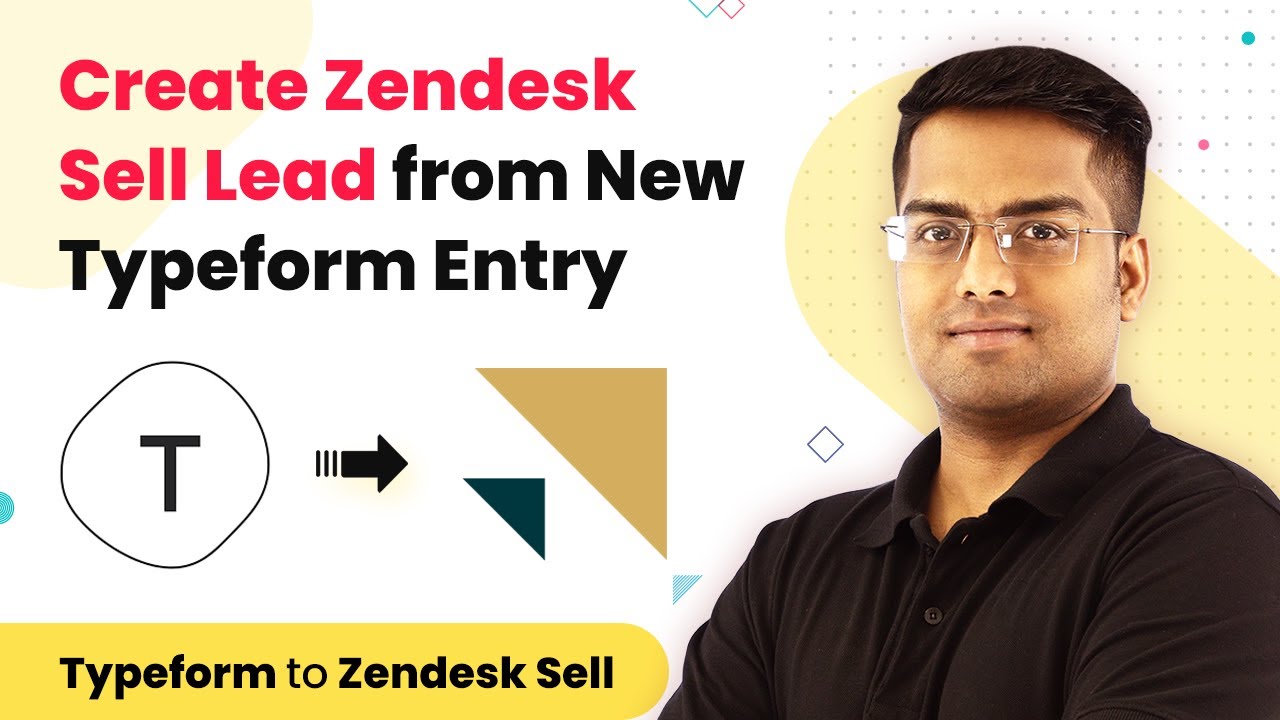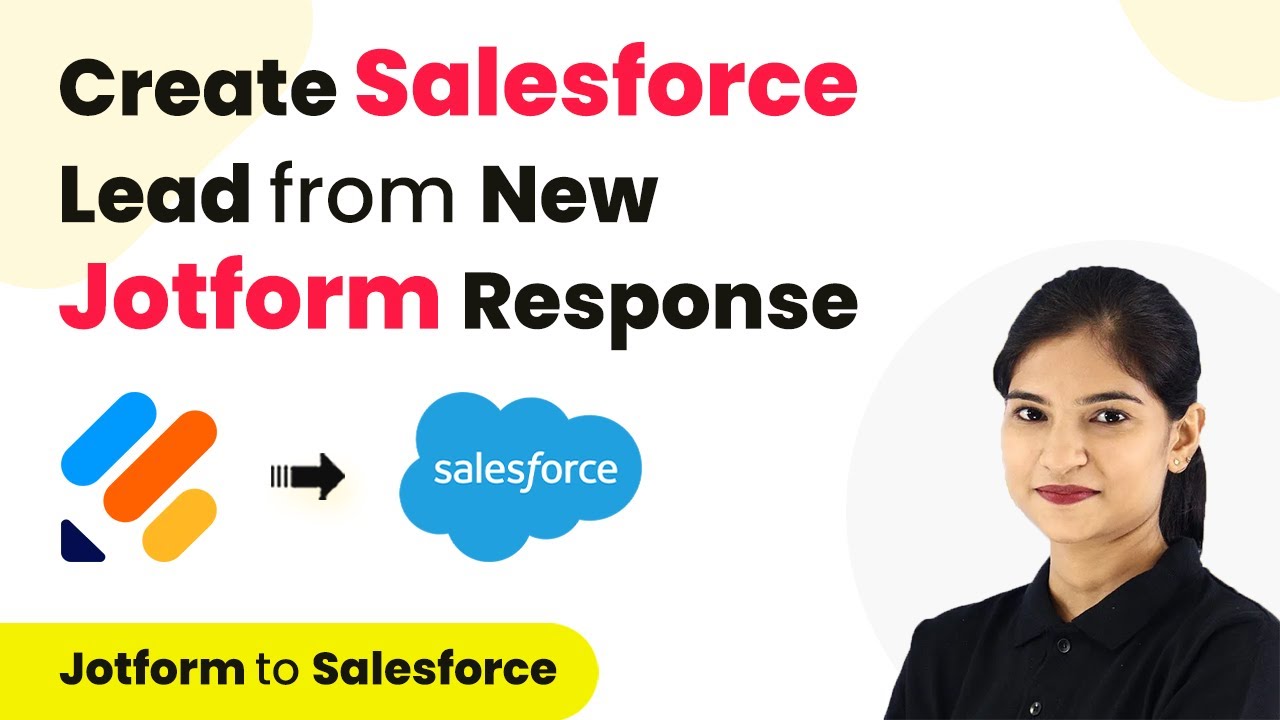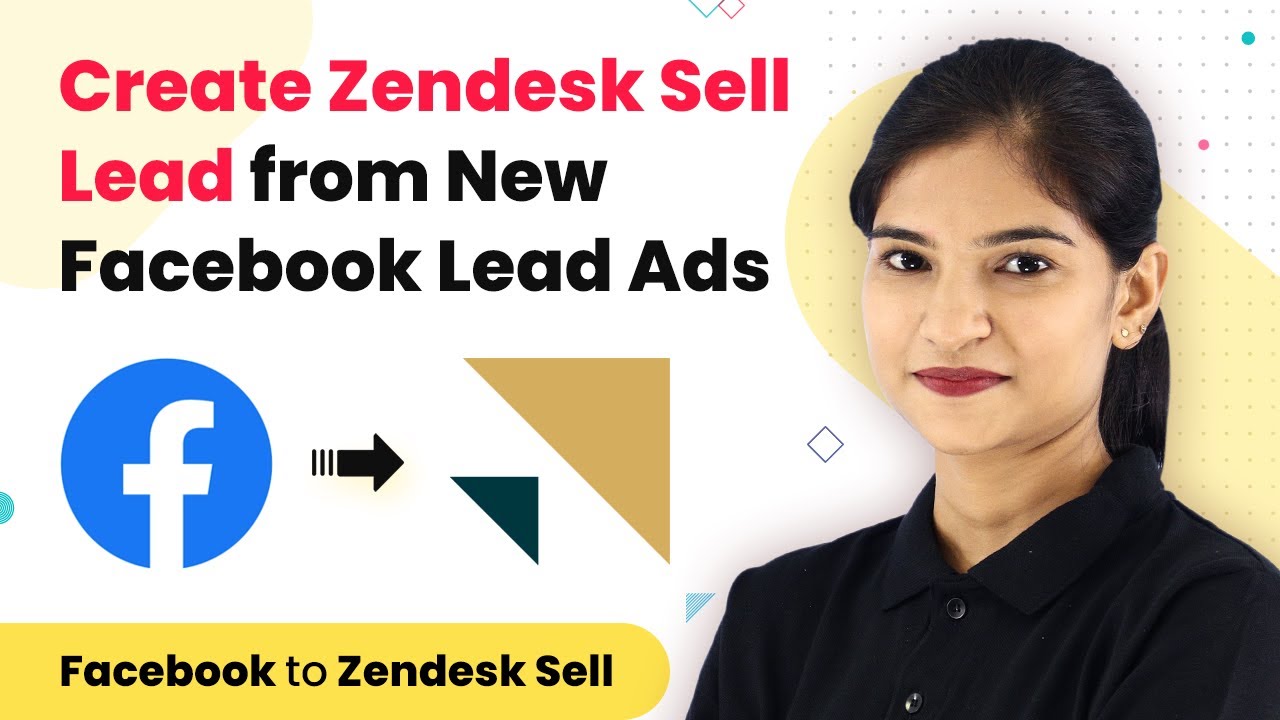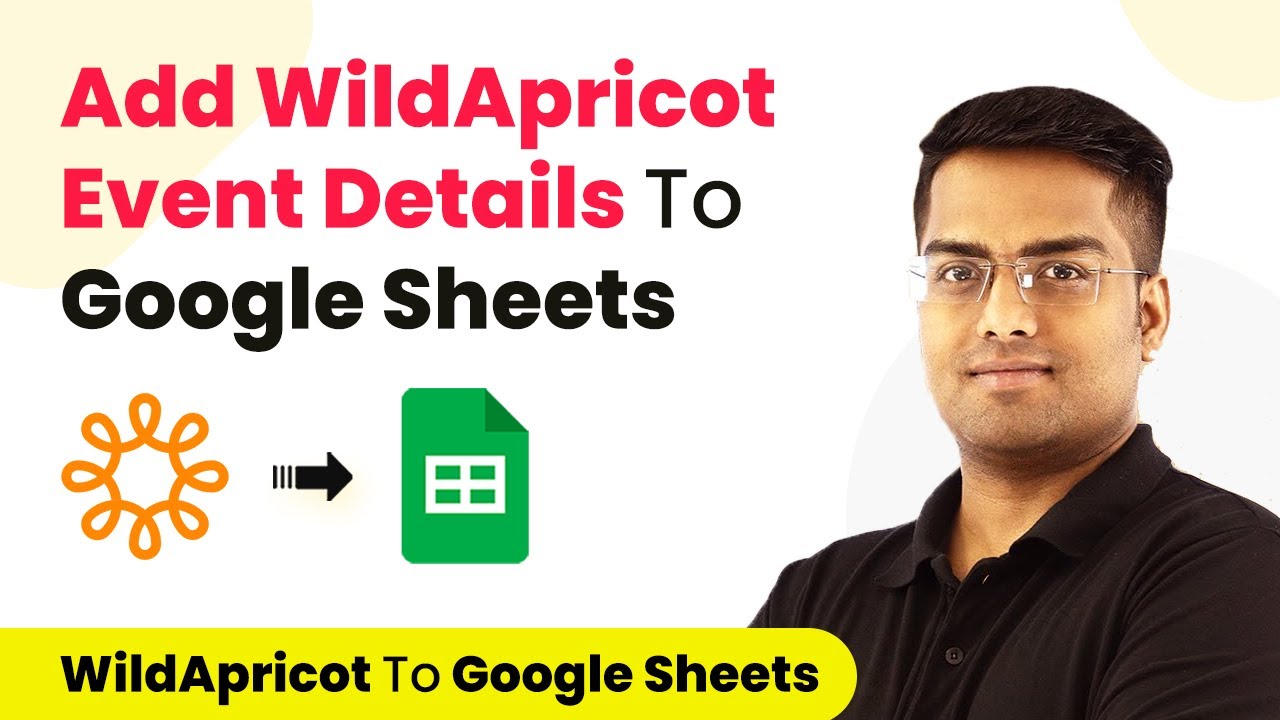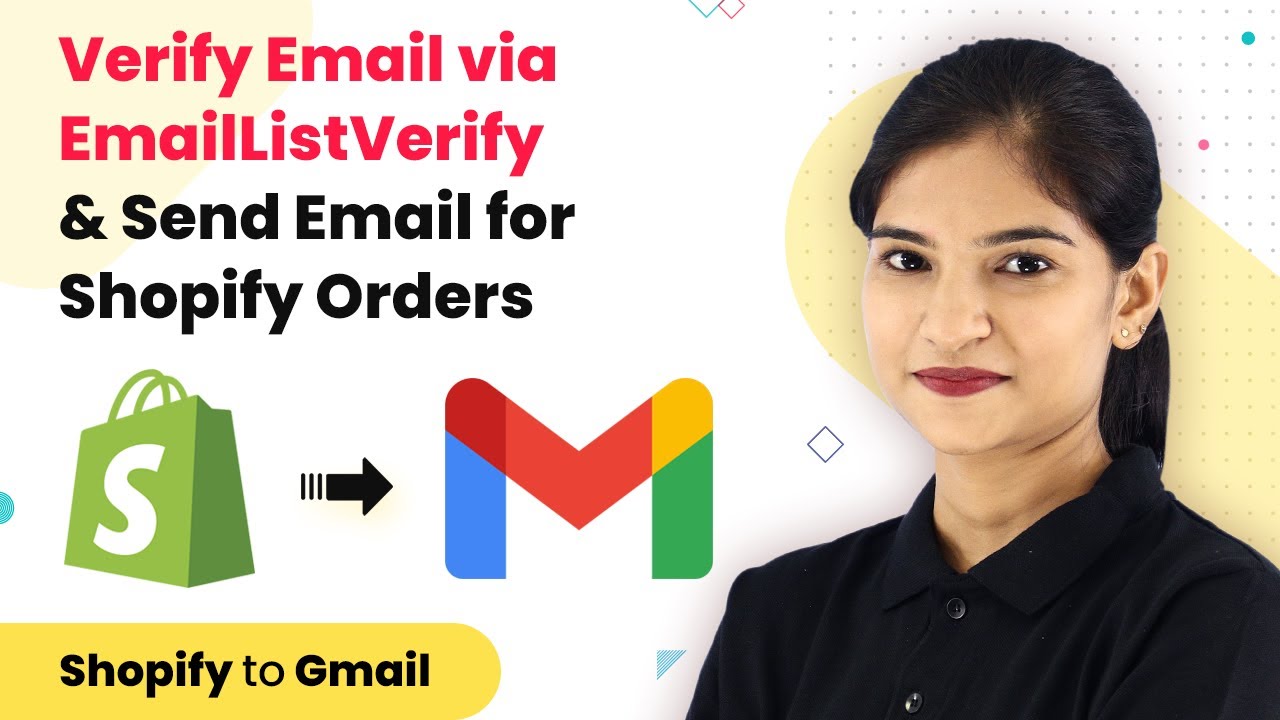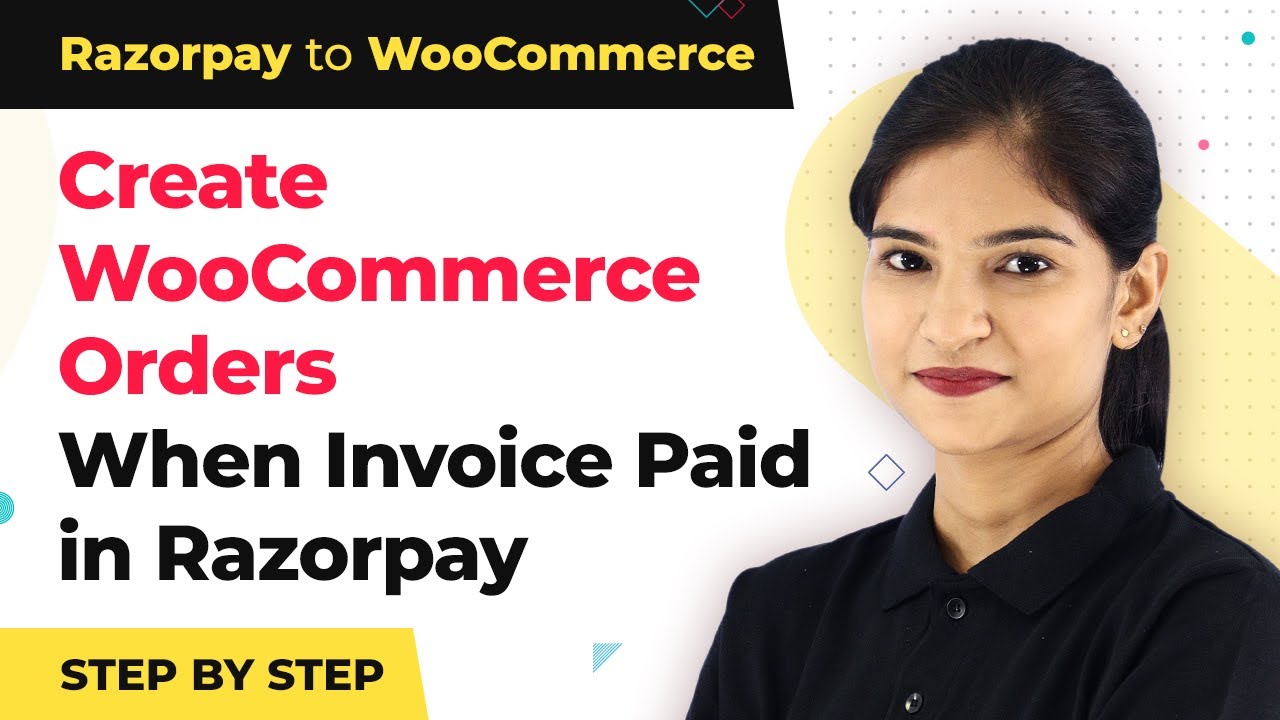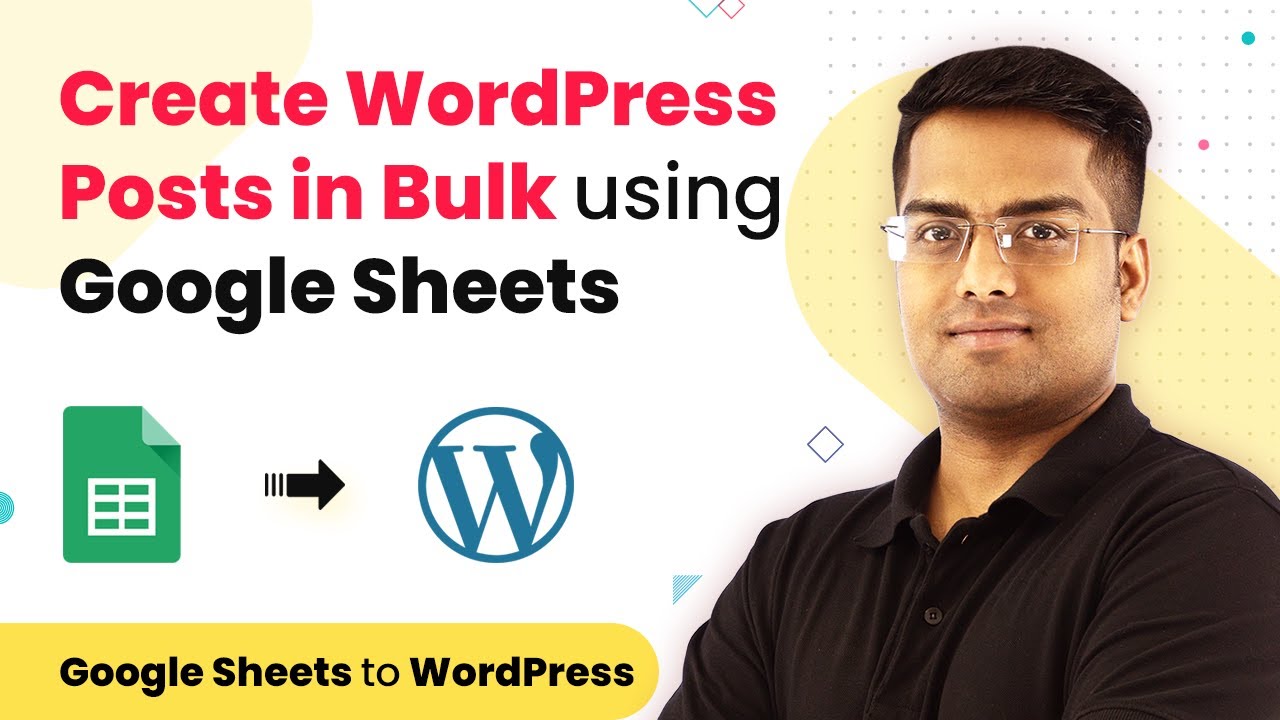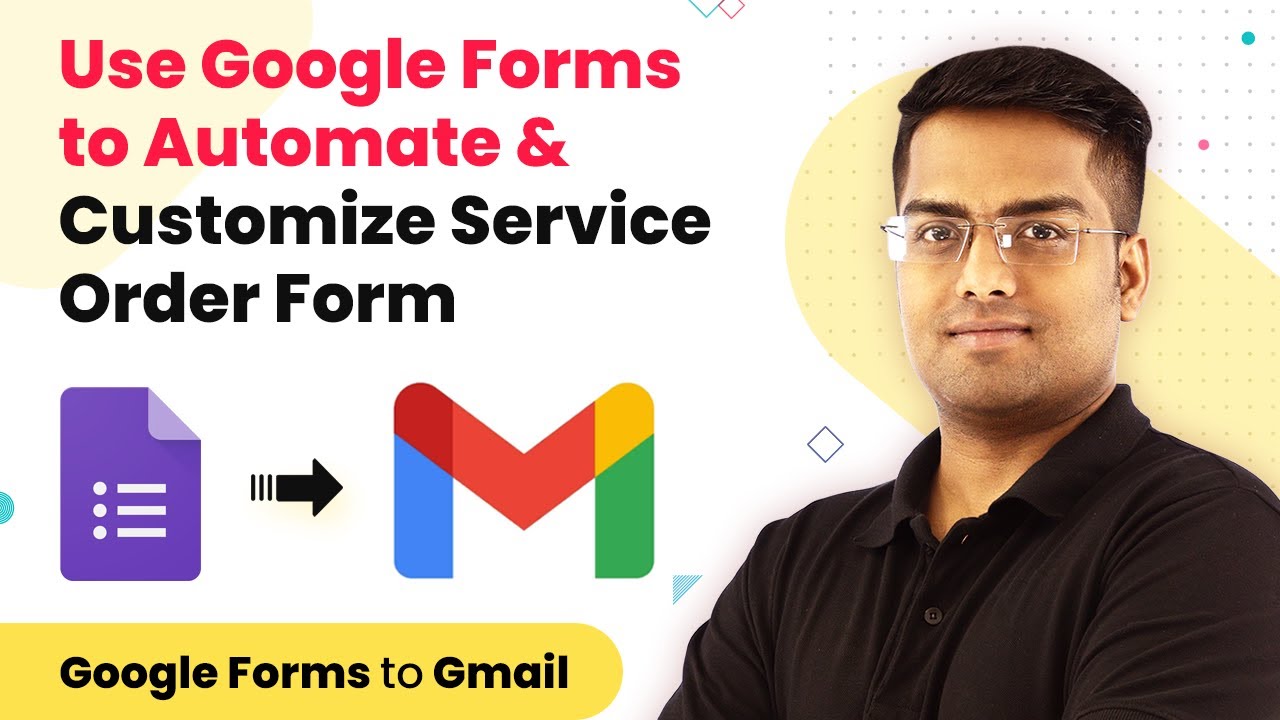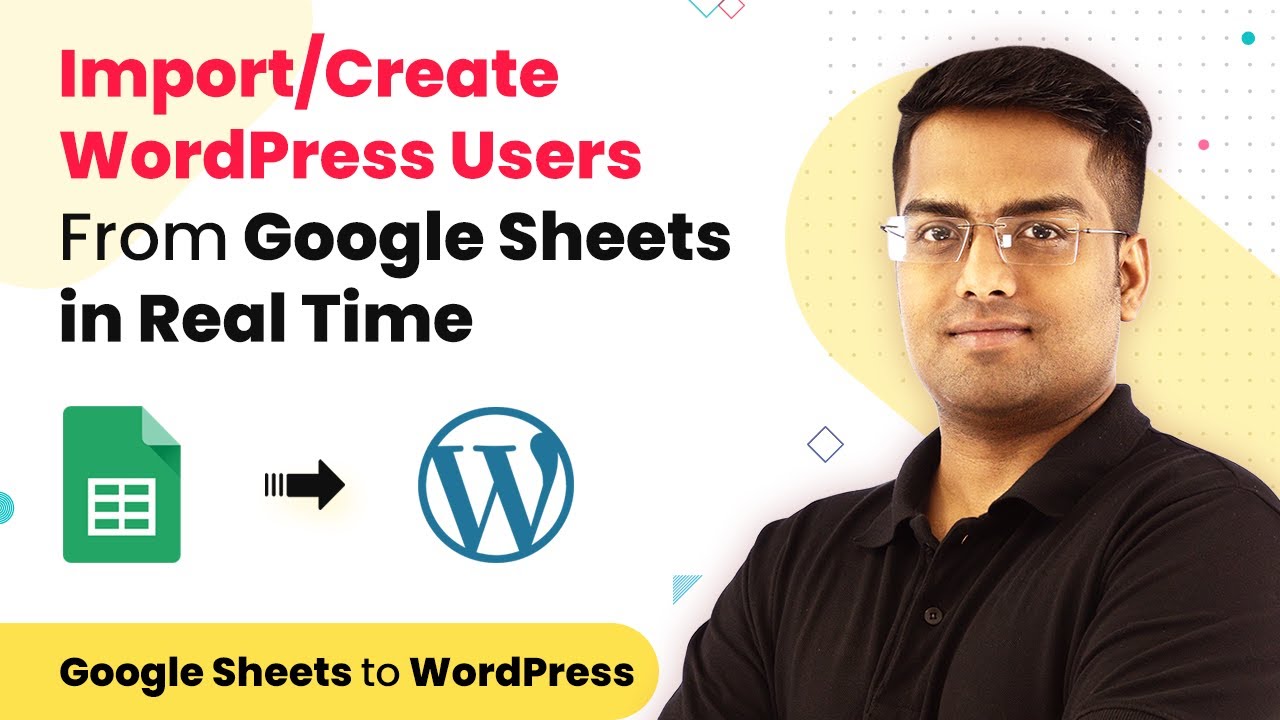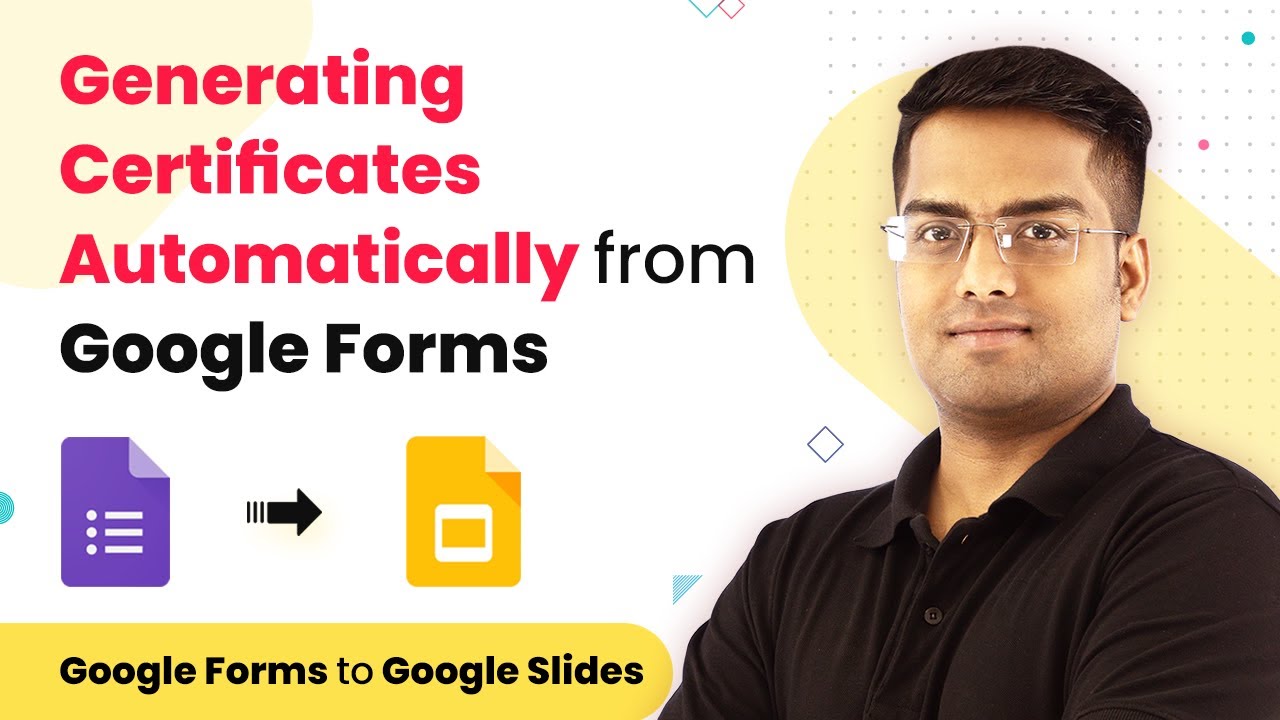Learn how to seamlessly integrate Typeform with Zendesk Sell using Pabbly Connect. Follow our step-by-step tutorial for automation without coding. Transform complex automation concepts into accessible, actionable steps that eliminate unnecessary manual work while maximizing existing application capabilities.
Watch Step By Step Video Tutorial Below
1. Accessing Pabbly Connect for Typeform and Zendesk Sell Integration
To start integrating Typeform with Zendesk Sell, you first need to access Pabbly Connect. Visit Pabbly.com and hover over the ‘Products’ menu. Click on ‘Connect’ to enter the Pabbly Connect dashboard.
If you don’t have an account, you can create one in just two minutes. Pabbly Connect offers a free trial plan, allowing you to clone integration templates and test the workflow without any coding knowledge.
2. Creating a Workflow in Pabbly Connect
Once you are in the Pabbly Connect dashboard, click on the ‘Create Workflow’ button at the top right corner. You will be prompted to name your workflow; enter something like ‘Typeform to Zendesk Sell’ and click on ‘Create’.
- Choose ‘Typeform’ as the app for the trigger.
- Select ‘New Entry’ as the trigger event.
- Connect your Typeform account by clicking on ‘Connect with Typeform’.
After successful authorization, select the Typeform you want to use. This is where Pabbly Connect facilitates the connection, allowing you to capture data from new Typeform entries seamlessly.
3. Capturing Data from Typeform
To capture data, you need to click on ‘Capture Webhook Response’. This action tells Pabbly Connect to wait for incoming data from Typeform. Now, you can go to Typeform and fill out the form you created.
- Enter dummy data like email, first name, last name, and organization.
- Submit the form to send the data to Pabbly Connect.
Once the form is submitted, you will see that the data has been captured in Pabbly Connect. This step is crucial as it confirms that your Typeform is correctly integrated with Pabbly Connect.
4. Creating a Lead in Zendesk Sell
After capturing the data, it’s time to create a lead in Zendesk Sell. Click on the plus button to add an action step. Choose ‘Zendesk Sell’ as the app and select ‘Create Lead’ as the action event.
Connect your Zendesk Sell account by clicking on ‘Connect with Zendesk Sell’. Map the fields from Typeform data to Zendesk Sell fields.
For example, map the email, first name, last name, and organization fields. This mapping is where Pabbly Connect shines, as it allows you to automate the lead creation process without manual data entry.
5. Verifying the Integration
To verify that the integration works, go to your Zendesk Sell account and check for the newly created lead. Enter the same data again in the Typeform to see if it reflects in Zendesk Sell.
If everything is set up correctly, you will see the new lead appear in your Zendesk Sell dashboard. This confirms that Pabbly Connect successfully integrated Typeform and Zendesk Sell, automating your workflow seamlessly.
Conclusion
In this tutorial, we demonstrated how to integrate Typeform with Zendesk Sell using Pabbly Connect. By following these steps, you can automate lead creation effortlessly, enhancing your workflow and saving time.
Ensure you check out Pabbly Connect to create business automation workflows and reduce manual tasks. Pabbly Connect currently offer integration with 2,000+ applications.
- Check out Pabbly Connect – Automate your business workflows effortlessly!
- Sign Up Free – Start your journey with ease!
- 10,000+ Video Tutorials – Learn step by step!
- Join Pabbly Facebook Group – Connect with 21,000+ like minded people!