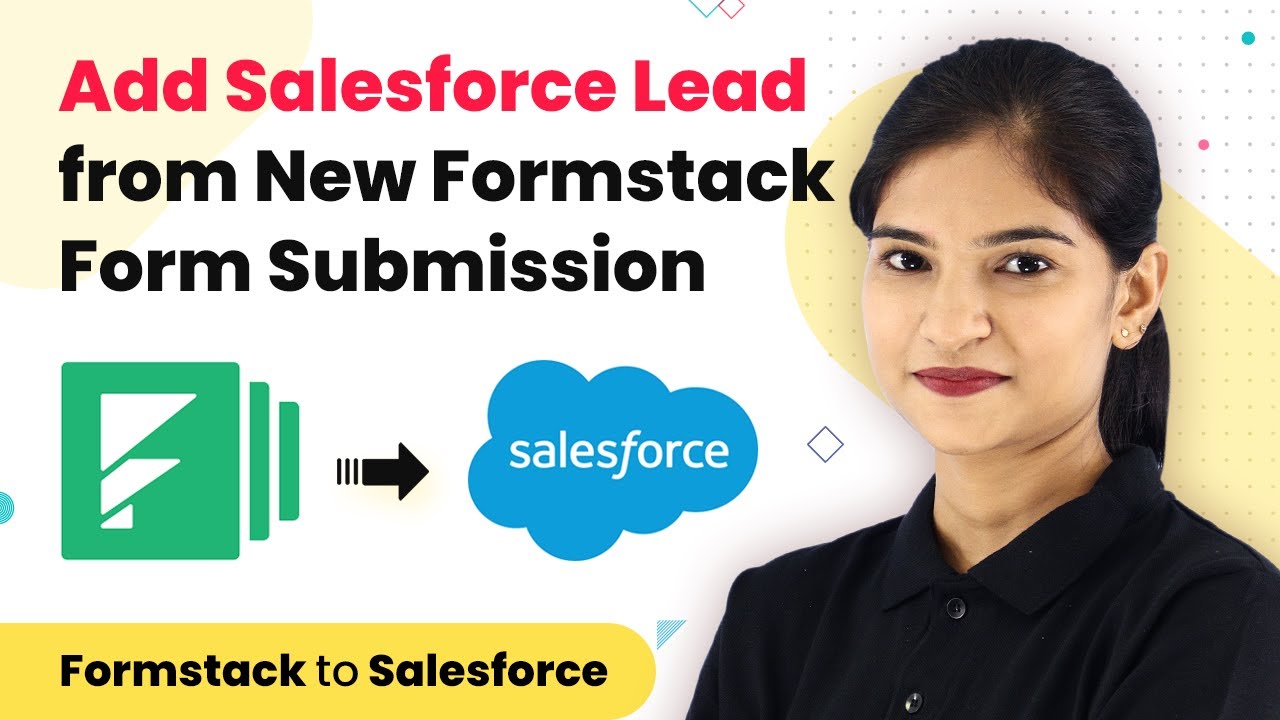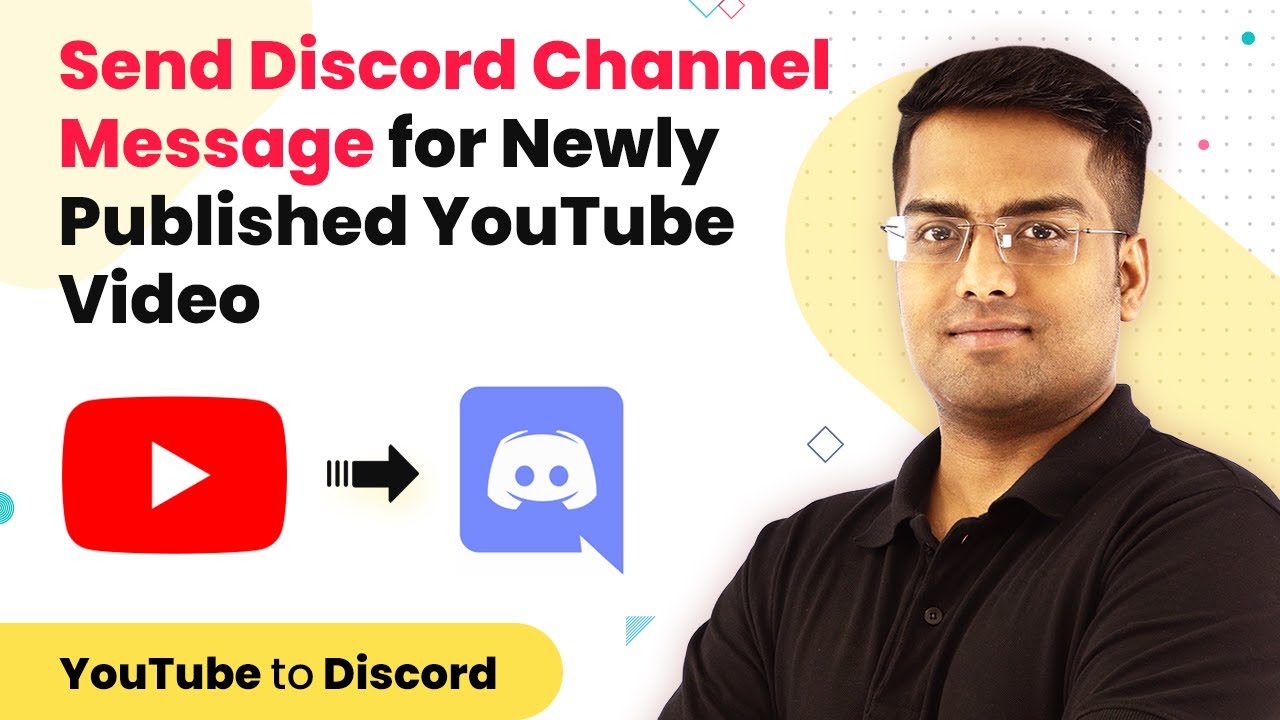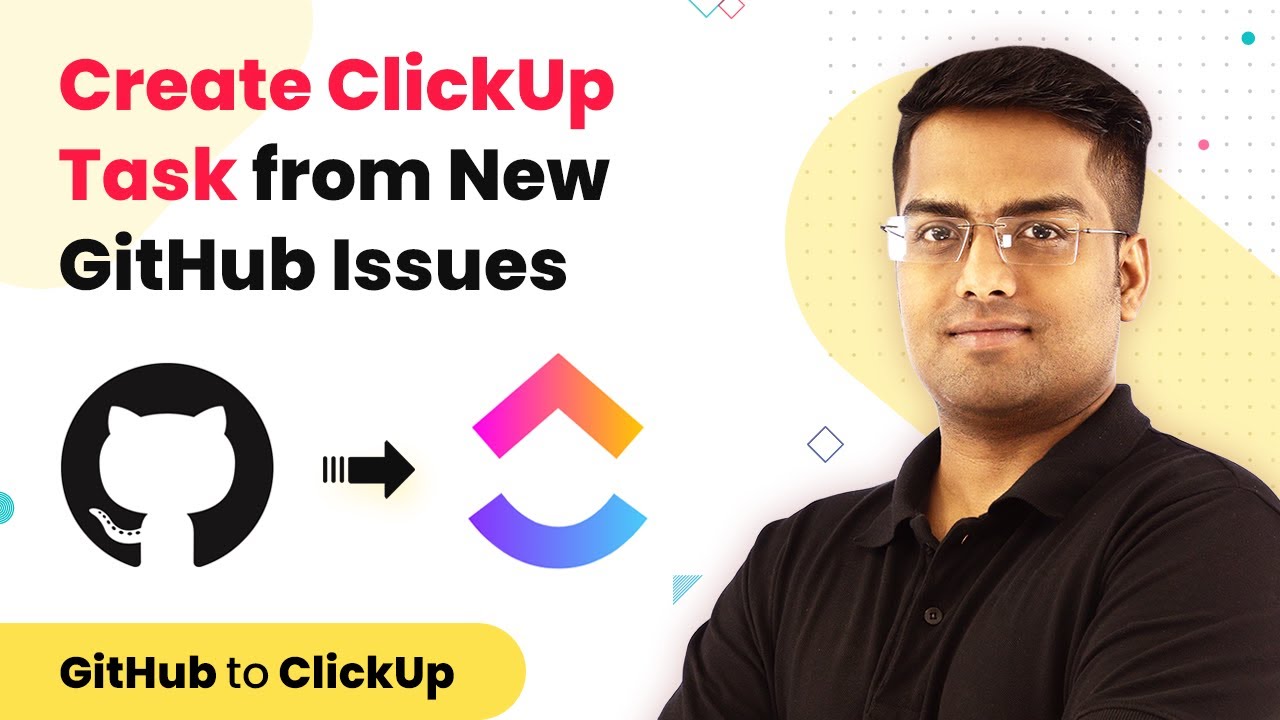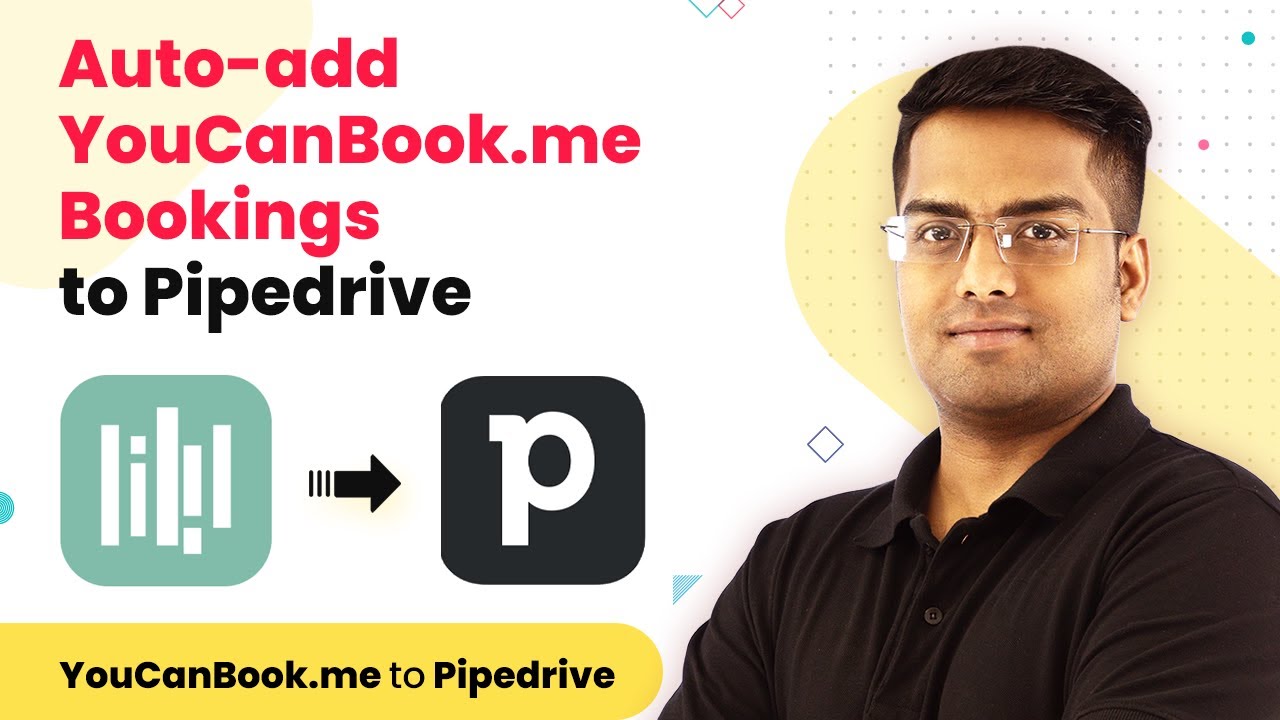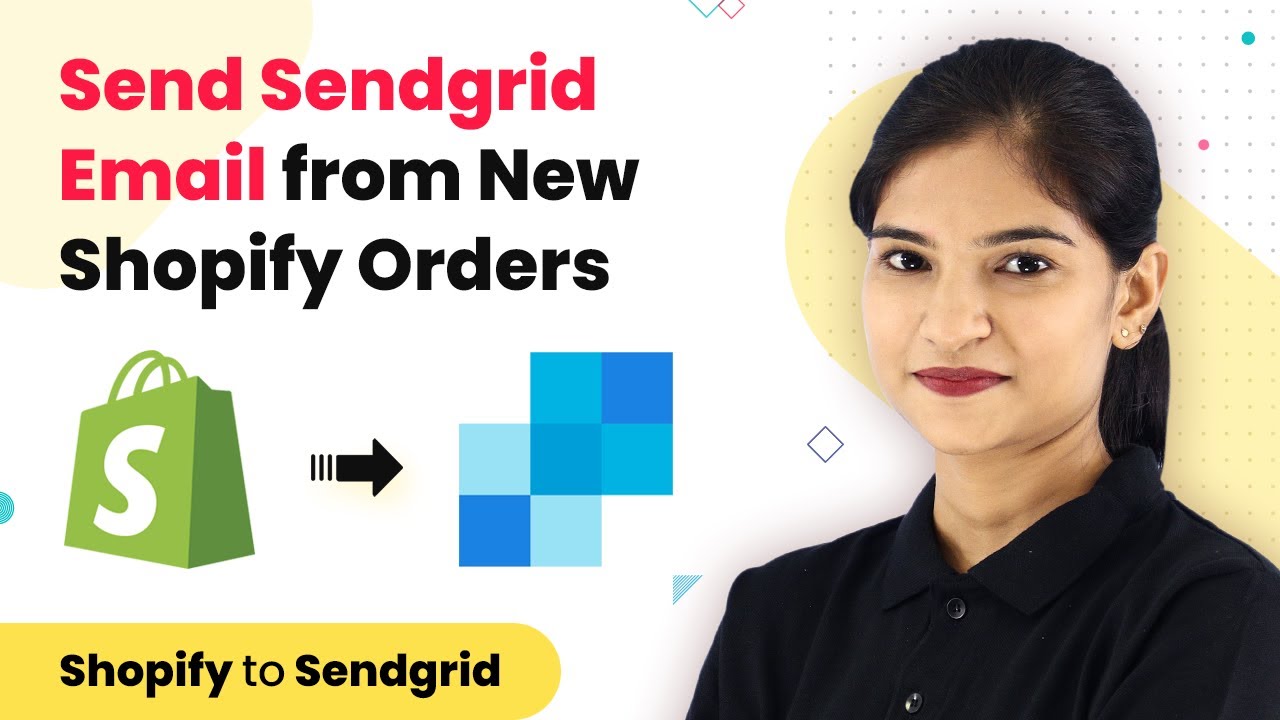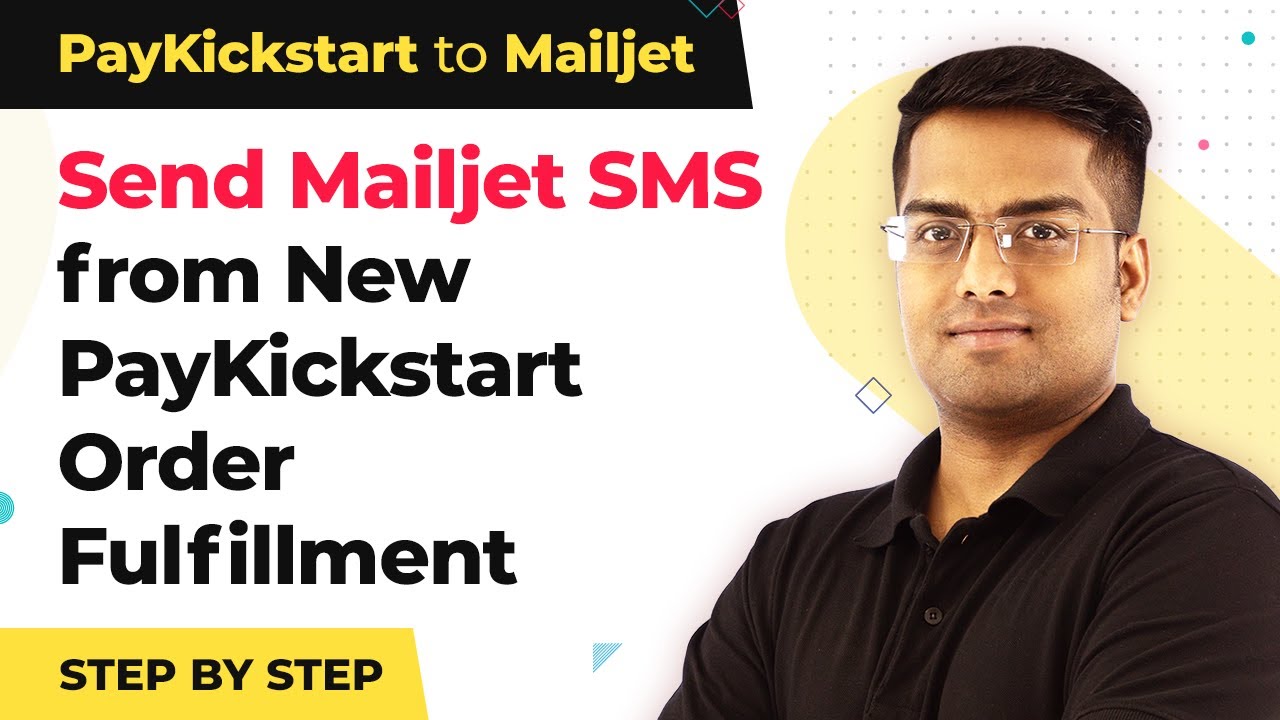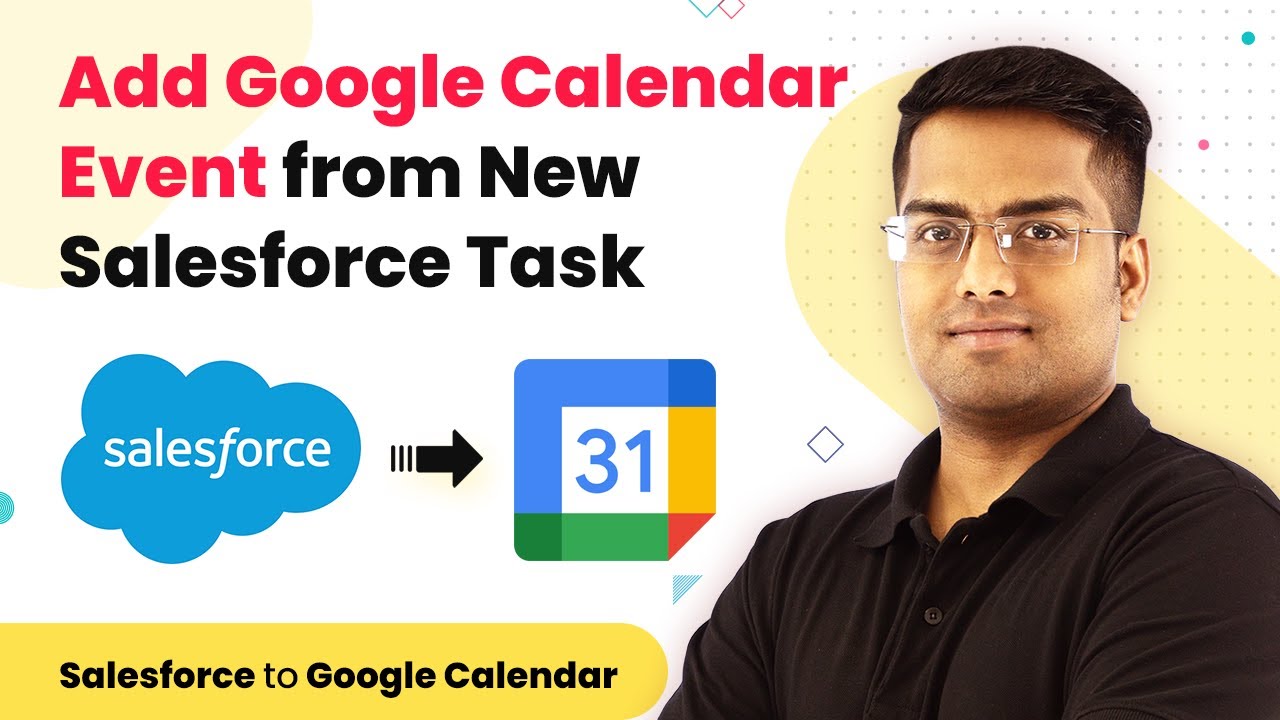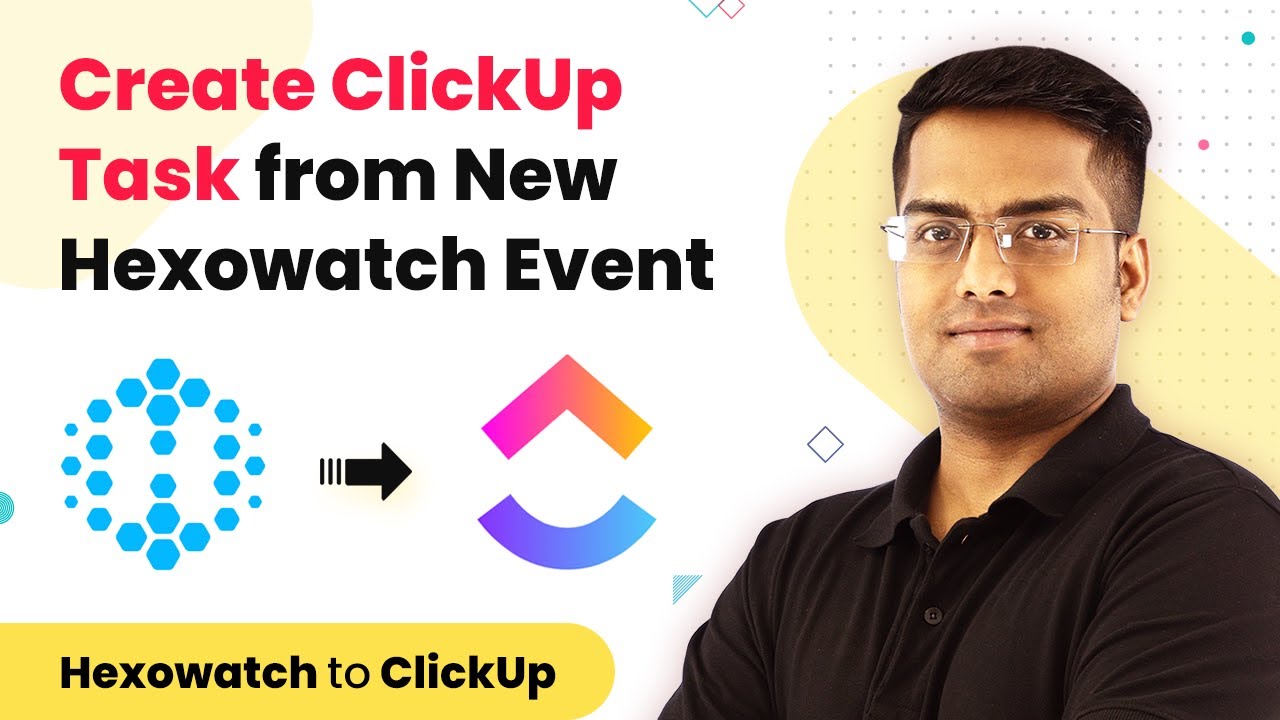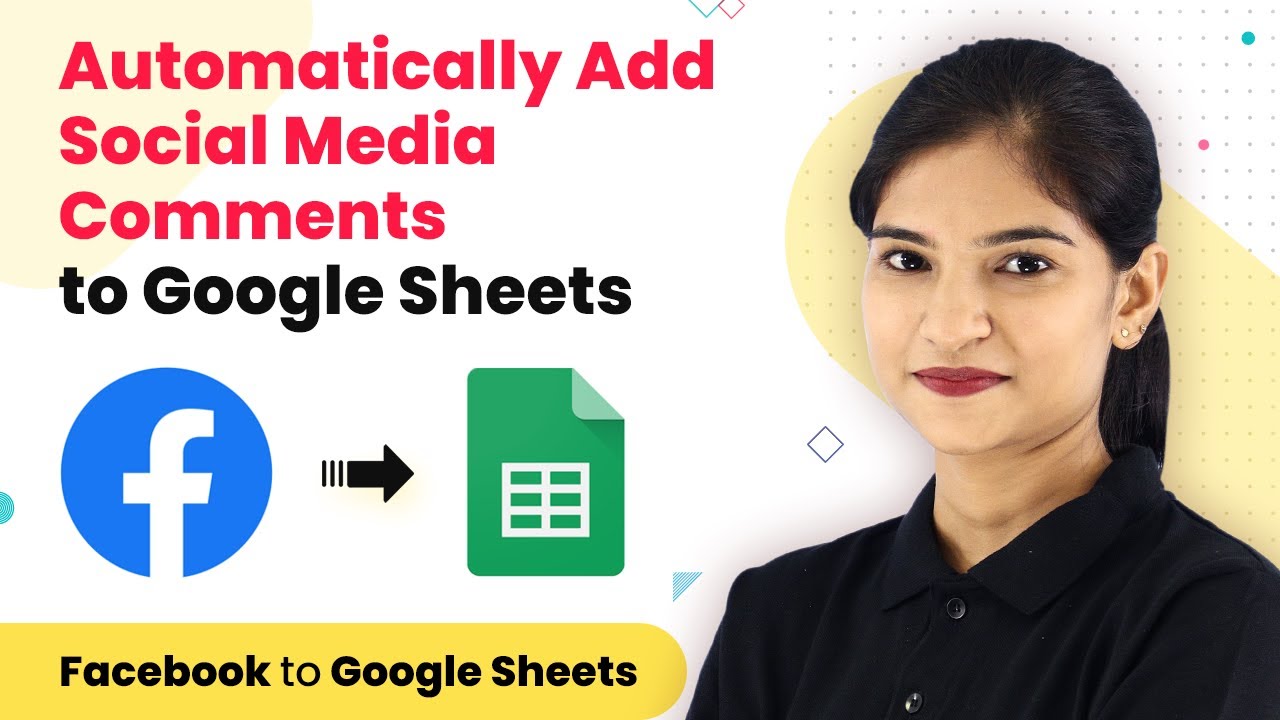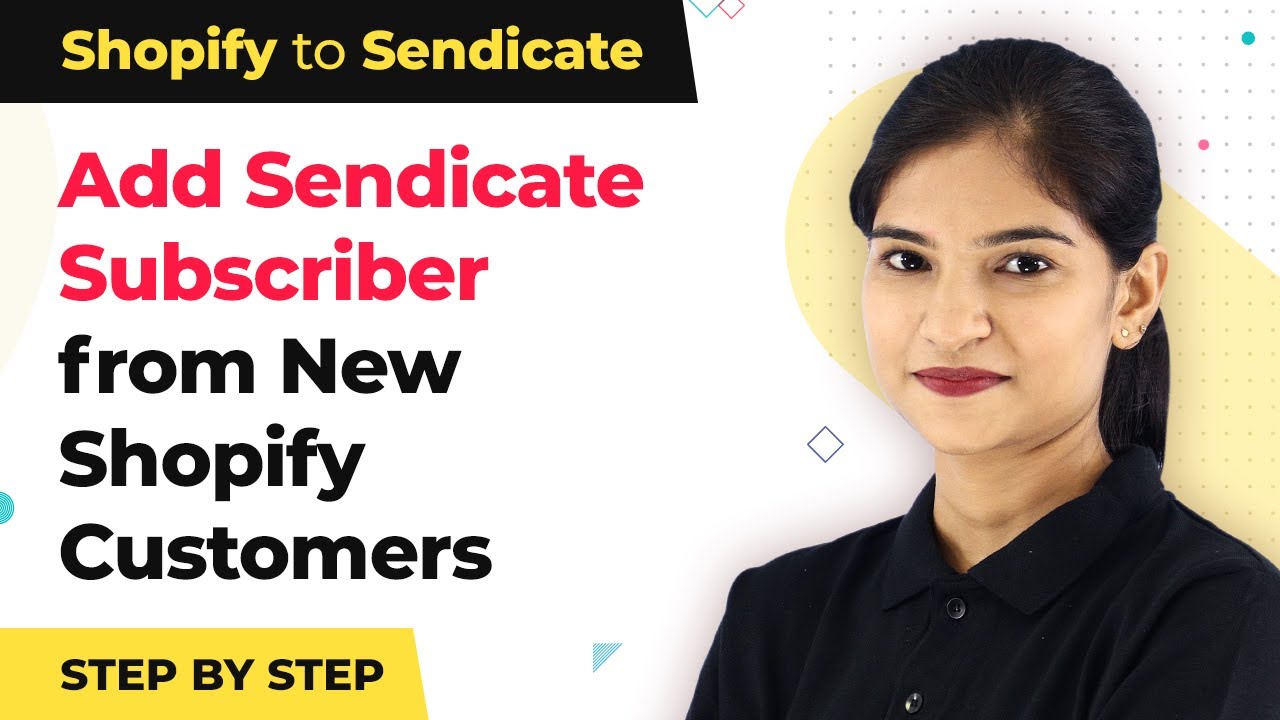Learn how to instantly add Salesforce leads from new Formstack form submissions using Pabbly Connect. Follow this detailed tutorial for seamless integration. Develop expertise in application integration and learn how to design streamlined automation workflows using proven, simplified approaches.
Watch Step By Step Video Tutorial Below
1. Accessing Pabbly Connect for Integration
To begin the integration process, access Pabbly Connect. This platform is essential for connecting Gmail and Salesforce through Formstack submissions. Start by signing into your Pabbly Connect account or create a new one if you haven’t already.
Once logged in, navigate to the Dashboard. Here, you can initiate new workflows by selecting the Create Workflow button. This allows you to set up the integration that will automatically add leads to Salesforce from Formstack submissions.
2. Setting Up Formstack Integration in Pabbly Connect
In this section, you will configure Pabbly Connect to receive data from Formstack. First, select Formstack as your trigger application. This step is crucial as it allows Pabbly Connect to listen for new submissions. using Pabbly Connect
- Choose the trigger event: New Form Submission.
- Connect your Formstack account by providing the necessary API credentials.
- Select the specific Formstack form you want to monitor for submissions.
After setting up the trigger, test the connection to ensure everything is functioning correctly. This step will confirm that Pabbly Connect can successfully receive data from your chosen Formstack form.
3. Configuring Salesforce for Lead Creation
Next, you will set up Salesforce as the action application in Pabbly Connect. This allows you to automatically add leads based on the data received from Formstack. Choose Salesforce from the list of action applications. using Pabbly Connect
Select the action event as Instantly Add Salesforce Lead. This ensures that every new submission from Formstack creates a new lead in Salesforce. You will need to connect your Salesforce account by entering the required credentials.
- Map the fields from Formstack to Salesforce. For example, link the First Name, Last Name, and Email fields.
- Ensure all mandatory fields in Salesforce are filled with corresponding data from Formstack.
- Test the action to verify that leads are being added correctly.
Testing is essential to confirm that the integration works as intended. Once you are satisfied with the setup, you can activate the workflow.
4. Finalizing the Integration and Testing
After completing the setup for both Formstack and Salesforce in Pabbly Connect, it’s time to finalize the integration. Activate the workflow to start the automation process. This means that every time a new submission is made in Formstack, a lead will automatically be created in Salesforce.
To ensure everything is functioning smoothly, conduct a test by submitting a new form entry through Formstack. Check your Salesforce account to see if the lead has been created successfully. This step is crucial for validating the integration.
Monitor the workflow in Pabbly Connect for any errors or issues. Adjust field mappings if necessary based on the test results. Once satisfied, you can rely on this integration for seamless lead management.
By completing these steps, you ensure that your integration between Gmail, Salesforce, and Formstack is reliable and efficient.
5. Conclusion
In this tutorial, we demonstrated how to use Pabbly Connect to instantly add Salesforce leads from new Formstack form submissions. By following these steps, you can automate your lead management process effectively.
Ensure you check out Pabbly Connect to create business automation workflows and reduce manual tasks. Pabbly Connect currently offer integration with 2,000+ applications.
- Check out Pabbly Connect – Automate your business workflows effortlessly!
- Sign Up Free – Start your journey with ease!
- 10,000+ Video Tutorials – Learn step by step!
- Join Pabbly Facebook Group – Connect with 21,000+ like minded people!
Utilizing Pabbly Connect for this integration not only saves time but also ensures accuracy in lead data management. With this setup, your Salesforce will always be updated with the latest submissions from Formstack.