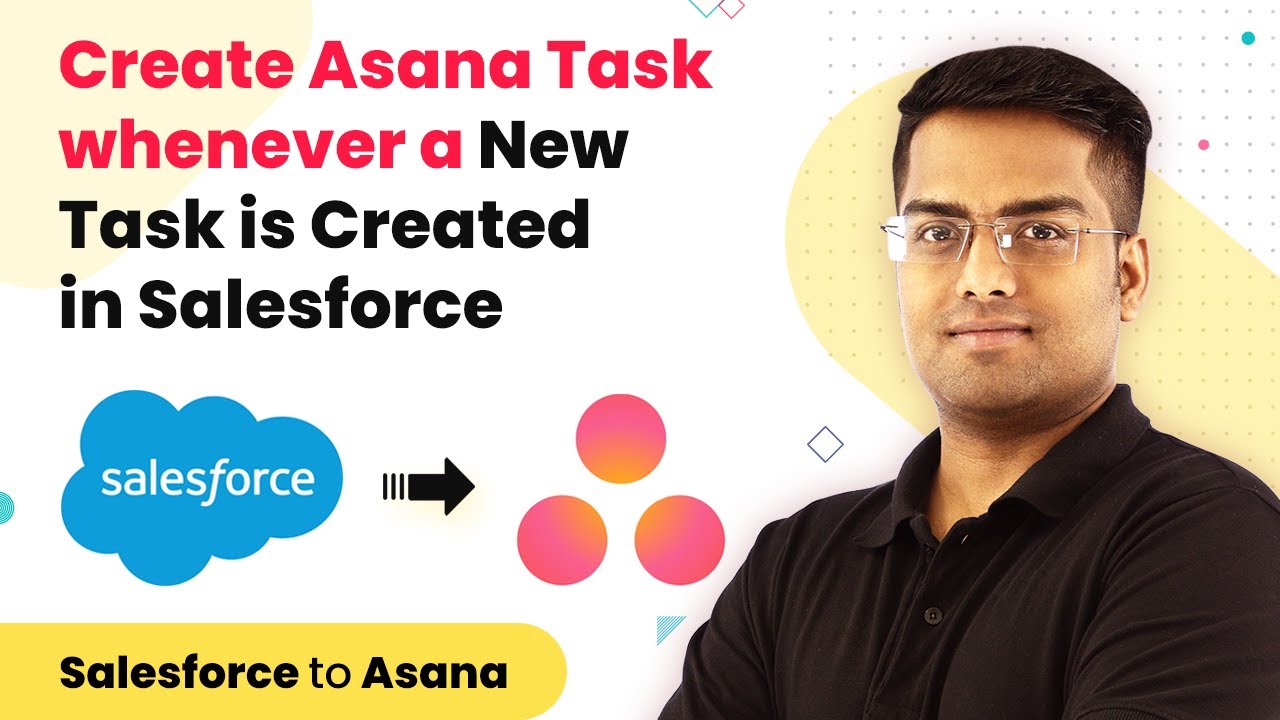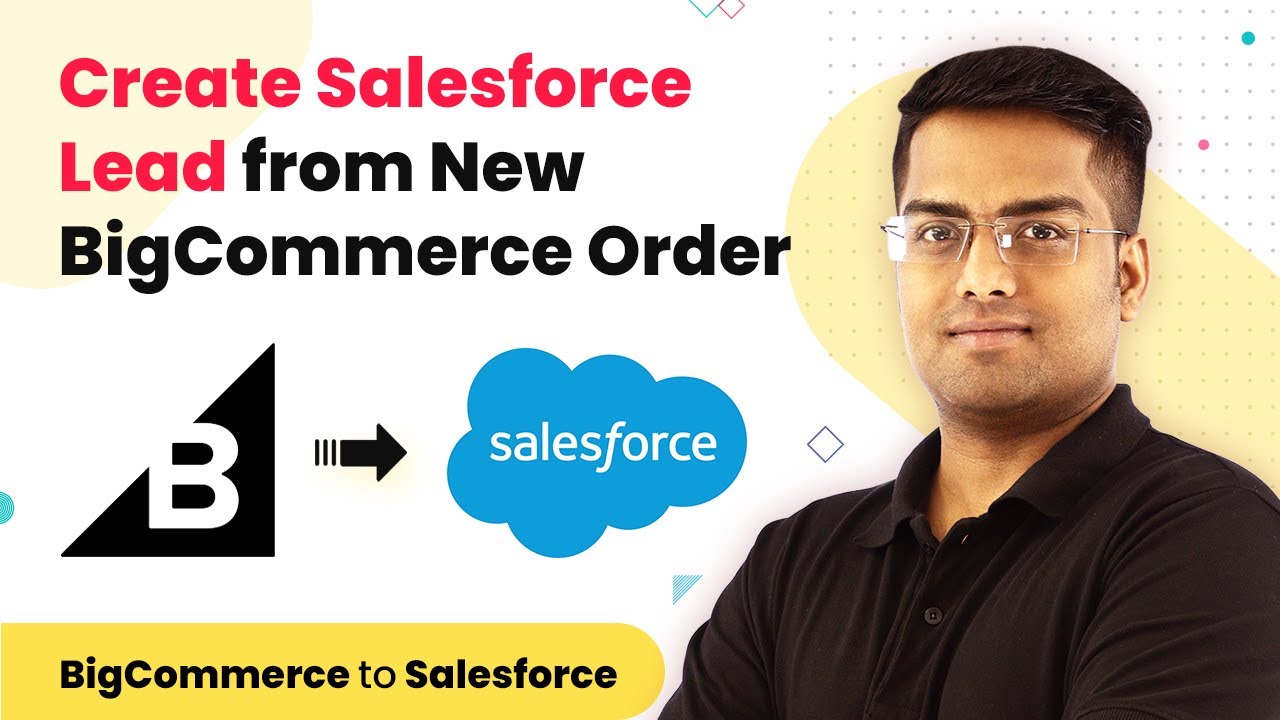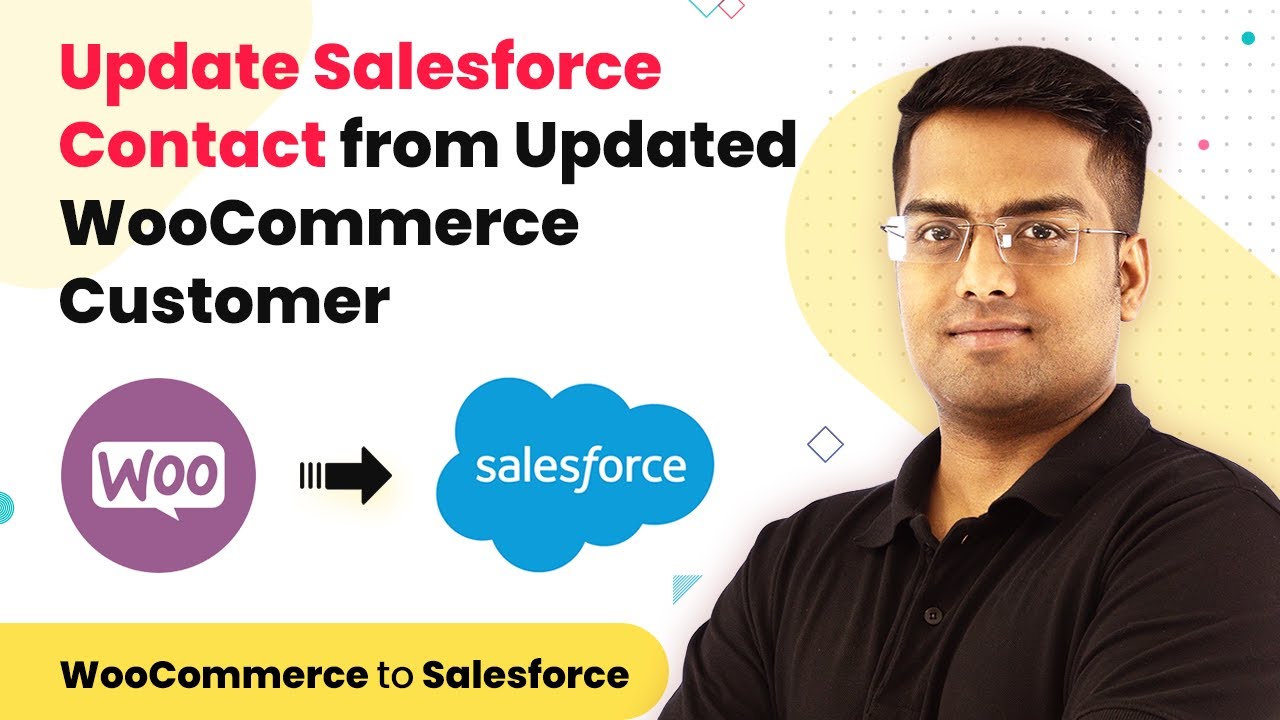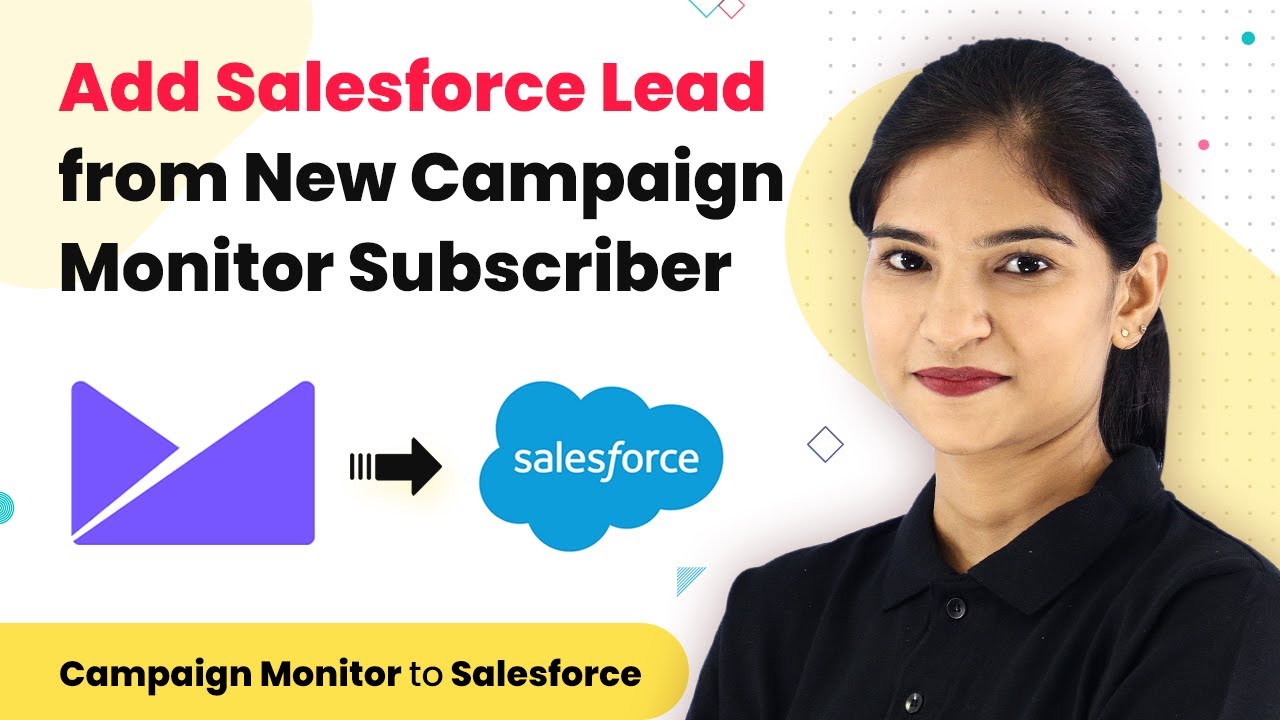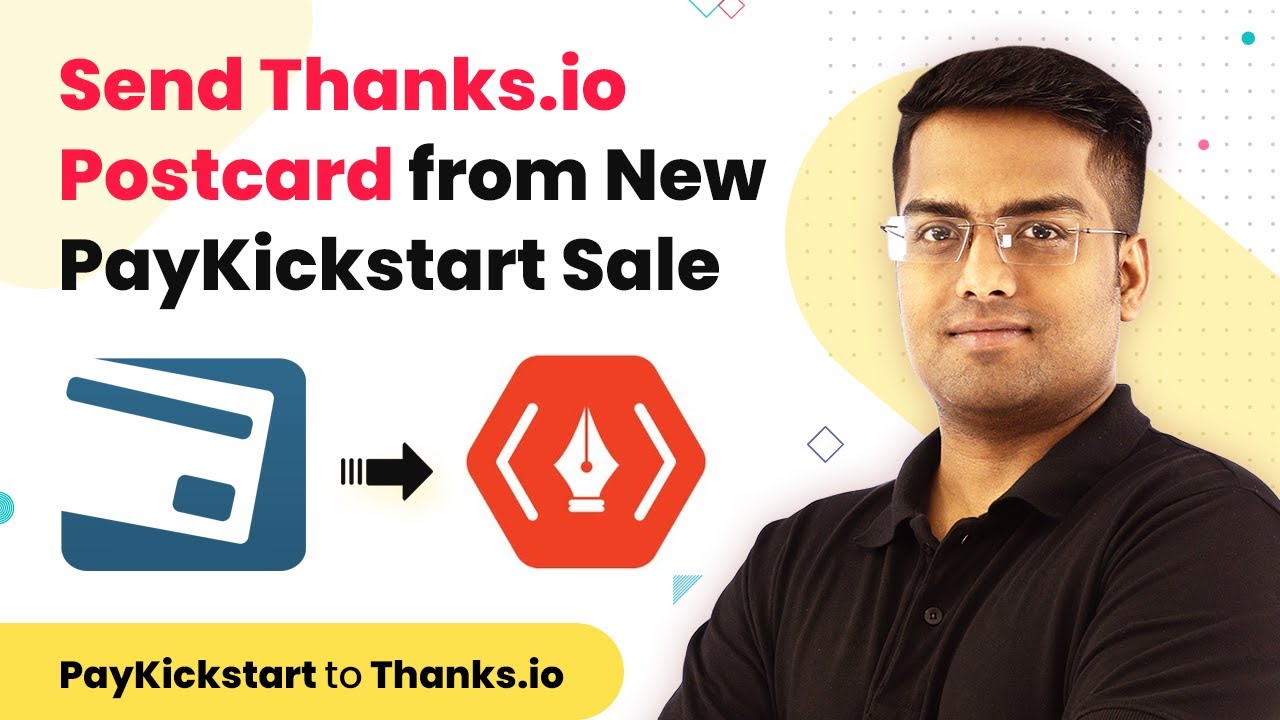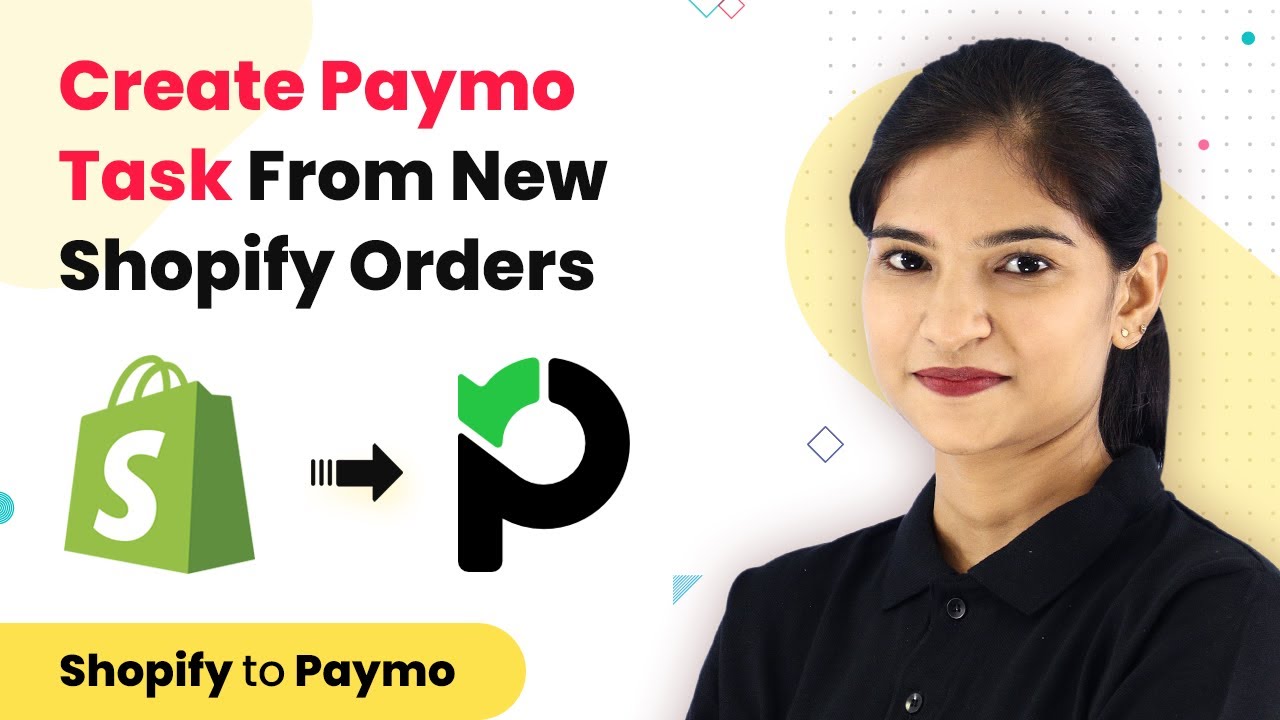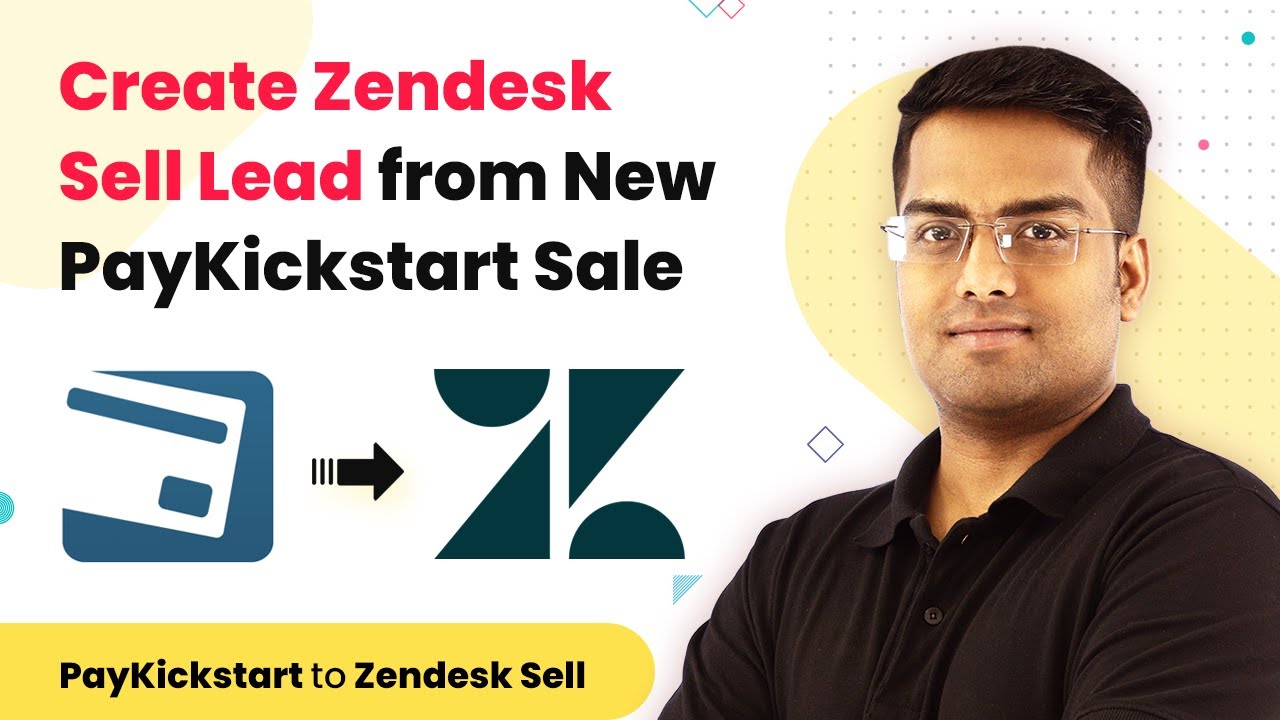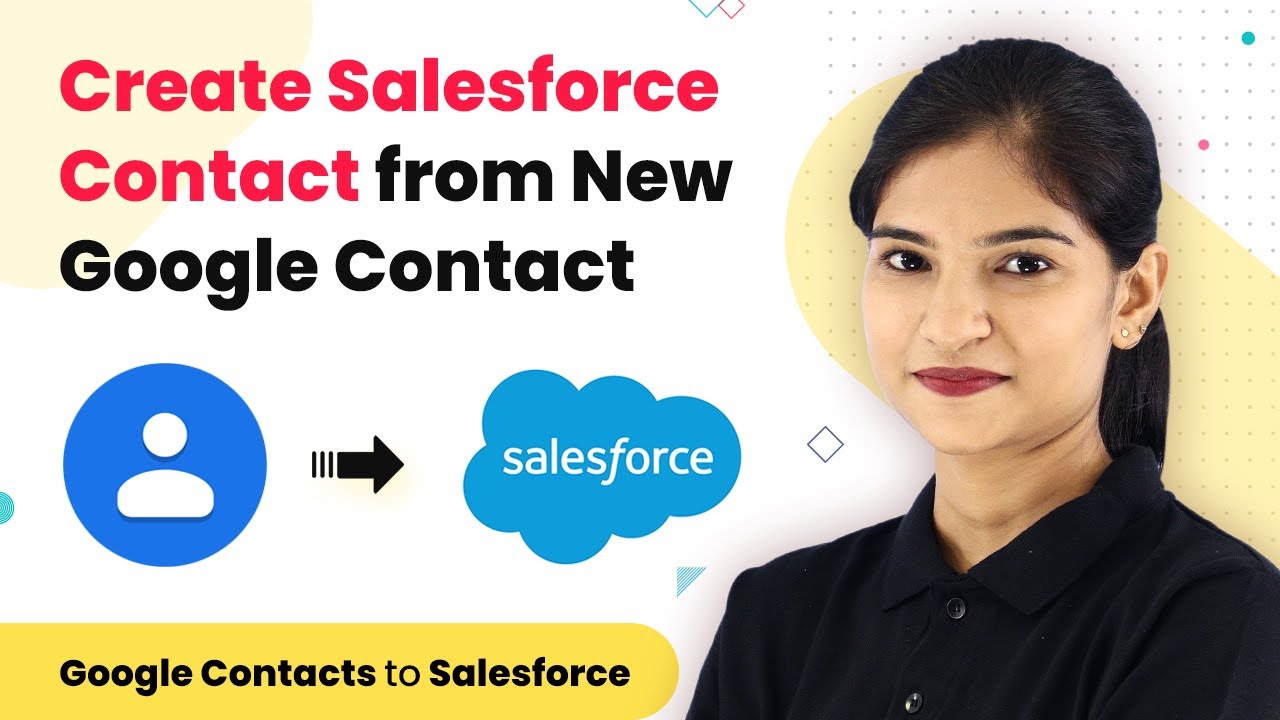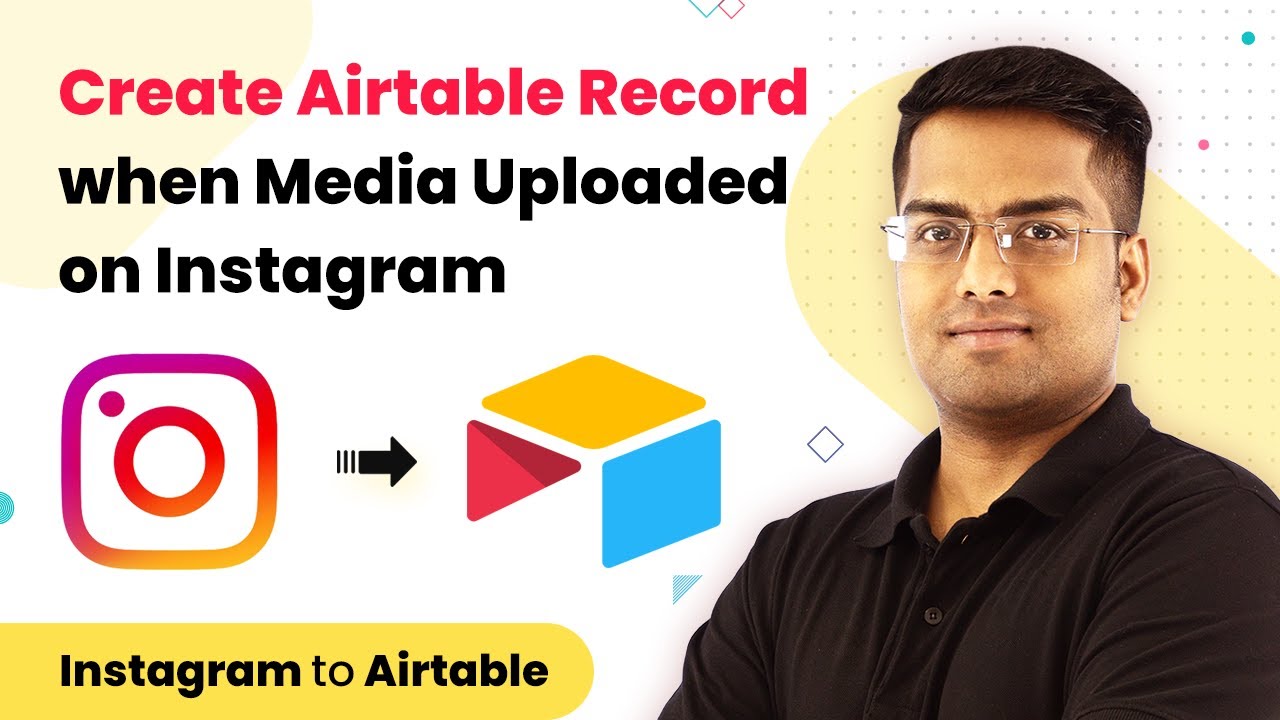Learn how to integrate Salesforce and Asana using Pabbly Connect. Follow this detailed tutorial to automate your workflows without coding. Explore systematic approaches to creating efficient automation solutions that convert technical concepts into practical, implementable instructions.
Watch Step By Step Video Tutorial Below
1. Accessing Pabbly Connect for Integration
To start integrating Salesforce and Asana, first access Pabbly Connect. Type ‘Pabbly.com’ in your browser and hit enter. This will take you to the Pabbly website where you can find the Connect product.
Hover over the products section and select the option for Connect. Click on the ‘Sign In’ button to access your dashboard. You can create a free account if you don’t have one. Pabbly Connect allows you to try out integrations for free, making it easy to get started.
2. Creating a Workflow in Pabbly Connect
Once logged in, you can create a new workflow in Pabbly Connect. Click on the ‘Create Workflow’ button located at the top right corner of your dashboard. A dialog box will prompt you to name your workflow. For this case, name it ‘Salesforce to Asana’ and click on ‘Create’.
- Select Salesforce as the app to trigger the workflow.
- Choose the trigger event as ‘New Task’.
- Connect your Salesforce account by clicking on ‘Connect with Salesforce’.
After connecting, authorize Pabbly Connect to access your Salesforce account. Once authorized, you can test the connection by saving and sending a test request to see if it captures the correct data.
3. Setting Up Asana in Pabbly Connect
Now that Salesforce is connected, it’s time to set up Asana in Pabbly Connect. Click on the plus button to add an action step. Select Asana as the app for the action and choose ‘Create Task’ as the action event.
Just like with Salesforce, click on ‘Connect with Asana’ to link your Asana account. After successful authorization, you will see fields to map the data from Salesforce to Asana. Map the task name and other relevant details from the Salesforce data received.
- Assign the task to a member in Asana.
- Select the project where the task will be created.
- Add any necessary tags to the task, such as ‘Salesforce’.
After mapping, click on ‘Save and Send Test Request’ to create the task in Asana. This will confirm that the integration is working as expected.
4. Testing the Integration Between Salesforce and Asana
After setting up both Salesforce and Asana in Pabbly Connect, it’s essential to test the integration. Create a new task in Salesforce to see if it reflects in Asana. For instance, create a task named ‘Gold Mining’ and assign it a due date.
Once the task is created, return to Pabbly Connect and click on ‘Save and Send Test Request’ again. You should see the task details appear, confirming that the data flow from Salesforce to Asana is functioning properly.
To ensure everything works smoothly, create additional tasks in Salesforce and monitor if they appear in Asana. This will help verify that the integration is reliable and efficient.
5. Conclusion: Seamless Integration with Pabbly Connect
In conclusion, using Pabbly Connect to integrate Salesforce and Asana streamlines task management. With just a few steps, you can automate workflows without any coding knowledge. This integration ensures that every new task created in Salesforce is automatically reflected in Asana, enhancing productivity.
Ensure you check out Pabbly Connect to create business automation workflows and reduce manual tasks. Pabbly Connect currently offer integration with 2,000+ applications.
- Check out Pabbly Connect – Automate your business workflows effortlessly!
- Sign Up Free – Start your journey with ease!
- 10,000+ Video Tutorials – Learn step by step!
- Join Pabbly Facebook Group – Connect with 21,000+ like minded people!
By following this guide, you can easily set up similar integrations with other applications like Gmail, Box, and Make using Pabbly Connect. Automate your tasks and improve efficiency today!