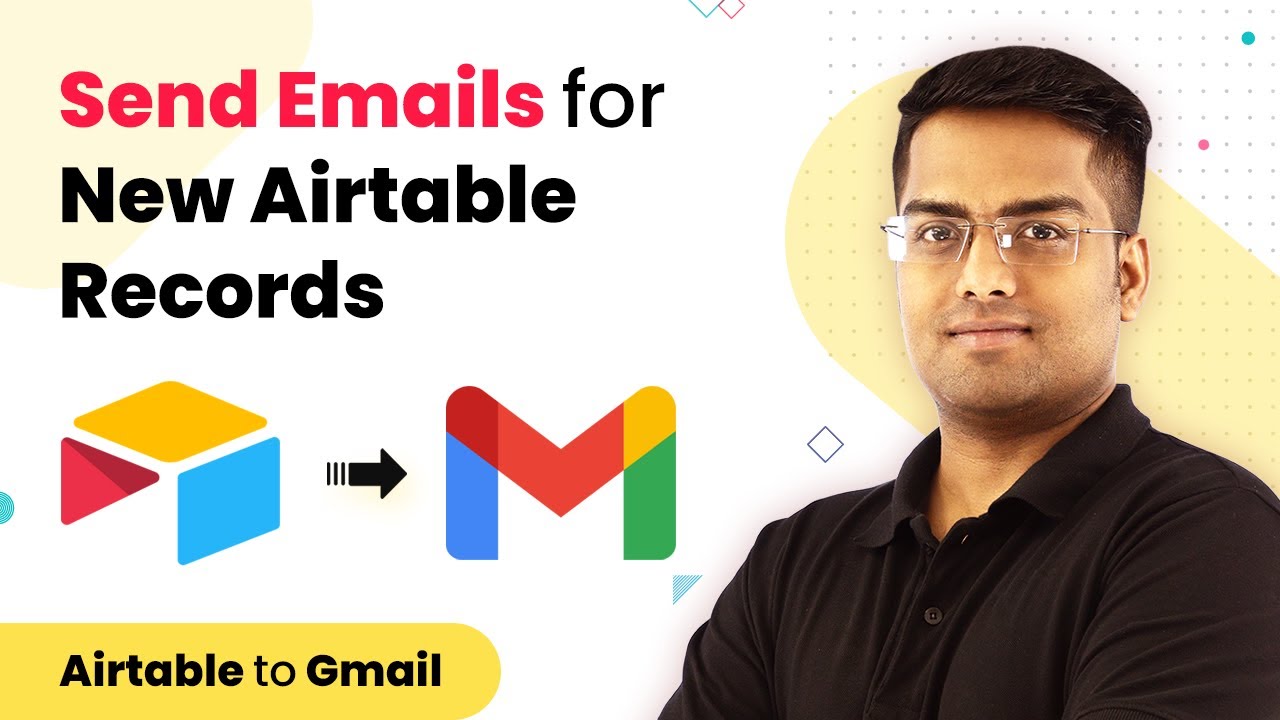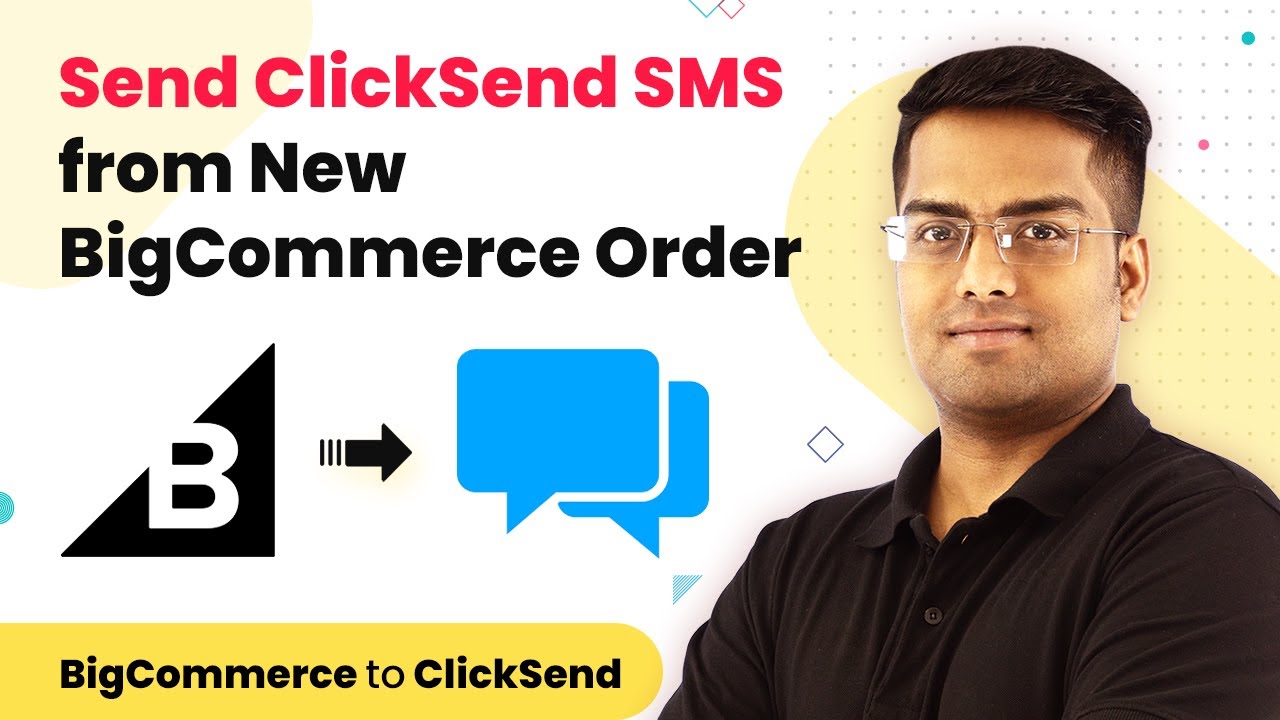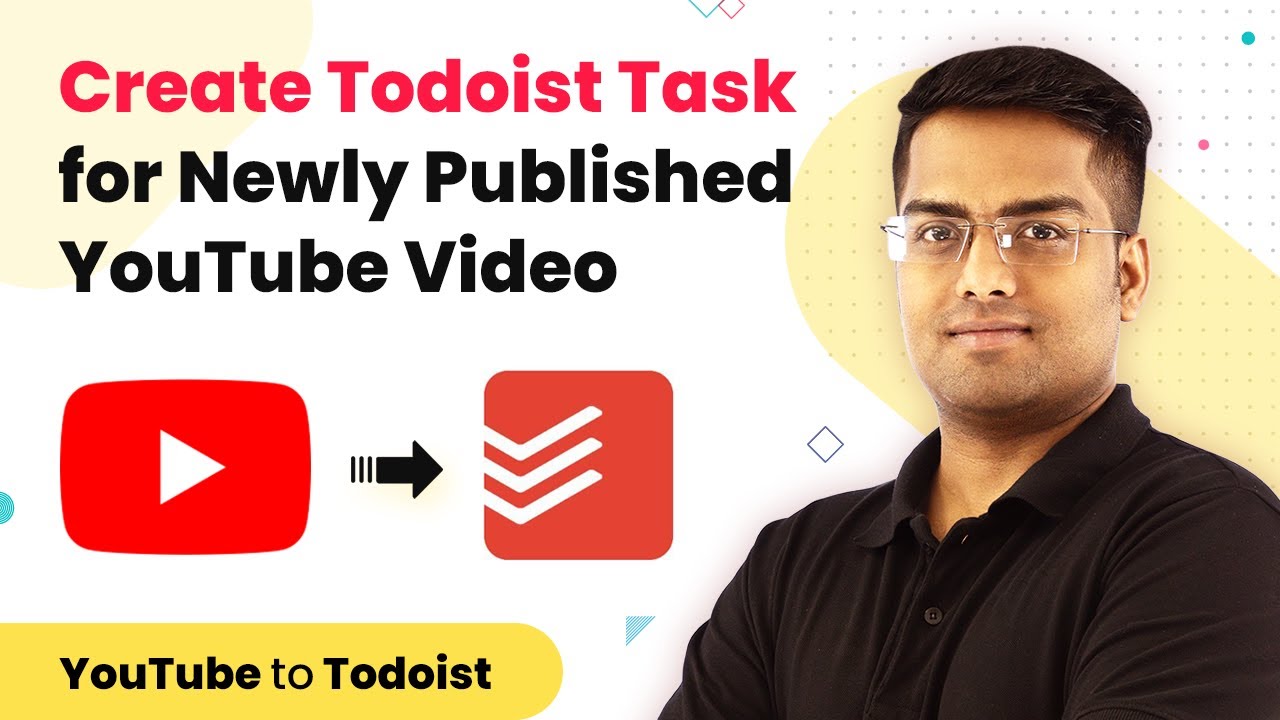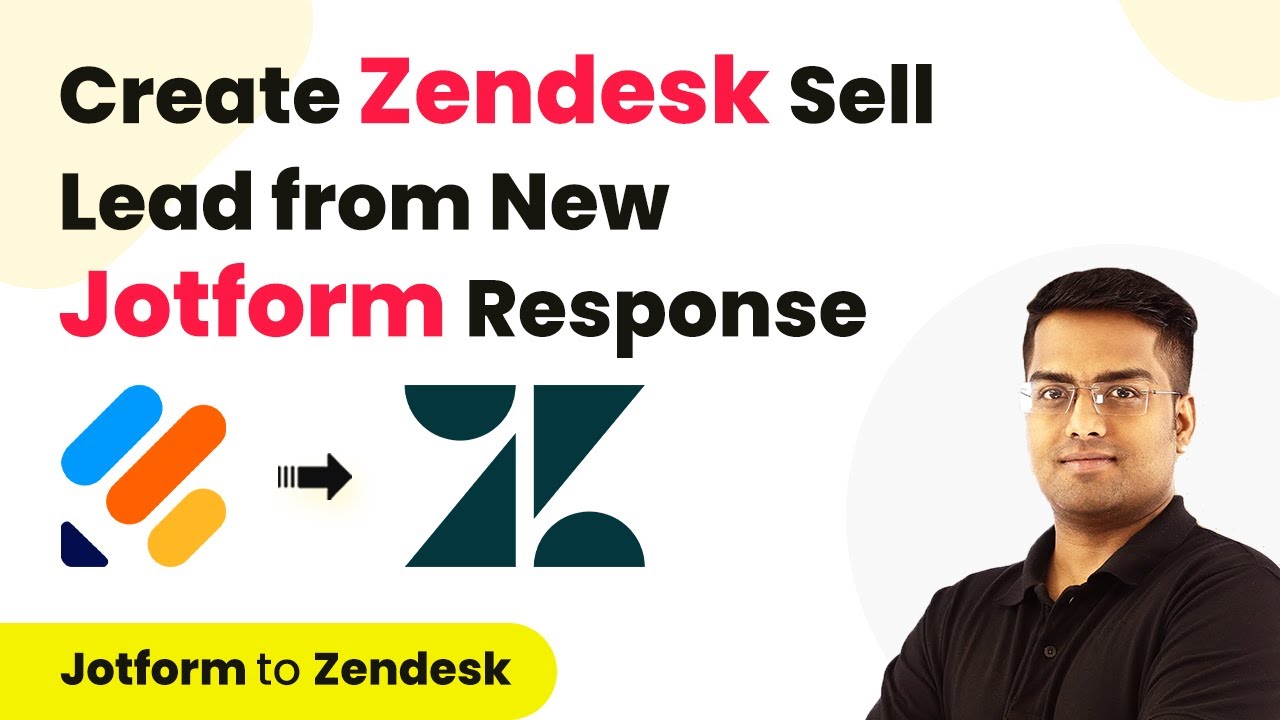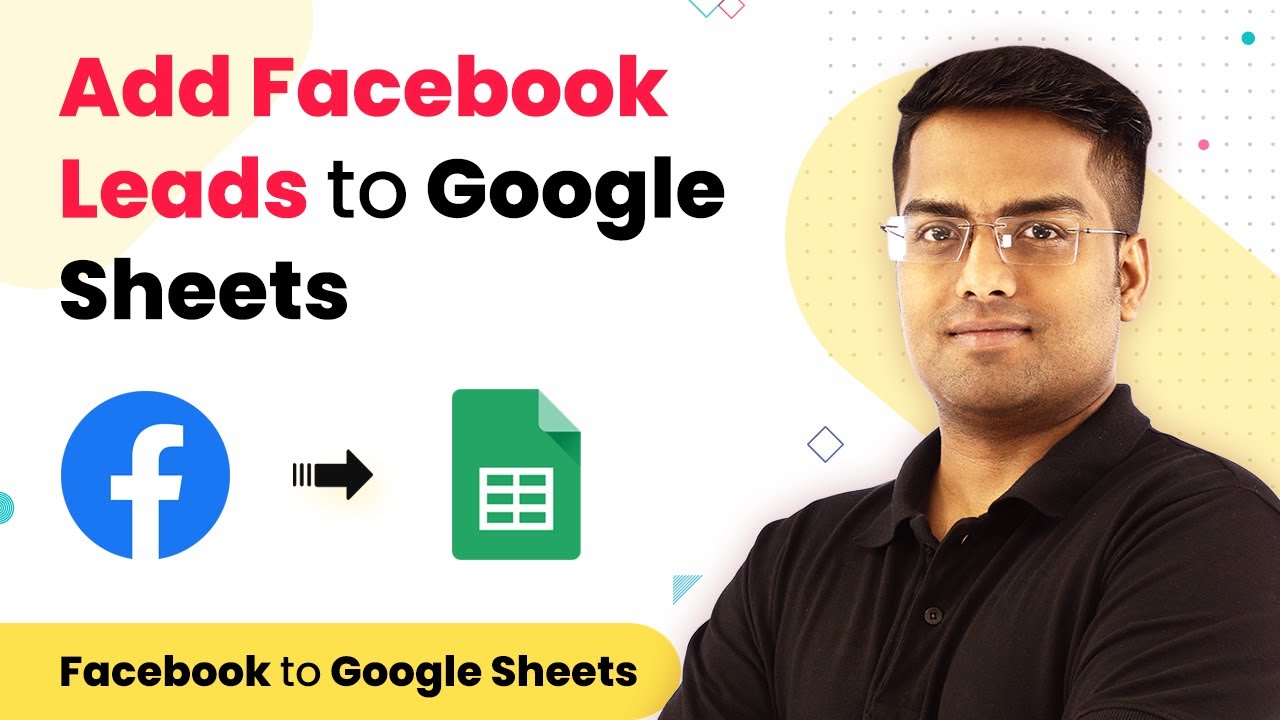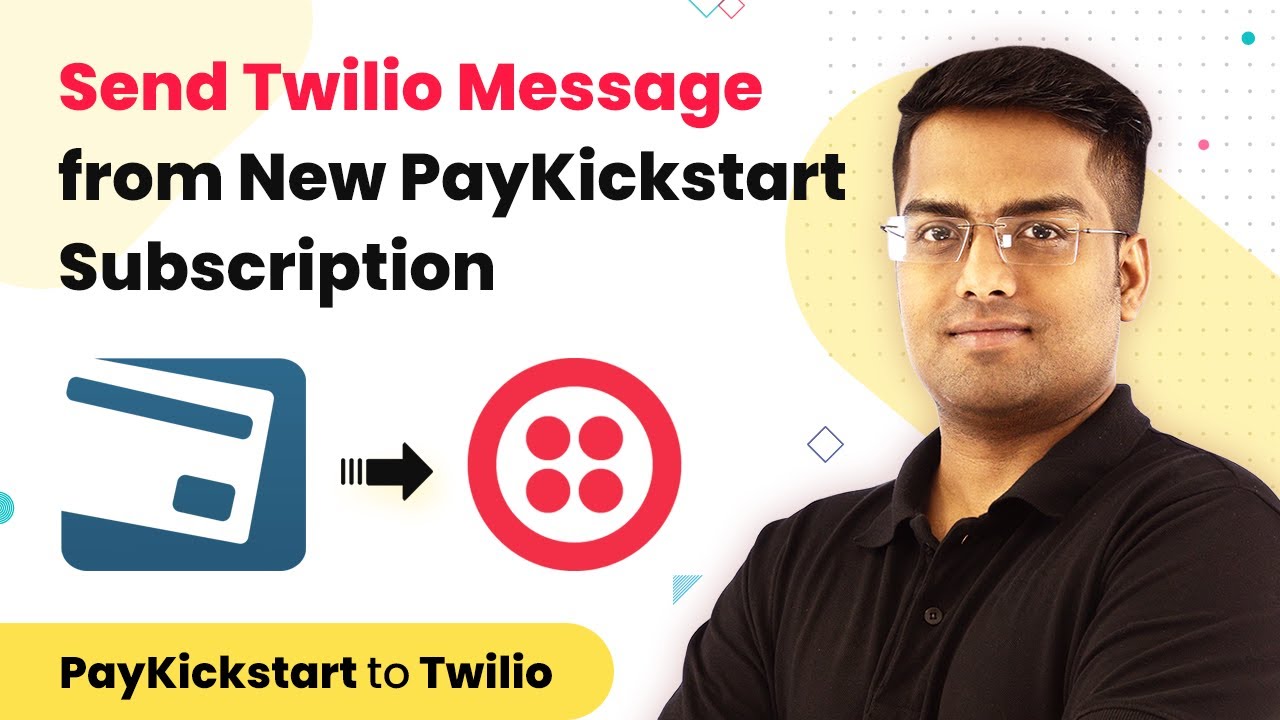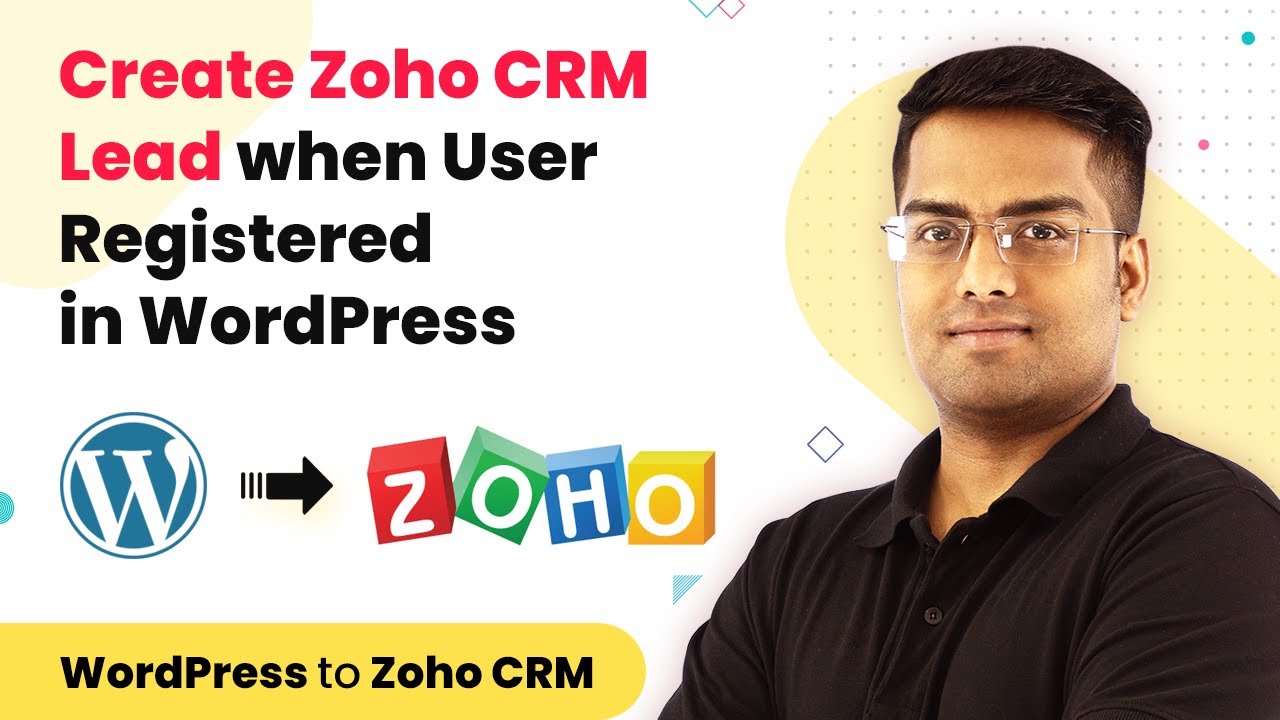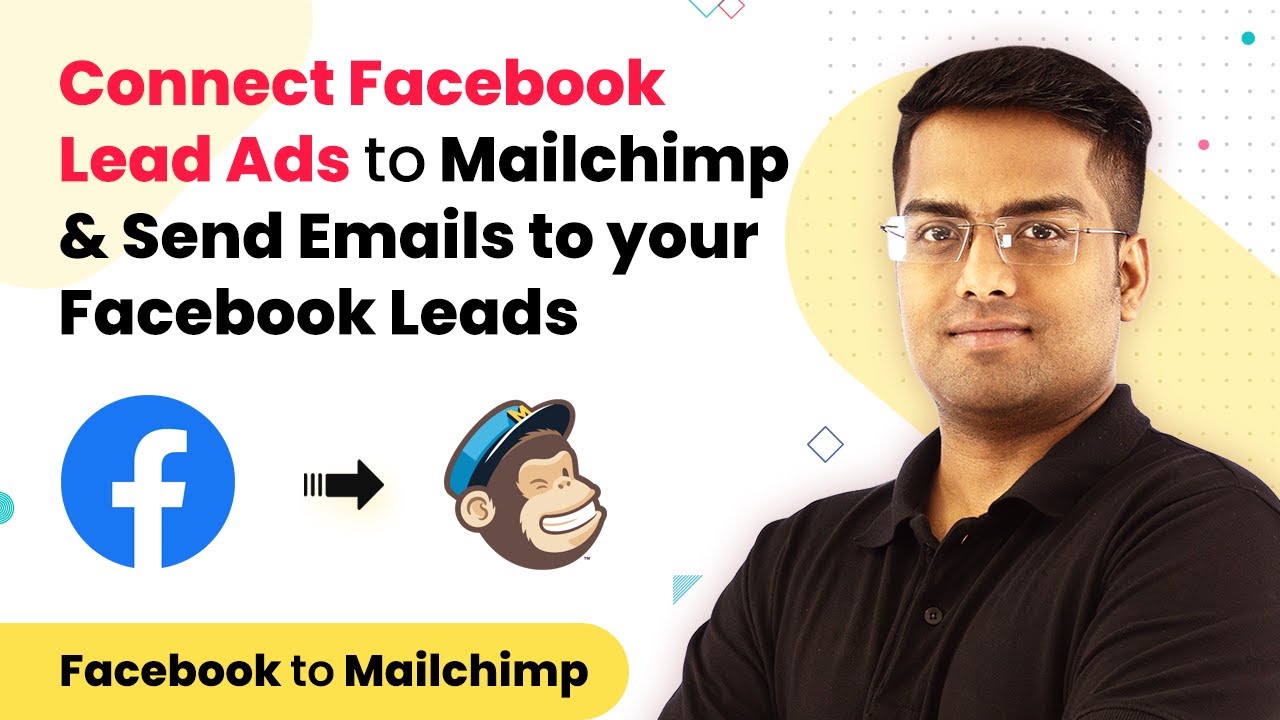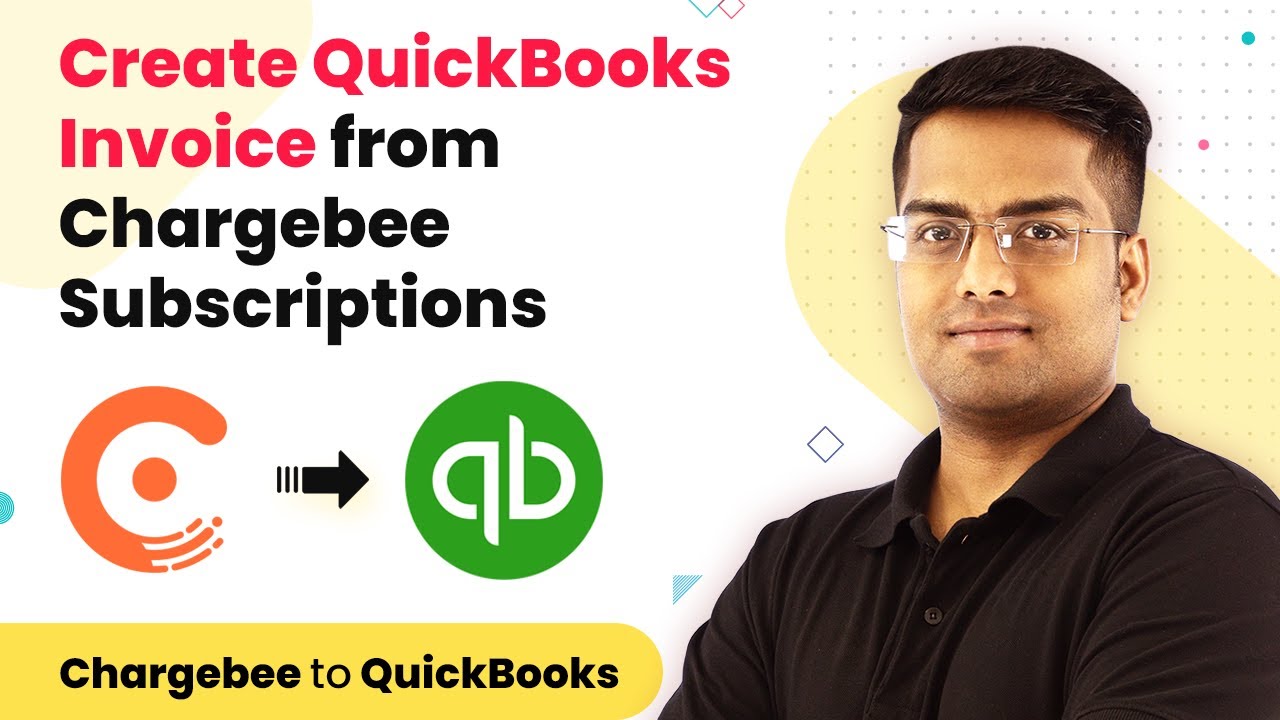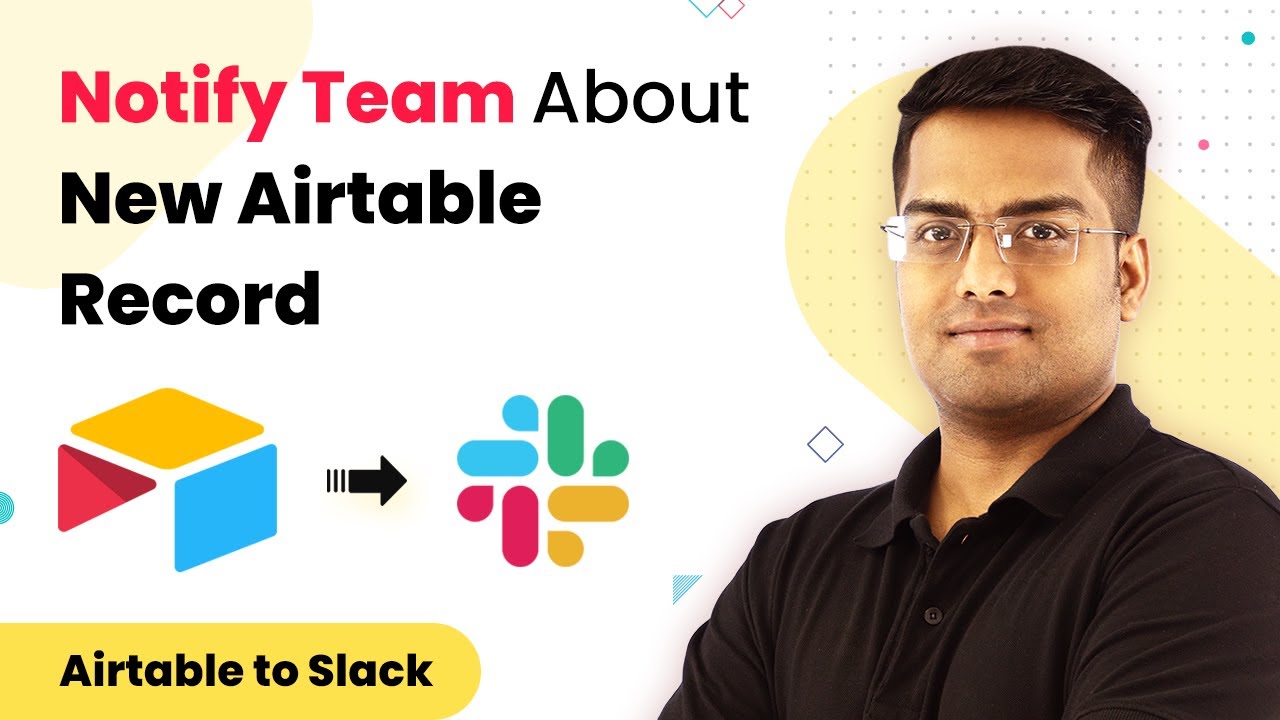Learn how to automate sending emails from Airtable to Gmail using Pabbly Connect. Follow our step-by-step tutorial for seamless integration. Explore efficient methods for automating routine tasks with clear, concise instructions suited for both newcomers and experienced professionals.
Watch Step By Step Video Tutorial Below
1. Setting Up Pabbly Connect for Integration
To start the process of sending emails from Airtable using Pabbly Connect, first, visit the Pabbly website. Type ‘Pabbly.com’ in your browser and press enter. Once on the website, hover over the products section and click on ‘Connect’ to access the integration tool.
After signing in or creating a free account, you will be directed to the Pabbly Connect dashboard. This platform allows you to automate workflows without any coding skills. You can also try the integration for free by cloning a workflow template available on the site.
2. Creating a New Workflow in Pabbly Connect
After logging into Pabbly Connect, click on the ‘Create Workflow’ button located at the top right corner. You will be prompted to name your workflow. For this integration, name it ‘Airtable to Gmail’. Click ‘Create’ to proceed.
- Select ‘Airtable’ as the app for your trigger.
- Choose ‘New Record’ as the trigger event.
- Connect your Airtable account by entering the API key from your Airtable account settings.
Once connected, select the specific base and table from Airtable that you want to monitor for new records. This setup ensures that every time a new record is created, it triggers an action in Pabbly Connect.
3. Configuring the Gmail Action in Pabbly Connect
Next, to send an email via Gmail, you need to add an action step in Pabbly Connect. Click the plus button to add a new action. Select Gmail as the app and choose ‘Send Email’ as the action event.
Now, connect your Gmail account by selecting the appropriate email from the list. Once connected, you will be required to fill in the email details including the recipient’s name, email address, subject, and message. You can map these fields directly from the data received from Airtable.
- Recipient Name: Map the name field from Airtable.
- Recipient Email: Map the email field from Airtable.
- Subject: Use a relevant subject line like ‘Event Confirmation’.
- Message: Compose a message that includes details from the Airtable record.
After filling in these details, click on ‘Save and Send Test Request’ to check if the email is sent successfully.
4. Testing the Airtable to Gmail Integration
To ensure that the integration works correctly, create a new record in your Airtable base with all the necessary information. For example, input a name like Aon, an email address, and event details. Once the record is created, Pabbly Connect will detect this new entry and trigger the email action.
Check the Gmail account you connected. You should see an email sent to the recipient with the subject and message you configured earlier. This confirms that the integration between Airtable and Gmail via Pabbly Connect is functioning as intended.
5. Conclusion
By following these steps, you have successfully set up an automated workflow using Pabbly Connect to send emails from Airtable to Gmail. This integration allows for seamless communication whenever new records are created in Airtable.
Ensure you check out Pabbly Connect to create business automation workflows and reduce manual tasks. Pabbly Connect currently offer integration with 2,000+ applications.
Check out Pabbly Connect – Automate your business workflows effortlessly! Sign Up Free – Start your journey with ease! 10,000+ Video Tutorials – Learn step by step! Join Pabbly Facebook Group – Connect with 21,000+ like minded people!
Utilizing Pabbly Connect not only simplifies the process but also enhances your workflow efficiency, enabling you to focus on more important tasks.