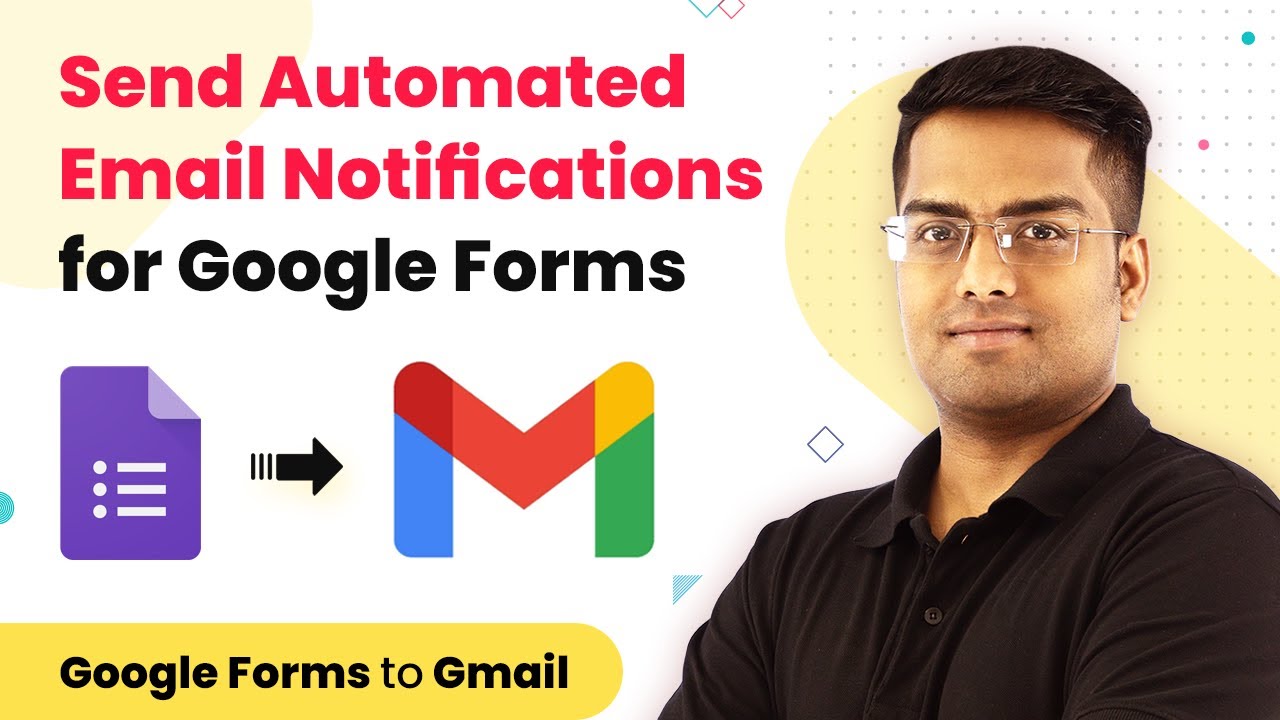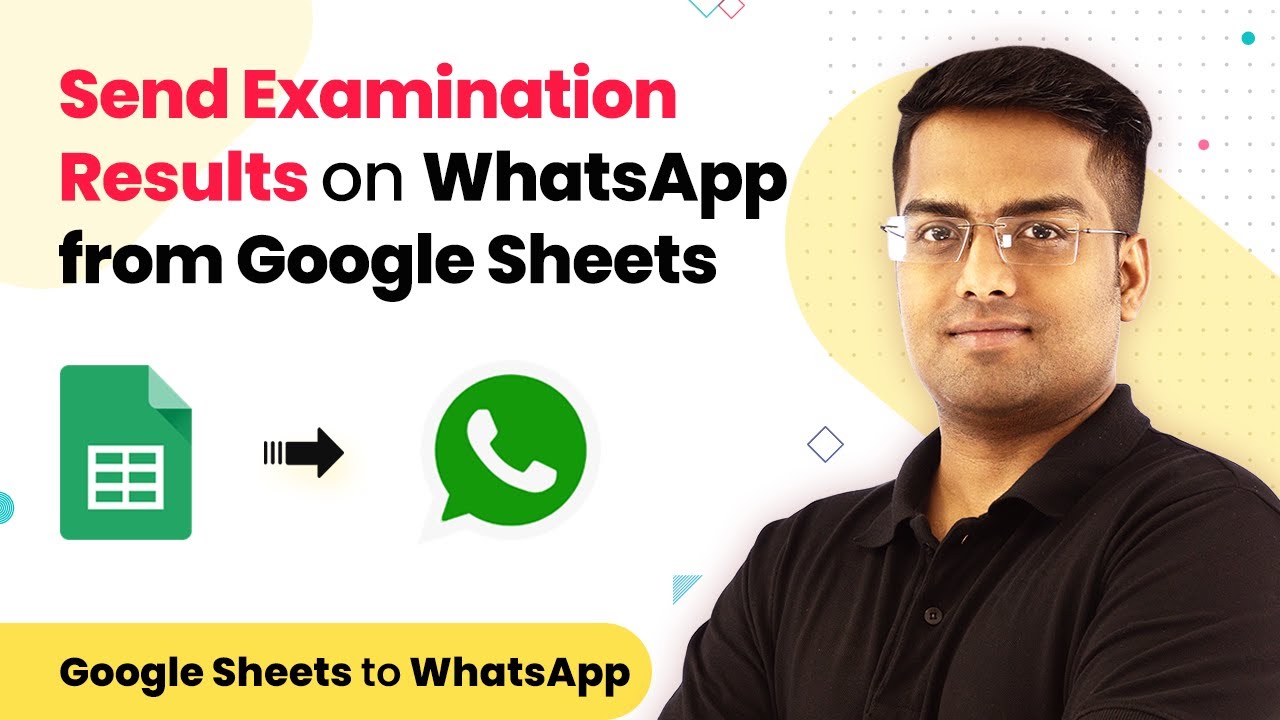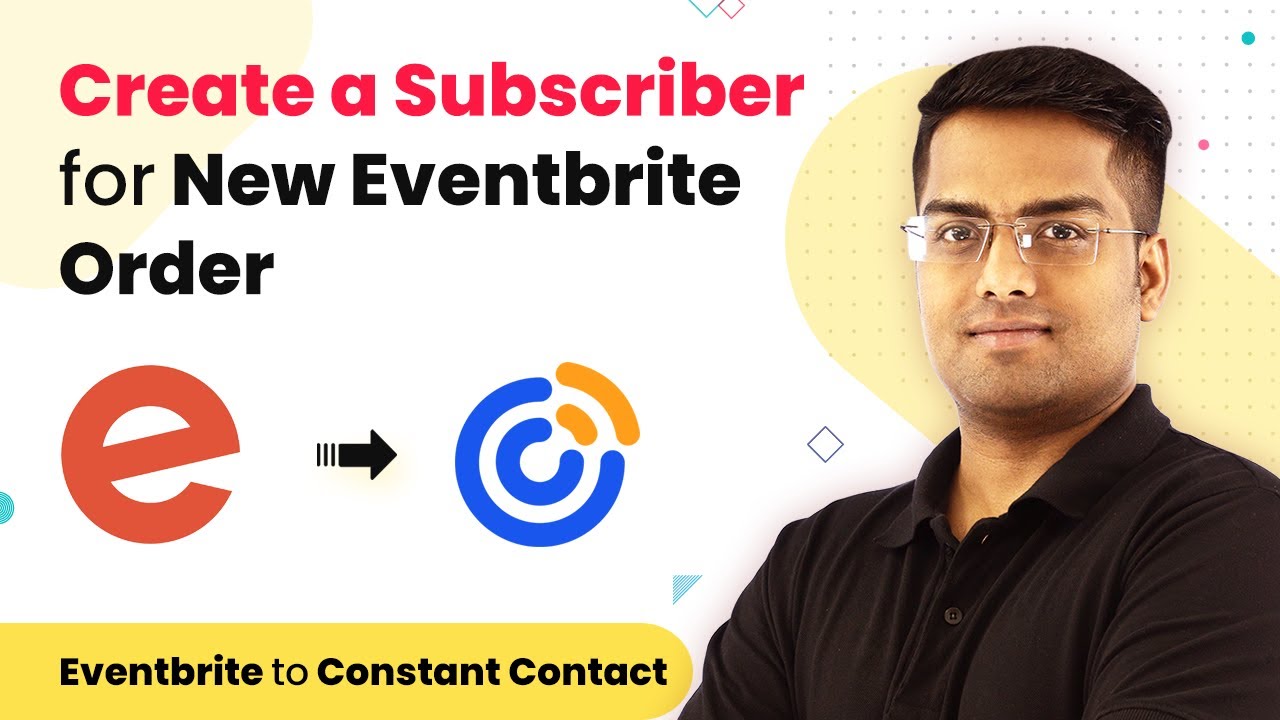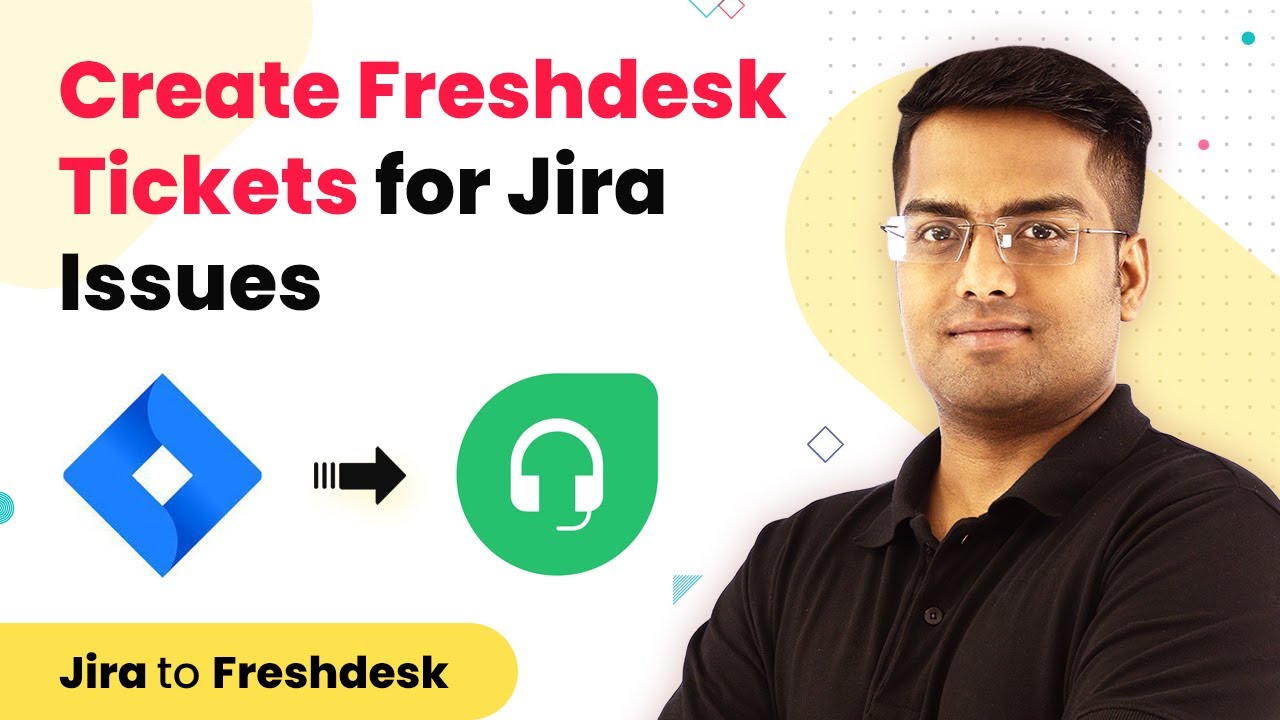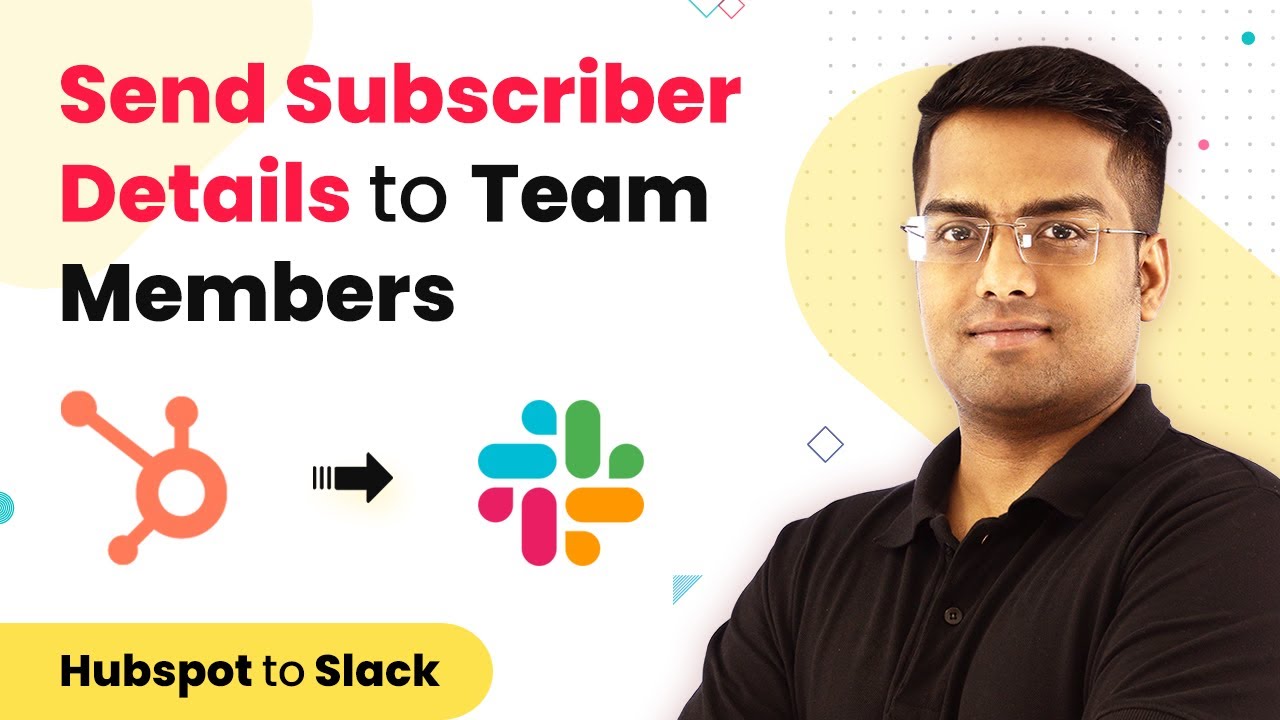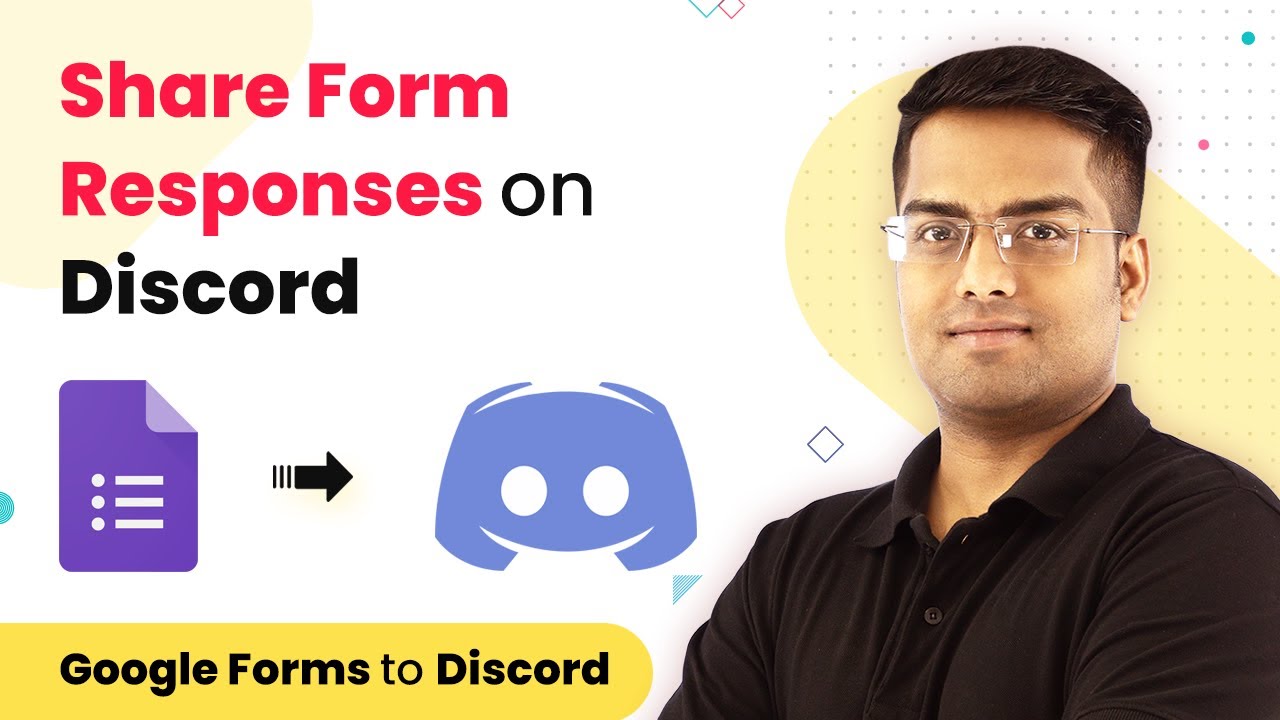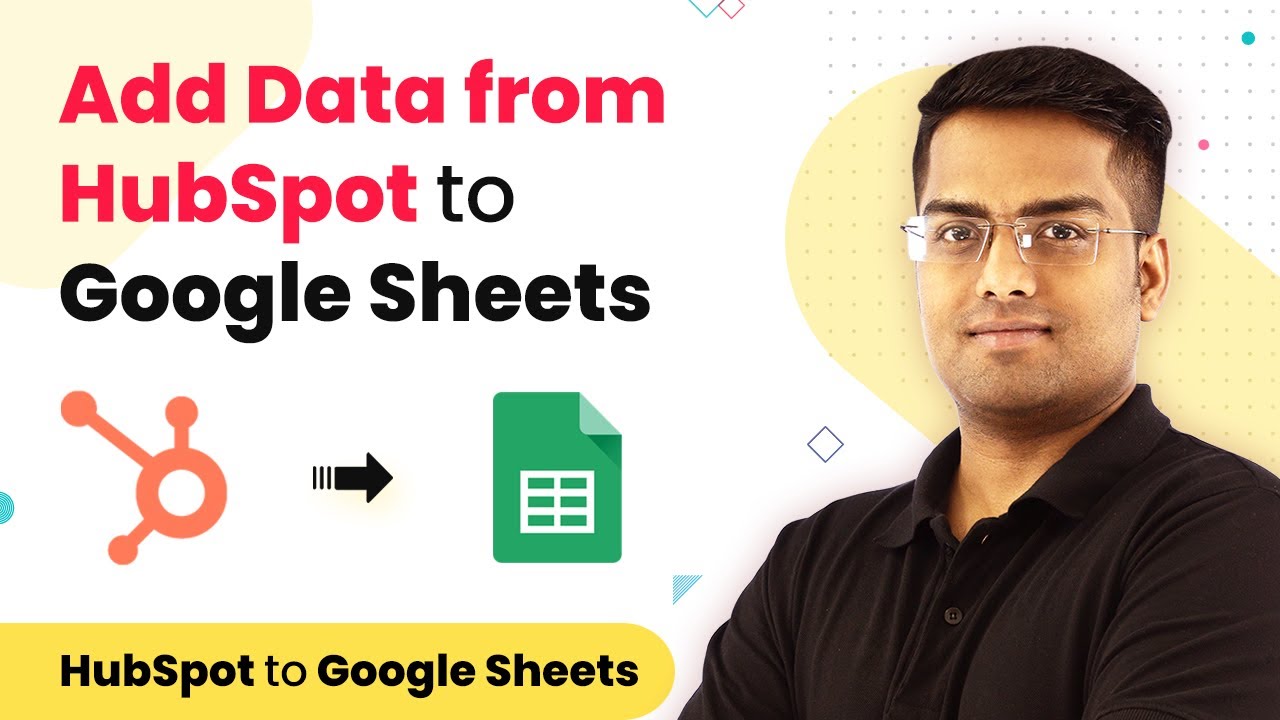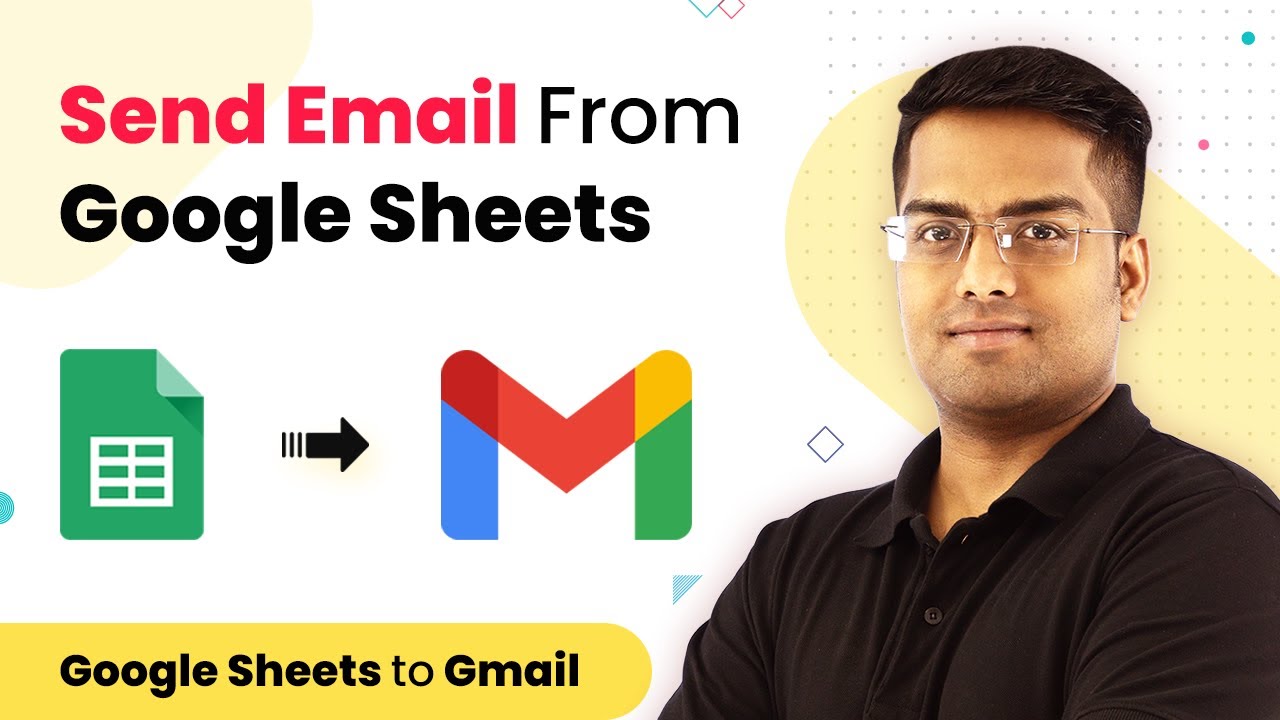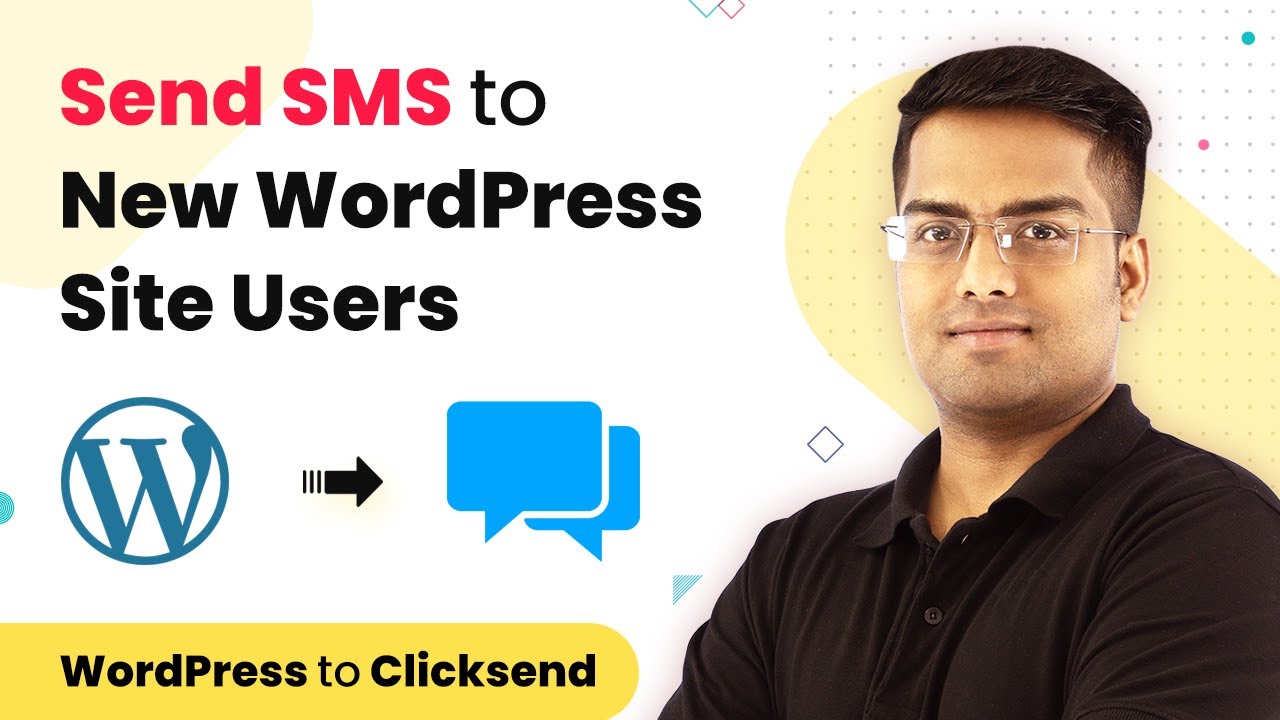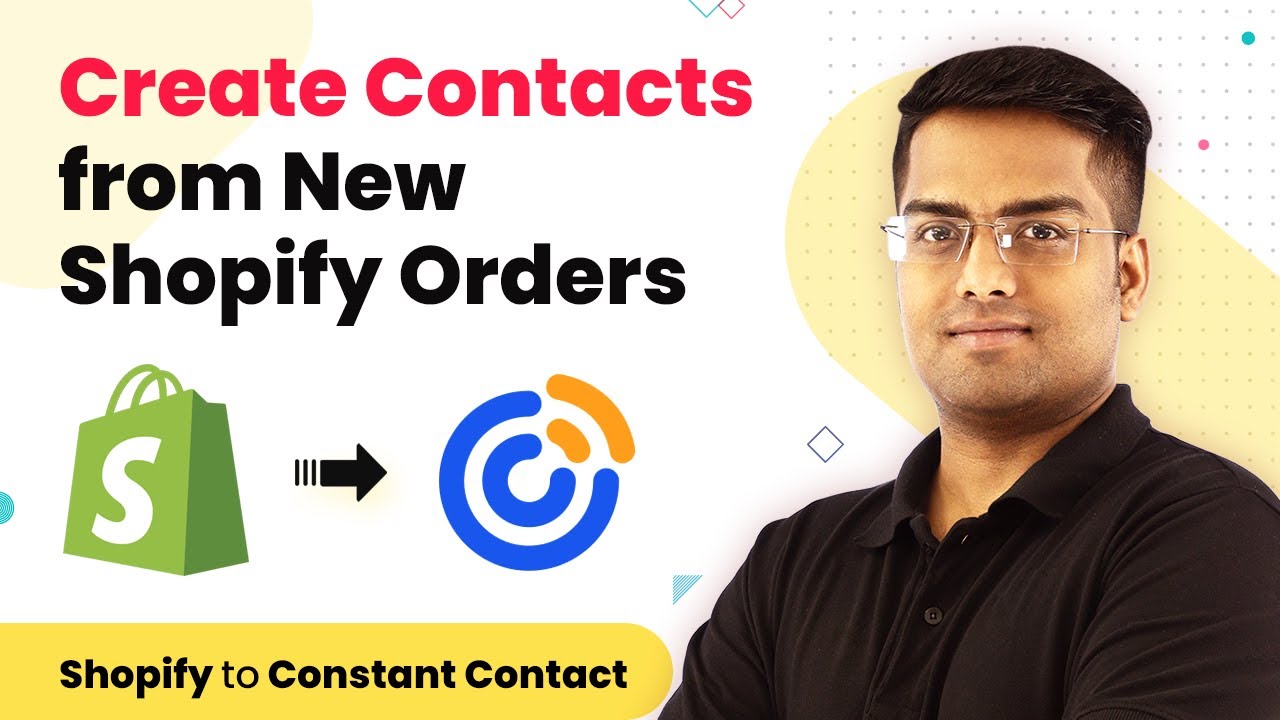Learn how to set up automated email notifications for Google Forms using Pabbly Connect. Step-by-step tutorial to streamline your communication. Implement the precise methodologies leading organizations use to automate repetitive tasks, illustrated with practical examples designed for immediate application.
Watch Step By Step Video Tutorial Below
1. Setting Up Pabbly Connect for Google Forms
To set up automated email notifications for Google Forms, start by accessing Pabbly Connect. This platform is essential for integrating Google Forms with Gmail to send notifications efficiently.
Log in to your Pabbly Connect account, and click on the ‘Create Workflow’ button. Name your workflow something relevant, like ‘Google Forms Email Notifications’ to keep it organized.
2. Integrating Google Forms with Pabbly Connect
In this step, you will connect Google Forms to Pabbly Connect. Start by selecting Google Forms as the trigger application. Choose the trigger event as ‘New Response in Spreadsheet’ to capture form submissions.
- Select your Google account and allow necessary permissions.
- Choose the specific Google Form you want to monitor.
- Test the trigger to ensure it’s working correctly.
Once the integration is established, Pabbly Connect will automatically fetch new responses from your Google Form. This allows you to set up subsequent actions based on these responses.
3. Configuring Gmail for Email Notifications
Next, configure Gmail to send email notifications using Pabbly Connect. Select Gmail as the action application in your workflow. Choose the action event as ‘Send Email’ to set up the notification email.
Fill in the required fields for sending the email:
- Enter the recipient’s email address, which can be dynamically pulled from the Google Form responses.
- Set a subject line that reflects the purpose of the email, such as ‘Confirmation of Your Submission’.
- Compose the email body, including details from the Google Form responses.
After filling in these details, test the Gmail action to ensure that emails are sent correctly. This confirms that Pabbly Connect is functioning as intended.
4. Finalizing Your Pabbly Connect Workflow
Now that both Google Forms and Gmail are integrated through Pabbly Connect, it’s time to finalize your workflow. Review all steps to ensure everything is set correctly. This includes checking the trigger and action settings.
Once satisfied, turn on the workflow. This will enable Pabbly Connect to automatically send email notifications every time a new response is submitted in Google Forms.
Consider running a few tests by submitting the Google Form yourself to see if the email notifications are working as expected. Adjust any settings if necessary to improve your workflow efficiency.
Conclusion
In conclusion, using Pabbly Connect allows you to automate email notifications for Google Forms seamlessly. By following the steps outlined, you can enhance your communication process effectively.
Ensure you check out Pabbly Connect to create business automation workflows and reduce manual tasks. Pabbly Connect currently offer integration with 2,000+ applications.
- Check out Pabbly Connect – Automate your business workflows effortlessly!
- Sign Up Free – Start your journey with ease!
- 10,000+ Video Tutorials – Learn step by step!
- Join Pabbly Facebook Group – Connect with 21,000+ like minded people!