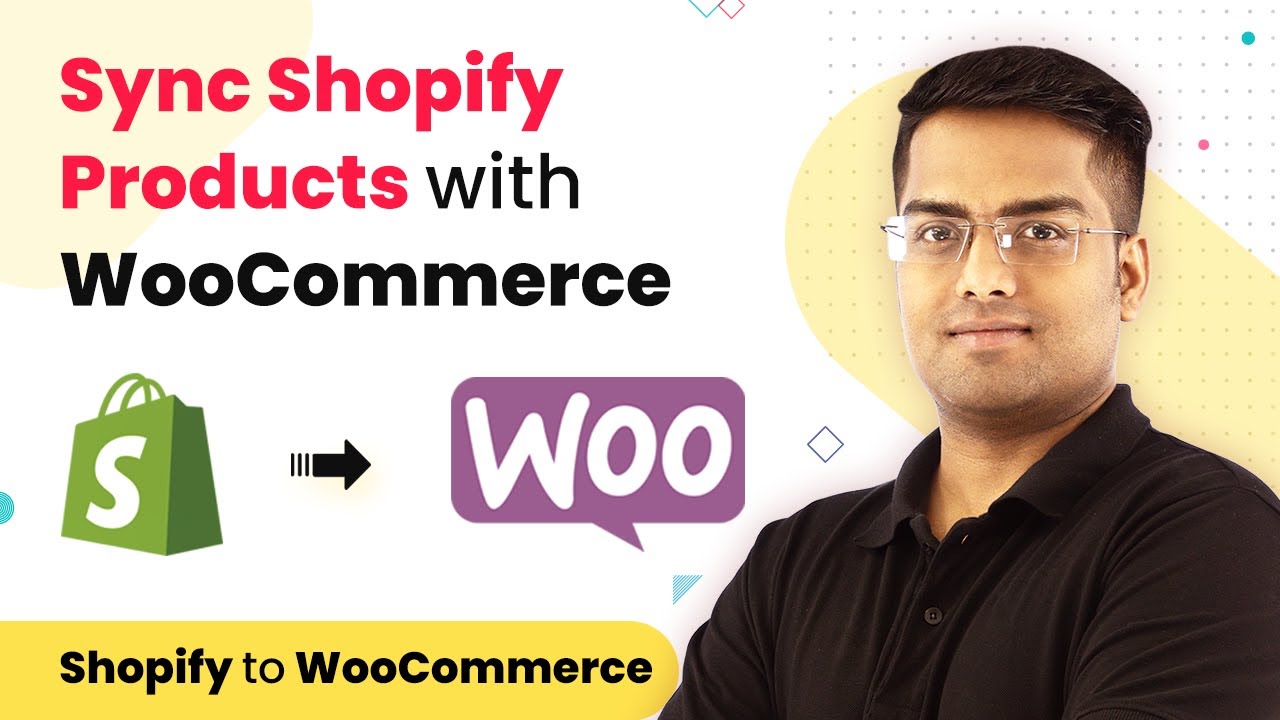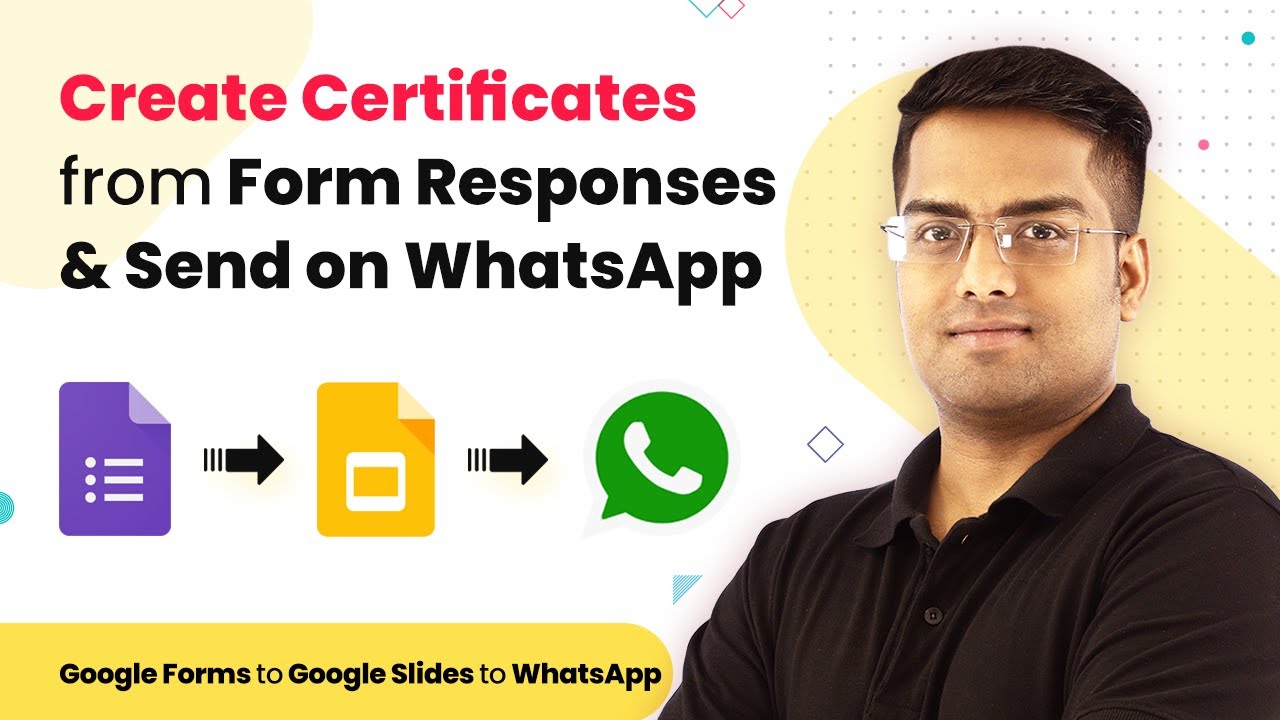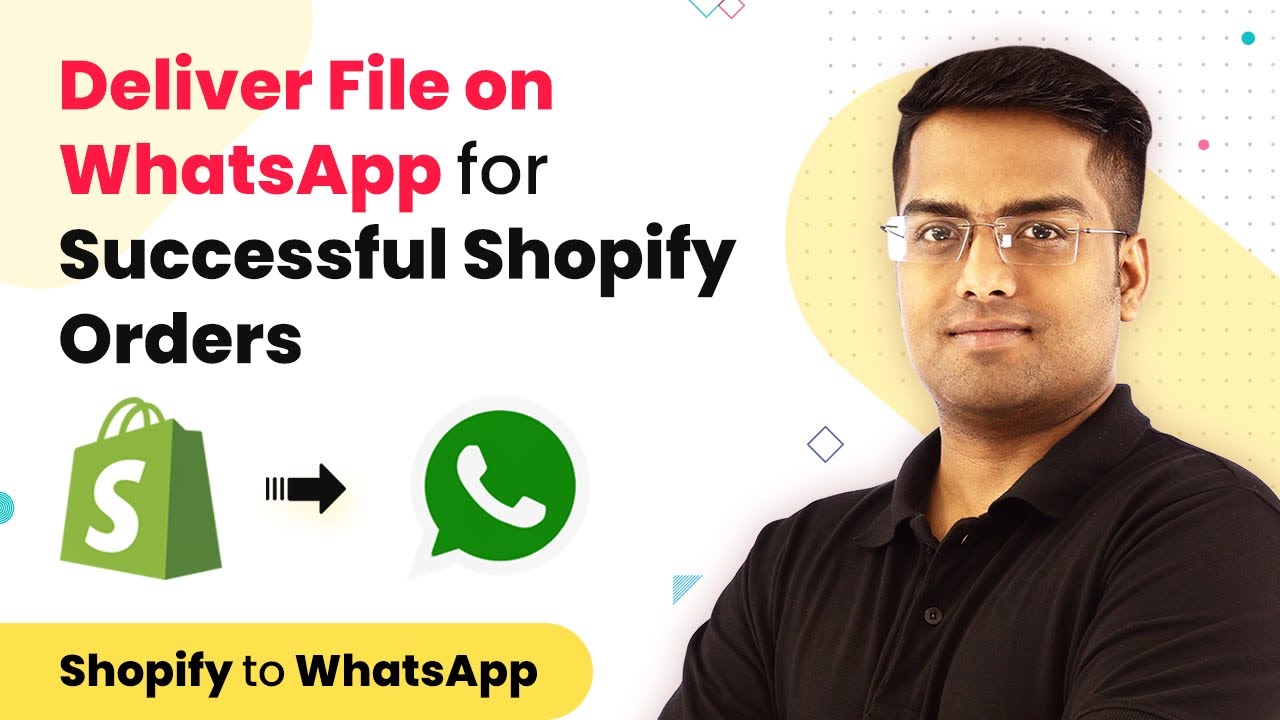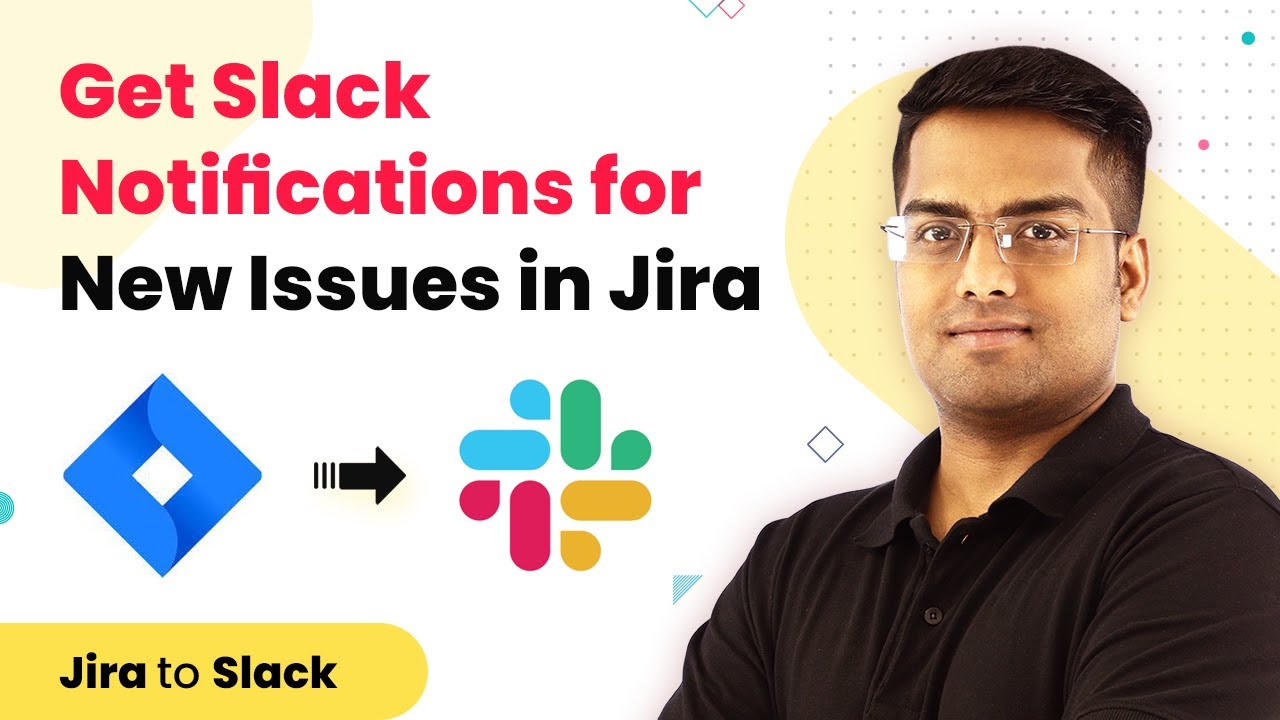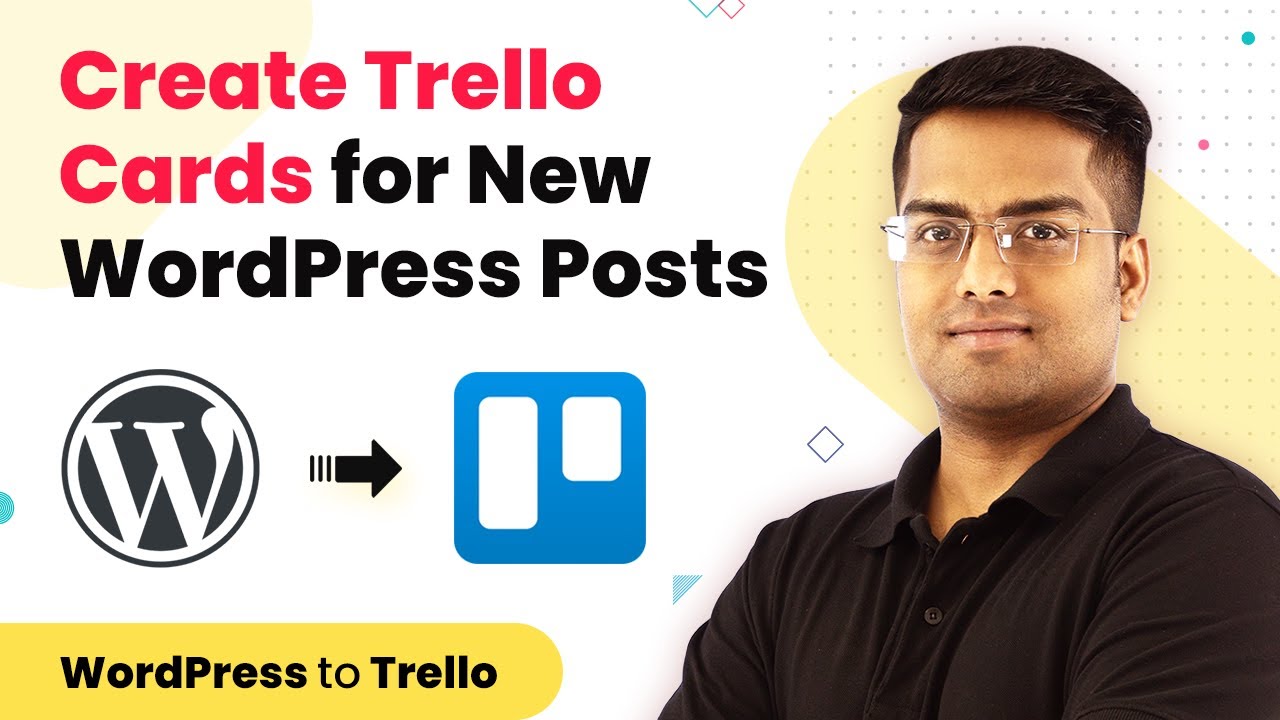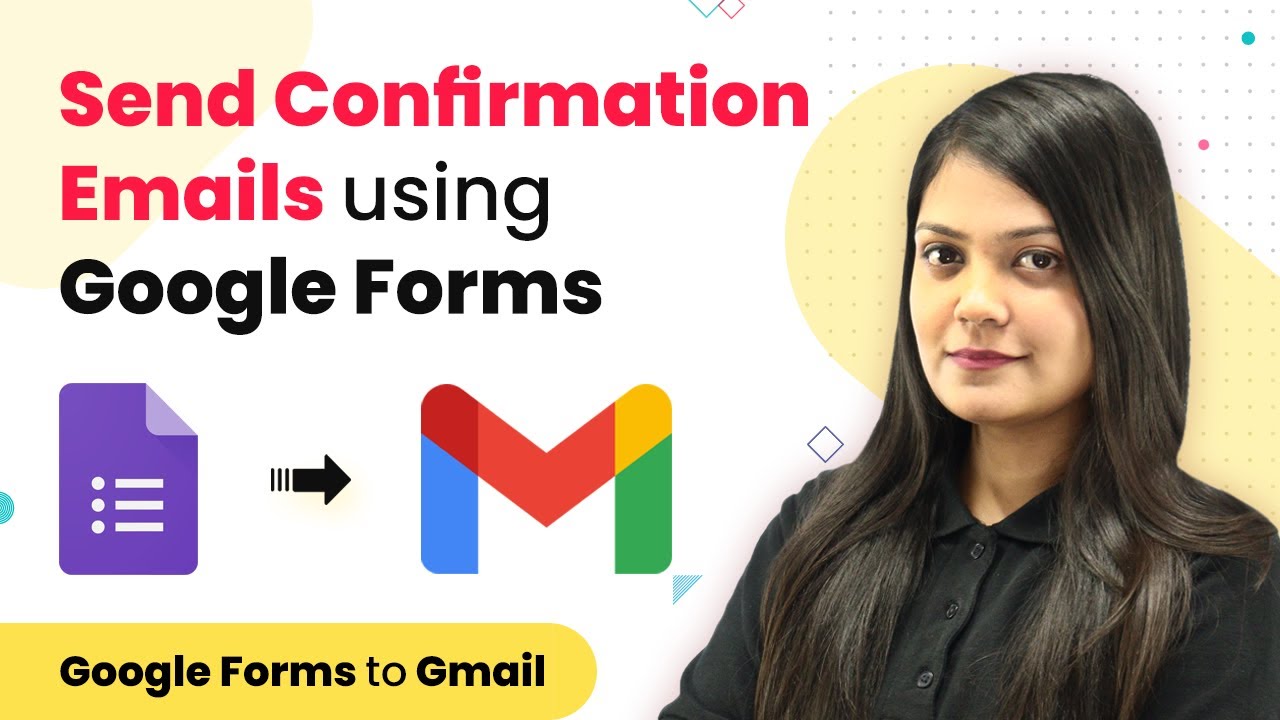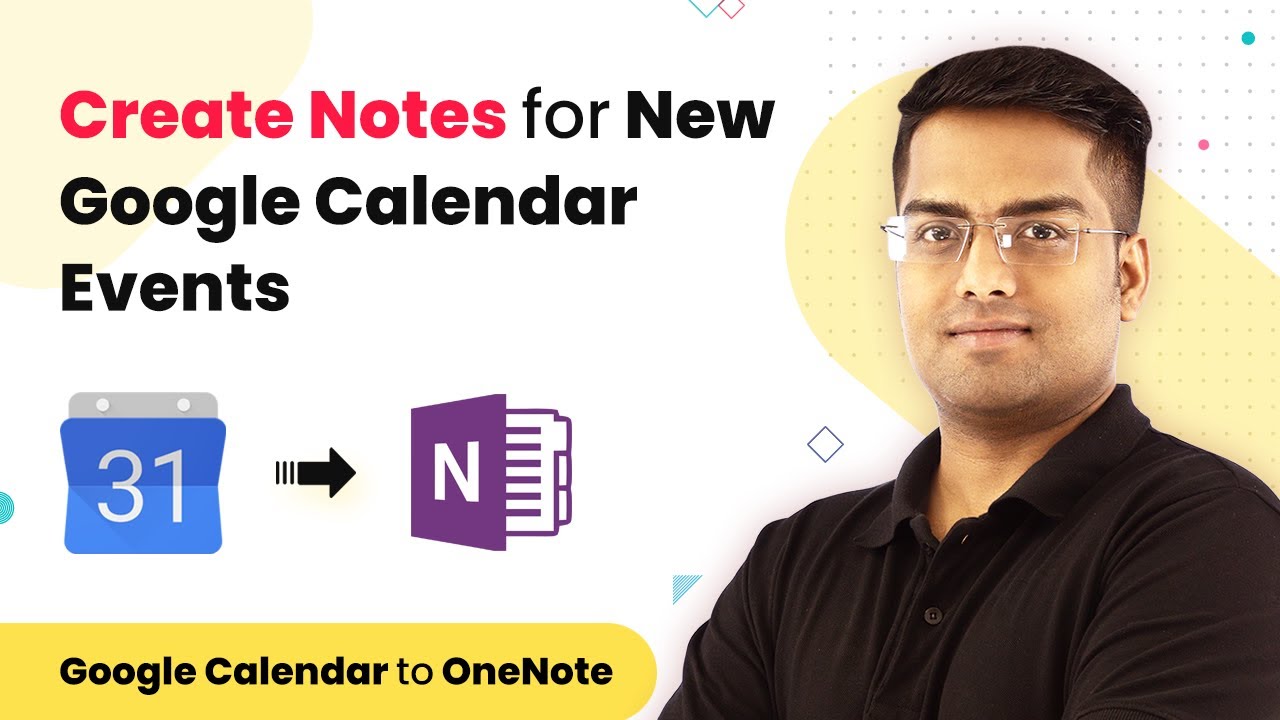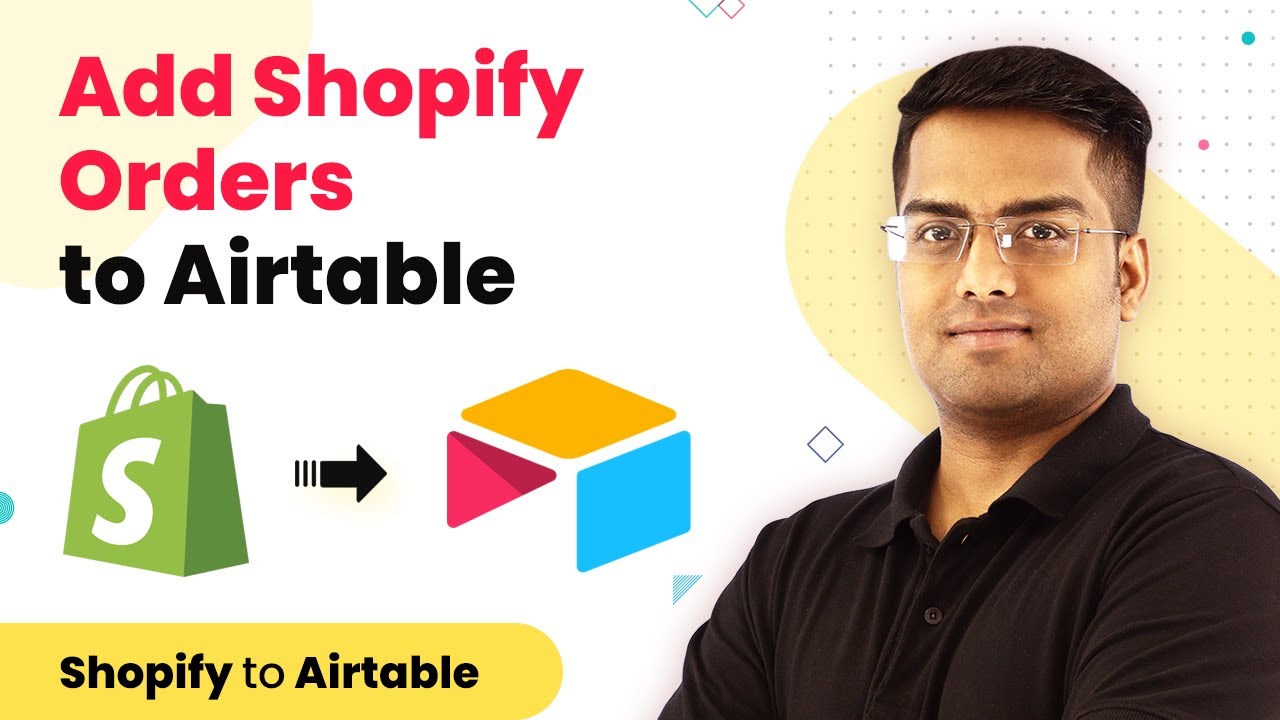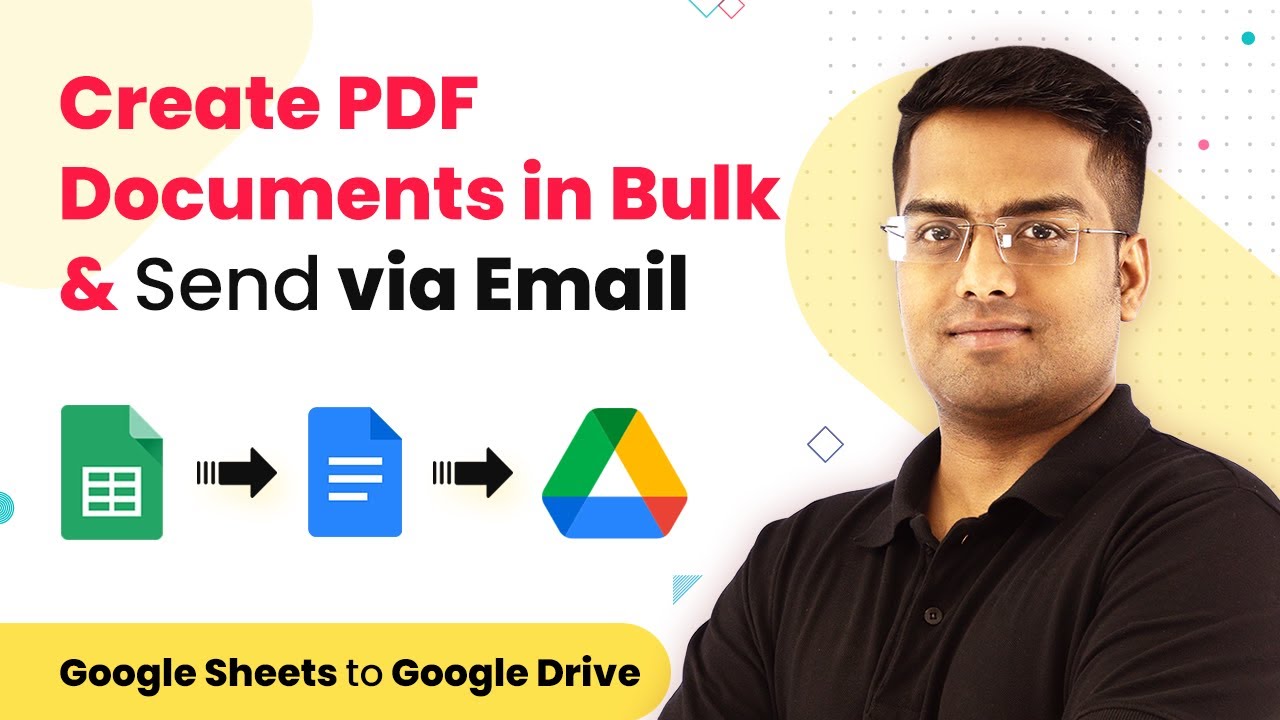Learn how to sync Shopify products with WooCommerce using Pabbly Connect. This step-by-step tutorial covers all necessary integration steps. Navigate the automation landscape confidently with clear, structured guidance suitable for professionals regardless of prior technical experience.
Watch Step By Step Video Tutorial Below
1. Introduction to Pabbly Connect for Shopify and WooCommerce Integration
Pabbly Connect is a powerful integration platform that automates workflows between applications like Shopify and WooCommerce. In this tutorial, we will explore how to sync Shopify products with WooCommerce using Pabbly Connect. This process eliminates manual data entry and ensures that your product listings are consistently updated across both platforms.
To start, you will need to have accounts set up on both Shopify and WooCommerce. With Pabbly Connect, you can seamlessly link these platforms without any coding knowledge. This makes it easy for anyone to manage their online store efficiently.
2. Creating a Workflow in Pabbly Connect
To create a workflow in Pabbly Connect, first log in to your Pabbly Connect account. Once logged in, navigate to the dashboard and click on the ‘Create Workflow’ button. Here, you can name your workflow, for example, ‘Shopify to WooCommerce’. This name helps you identify the workflow later.
- Log into your Pabbly Connect account.
- Click on ‘Create Workflow’.
- Name your workflow (e.g., ‘Shopify to WooCommerce’).
After naming your workflow, select Shopify as the trigger app. Choose the trigger event as ‘New Product’. This event will activate the workflow whenever a new product is created in Shopify, allowing Pabbly Connect to relay this information to WooCommerce automatically.
3. Setting Up Webhook in Shopify
Next, you need to set up a webhook in your Shopify store to send product data to Pabbly Connect. Go to your Shopify admin panel, click on ‘Settings’, and navigate to ‘Notifications’. Here, you will find the option to create a new webhook.
Set the event to ‘Product Creation’ and paste the webhook URL provided by Pabbly Connect. This URL is essential as it directs Shopify to send data to your Pabbly account whenever a new product is added.
- Go to ‘Settings’ in Shopify.
- Select ‘Notifications’ and create a new webhook.
- Set the event to ‘Product Creation’ and paste the webhook URL.
After saving the webhook, go back to Pabbly Connect and click on ‘Capture Webhook Response’. This will allow Pabbly Connect to receive data from Shopify when a new product is created.
4. Sending Data from Shopify to WooCommerce through Pabbly Connect
Now that your webhook is set up, it’s time to send the product data to WooCommerce. In Pabbly Connect, click on the plus icon to add an action step. Choose WooCommerce as the action app and select ‘Create Product’ as the action event. This step will create a product in WooCommerce based on the data received from Shopify.
Next, you will need to connect your WooCommerce account by entering the consumer key, consumer secret, and website URL. These credentials can be found in your WooCommerce settings under the REST API section. Pabbly Connect requires these details to authenticate and establish a connection to your WooCommerce store.
Select WooCommerce as the action app. Choose ‘Create Product’ as the action event. Enter your WooCommerce credentials to connect.
Once connected, map the product details received from Shopify to the corresponding fields in WooCommerce. This includes the product name, price, description, and image URL. After mapping, click on ‘Save and Send Test Request’ to verify that the product is created successfully in WooCommerce.
5. Conclusion: Seamless Integration with Pabbly Connect
In this tutorial, we explored how to sync Shopify products with WooCommerce using Pabbly Connect. By following the outlined steps, you can automate the process of creating products in WooCommerce based on new additions in Shopify. This integration not only saves time but also reduces the risk of errors associated with manual data entry.
Ensure you check out Pabbly Connect to create business automation workflows and reduce manual tasks. Pabbly Connect currently offer integration with 2,000+ applications.
Check out Pabbly Connect – Automate your business workflows effortlessly! Sign Up Free – Start your journey with ease! 10,000+ Video Tutorials – Learn step by step! Join Pabbly Facebook Group – Connect with 21,000+ like minded people!
With Pabbly Connect, you can easily manage your online store and ensure that your product listings are always up to date across both platforms. Start using Pabbly Connect today to enhance your eCommerce operations!