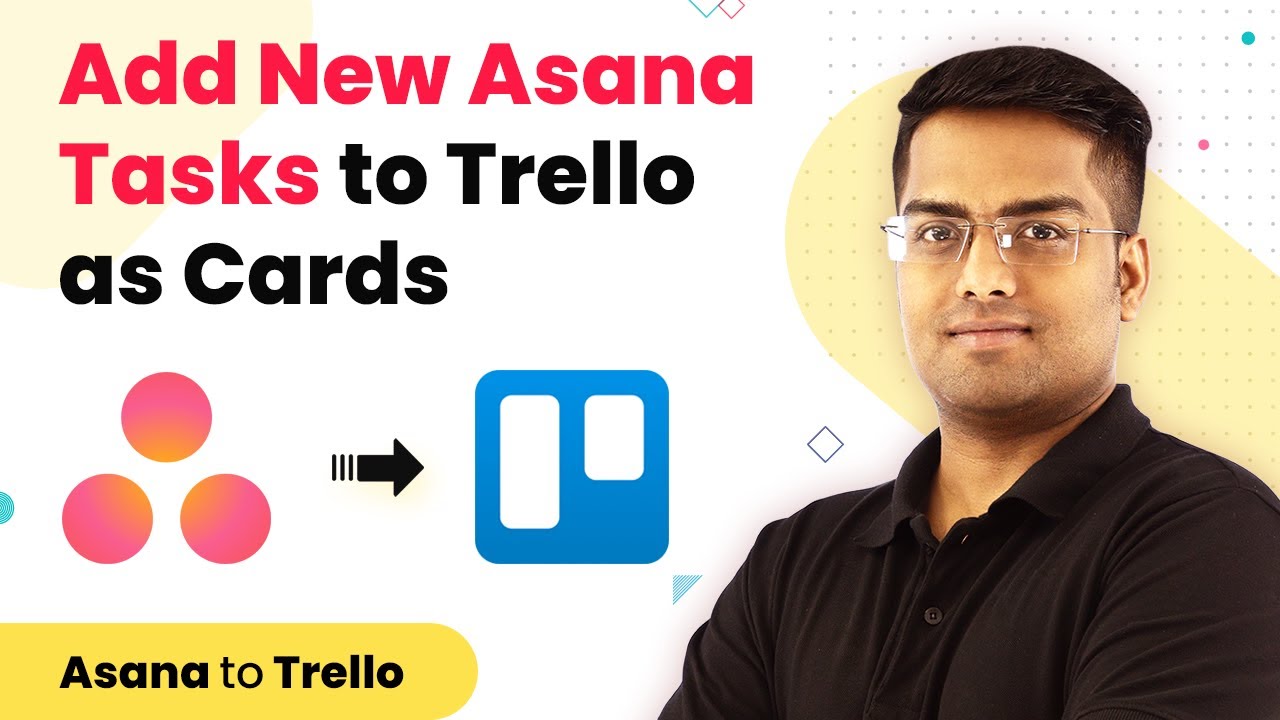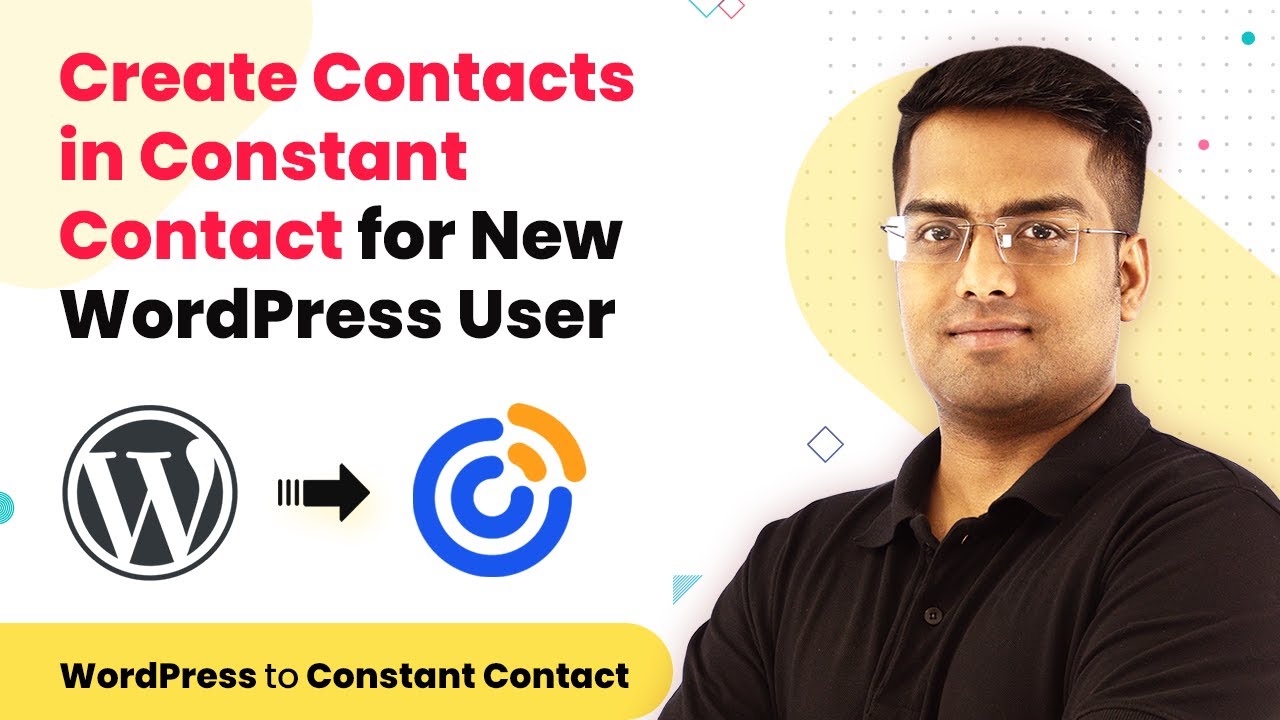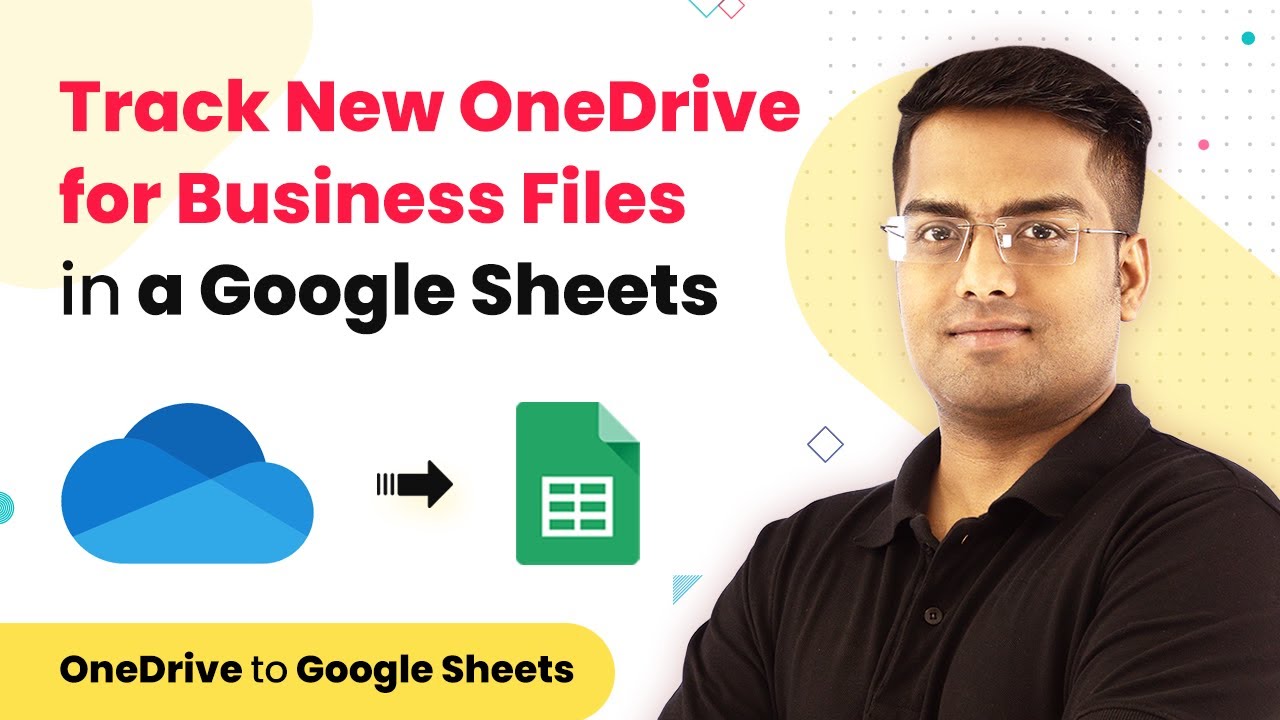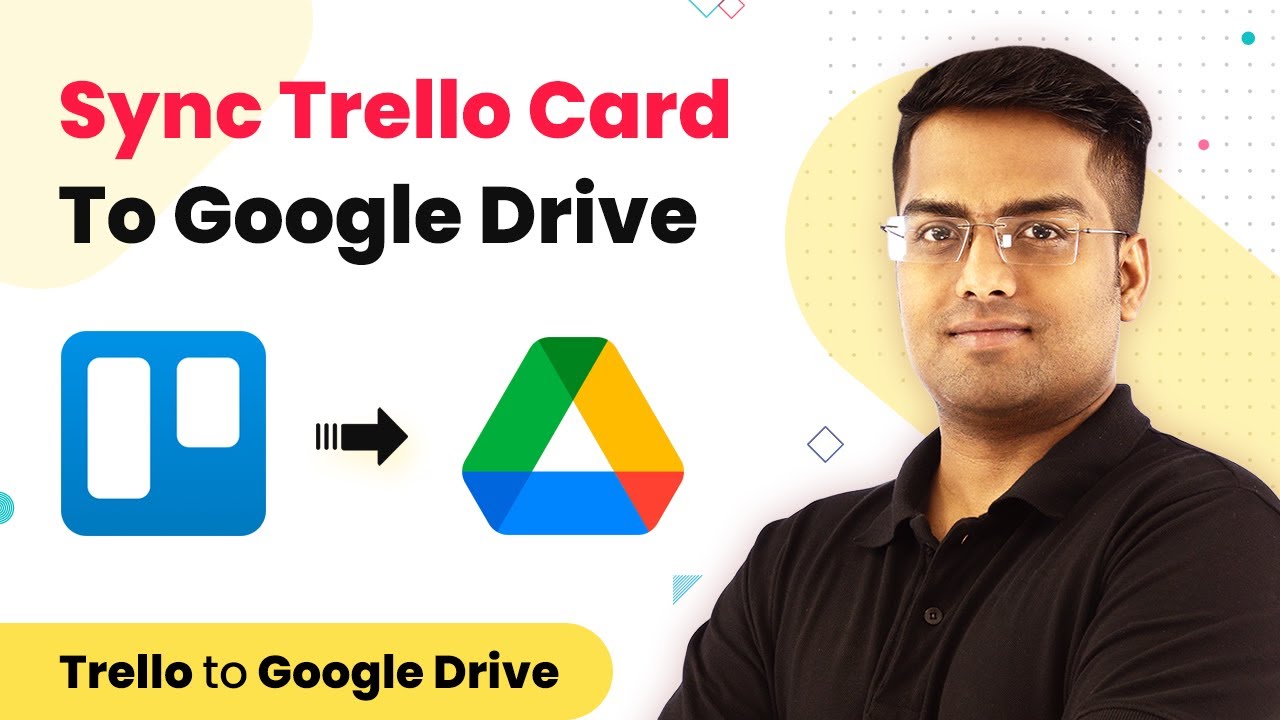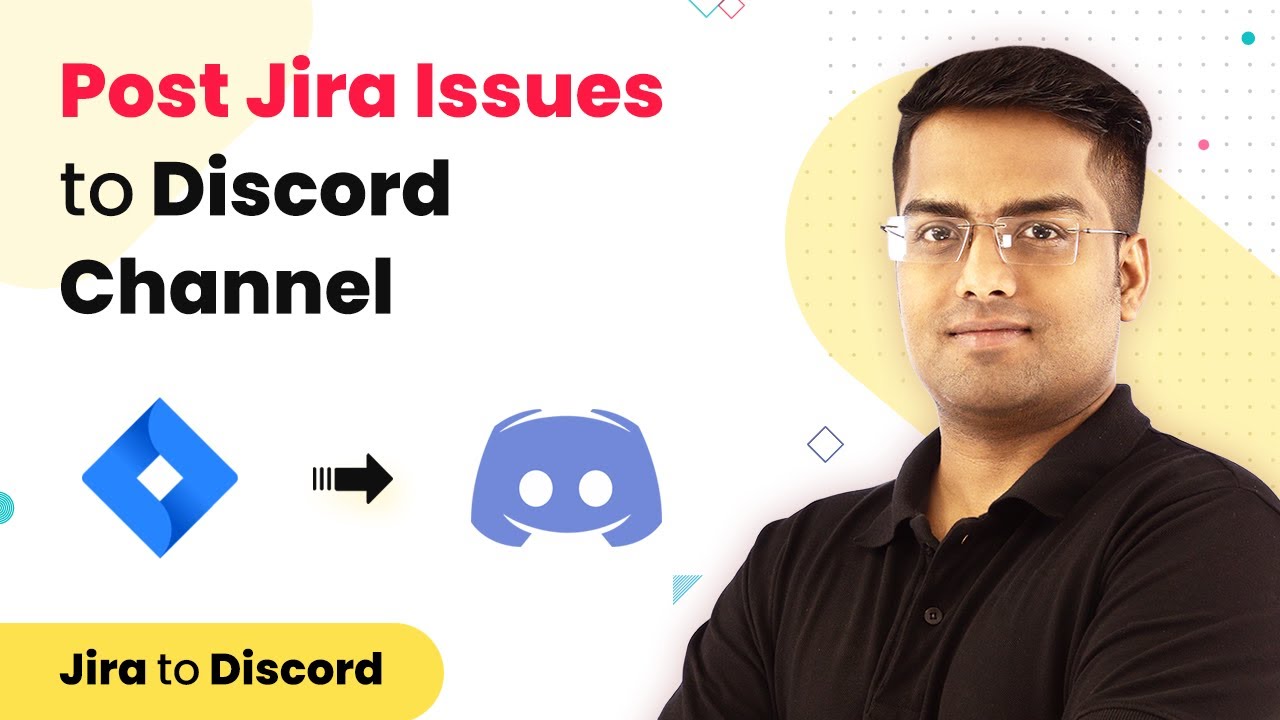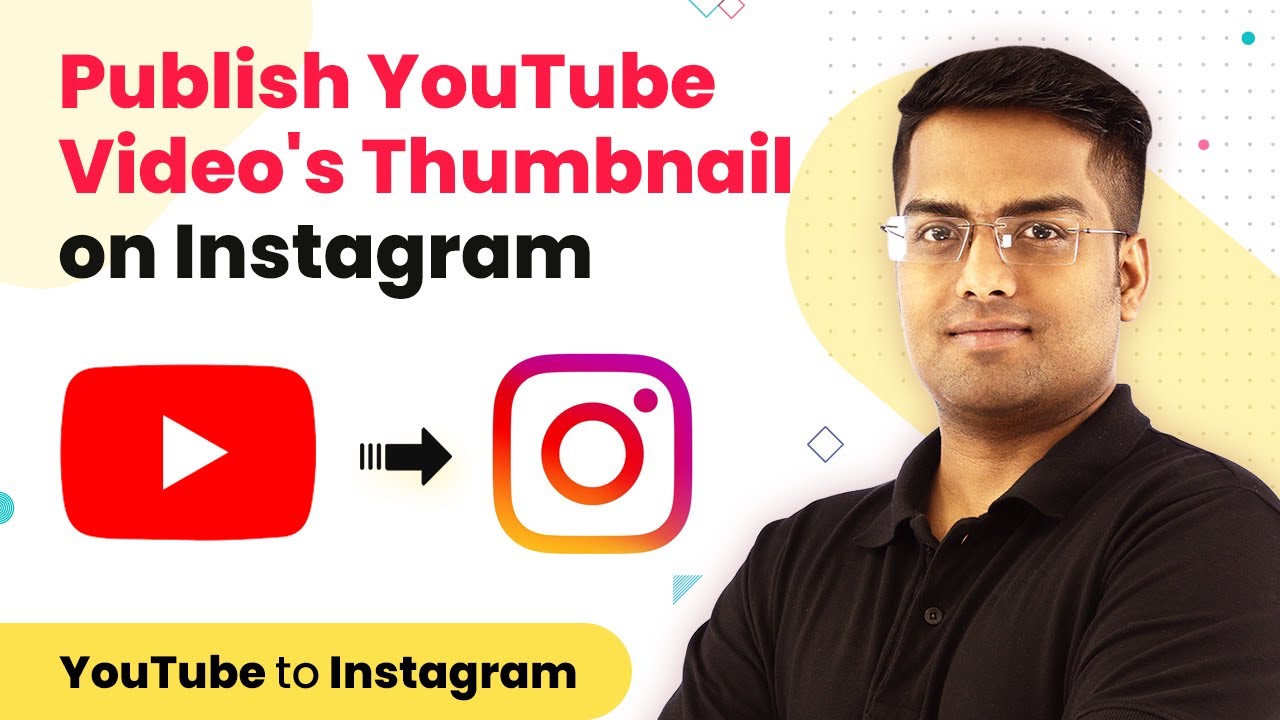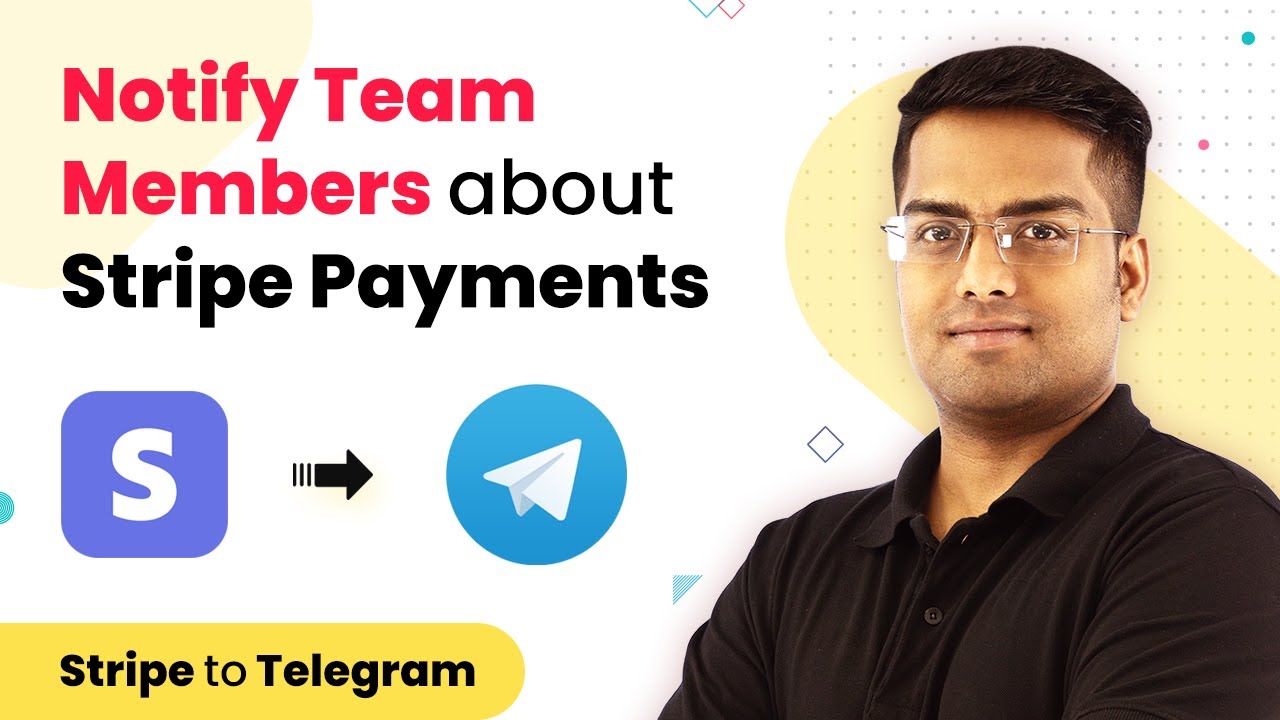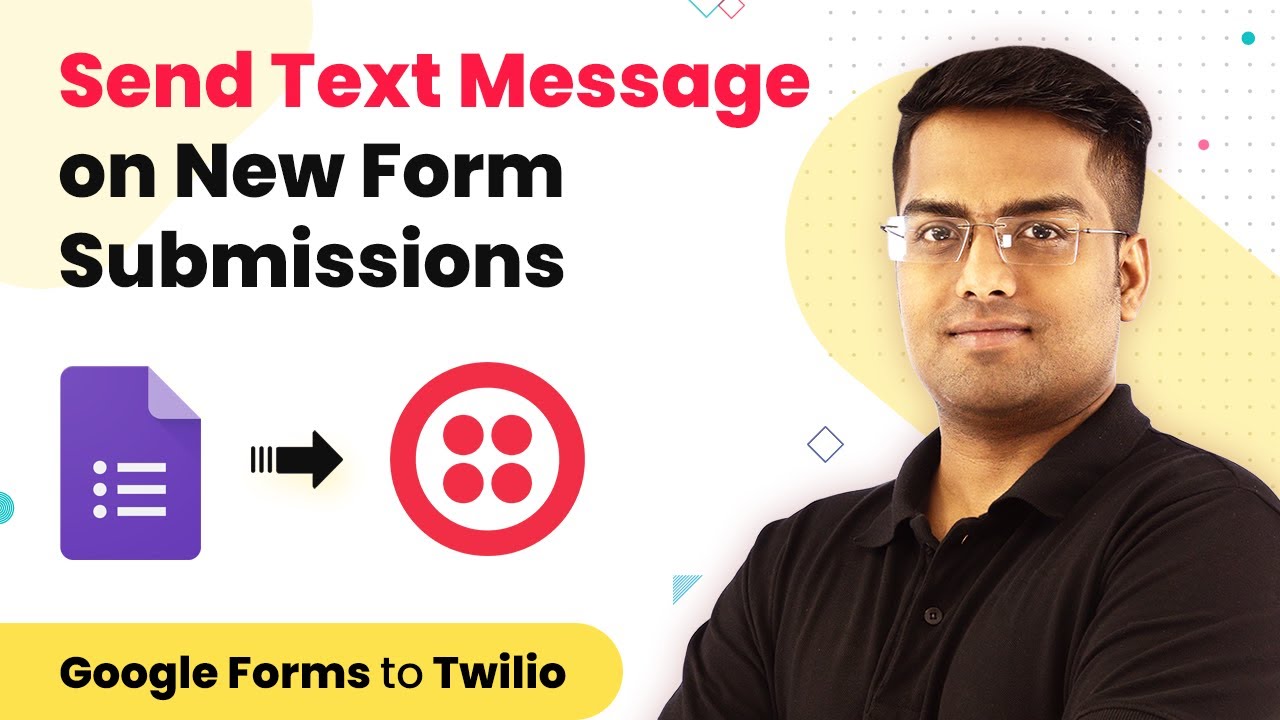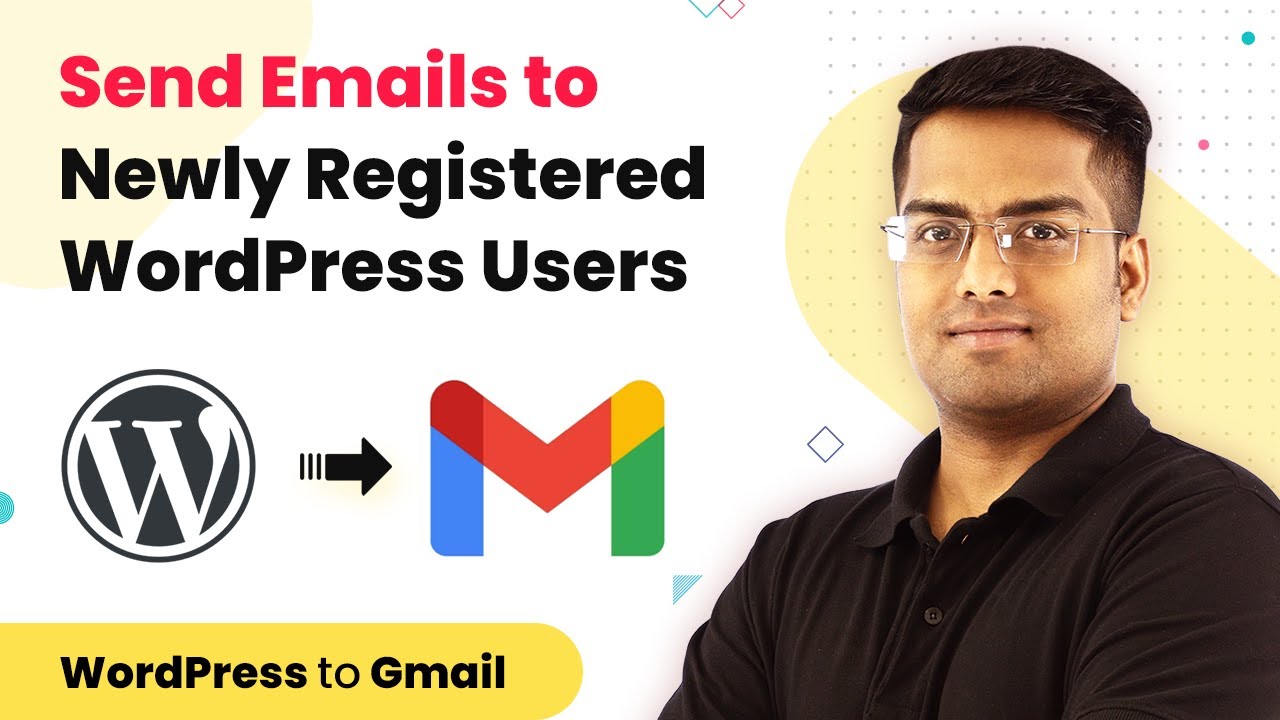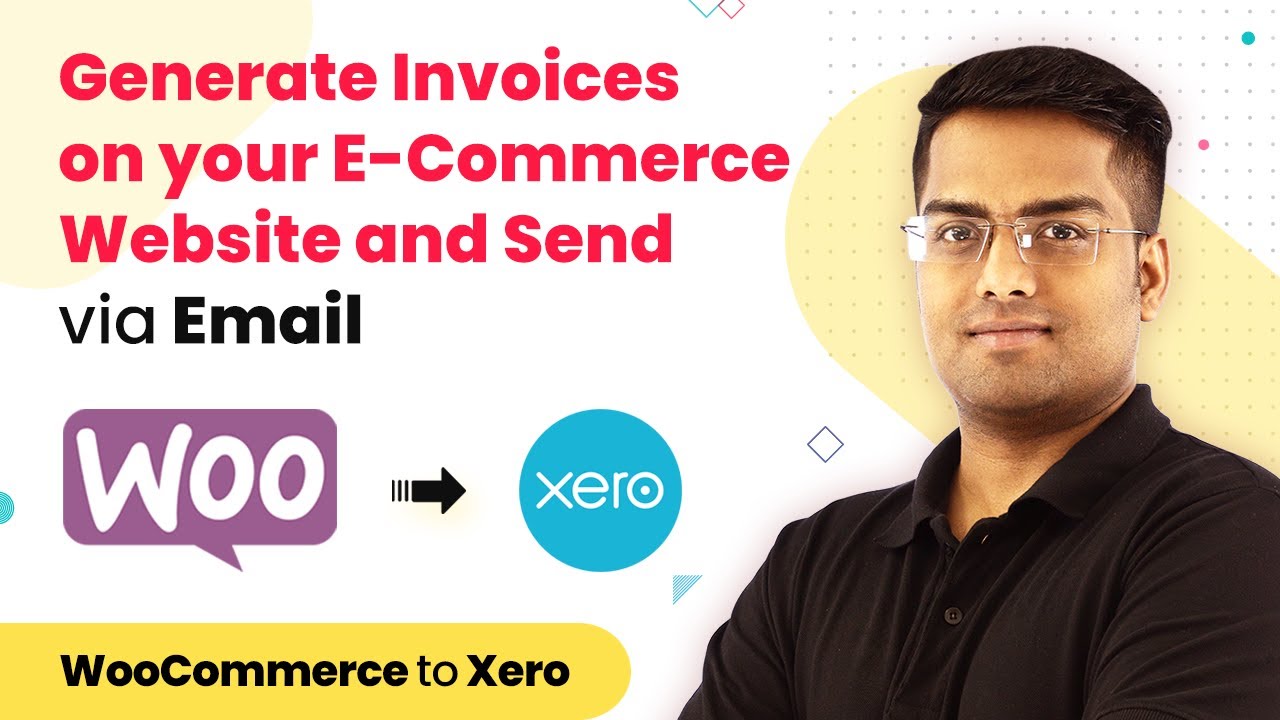Learn how to integrate Asana with Trello using Pabbly Connect. This tutorial guides you through creating Trello cards for new Asana tasks effortlessly. Explore systematic approaches to creating efficient automation solutions that convert technical concepts into practical, implementable instructions.
Watch Step By Step Video Tutorial Below
1. Setting Up Pabbly Connect for Asana and Trello Integration
To integrate Asana with Trello, you first need to set up Pabbly Connect. This platform allows you to automate workflows between different applications seamlessly. Begin by signing into your Pabbly Connect account.
Once logged in, navigate to the ‘Connect’ section. Here, you will find options to create new workflows. Click on the ‘Create Workflow’ button to start the integration process.
2. Choosing Asana and Trello in Pabbly Connect
After creating your workflow in Pabbly Connect, the next step is to select the applications you want to integrate. In this case, choose Asana as your trigger application and Trello as your action application. This setup will allow you to create Trello cards whenever new tasks are added in Asana.
- Select ‘Asana’ from the list of trigger applications.
- Choose ‘New Task’ as the trigger event.
- Connect your Asana account by providing the necessary credentials.
Once these steps are completed, click on the ‘Save & Continue’ button. This will enable Pabbly Connect to fetch new task data from your Asana account for further processing.
3. Setting Up Trello Action in Pabbly Connect
Now that you have set up Asana as your trigger, it’s time to configure Trello as your action application in Pabbly Connect. Select Trello from the action applications list and choose the ‘Create Card’ action.
Next, you will need to connect your Trello account. Provide the required API key and token for authentication. After connecting, you will see options to set up the card details.
- Specify the board and list where you want the new Trello card to be created.
- Map the fields from Asana to Trello, such as task name and description.
After filling in the required fields, click on the ‘Save & Continue’ button to finalize the Trello action setup. This ensures that every new task in Asana creates a corresponding card in Trello through Pabbly Connect.
4. Testing the Integration in Pabbly Connect
With both applications set up, it’s crucial to test the integration. Click on the ‘Test & Review’ button in Pabbly Connect. This will simulate the creation of a new task in Asana and check if a Trello card is created successfully.
If the test is successful, you will see the new Trello card reflected in your Trello board. If there are any issues, you can troubleshoot by checking the field mappings and authentication settings in Pabbly Connect.
5. Activating Your Workflow in Pabbly Connect
Once testing is complete and successful, it’s time to activate your workflow. In Pabbly Connect, toggle the switch to turn on the workflow. This will ensure that every new task created in Asana automatically generates a Trello card.
To manage your workflows effectively, you can revisit the Pabbly Connect dashboard anytime. Here, you can edit, disable, or delete workflows as needed, ensuring your integration remains efficient and effective.
Conclusion
Integrating Asana with Trello using Pabbly Connect allows for seamless task management. By following these steps, you can automate the process and enhance your productivity effectively. Start using Pabbly Connect today to streamline your workflows!
Ensure you check out Pabbly Connect to create business automation workflows and reduce manual tasks. Pabbly Connect currently offer integration with 2,000+ applications.
- Check out Pabbly Connect – Automate your business workflows effortlessly!
- Sign Up Free – Start your journey with ease!
- 10,000+ Video Tutorials – Learn step by step!
- Join Pabbly Facebook Group – Connect with 21,000+ like minded people!