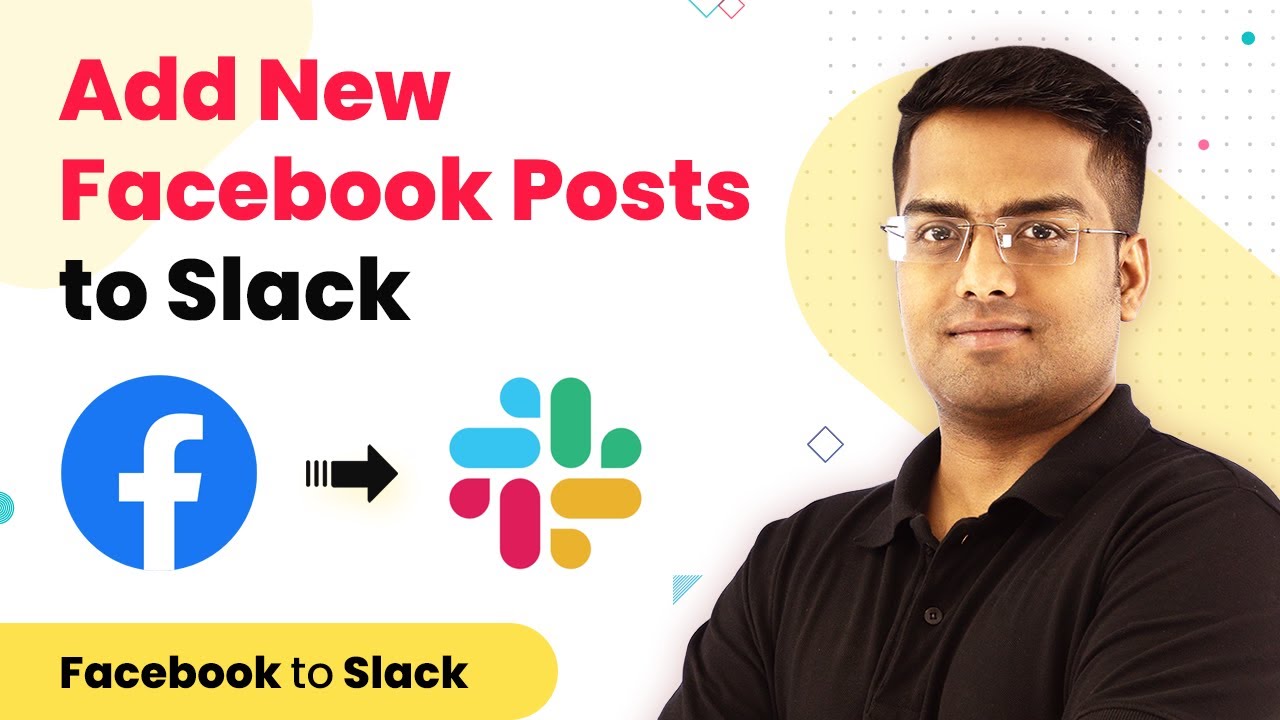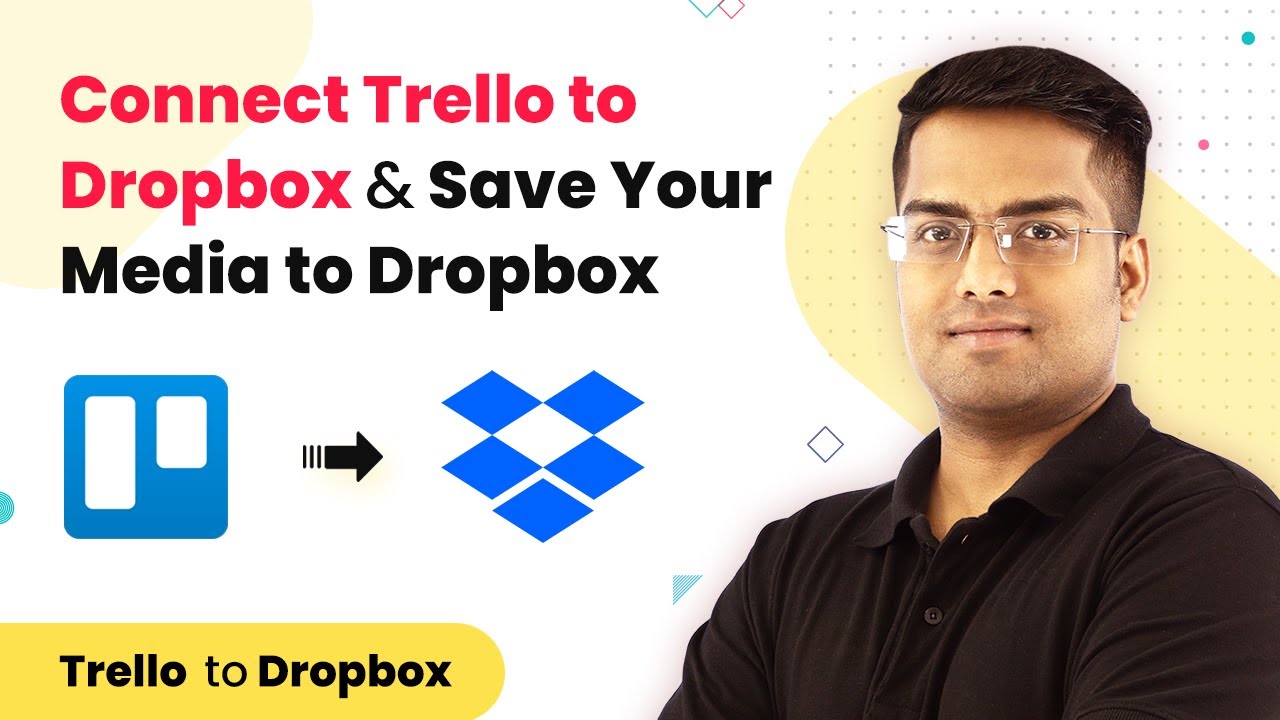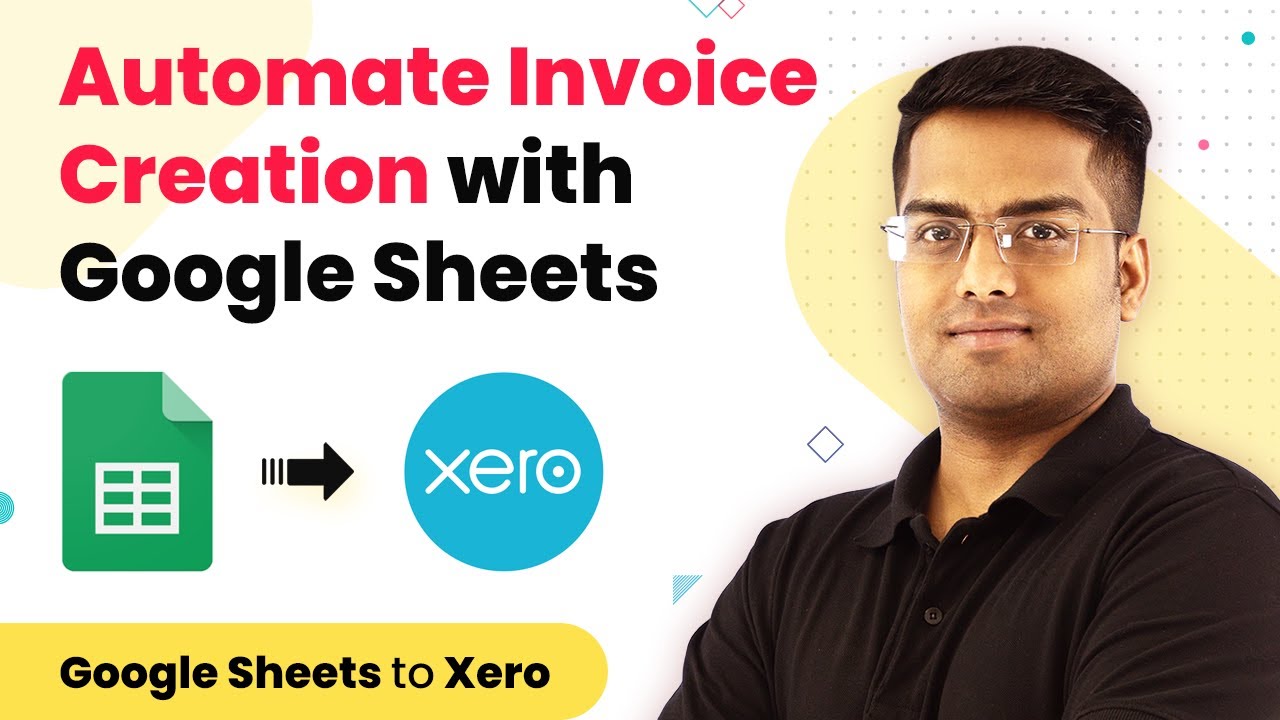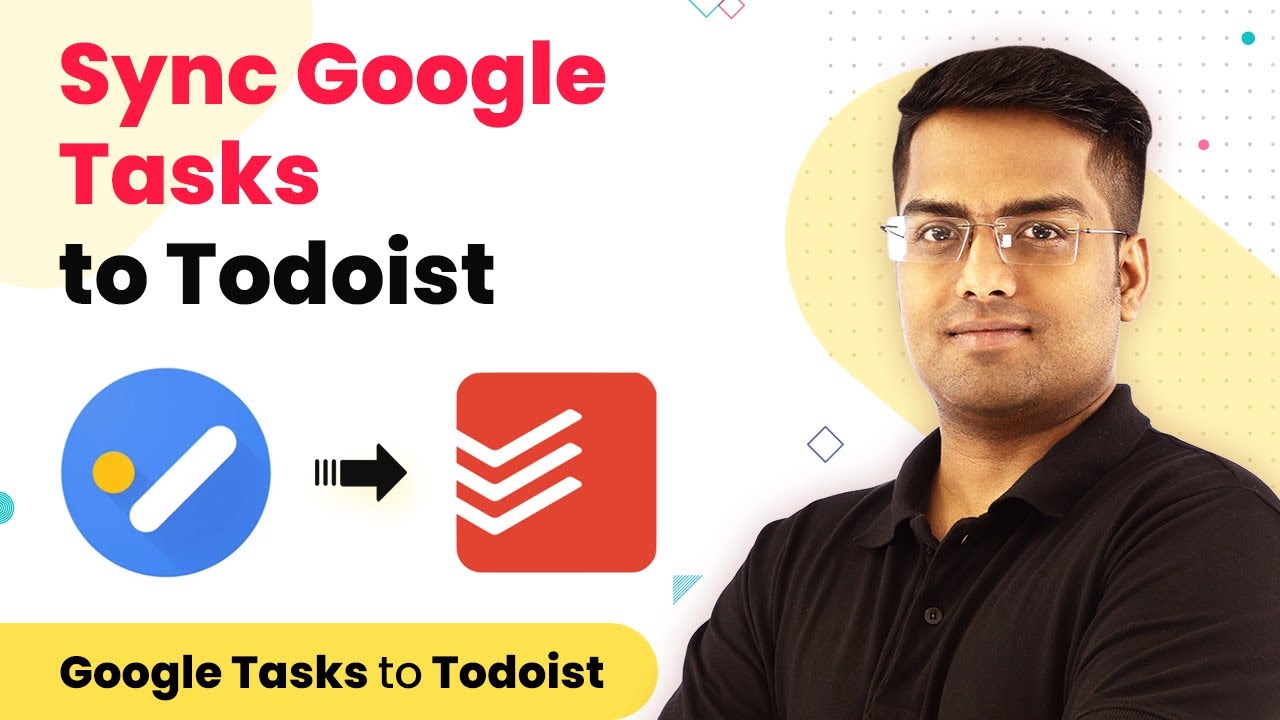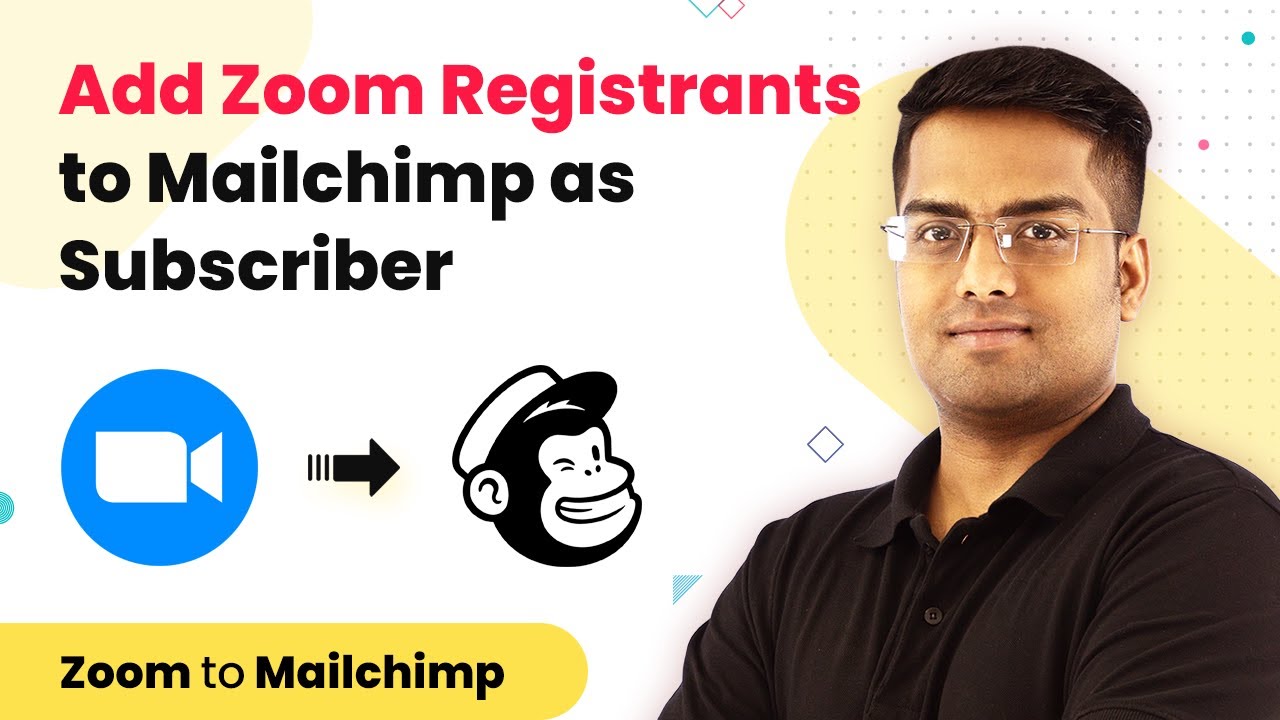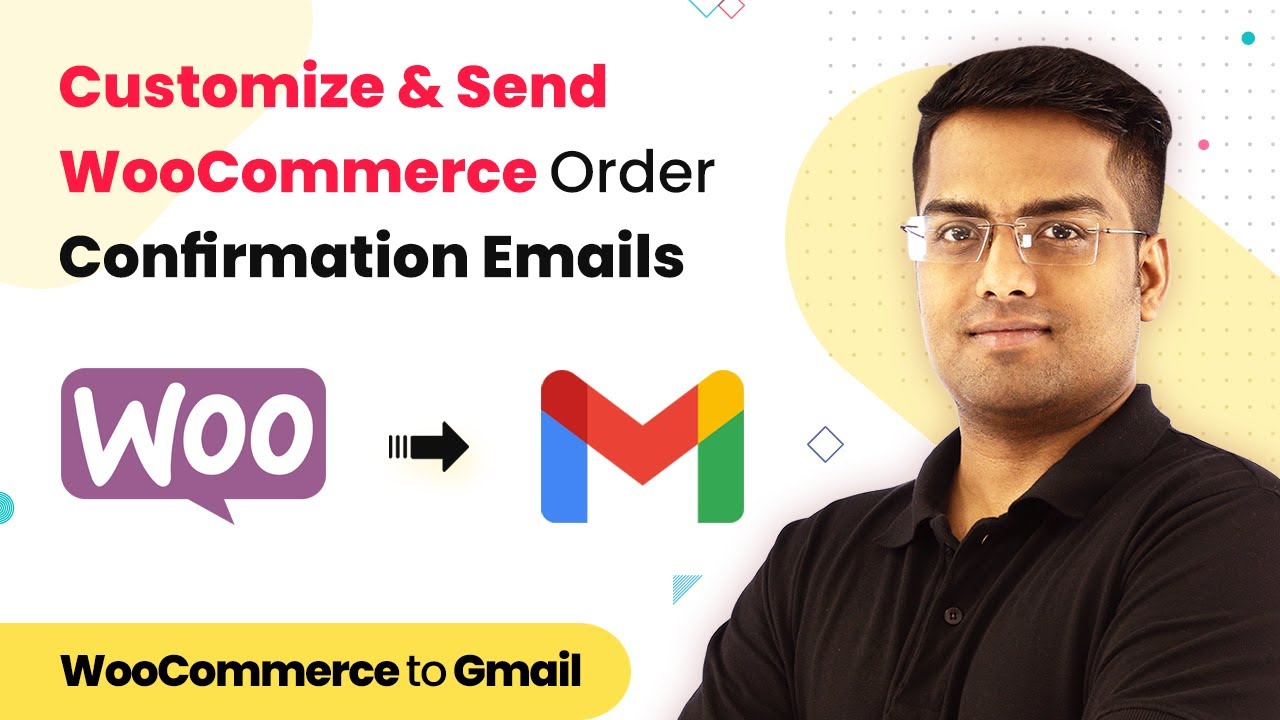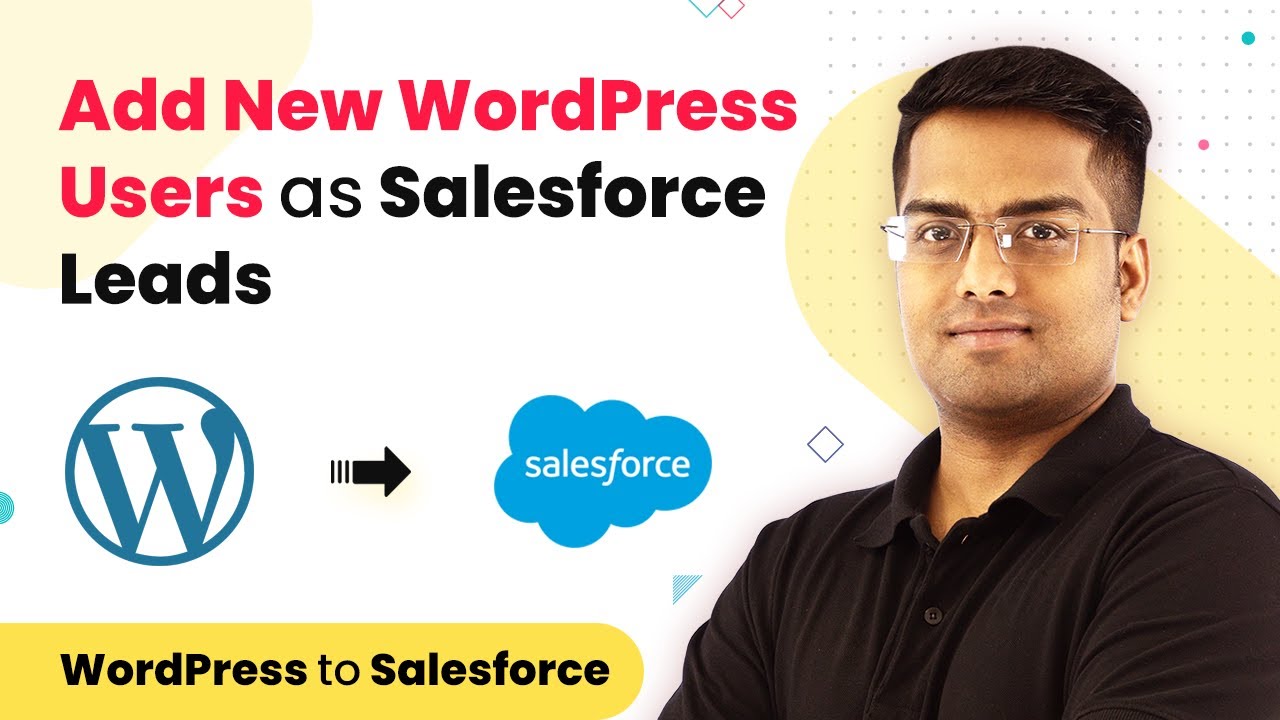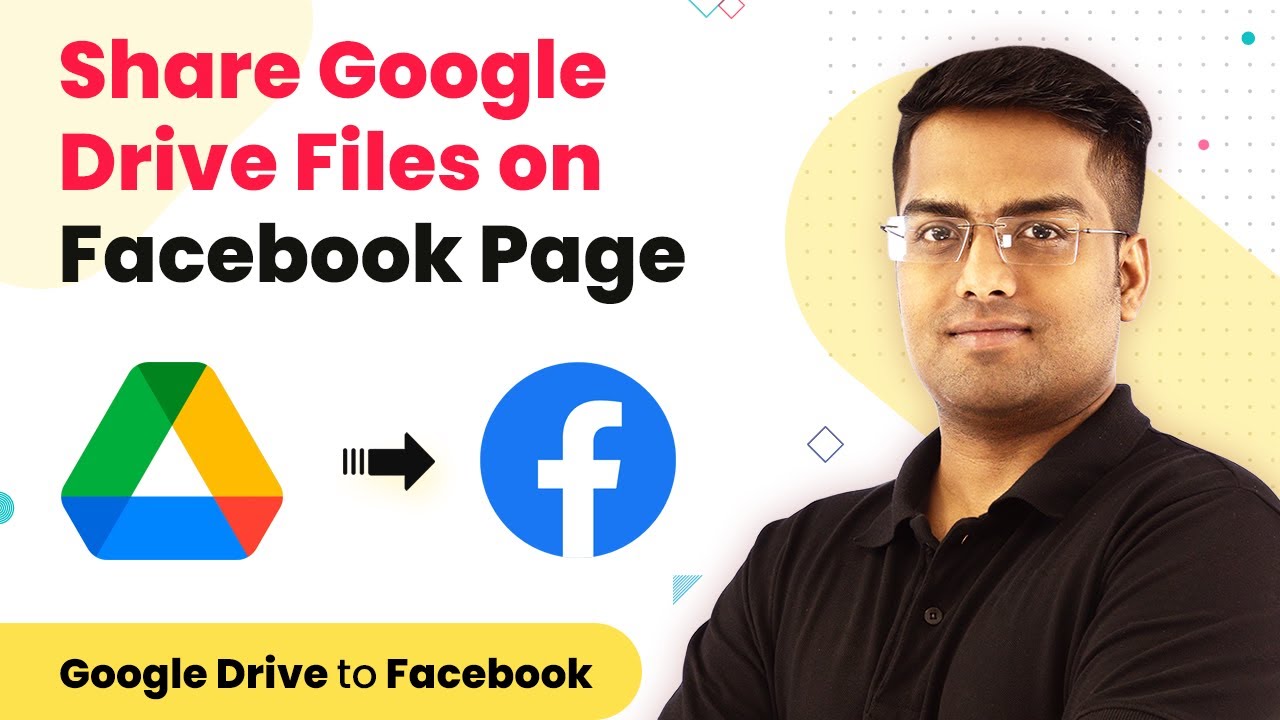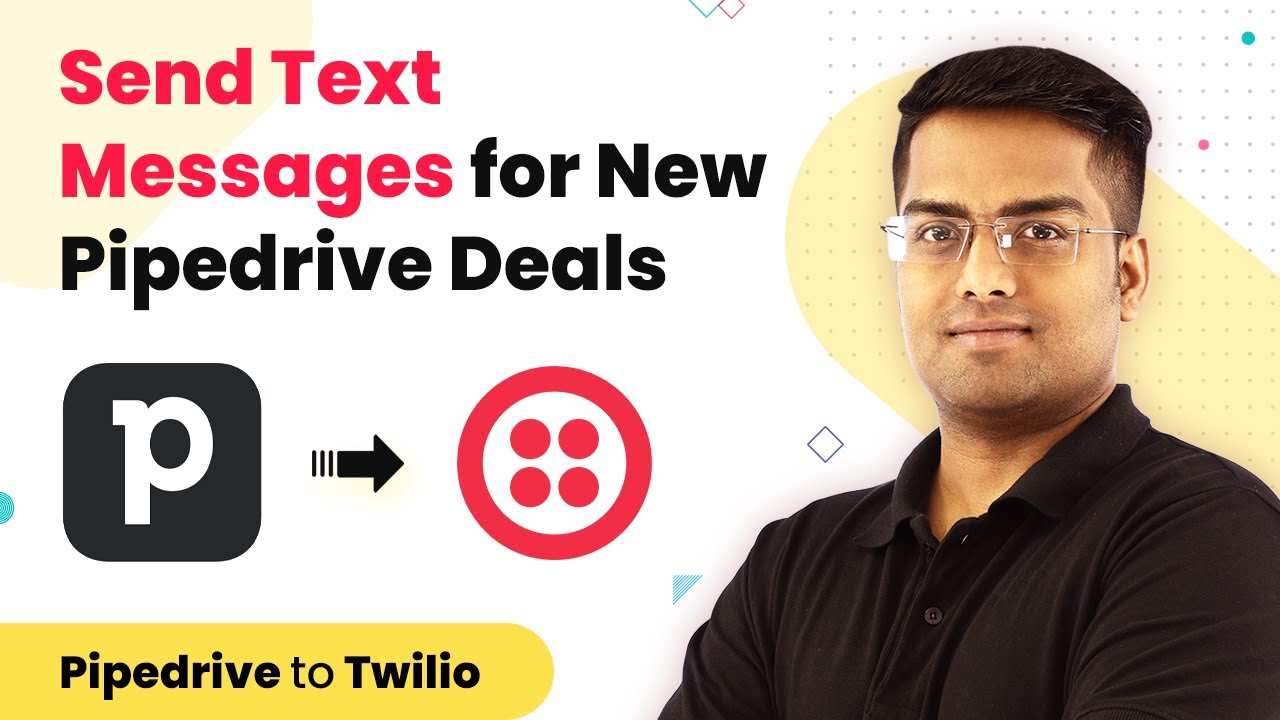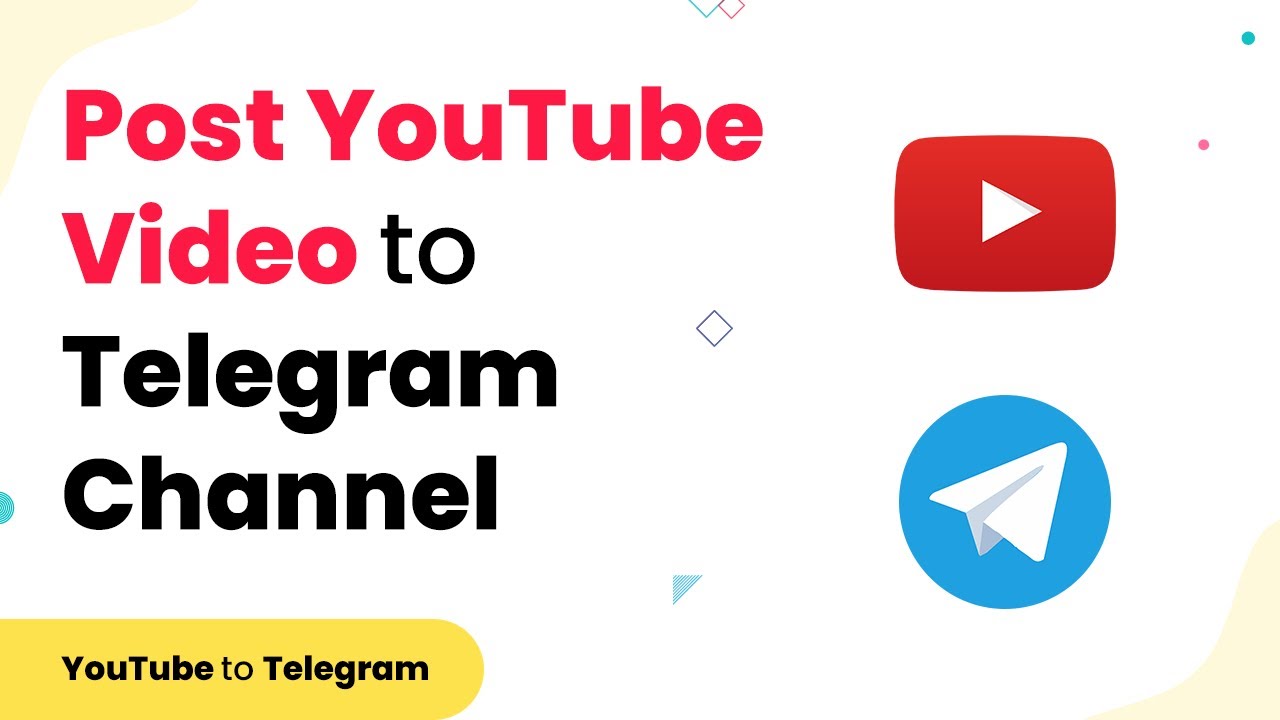Learn how to integrate Facebook Pages with Slack using Pabbly Connect to automate your social media updates seamlessly. Eliminate manual repetitive tasks from your workflow. Discover proven automation methods with intuitive steps designed for efficiency-minded professionals.
Watch Step By Step Video Tutorial Below
1. Setting Up Pabbly Connect for Facebook and Slack Integration
To integrate Facebook Pages with Slack, you will first need to access Pabbly Connect. This platform allows you to automate workflows between various applications, including Facebook and Slack. Start by signing up or logging into your Pabbly Connect account.
Once logged in, navigate to the dashboard and click on the ‘Create Workflow’ button. You will be prompted to name your workflow. For this integration, you can name it ‘Facebook to Slack Integration’. This sets the stage for automating your Facebook page posts to Slack.
2. Configuring Facebook Pages in Pabbly Connect
In this step, you will connect your Facebook account to Pabbly Connect. Click on the ‘Choose App’ option and select Facebook Pages. You will then need to authenticate your Facebook account by logging in and granting the necessary permissions.
- Select the Facebook Page you want to connect.
- Choose the trigger event, which will be ‘New Post’.
- Click on ‘Save & Continue’ to proceed.
After saving, Pabbly Connect will prompt you to test the connection. Make sure your Facebook page has at least one recent post to ensure the connection is valid. This step is crucial for the integration to work effectively.
3. Connecting Slack to Pabbly Connect
Now that your Facebook Page is connected, the next step is to set up Slack in Pabbly Connect. Click on the ‘Choose App’ dropdown again and select Slack. You will need to authenticate your Slack account by logging in and allowing Pabbly Connect access.
- Select the action event, which will be ‘Send Channel Message’.
- Choose the Slack channel where you want the Facebook posts to be sent.
- Customize the message format as needed.
After setting this up, click on ‘Save & Continue’. You can then test the Slack integration to ensure that messages are being sent correctly from your Facebook posts.
4. Finalizing Your Facebook to Slack Integration
At this point, you have successfully connected both Facebook Pages and Slack using Pabbly Connect. The final step is to test the entire workflow. Click on the ‘Test & Review’ button to see if the integration works as intended. This will pull the latest post from your selected Facebook Page and send it to the designated Slack channel.
If everything is set up correctly, you should see the Facebook post appear in Slack. If not, check your connection settings in Pabbly Connect to troubleshoot any issues. Ensure that the permissions for both Facebook and Slack are correctly configured.
5. Conclusion: Automate Your Social Media with Pabbly Connect
Integrating Facebook Pages with Slack using Pabbly Connect allows you to streamline your social media management. This automation ensures that every new post from your Facebook Page is instantly shared in your Slack channel, keeping your team updated.
Ensure you check out Pabbly Connect to create business automation workflows and reduce manual tasks. Pabbly Connect currently offer integration with 2,000+ applications.
- Check out Pabbly Connect – Automate your business workflows effortlessly!
- Sign Up Free – Start your journey with ease!
- 10,000+ Video Tutorials – Learn step by step!
- Join Pabbly Facebook Group – Connect with 21,000+ like minded people!
With these steps, you can easily set up and manage your integrations. Using Pabbly Connect simplifies the process, making it a powerful tool for enhancing productivity and communication.