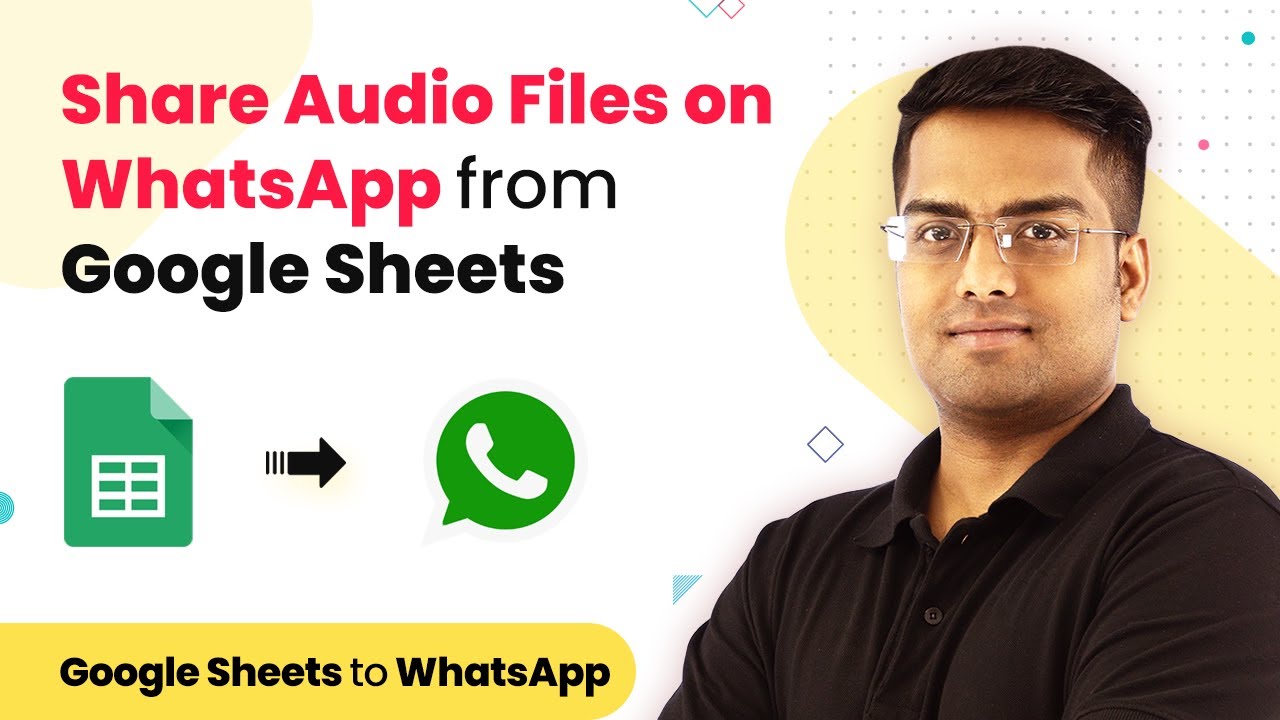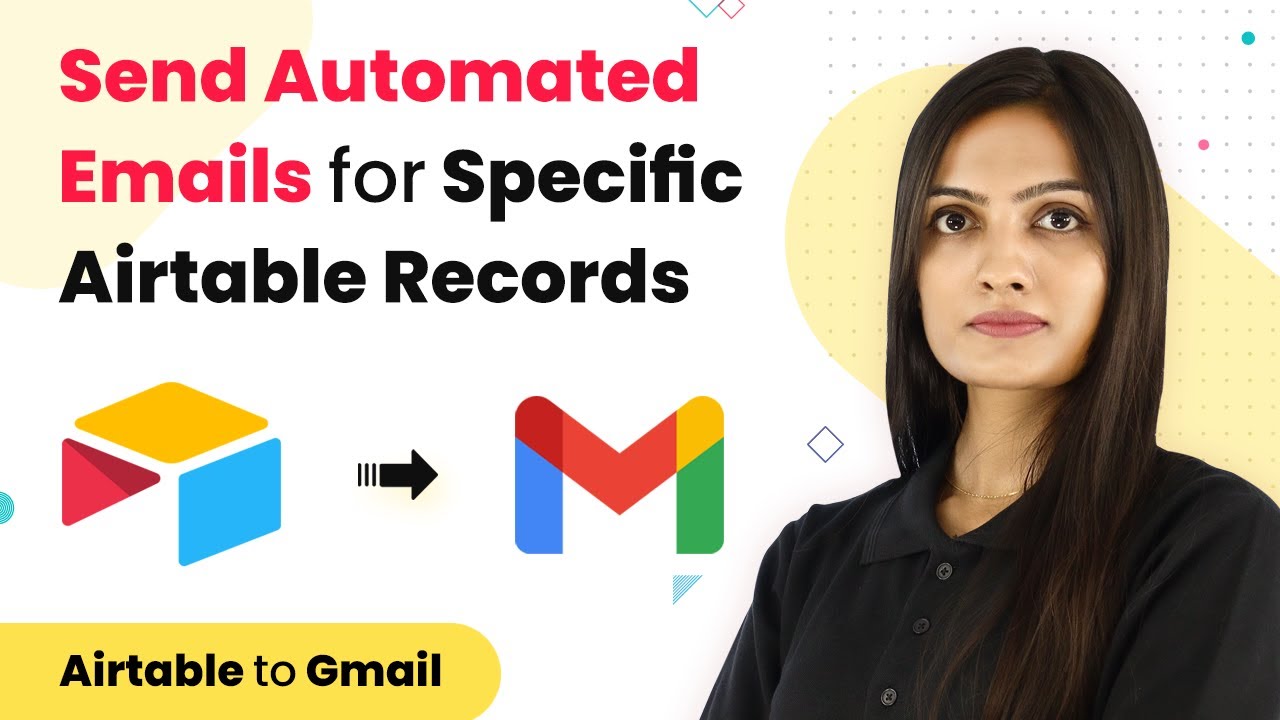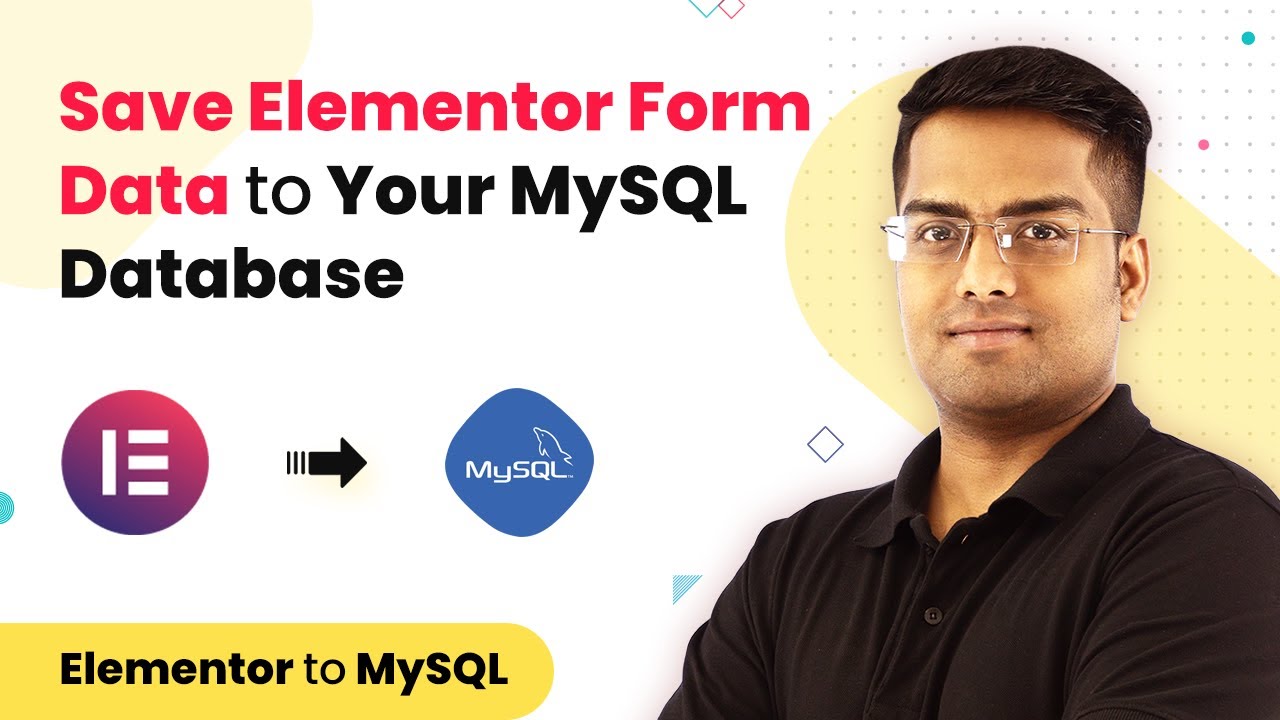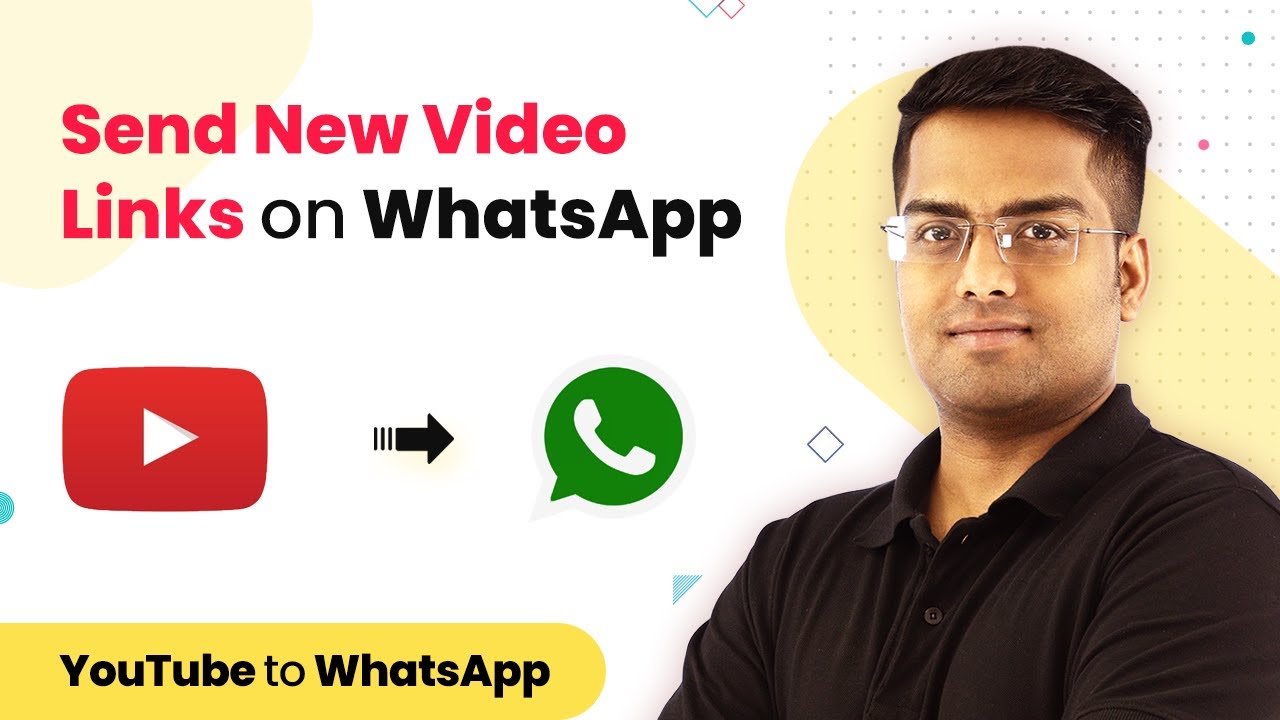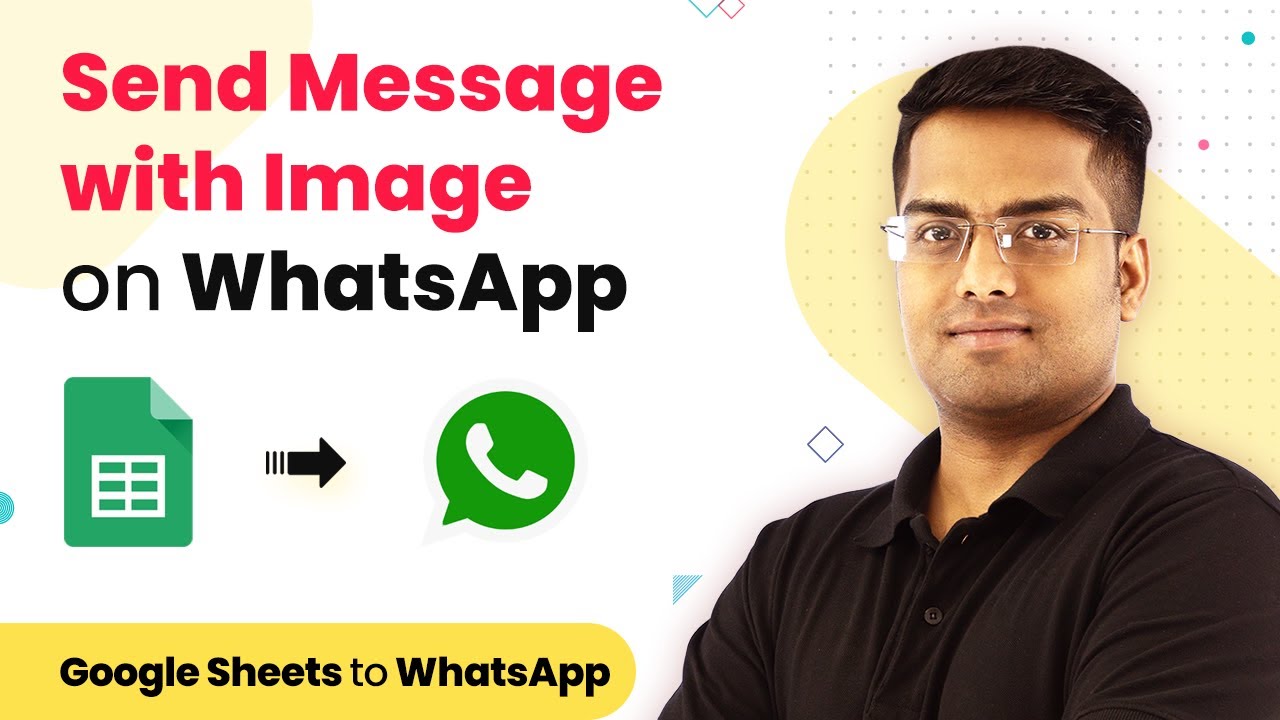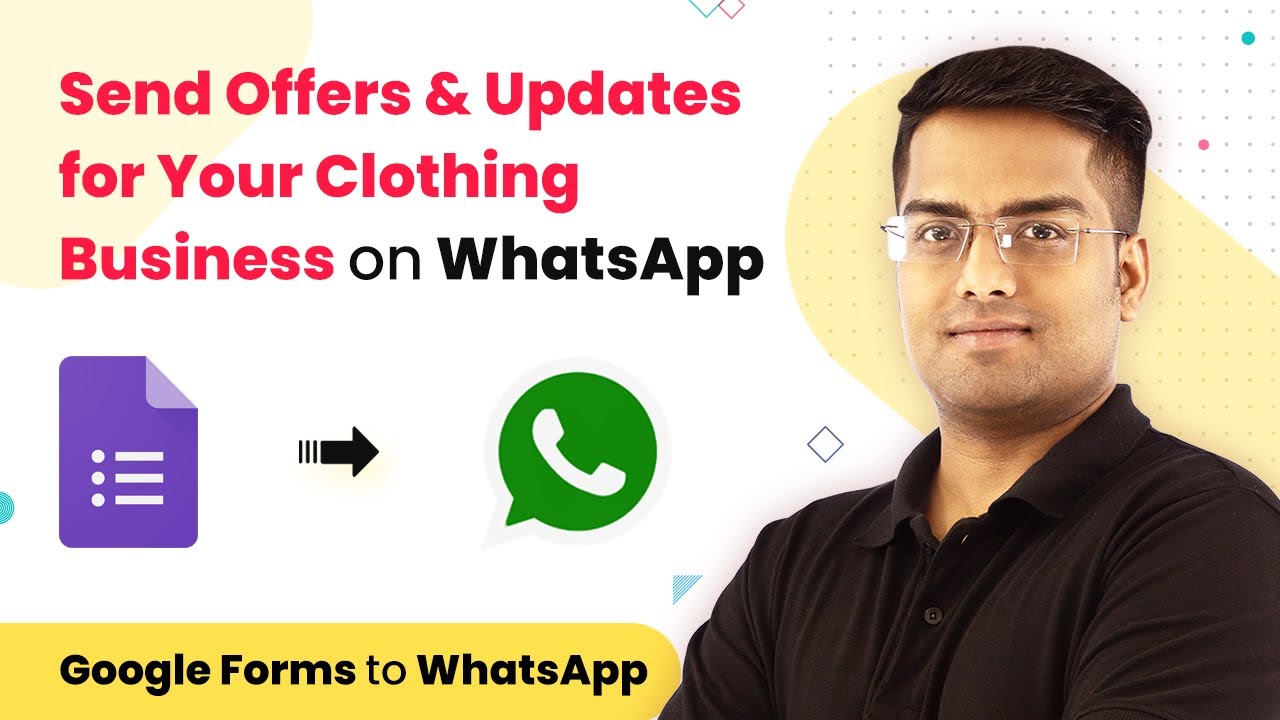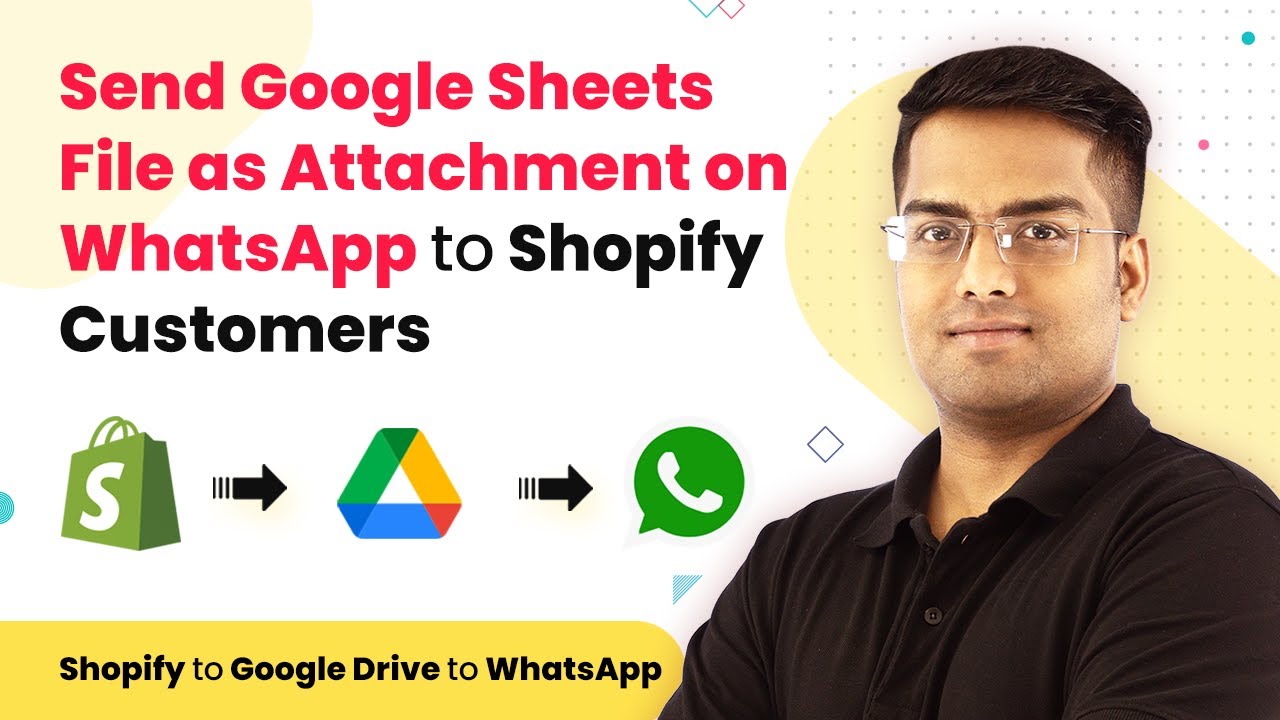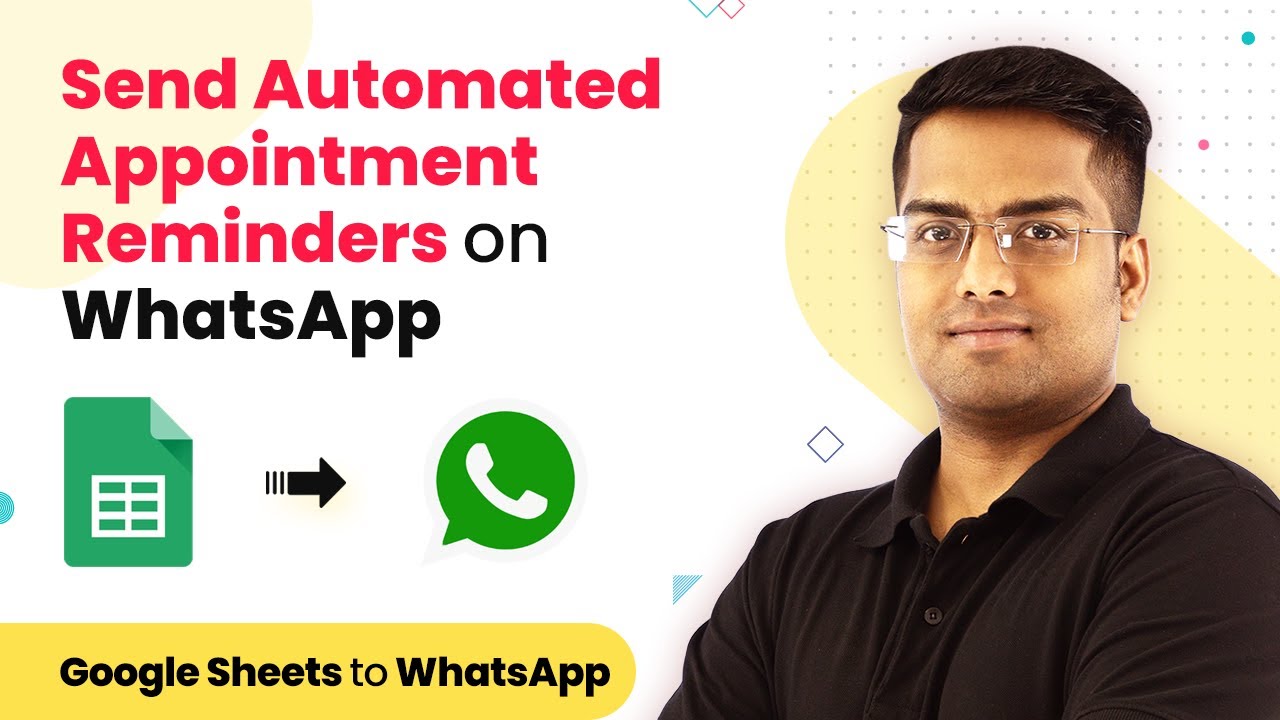Learn how to automatically share audio files on WhatsApp from Google Sheets using Pabbly Connect. Step-by-step tutorial with detailed instructions. Discover how to seamlessly connect your essential tools through accessible instructions that make powerful automation available to professionals at every skill level.
Watch Step By Step Video Tutorial Below
1. Setting Up Pabbly Connect for WhatsApp Integration
The first step to share audio files on WhatsApp from Google Sheets is accessing Pabbly Connect. This integration platform allows seamless communication between your Google Sheets and WhatsApp.
To start, visit the Pabbly website and sign in to your account. If you don’t have one, you can create it easily in a few minutes. Once logged in, click on the ‘Create Workflow’ button to begin setting up your integration.
2. Creating a Google Sheets Workflow in Pabbly Connect
After initiating Pabbly Connect, you need to create a workflow that links Google Sheets to WhatsApp. For this, name your workflow something descriptive, like ‘Google Sheets to WhatsApp Audio’.
Next, you will set Google Sheets as the trigger app. Choose the trigger event as ‘New Spreadsheet Row’. This means that whenever a new row is added to your Google Sheet, Pabbly Connect will automatically trigger the action to send a WhatsApp message.
- Select Google Sheets as the trigger application.
- Choose the event ‘New Spreadsheet Row’.
- Connect your Google account if prompted.
Once these steps are completed, you can proceed to the next stage, which involves configuring the Google Sheet to capture data.
3. Configuring Google Sheets for Pabbly Connect
To ensure that Pabbly Connect can capture the necessary data, you need to configure your Google Sheets correctly. Create a new sheet with columns for the recipient’s name, WhatsApp number, and the audio file link.
After setting up the columns, go to the ‘Add-ons’ menu in Google Sheets, find Pabbly Connect, and select ‘Initial Setup’. Here, you will enter the webhook URL provided by Pabbly Connect and specify the trigger column, which should be the last data entry column.
- Open Add-ons and select Pabbly Connect.
- Select ‘Initial Setup’ to enter the webhook URL.
- Specify the trigger column as the last data entry column.
After saving these settings, you are ready to add data to your Google Sheets, which will trigger the integration through Pabbly Connect.
4. Sending Audio Files via WhatsApp Using Pabbly Connect
Once your Google Sheet is set up, you can now utilize Pabbly Connect to send audio files via WhatsApp. In the action window of your workflow, select the Chat API as the application to send messages.
Choose the action event as ‘Send Audio’. Here, you will need to enter your Chat API URL and token, which you can find in your Chat API account dashboard. After connecting, map the phone number and audio file URL from your Google Sheets to the respective fields.
Select Chat API as the action application. Choose ‘Send Audio’ as the action event. Map the phone number and audio file URL from Google Sheets.
After completing these steps, click on ‘Save and Send Test Request’ to test the integration. If everything is set up correctly, the audio file will be sent to the specified WhatsApp number.
5. Conclusion
In conclusion, using Pabbly Connect to share audio files on WhatsApp from Google Sheets is a straightforward process. By setting up a workflow that integrates these applications, you can automate the sharing of audio files effortlessly.
Ensure you check out Pabbly Connect to create business automation workflows and reduce manual tasks. Pabbly Connect currently offer integration with 2,000+ applications.
- Check out Pabbly Connect – Automate your business workflows effortlessly!
- Sign Up Free – Start your journey with ease!
- 10,000+ Video Tutorials – Learn step by step!
- Join Pabbly Facebook Group – Connect with 21,000+ like minded people!
This method not only saves time but also eliminates the need for manual intervention. With just a few simple steps, you can ensure that audio messages reach their intended recipients directly through WhatsApp.