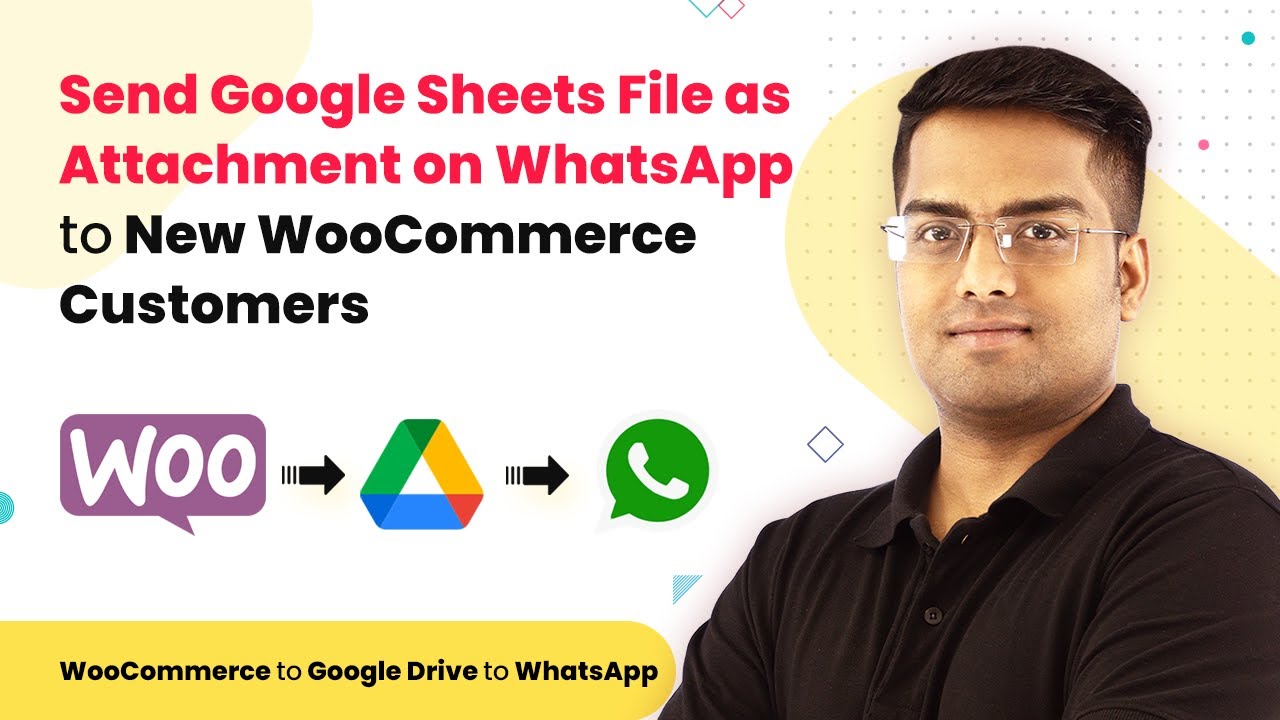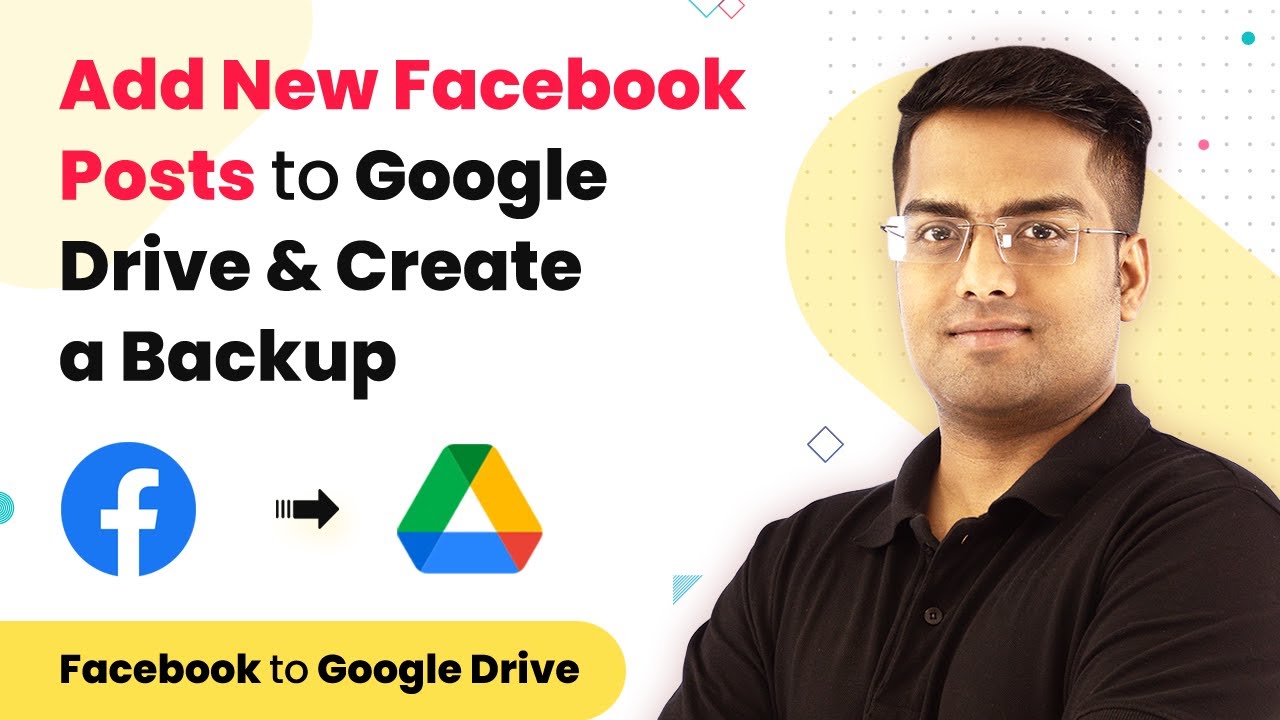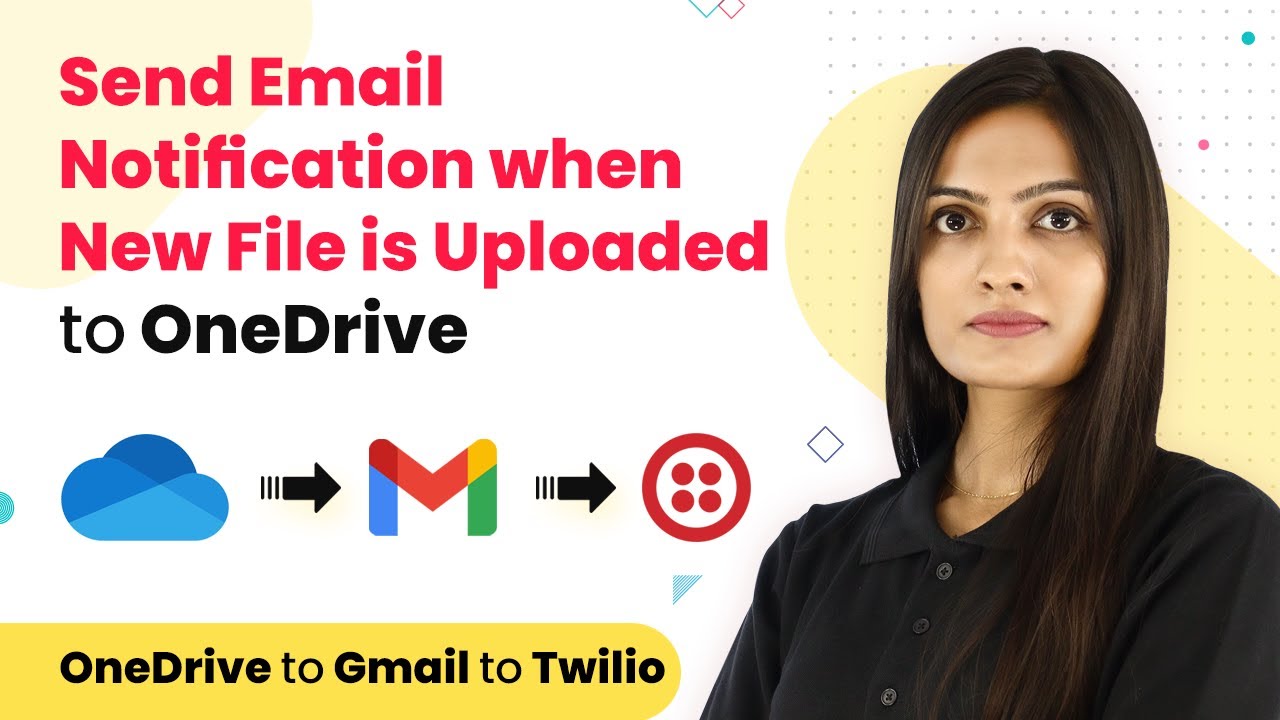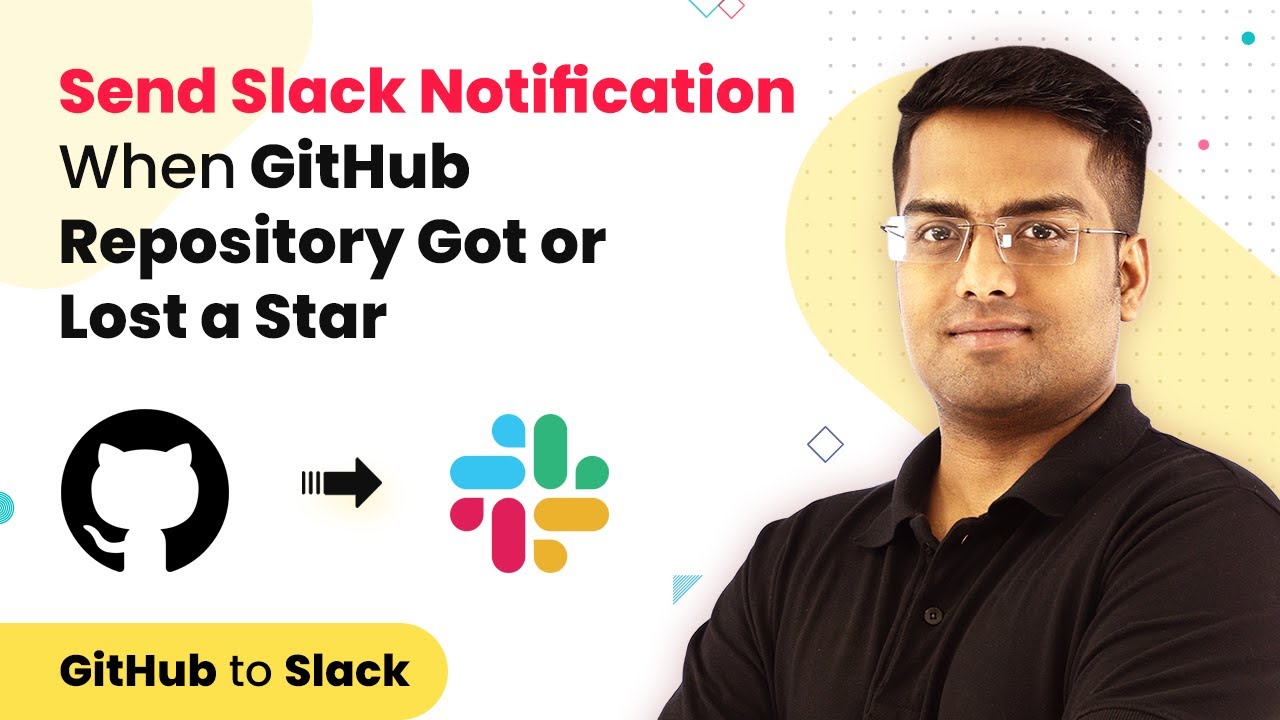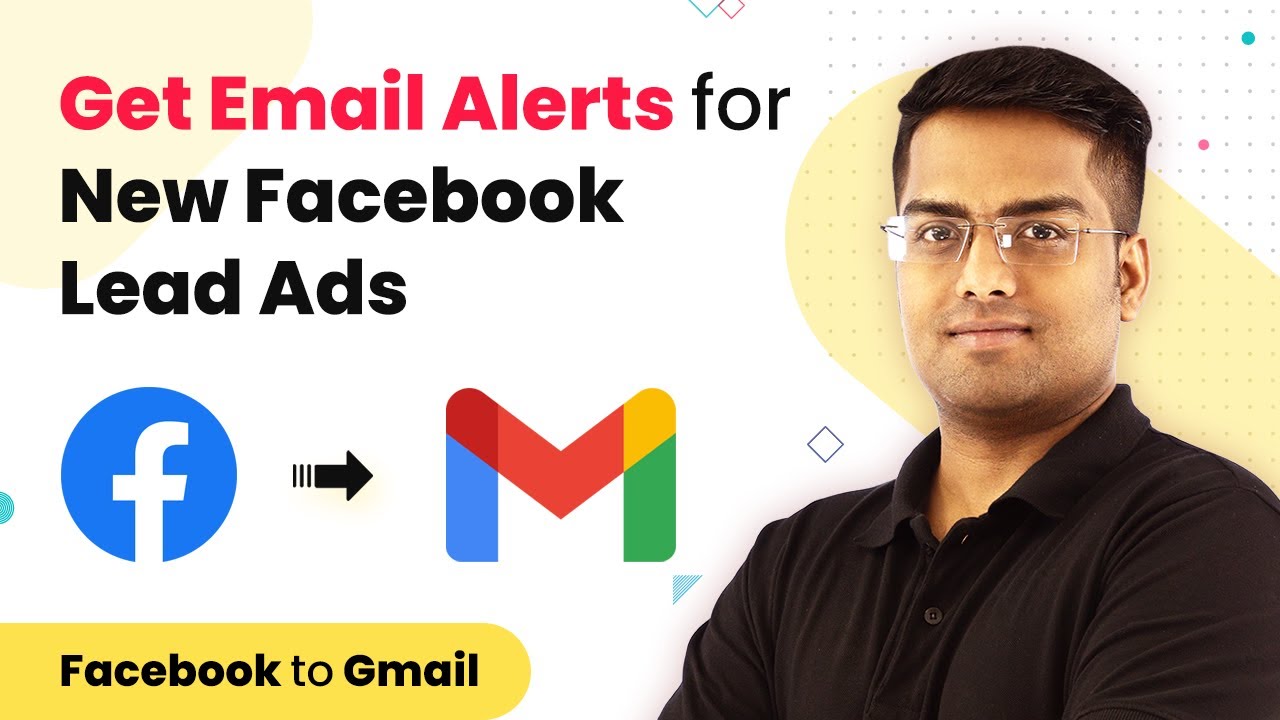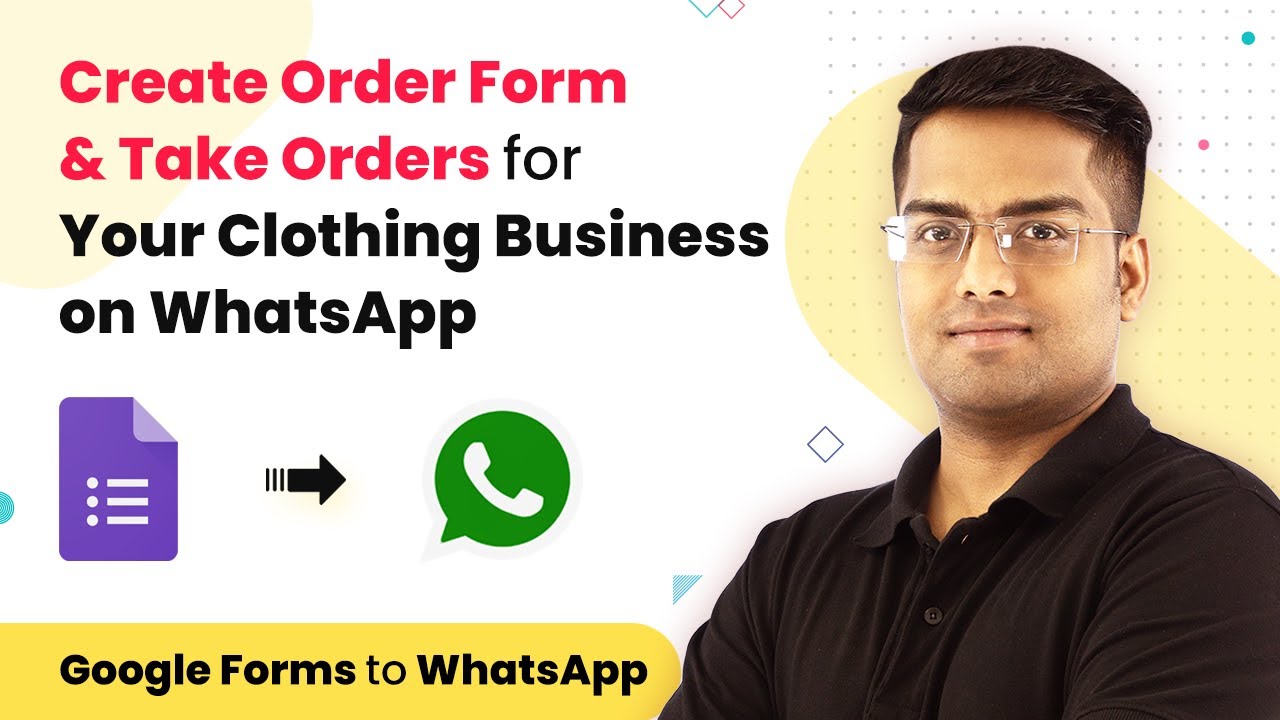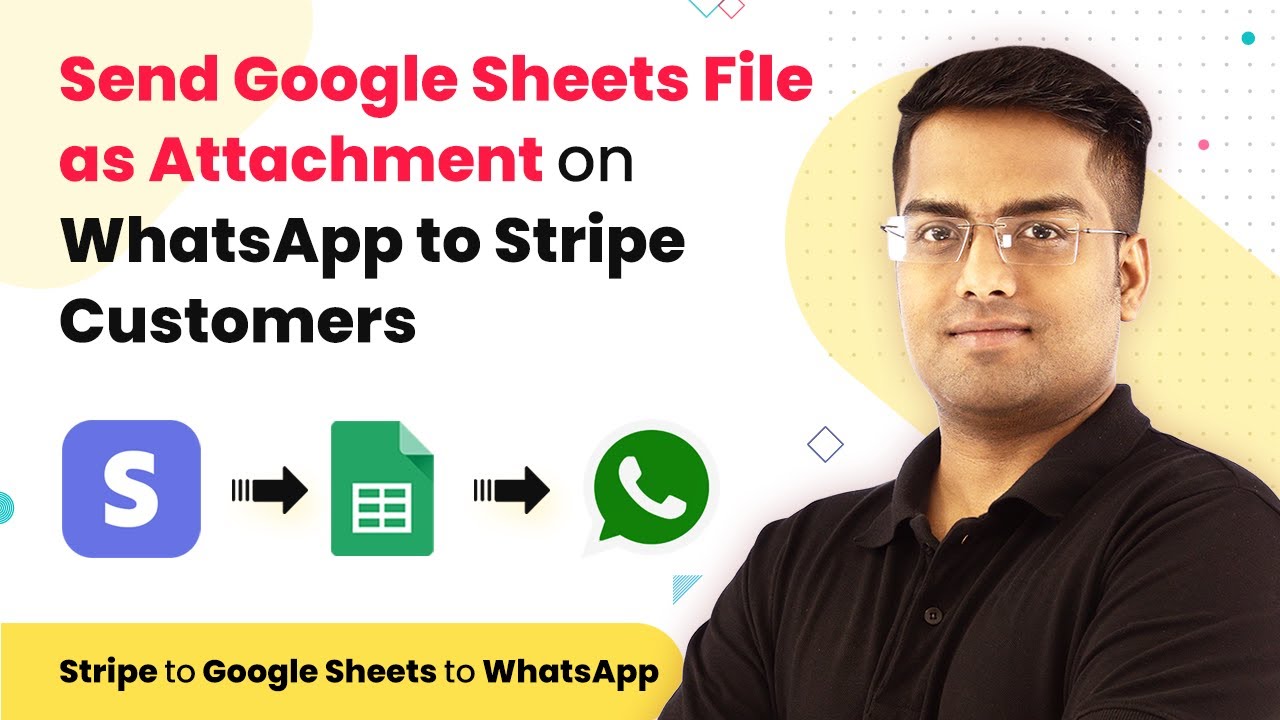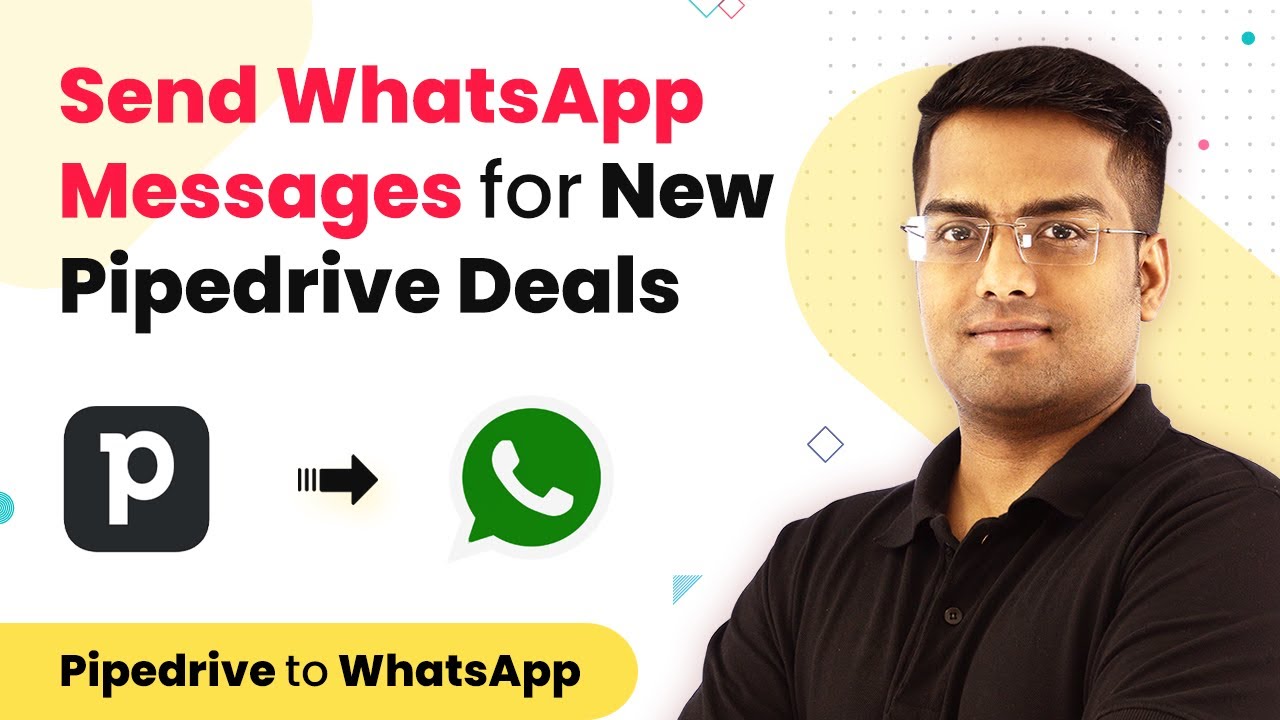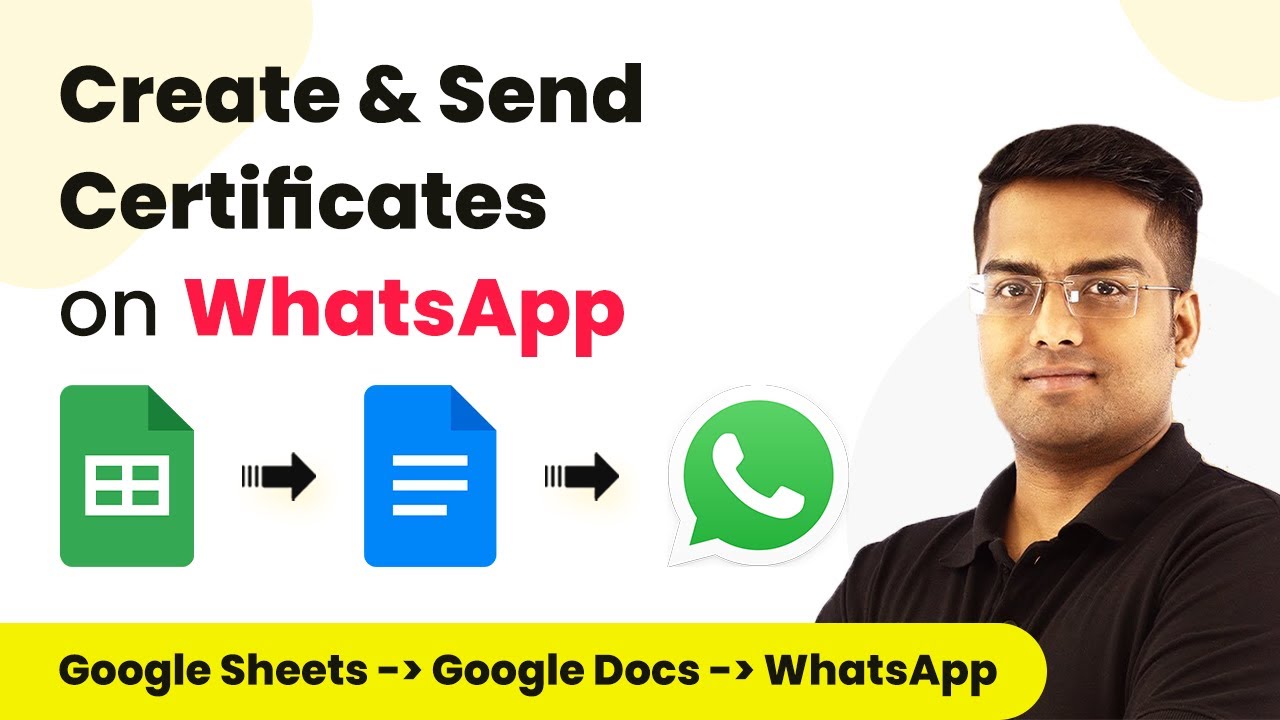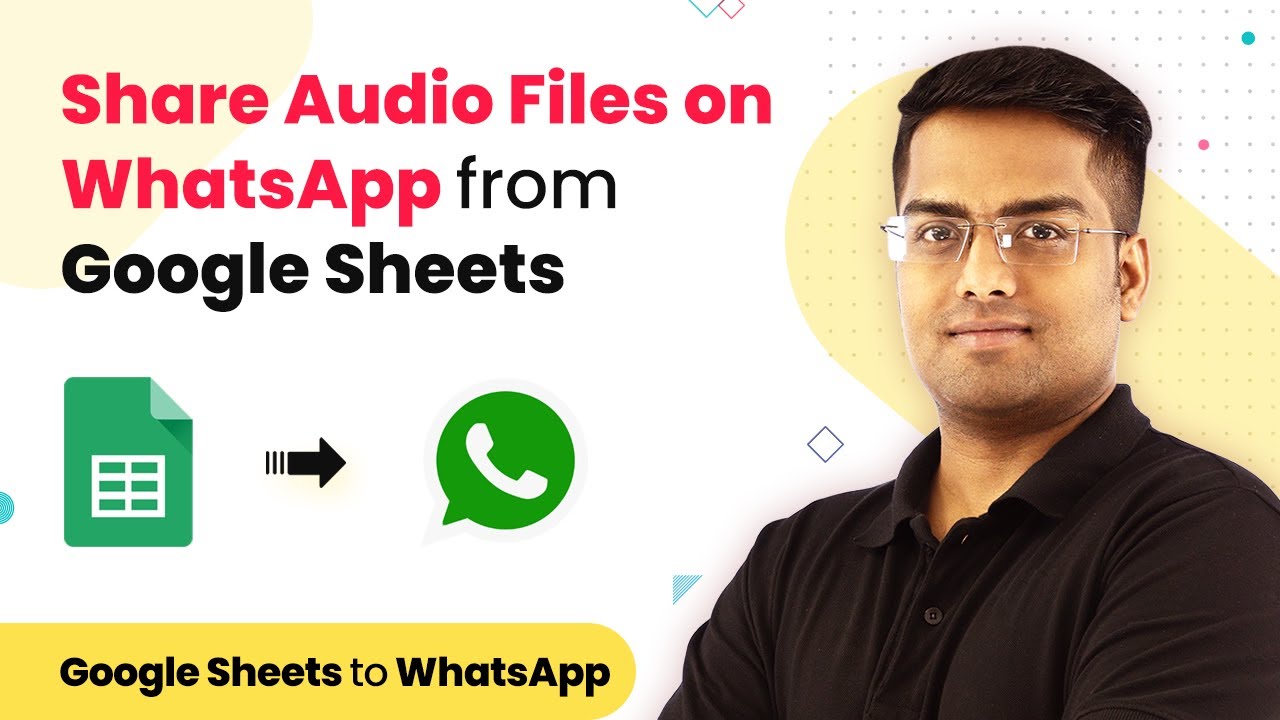Learn how to send Google Sheets files as WhatsApp attachments to new WooCommerce customers using Pabbly Connect in this comprehensive tutorial. Transform complex automation concepts into accessible, actionable steps that eliminate unnecessary manual work while maximizing existing application capabilities.
Watch Step By Step Video Tutorial Below
1. Accessing Pabbly Connect for Integration
To start sending Google Sheets files as attachments on WhatsApp to new WooCommerce customers, first, access Pabbly Connect. This platform facilitates seamless integration between various applications.
Log in to your Pabbly Connect account or create a new one if you haven’t done so. Once you are logged in, navigate to the ‘Create Workflow’ option to begin setting up your automation.
2. Setting Up Your Workflow in Pabbly Connect
In this section, you will set up a workflow in Pabbly Connect to automate sending Google Sheets files. This involves choosing triggers and actions that define the flow of your integration.
Follow these steps to set up your workflow:
- Select ‘WooCommerce’ as the trigger application.
- Choose the trigger event as ‘New Customer’.
- Connect your WooCommerce account by providing the necessary API keys.
Once the trigger is set, you can proceed to add an action to send the Google Sheets file via WhatsApp.
3. Sending Google Sheets File via WhatsApp
After configuring the trigger, the next step in Pabbly Connect is to set up the action to send a Google Sheets file through WhatsApp. This action is crucial for delivering the necessary information to your new customers.
Follow these steps to configure the action:
- Select ‘WhatsApp’ as the action application.
- Choose the action event as ‘Send Message’.
- Connect your WhatsApp account using the provided API details.
Once the connection is established, you can specify the message and attach the Google Sheets file to be sent to the customer.
4. Testing Your Integration in Pabbly Connect
Testing is a vital part of setting up any integration. With Pabbly Connect, you can easily test your workflow to ensure everything is functioning correctly. This helps to confirm that new WooCommerce customers receive their Google Sheets files without any issues.
To test your integration, follow these steps:
Click on the ‘Test Workflow’ button in Pabbly Connect. Check your WhatsApp to see if the message and attachment have been sent successfully. Make any necessary adjustments based on the test results.
Once the test is successful, your integration is ready to be fully implemented.
5. Final Setup and Automation with Pabbly Connect
After testing, finalize your setup in Pabbly Connect to ensure that the automation runs smoothly. This involves activating the workflow and monitoring its performance.
To finalize your automation, follow these steps:
Activate the workflow by toggling the switch in Pabbly Connect. Monitor the workflow to ensure that it runs as expected for all new WooCommerce customers. Set up notifications for any errors or issues that may arise.
With the integration fully set up, you can now automatically send Google Sheets files as WhatsApp attachments to your new customers, enhancing their experience.
Conclusion
In this tutorial, we explored how to use Pabbly Connect to send Google Sheets files as WhatsApp attachments to new WooCommerce customers. This integration streamlines communication and enhances customer engagement.
Ensure you check out Pabbly Connect to create business automation workflows and reduce manual tasks. Pabbly Connect currently offer integration with 2,000+ applications.
- Check out Pabbly Connect – Automate your business workflows effortlessly!
- Sign Up Free – Start your journey with ease!
- 10,000+ Video Tutorials – Learn step by step!
- Join Pabbly Facebook Group – Connect with 21,000+ like minded people!