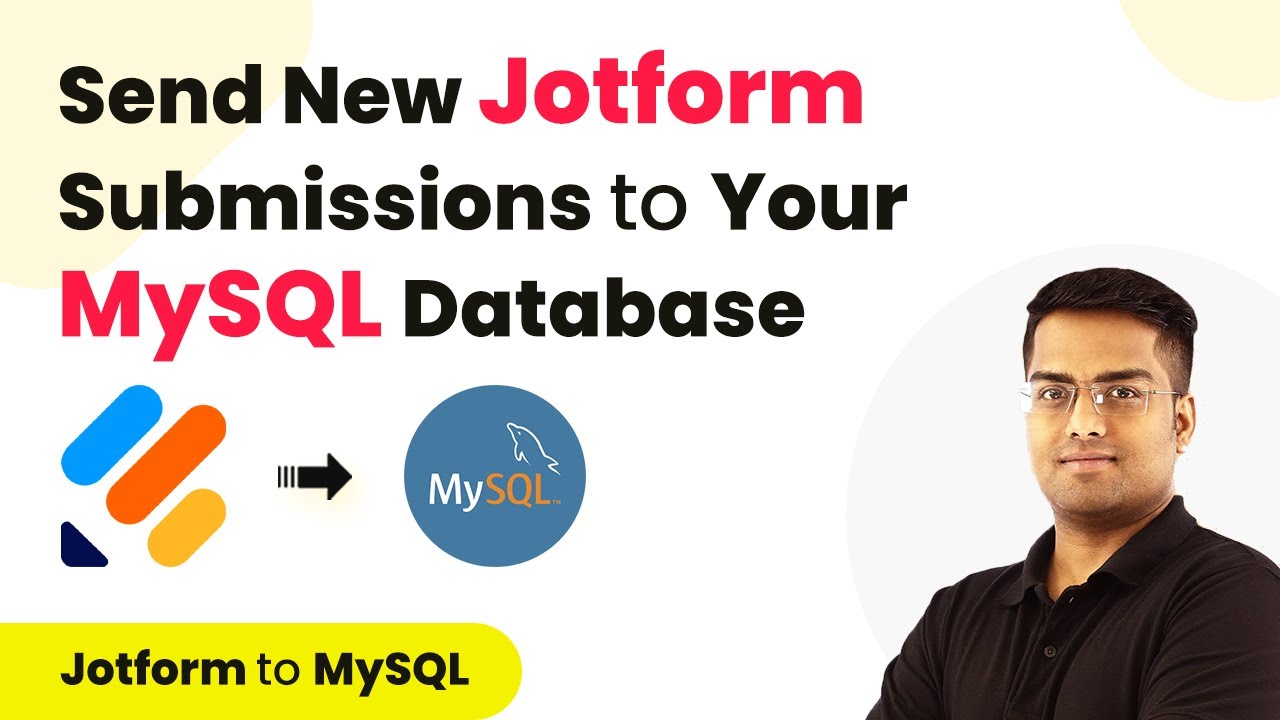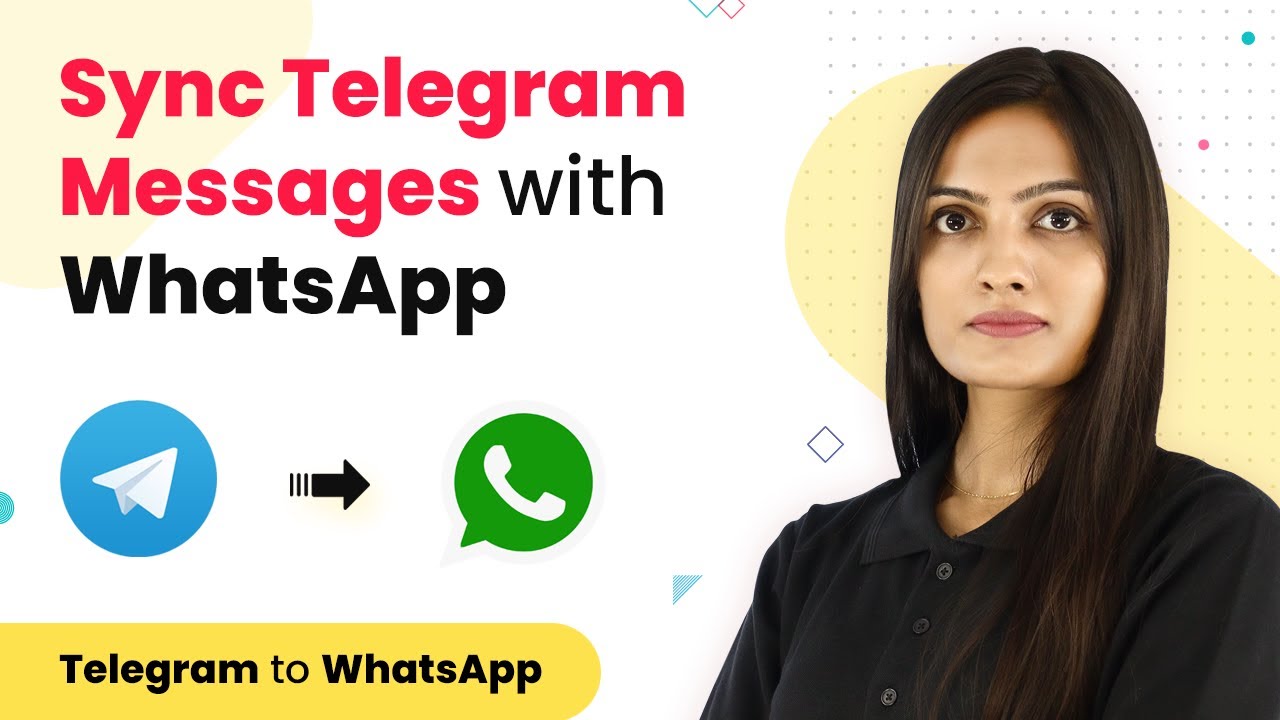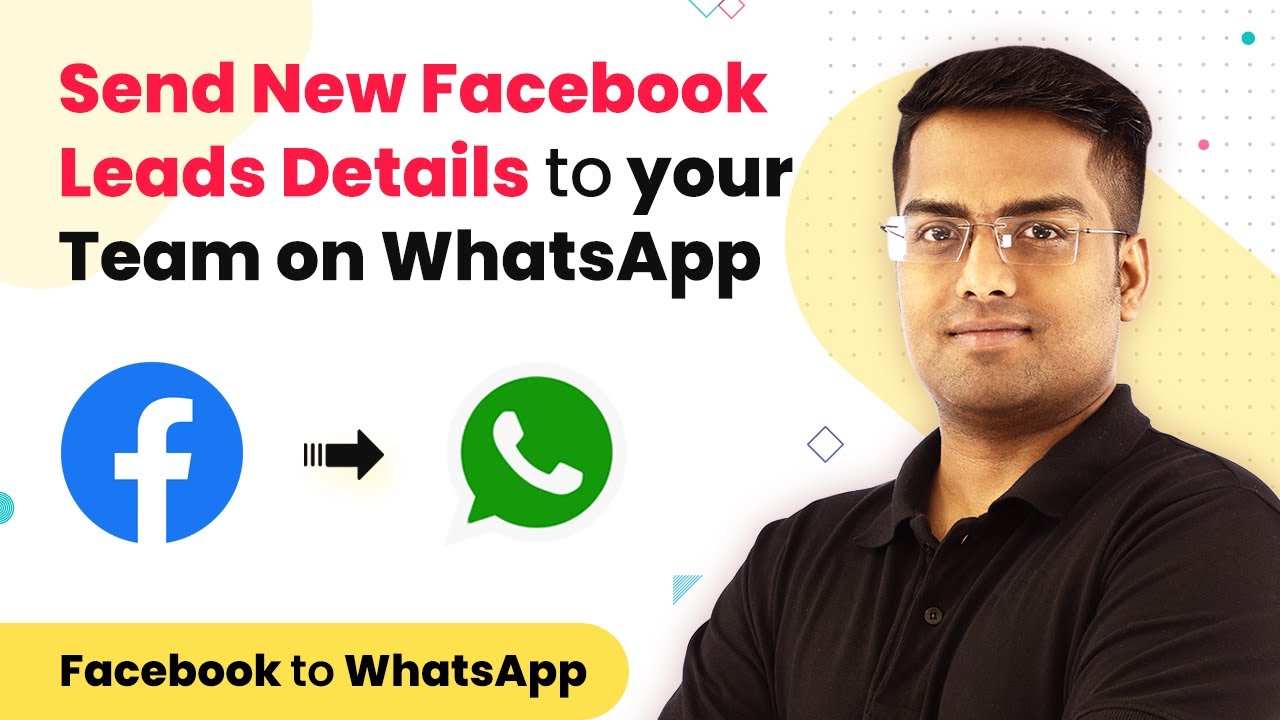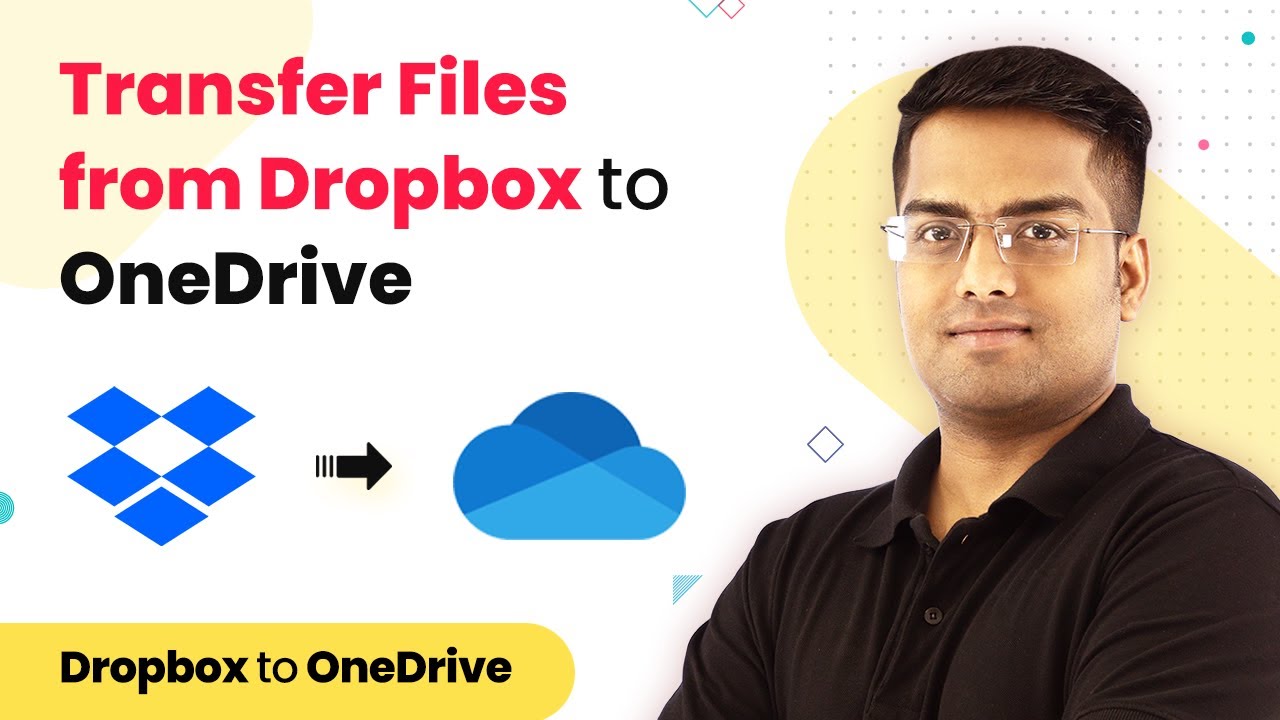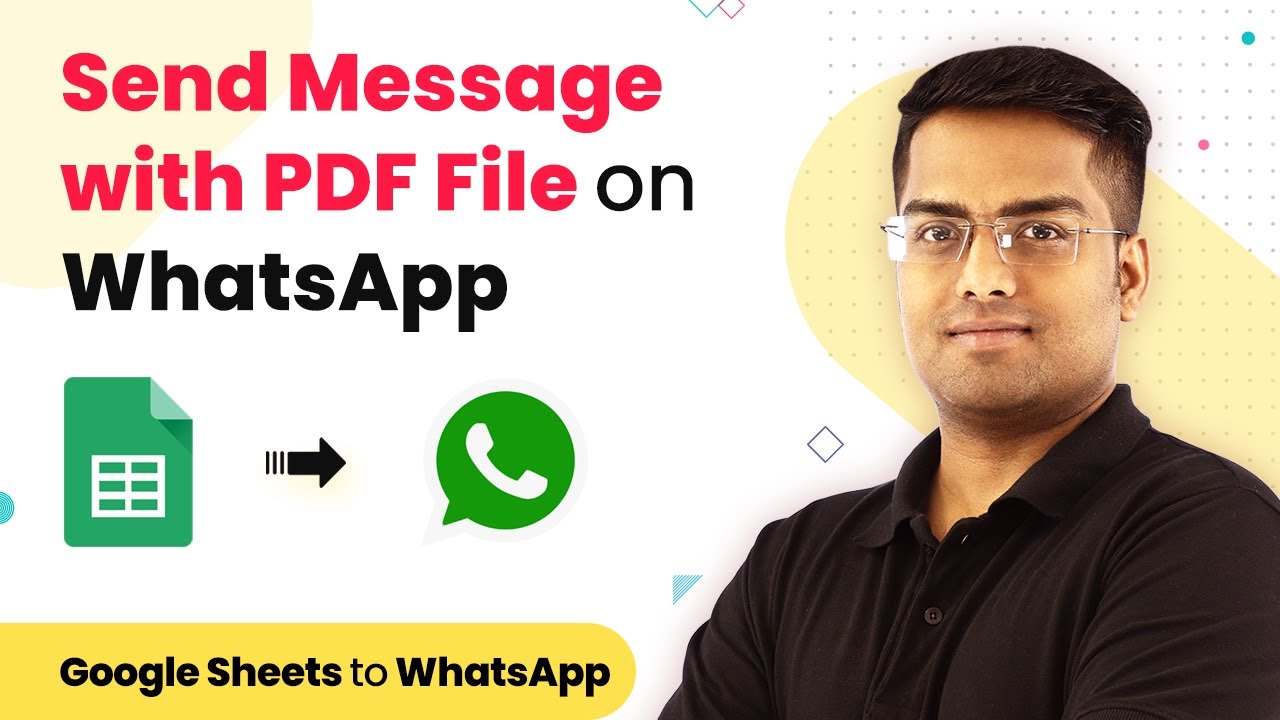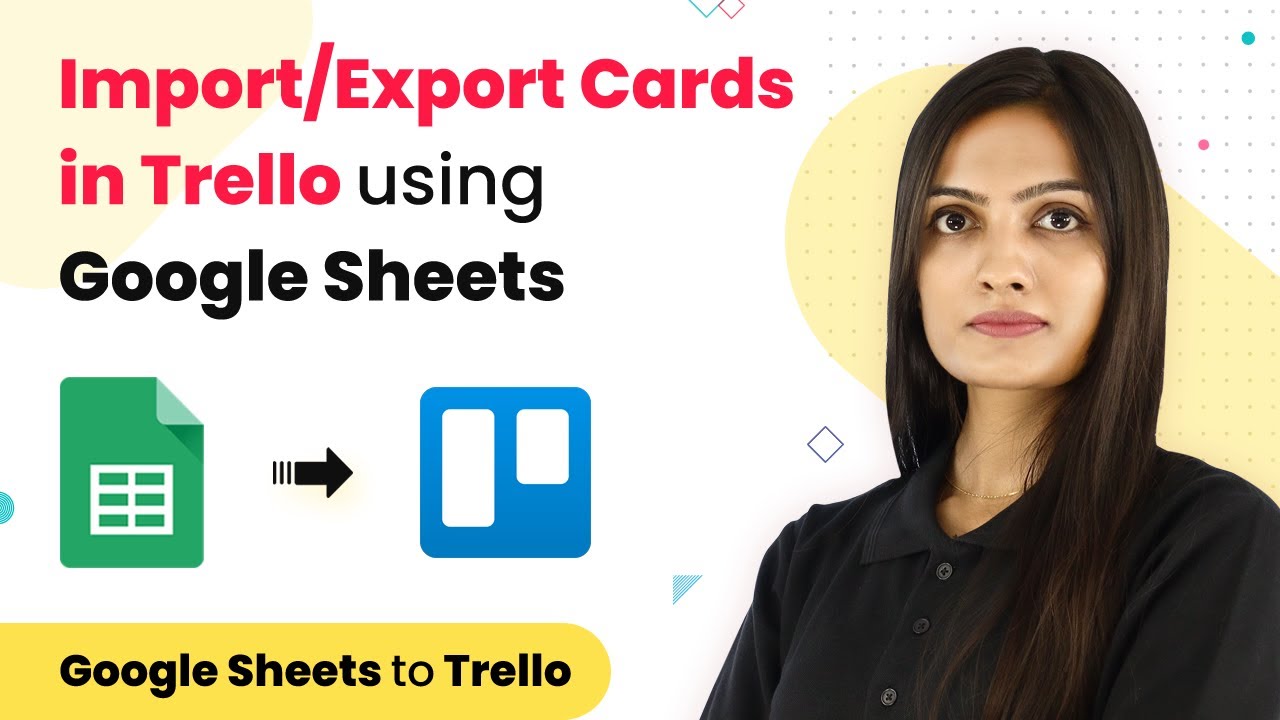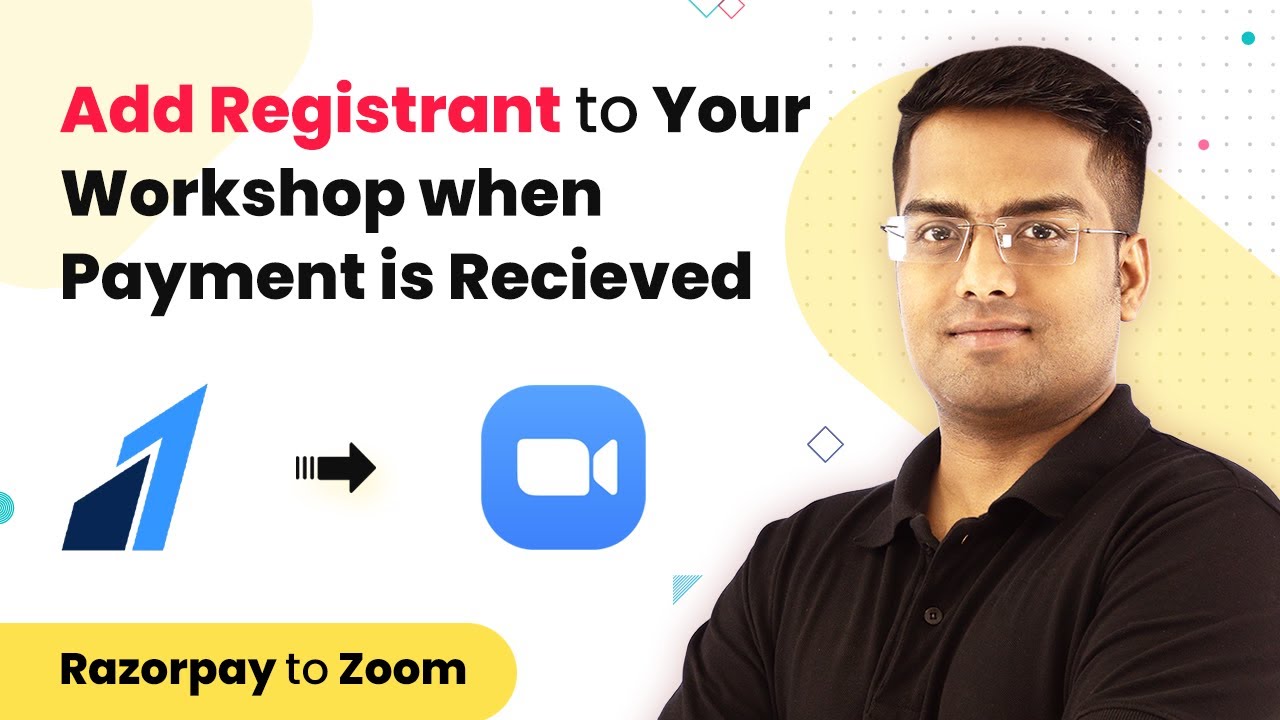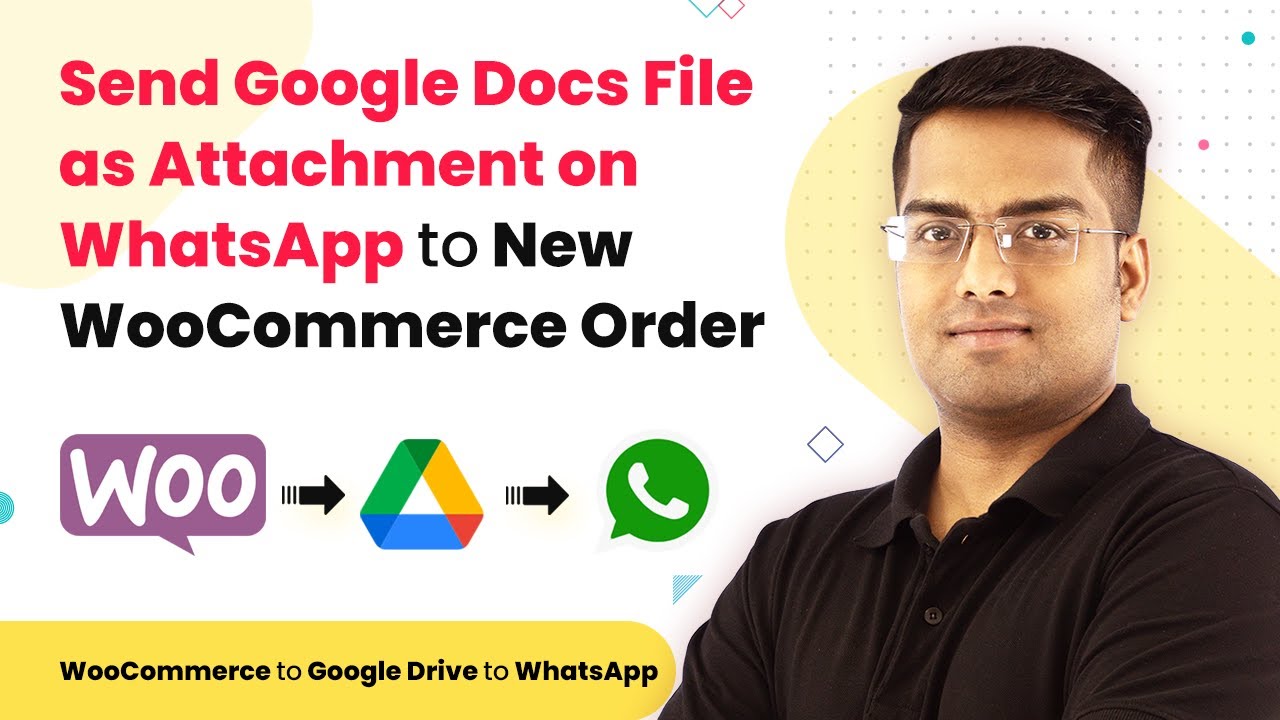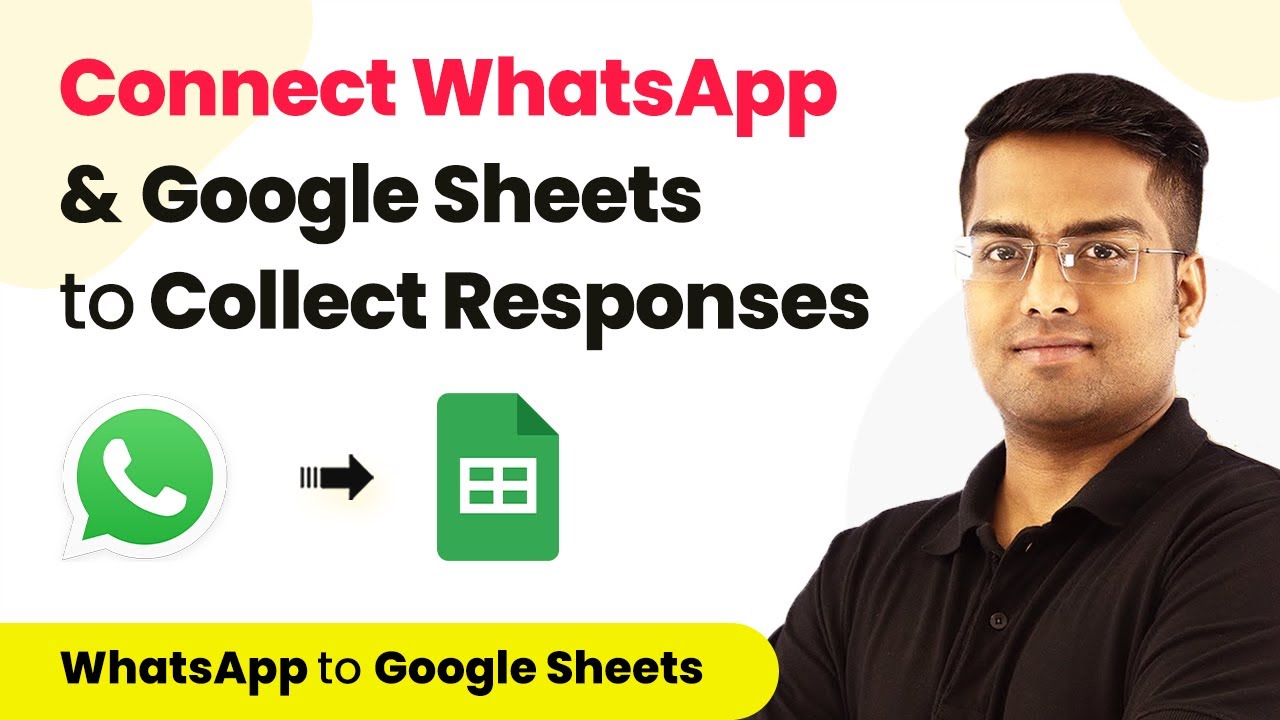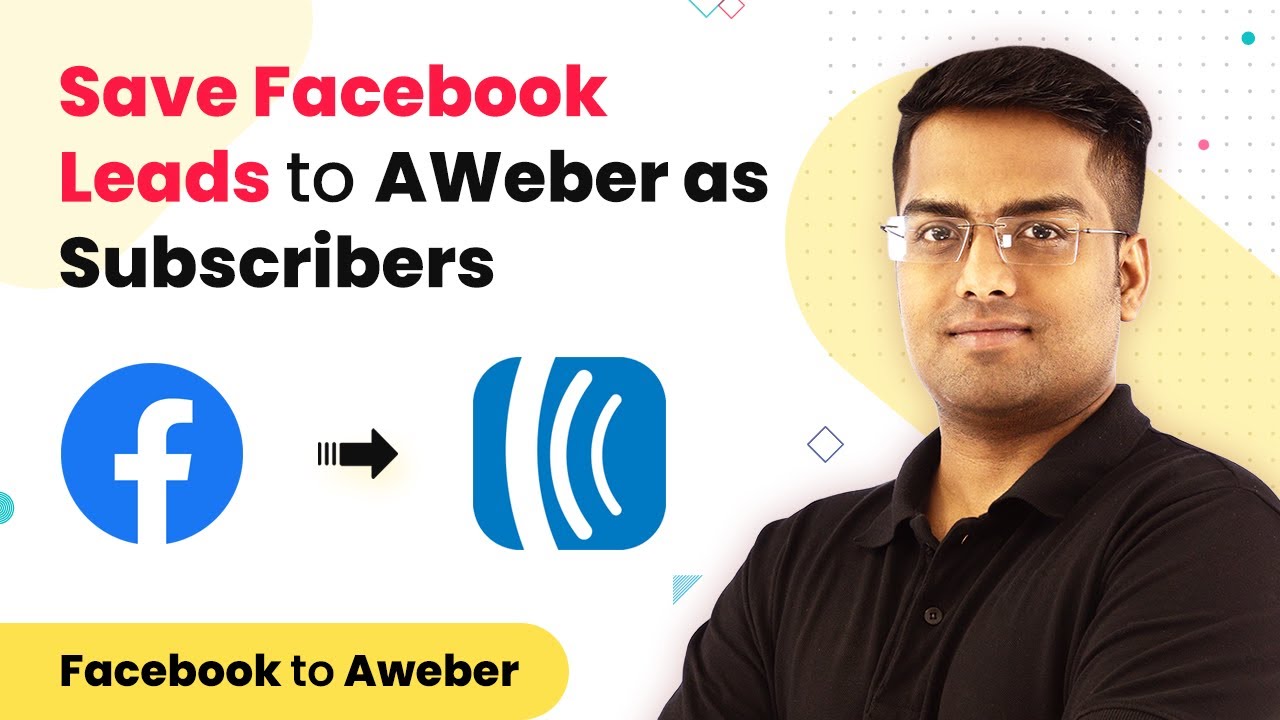Learn how to seamlessly integrate Jotform submissions to your MySQL database using Pabbly Connect. Follow this step-by-step tutorial for automation without coding. Navigate the automation landscape confidently with clear, structured guidance suitable for professionals regardless of prior technical experience.
Watch Step By Step Video Tutorial Below
1. Accessing Pabbly Connect for Integration
To start sending Jotform submissions to your MySQL database, you need to access Pabbly Connect. Begin by visiting the Pabbly website and navigating to the Pabbly Connect product page.
Sign in to your account or create a new one if you don’t have it yet. Once logged in, you will find the dashboard where you can create a new workflow for integrating Jotform with MySQL. This integration does not require any coding skills, making it accessible for everyone.
2. Creating a Workflow in Pabbly Connect
In the Pabbly Connect dashboard, click on the button to create a new workflow. Name your workflow something descriptive, like ‘Jotform to MySQL’. This helps you identify the purpose of the workflow later. using Pabbly Connect
- Click on the ‘Create’ button to proceed.
- You will see two windows: the trigger window and the action window.
- In the trigger window, select Jotform as the app and ‘New Response’ as the trigger event.
This setup ensures that every time a new submission is made in Jotform, Pabbly Connect will capture this data and prepare it for insertion into your MySQL database.
3. Integrating Jotform with Pabbly Connect
Next, you need to set up the integration in Jotform. Open your Jotform account and select the form you want to integrate. Click on the ‘Settings’ tab and navigate to the ‘Integrations’ section.
Search for ‘Webhooks’ in the integrations search bar. You will need to add the Webhook URL provided by Pabbly Connect. Make sure to remove the ‘http’ part from the URL before pasting it into Jotform. After entering the URL, complete the integration by clicking on ‘Complete Integration’ and then ‘Finish’.
4. Setting Up MySQL Integration in Pabbly Connect
After successfully integrating Jotform, it’s time to set up the MySQL connection. In the action window of your Pabbly Connect workflow, select MySQL as the app. Choose ‘Insert Row’ as the action event. using Pabbly Connect
To connect to your MySQL database, you will need to provide specific details such as database username, password, host, database name, and port. Enter these credentials carefully to establish a secure connection with your MySQL database.
- Input your database username and password.
- Enter the host and database name.
- Provide the port number for your MySQL server.
Once the connection is established, you can begin mapping the fields from Jotform to your MySQL database. This is where you will specify which data goes into which database columns.
5. Mapping Fields and Testing the Integration
In the mapping section, you will see fields for ID, Name, Email, Status, and Phone Number. You can leave the ID field empty as it will auto-increment in the database. using Pabbly Connect
Map the fields from Jotform to the corresponding MySQL database columns. For instance, select the name field from Jotform and map it to the name column in MySQL. Repeat this for the email, status, and phone number fields.
After mapping all required fields, click on ‘Save’ and then send a test request to verify that the data is correctly inserted into your MySQL database. Refresh your MySQL database to confirm that the new submission appears in the table.
Conclusion
This tutorial has demonstrated how to use Pabbly Connect to seamlessly integrate Jotform submissions into your MySQL database. By following these steps, you can automate data entry and ensure your database is always up-to-date with minimal effort.
Ensure you check out Pabbly Connect to create business automation workflows and reduce manual tasks. Pabbly Connect currently offer integration with 2,000+ applications.
- Check out Pabbly Connect – Automate your business workflows effortlessly!
- Sign Up Free – Start your journey with ease!
- 10,000+ Video Tutorials – Learn step by step!
- Join Pabbly Facebook Group – Connect with 21,000+ like minded people!