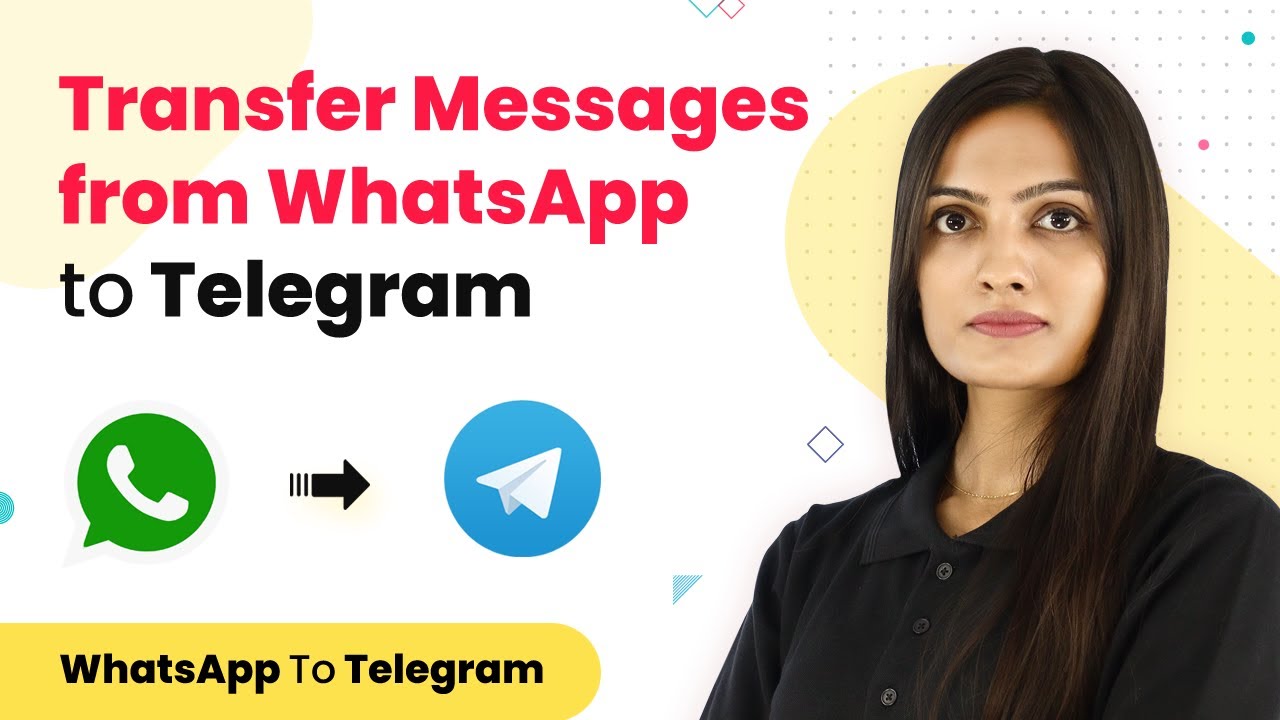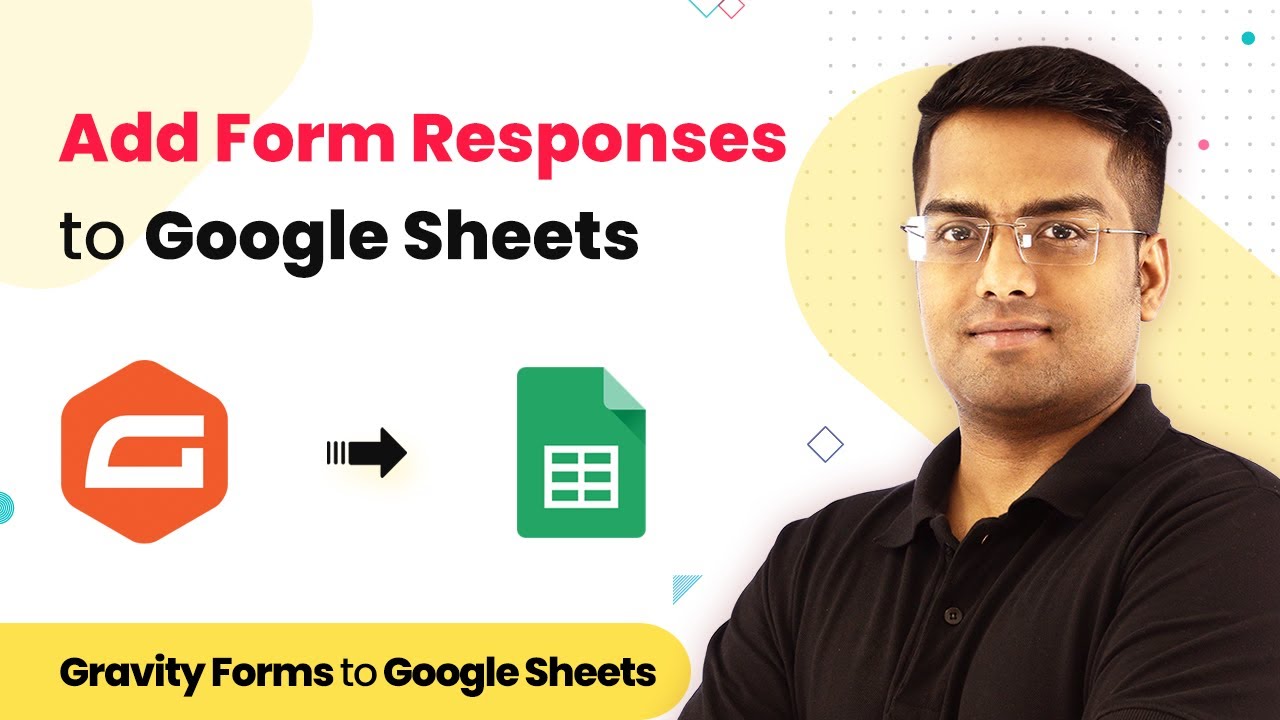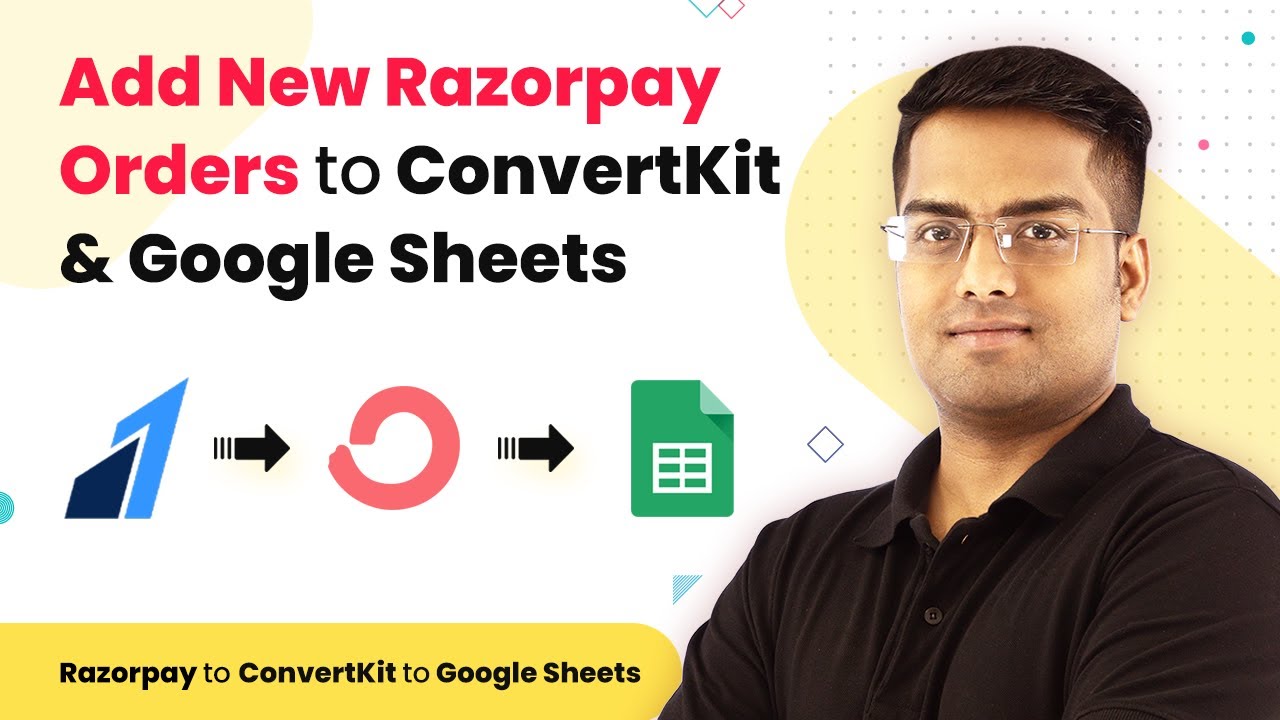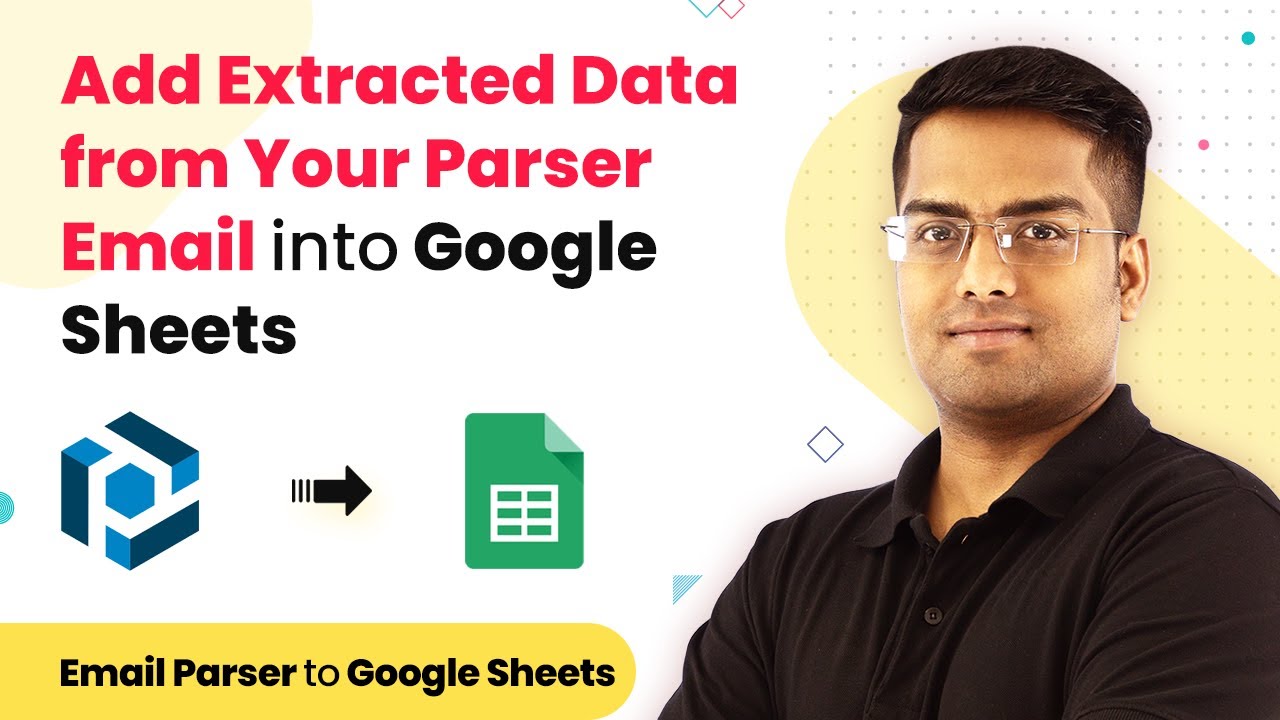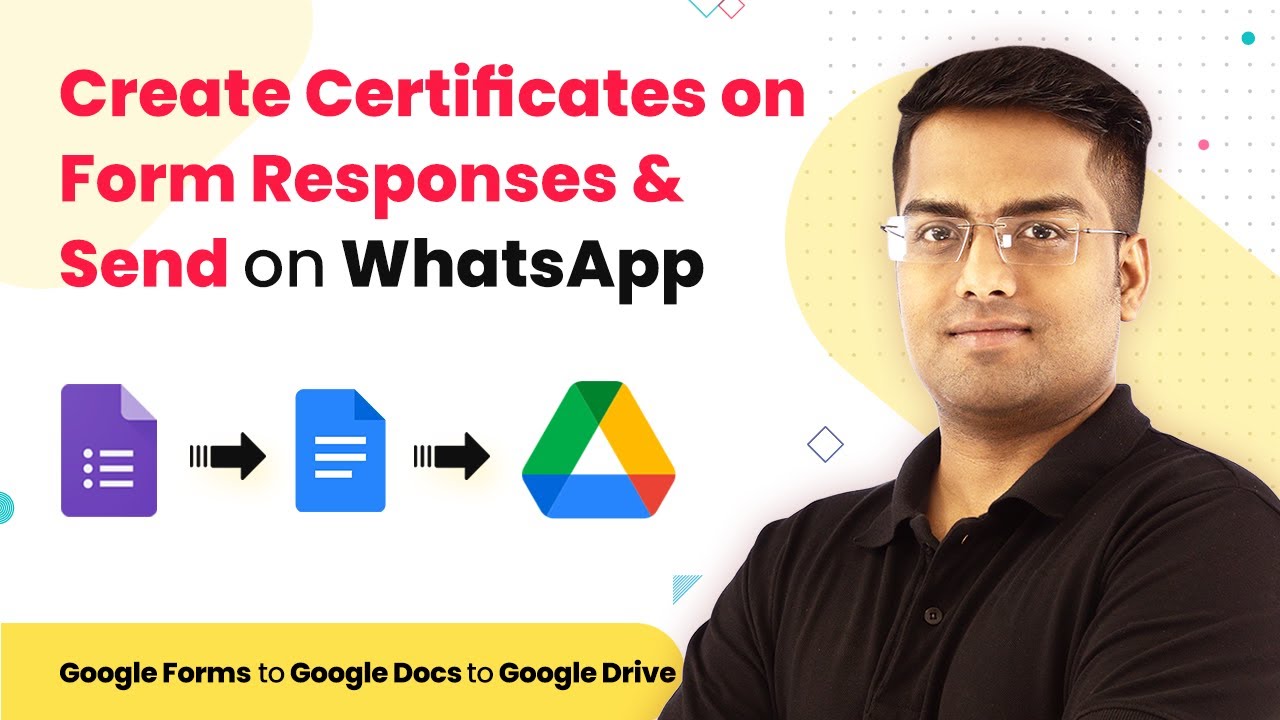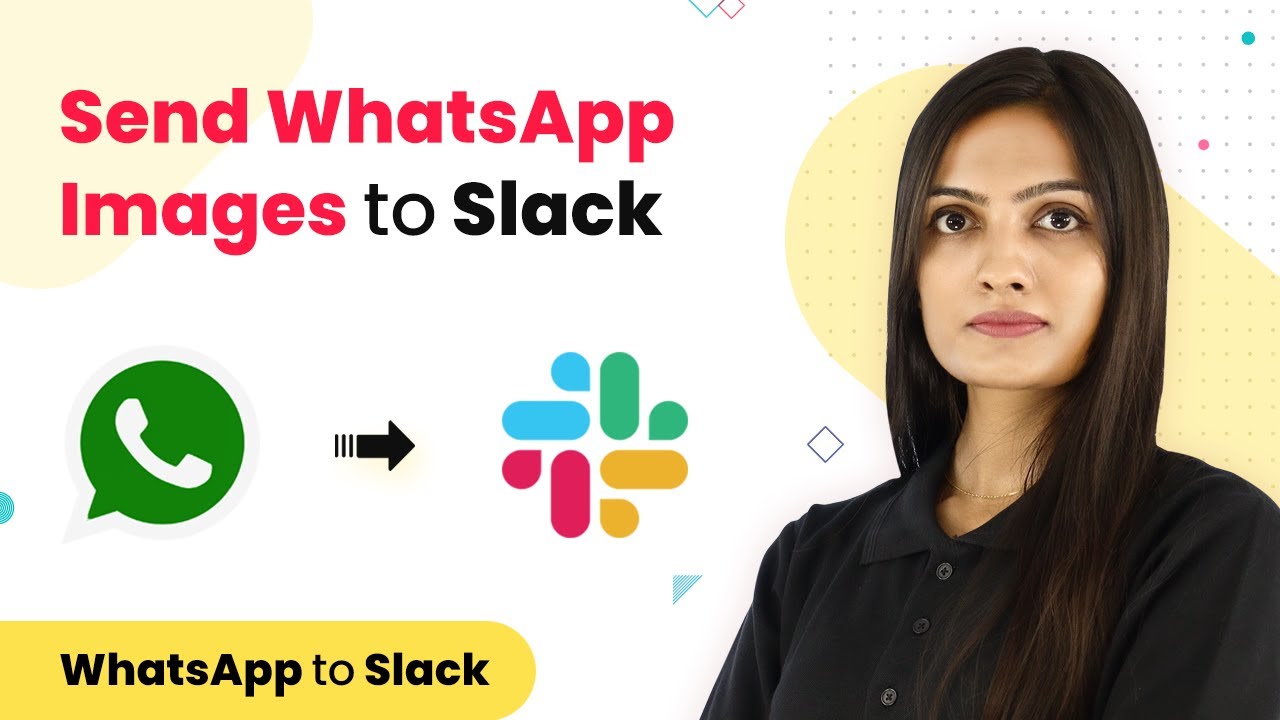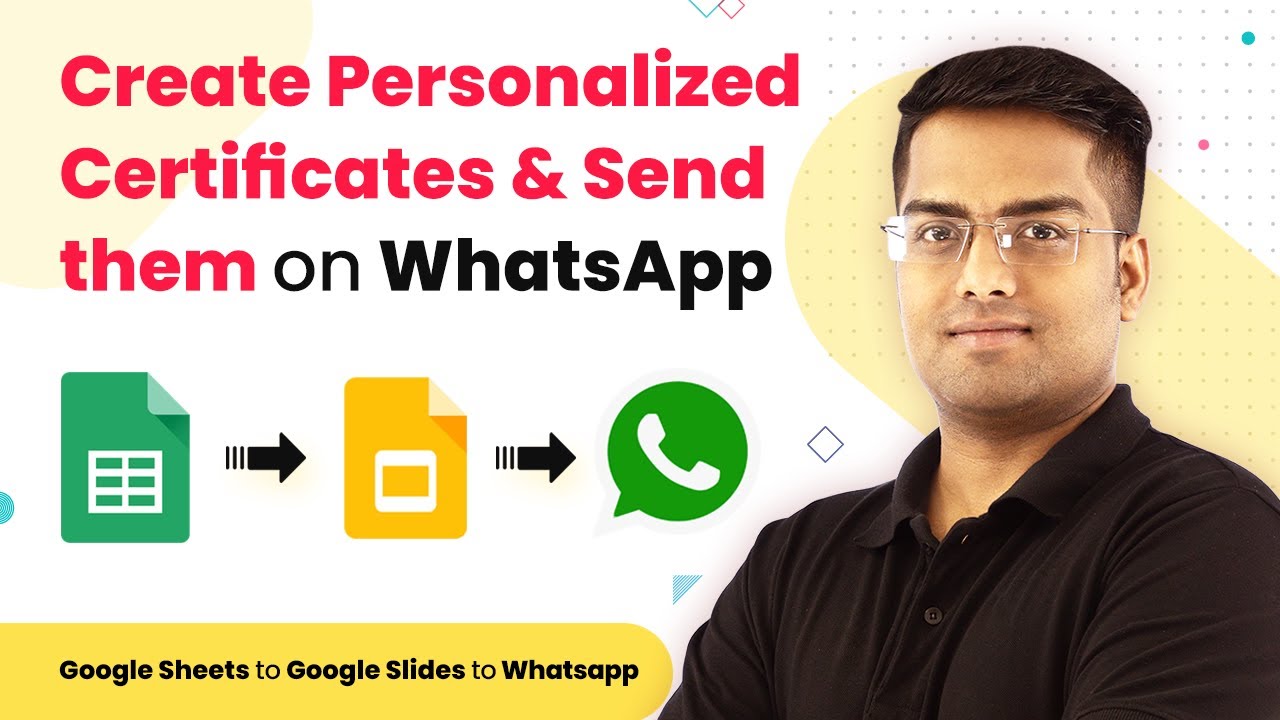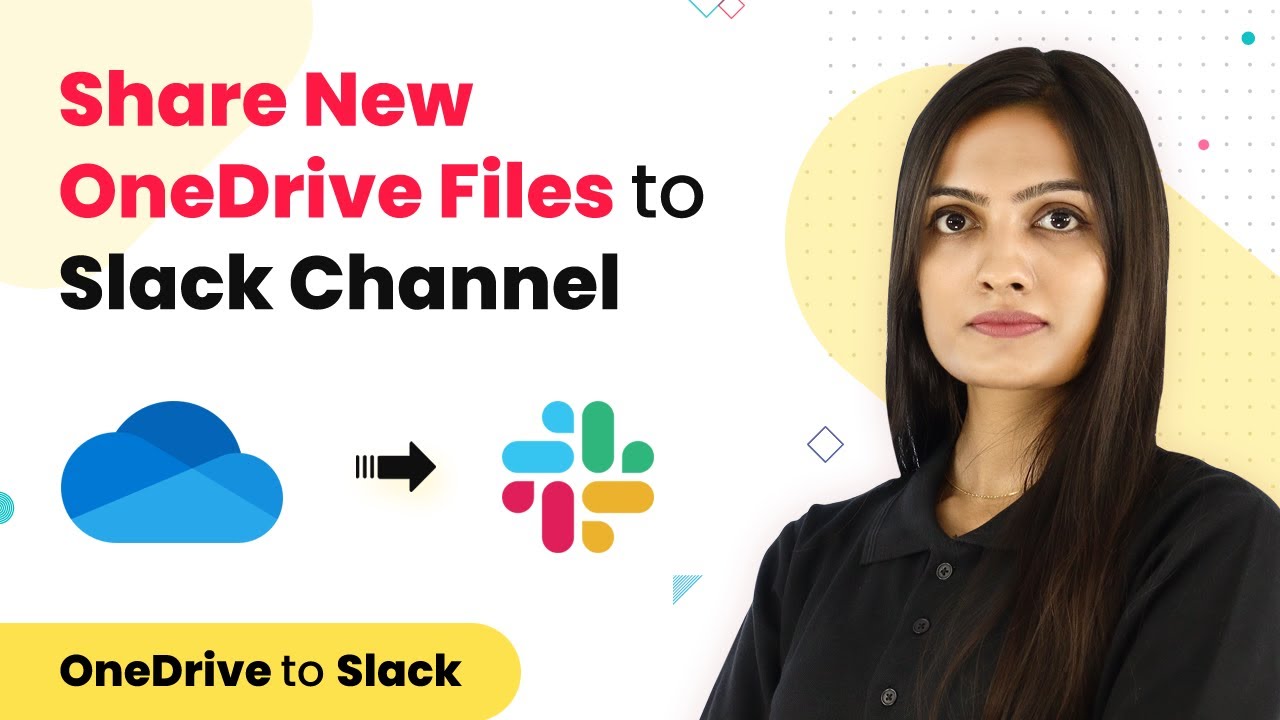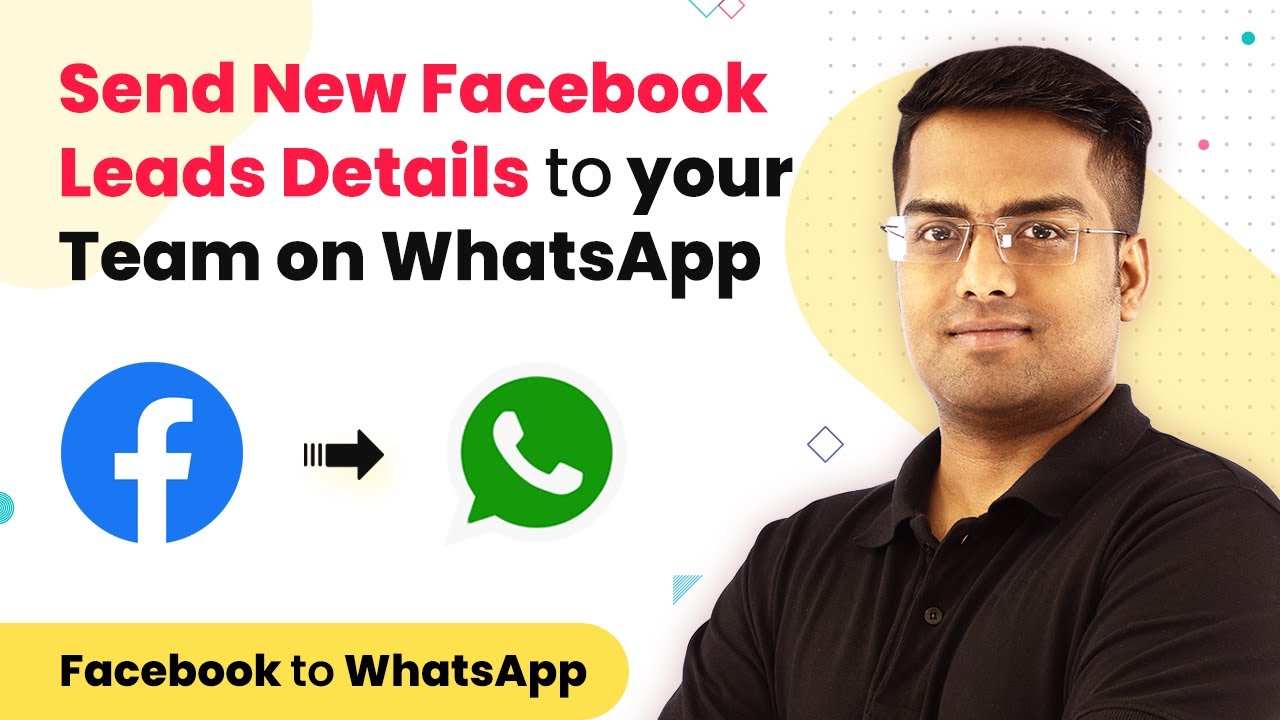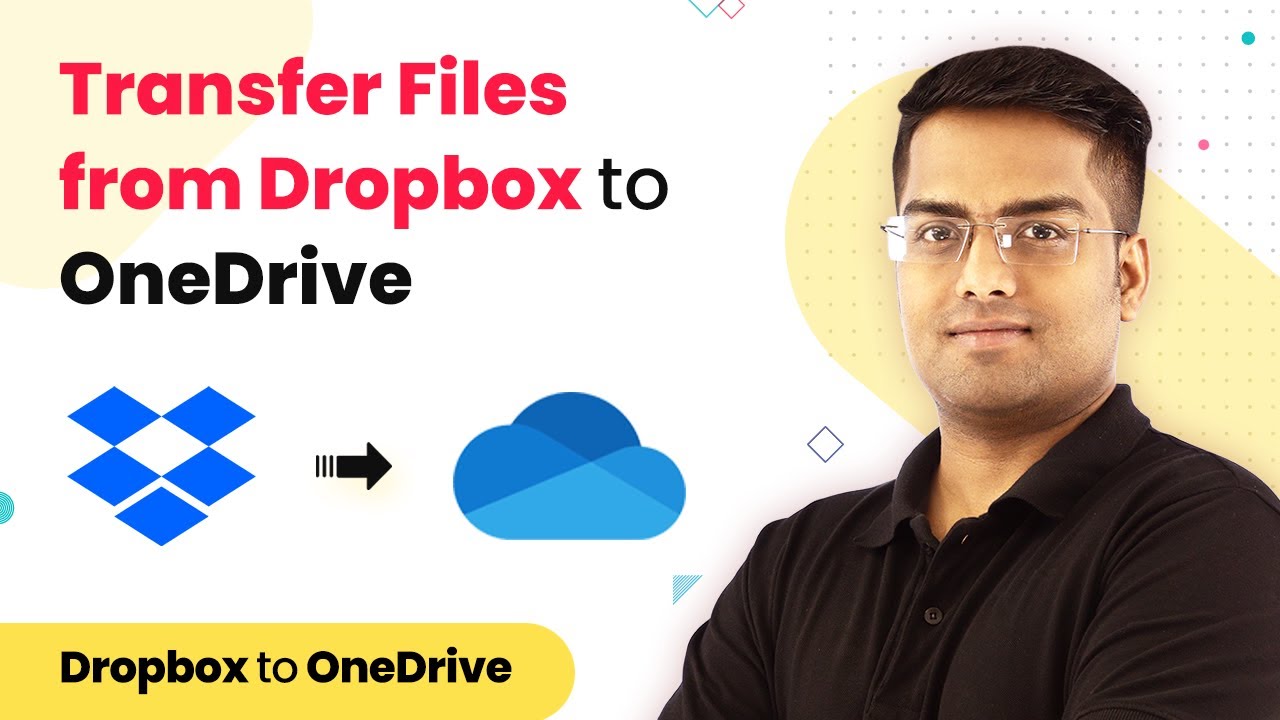Learn how to transfer messages from WhatsApp to Telegram automatically using Pabbly Connect. Follow this step-by-step tutorial for seamless integration. Navigate the automation landscape confidently with clear, structured guidance suitable for professionals regardless of prior technical experience.
Watch Step By Step Video Tutorial Below
1. Introduction to Pabbly Connect for Messaging Integration
Pabbly Connect is the central platform that allows you to transfer messages from WhatsApp to Telegram seamlessly. In this tutorial, we will demonstrate how to set up this integration step-by-step using Pabbly Connect. This process enables automatic message transfer whenever a new message is received on WhatsApp. using Pabbly Connect
To get started, you will need accounts for WhatsApp, Telegram, and Pabbly Connect. Pabbly Connect facilitates the connection between these two messaging platforms, eliminating the need for any coding knowledge. By following this guide, you can easily automate your messaging workflow.
2. Setting Up Pabbly Connect for Integration
To begin using Pabbly Connect, open your browser and navigate to the Pabbly website. Click on ‘Products’ and select ‘Connect’ to access the Pabbly Connect dashboard. If you already have an account, sign in; otherwise, create a free account in just a few minutes.
- Visit Pabbly Connect website.
- Sign in or create a new account.
- Access the dashboard and click on ‘Create Workflow’.
Once on the dashboard, name your workflow as ‘WhatsApp to Telegram’ and click on ‘Create’. This action opens the trigger and action windows, where you will set up the integration between WhatsApp and Telegram through Pabbly Connect.
3. Configuring WhatsApp Integration with Pabbly Connect
In the trigger window, select ‘Chat API’ as the trigger application. This is necessary because direct integration with WhatsApp is not possible. The trigger event will be set to ‘New Message’, which will capture any new messages sent to your WhatsApp. using Pabbly Connect
After selecting the trigger application, click on the ‘Connect’ button. You will need to provide the API URL and token from your Chat API account. Copy these details from your Chat API dashboard and paste them into the respective fields in Pabbly Connect.
- Select ‘Chat API’ as the trigger application.
- Choose ‘New Message’ as the trigger event.
- Enter the API URL and token from your Chat API account.
Once you have connected the Chat API with Pabbly Connect, save your settings and wait for a webhook response. This setup allows Pabbly Connect to capture messages sent to your WhatsApp.
4. Setting Up Telegram Integration via Pabbly Connect
With the Chat API successfully connected, the next step is to integrate Telegram. In the action window, select ‘Telegram Bot’ as the action application. The action event will be set to ‘Send a Text Message’ to ensure the captured WhatsApp messages are sent to Telegram. using Pabbly Connect
Click on the ‘Connect’ button, and you will need a token from the BotFather on Telegram. To obtain this token, create a new bot by searching for ‘BotFather’ on Telegram. Follow the prompts to name your bot and create a unique username. The BotFather will provide you with a token that you can copy and paste into Pabbly Connect.
Select ‘Telegram Bot’ as the action application. Choose ‘Send a Text Message’ as the action event. Obtain the token from BotFather and paste it in Pabbly Connect.
After connecting Telegram with Pabbly Connect, fill in the required fields, including the chat ID and message text. The chat ID can be found in the Telegram URL when you open the chat. Map the message text from the trigger window to send the WhatsApp message to Telegram.
5. Testing the Integration between WhatsApp and Telegram
After completing the setup, it’s time to test the integration. Send a message in the WhatsApp group that you have configured. Pabbly Connect should capture this message and send it to the designated Telegram channel automatically.
To verify that everything is working correctly, check your Telegram app for the message you sent on WhatsApp. If the message appears, the integration is successful. This automated process allows you to manage communications across both platforms efficiently.
By using Pabbly Connect, you can also explore further integrations, allowing you to connect multiple applications and automate various workflows. This capability enhances your productivity and streamlines your communication processes.
Conclusion
In this tutorial, we demonstrated how to transfer messages from WhatsApp to Telegram using Pabbly Connect. By following the steps outlined, you can easily set up this integration without any coding knowledge. Pabbly Connect simplifies the process, allowing for seamless communication across different messaging platforms.
Ensure you check out Pabbly Connect to create business automation workflows and reduce manual tasks. Pabbly Connect currently offer integration with 2,000+ applications.
- Check out Pabbly Connect – Automate your business workflows effortlessly!
- Sign Up Free – Start your journey with ease!
- 10,000+ Video Tutorials – Learn step by step!
- Join Pabbly Facebook Group – Connect with 21,000+ like minded people!