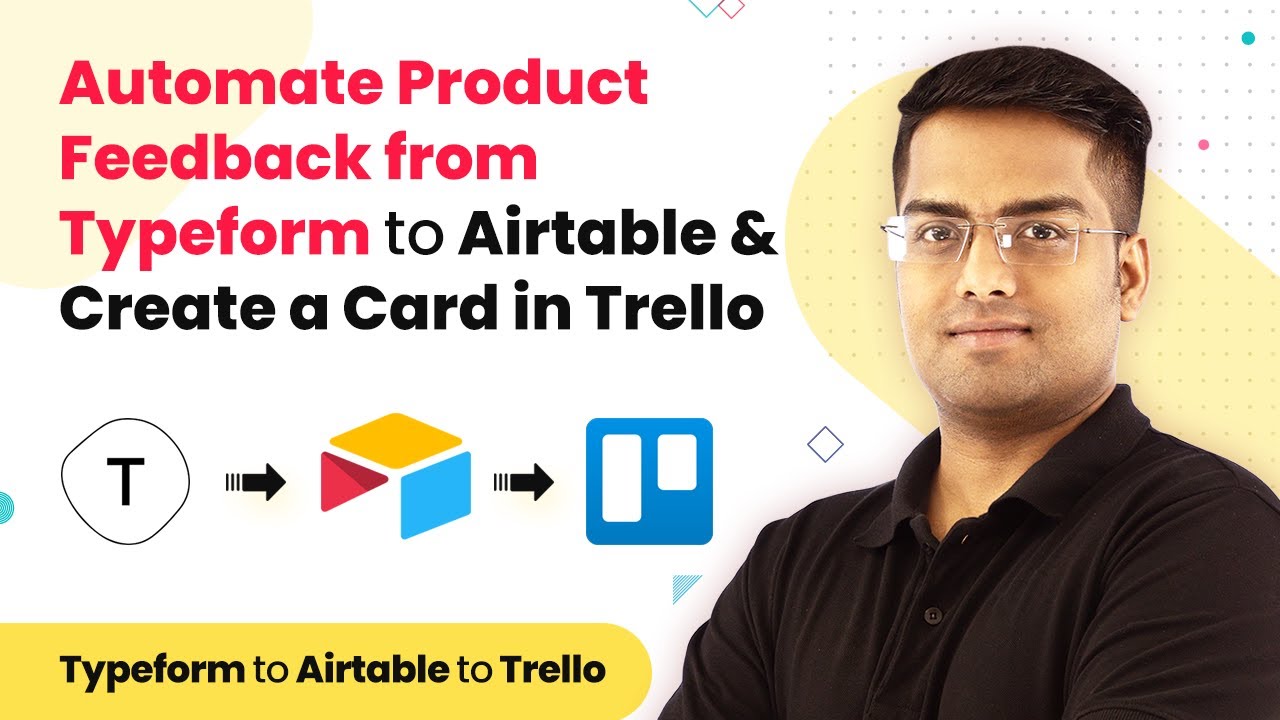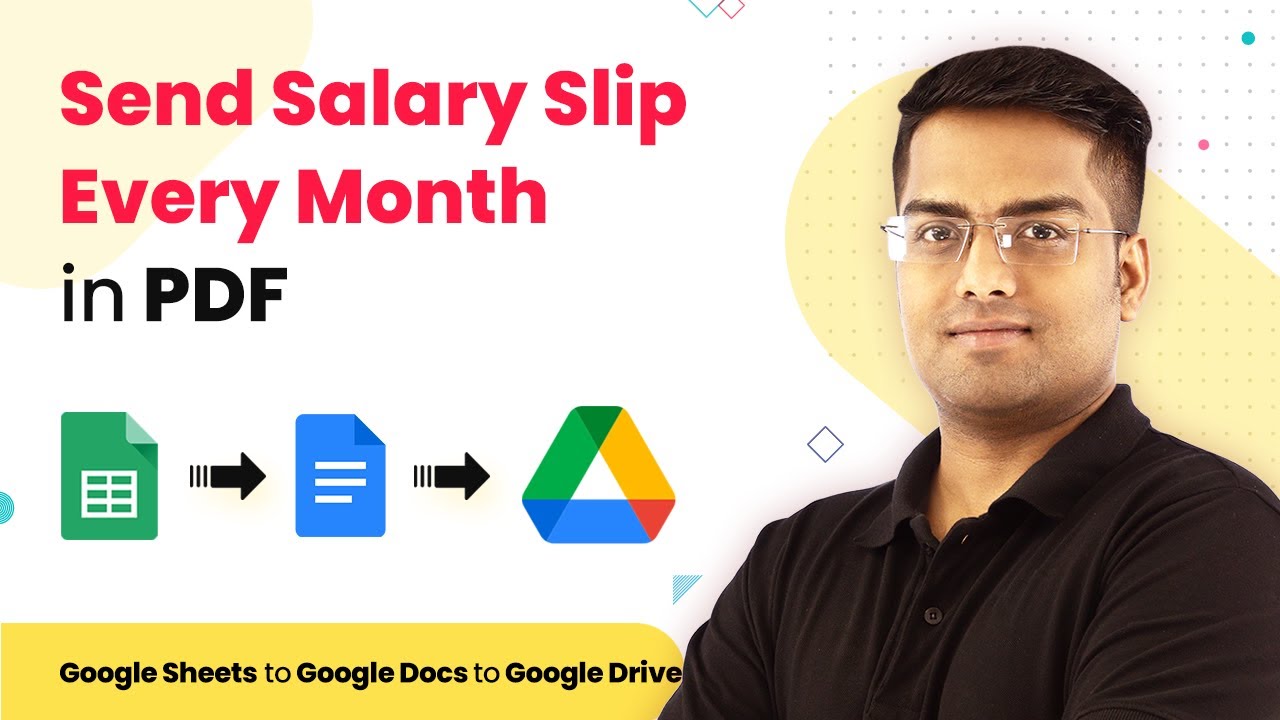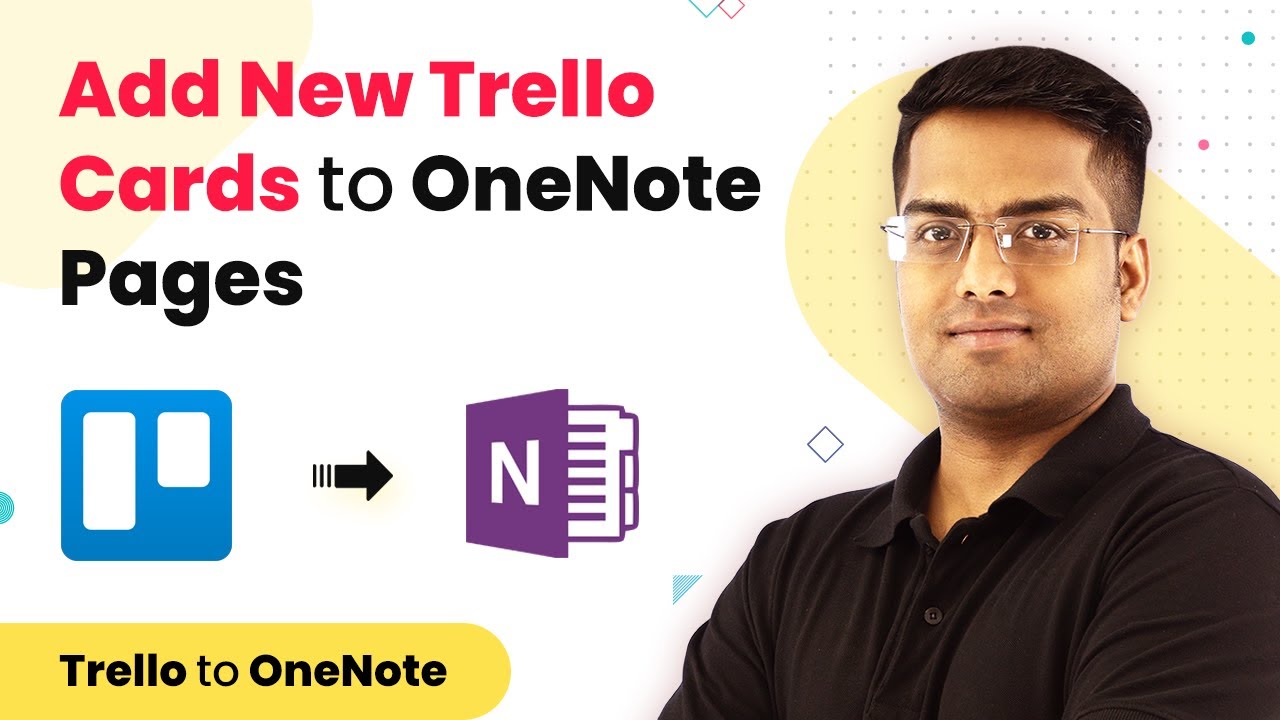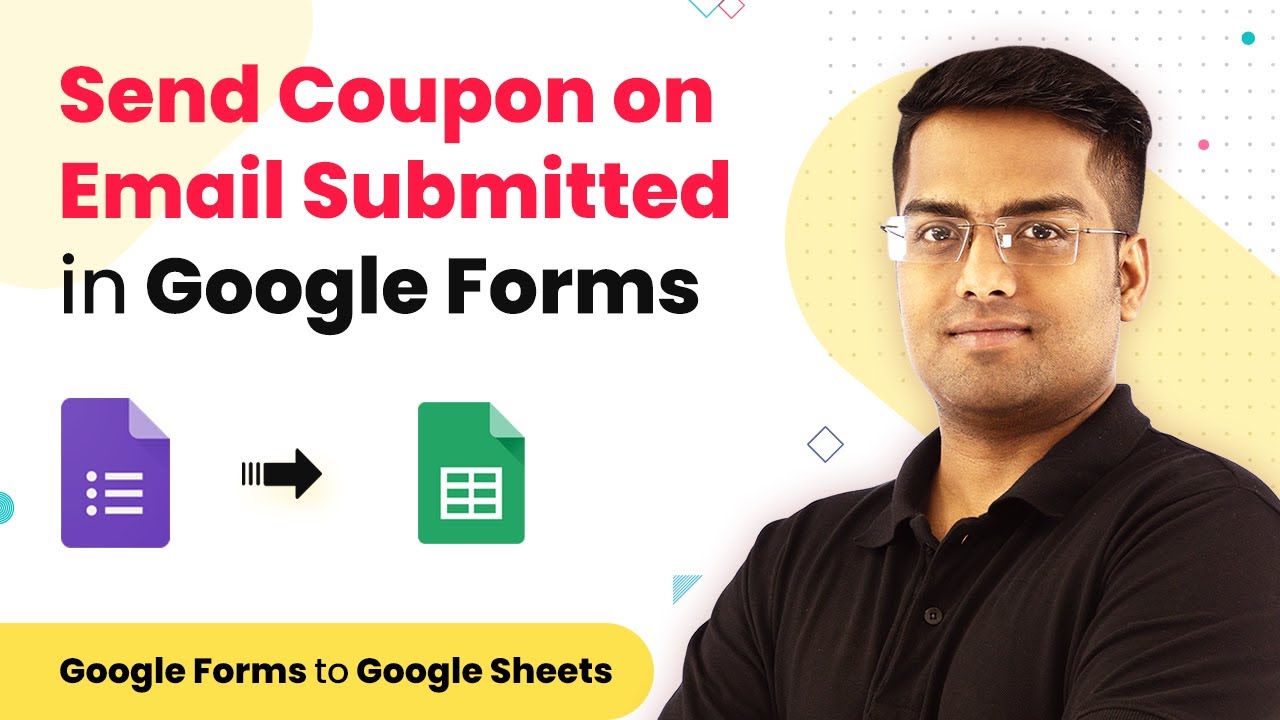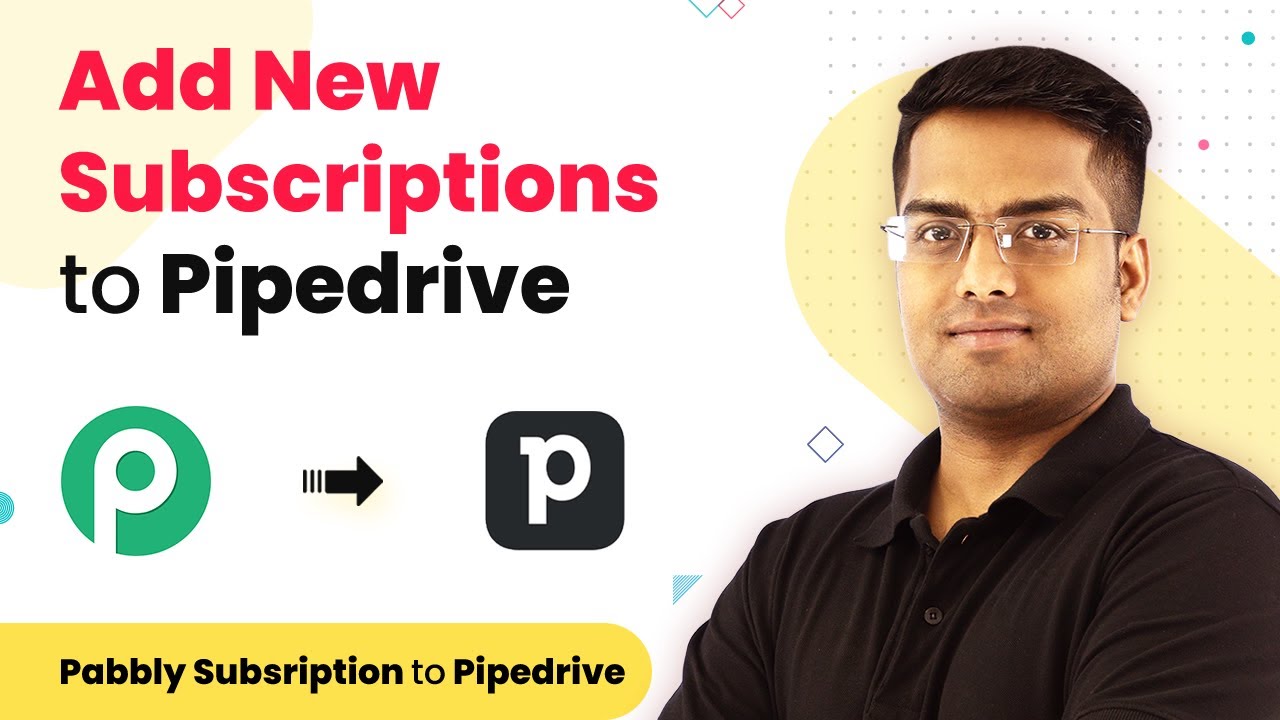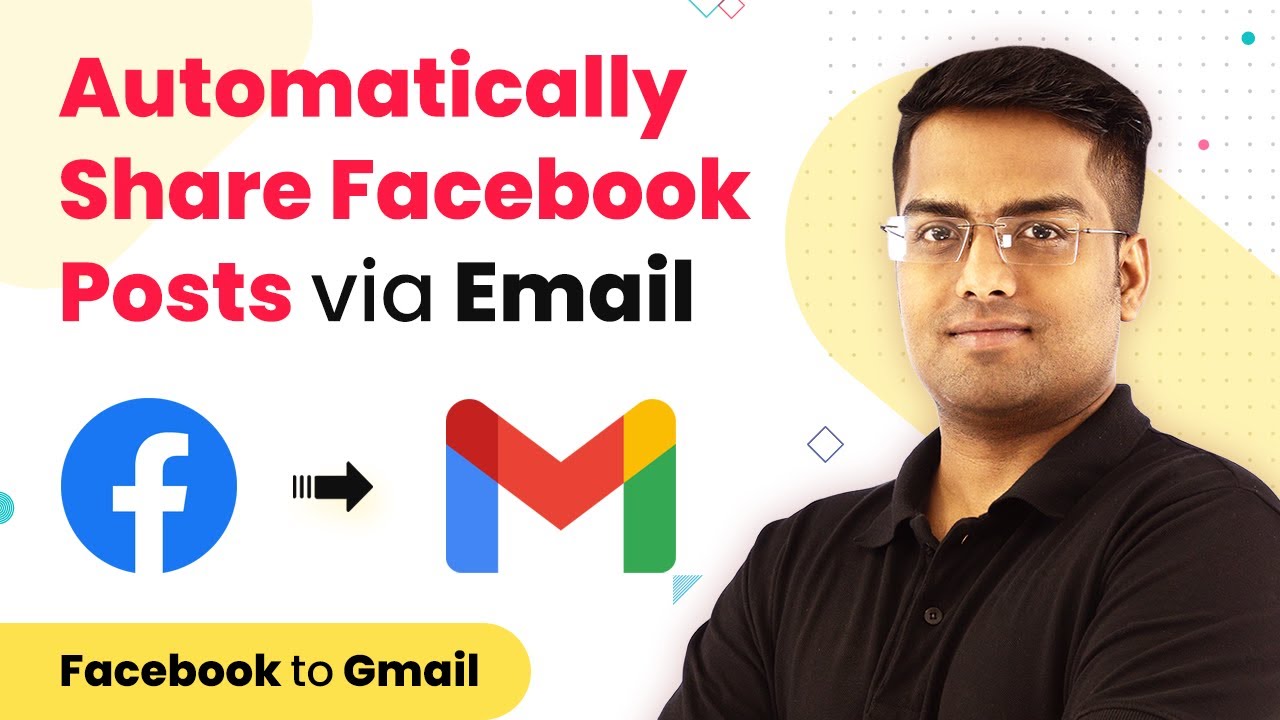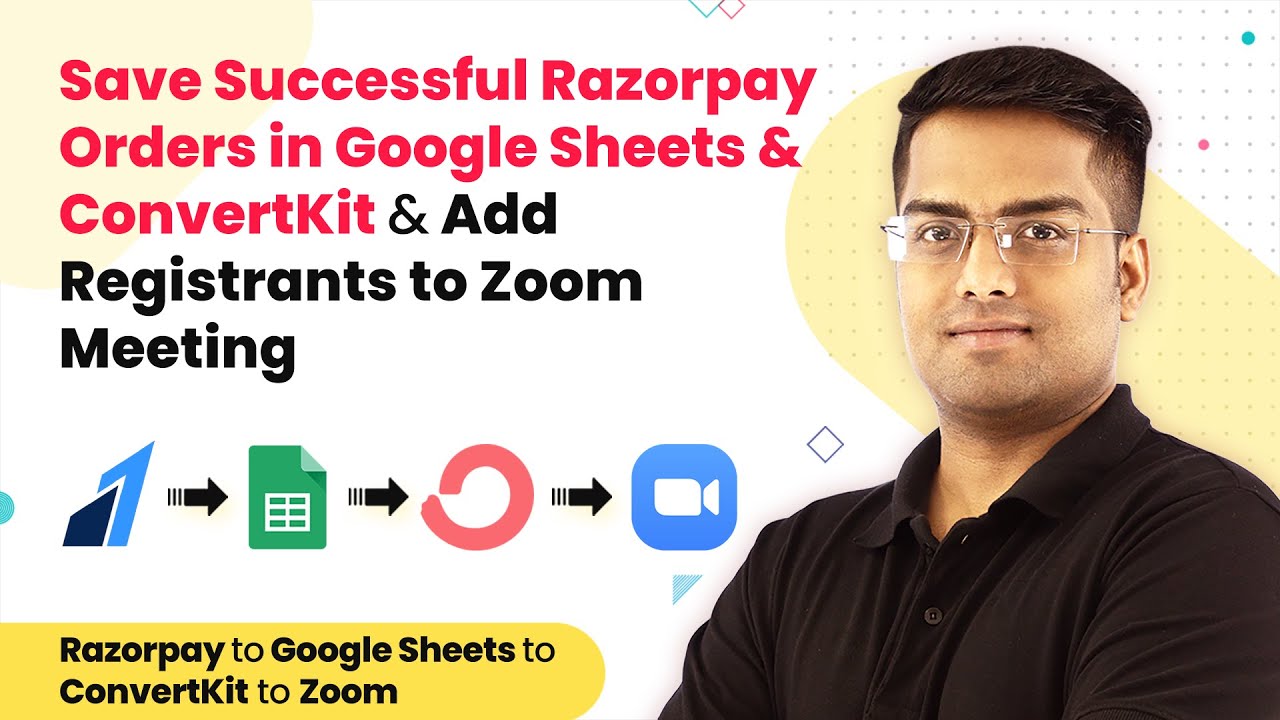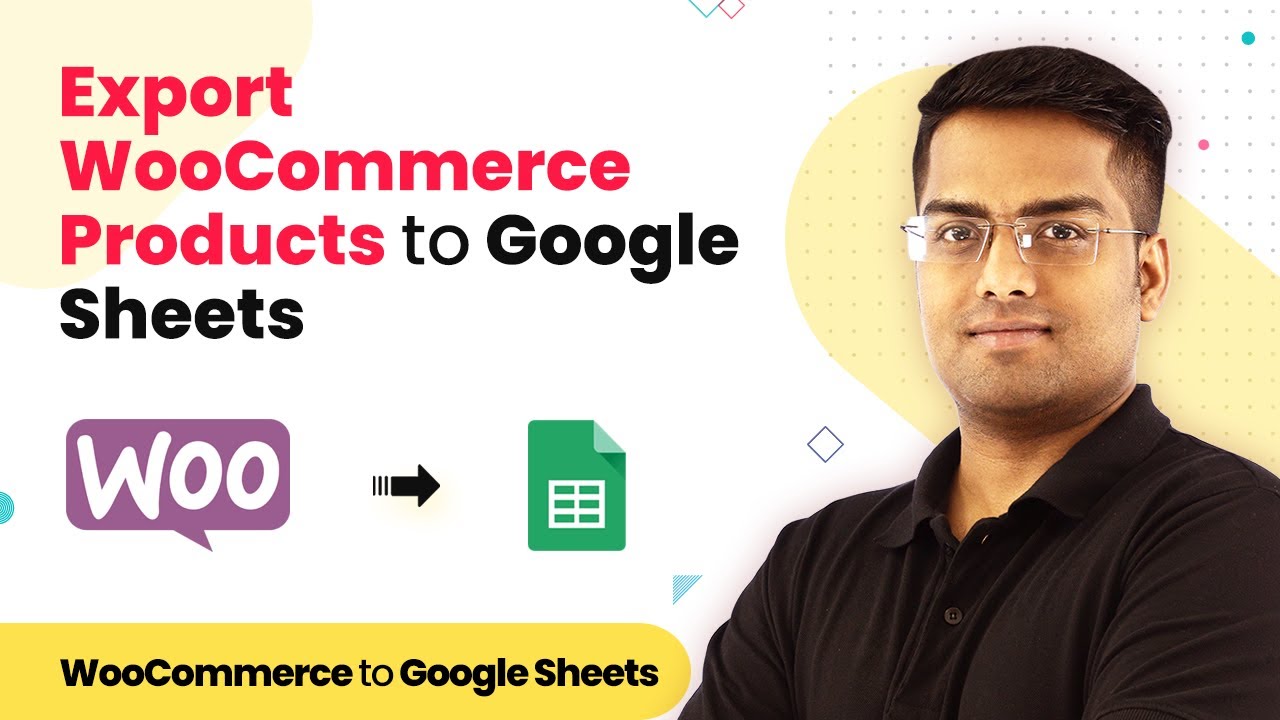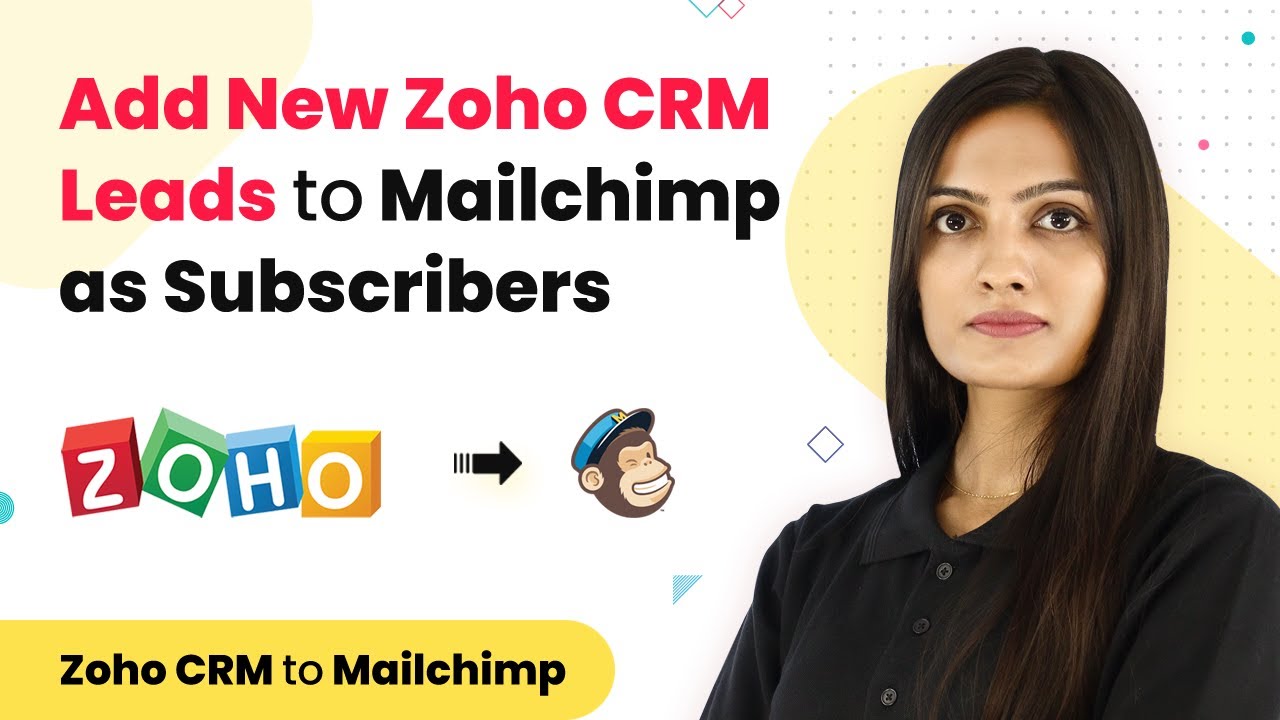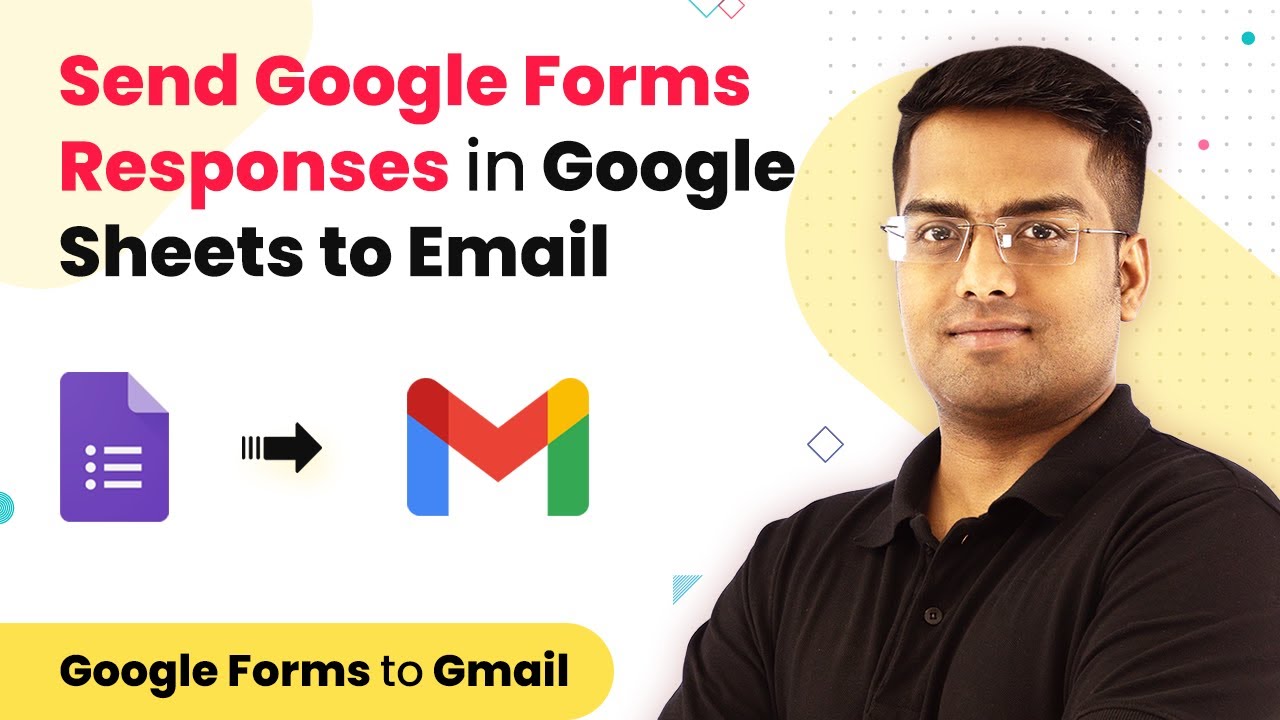Learn how to automate product feedback from Typeform to Airtable and create a card in Trello using Pabbly Connect. Step-by-step guide included. This comprehensive guide reveals exactly how to connect your applications and automate repetitive tasks — accessible for professionals of all technical backgrounds.
Watch Step By Step Video Tutorial Below
Setting Up Pabbly Connect for Integration
To automate product feedback using Pabbly Connect, start by accessing the platform. Sign up for a free account if you haven’t already. Once logged in, navigate to the dashboard where you can create a new workflow.
In this workflow, you will be connecting Typeform, Airtable, and Trello. Use Pabbly Connect to facilitate these integrations seamlessly, allowing you to manage product feedback effectively.
Creating a Typeform Feedback Form
To collect feedback, first create a feedback form in Typeform. Open Typeform and design your form by adding questions relevant to your product feedback. Use fields like name, email, and feedback comments to gather comprehensive insights.
Once your form is ready, you will need to set up a webhook in Pabbly Connect to capture responses. Follow these steps:
- Go to your Typeform dashboard and select the form you created.
- Navigate to the ‘Connect’ section and choose ‘Webhooks’.
- Add a new webhook and paste the URL provided by Pabbly Connect.
This webhook will send the form data directly to Pabbly Connect whenever a response is submitted.
Sending Data to Airtable
After setting up your Typeform, the next step is to send the collected data to Airtable using Pabbly Connect. Create a new action step in your workflow and select Airtable as the application.
In this step, configure the action to create a new record in your Airtable base. You will need to map the fields from your Typeform responses to the corresponding fields in Airtable. Here’s how to do it:
- Select the Airtable base where you want to store the feedback.
- Map the fields from Typeform (like name and feedback) to the appropriate columns in Airtable.
- Test the integration to ensure data is flowing correctly.
This integration allows you to keep all feedback organized in Airtable, making it easier to analyze and manage.
Creating a Trello Card from Feedback
The final step in this automation is to create a Trello card for each feedback submission. Again, use Pabbly Connect to facilitate this process. Add another action step in your workflow and select Trello as the application.
Configure the Trello action to create a new card in your specified board and list. You can customize the card details using the data received from Typeform. Follow these steps:
Choose the Trello board and list where you want the card to be created. Map the fields from Typeform to the card title and description. Test the action to ensure the card is created successfully.
Now, every time feedback is submitted through Typeform, a new Trello card will be automatically created, allowing your team to track and manage feedback efficiently.
Conclusion
In this tutorial, you learned how to automate product feedback from Typeform to Airtable and create a card in Trello using Pabbly Connect. This integration streamlines your feedback process, ensuring all responses are collected and organized efficiently.
Ensure you check out Pabbly Connect to create business automation workflows and reduce manual tasks. Pabbly Connect currently offer integration with 2,000+ applications.
- Check out Pabbly Connect – Automate your business workflows effortlessly!
- Sign Up Free – Start your journey with ease!
- 10,000+ Video Tutorials – Learn step by step!
- Join Pabbly Facebook Group – Connect with 21,000+ like minded people!