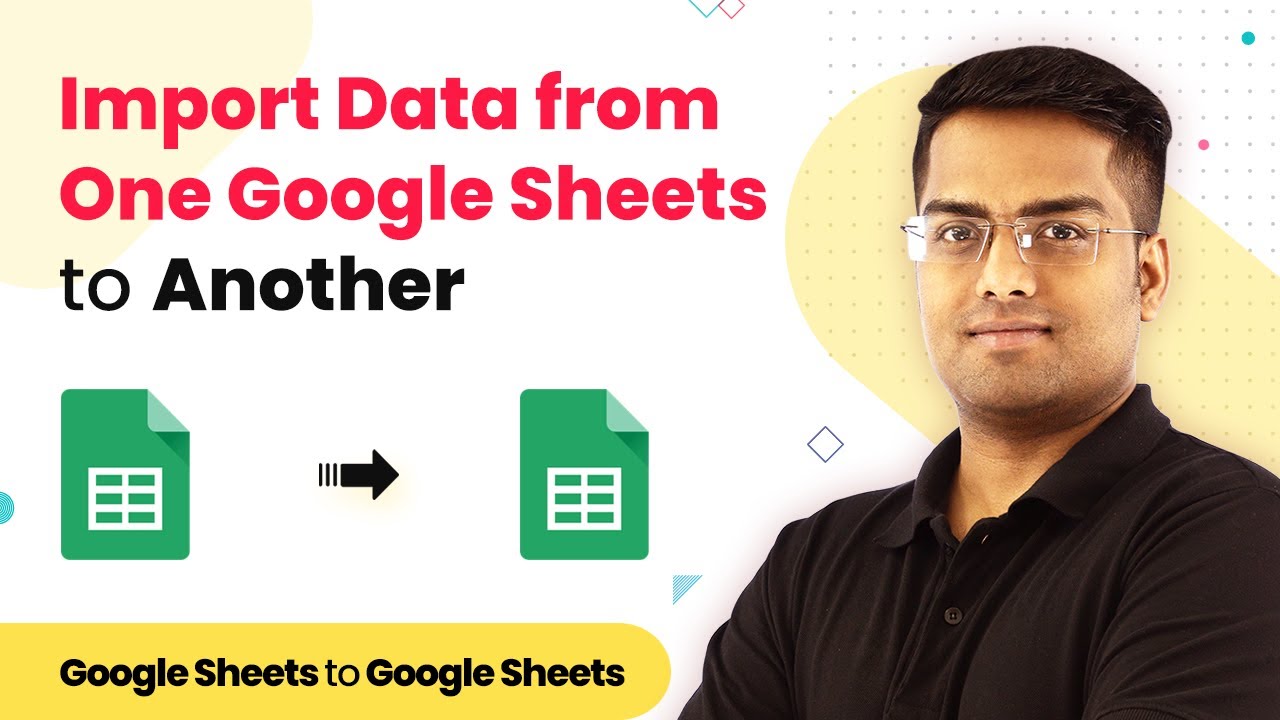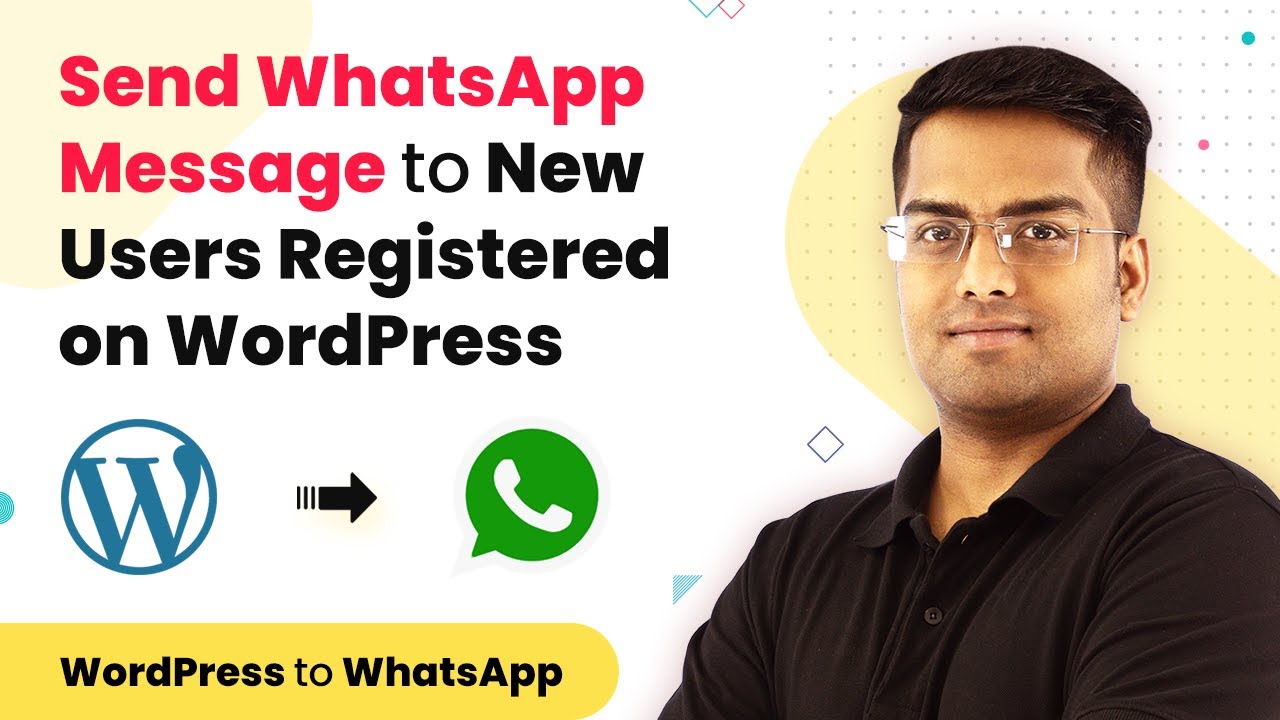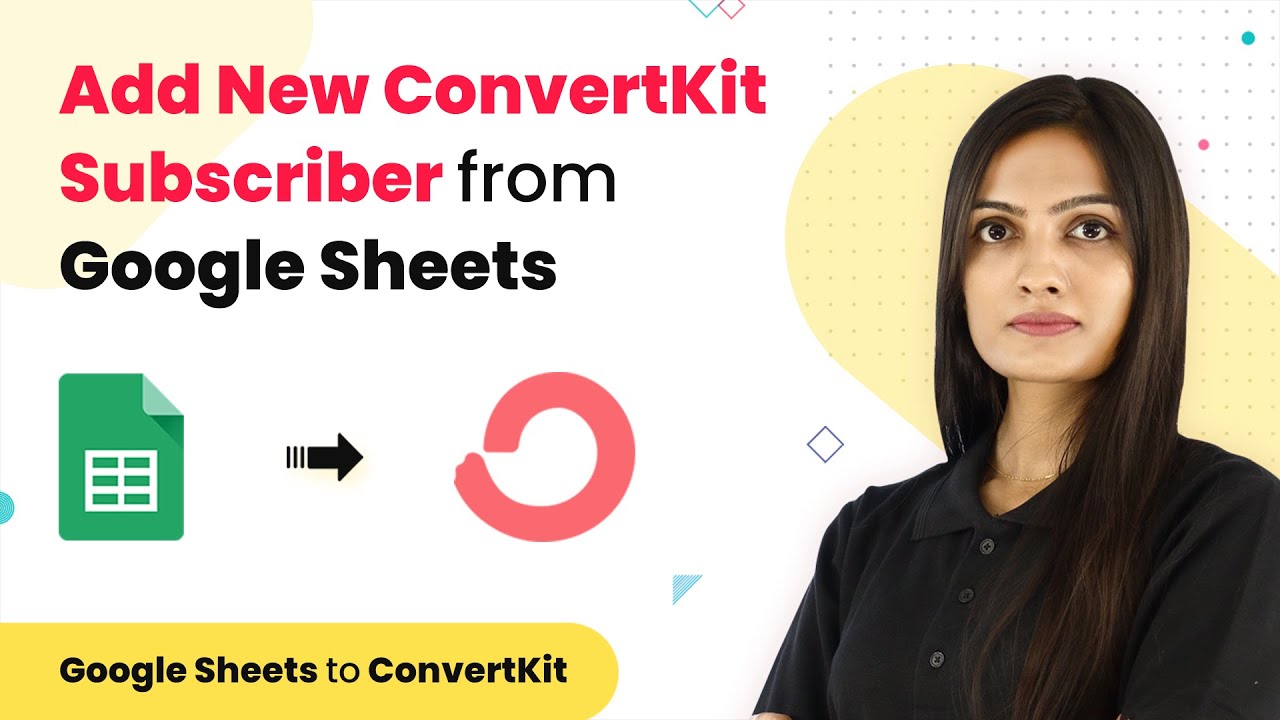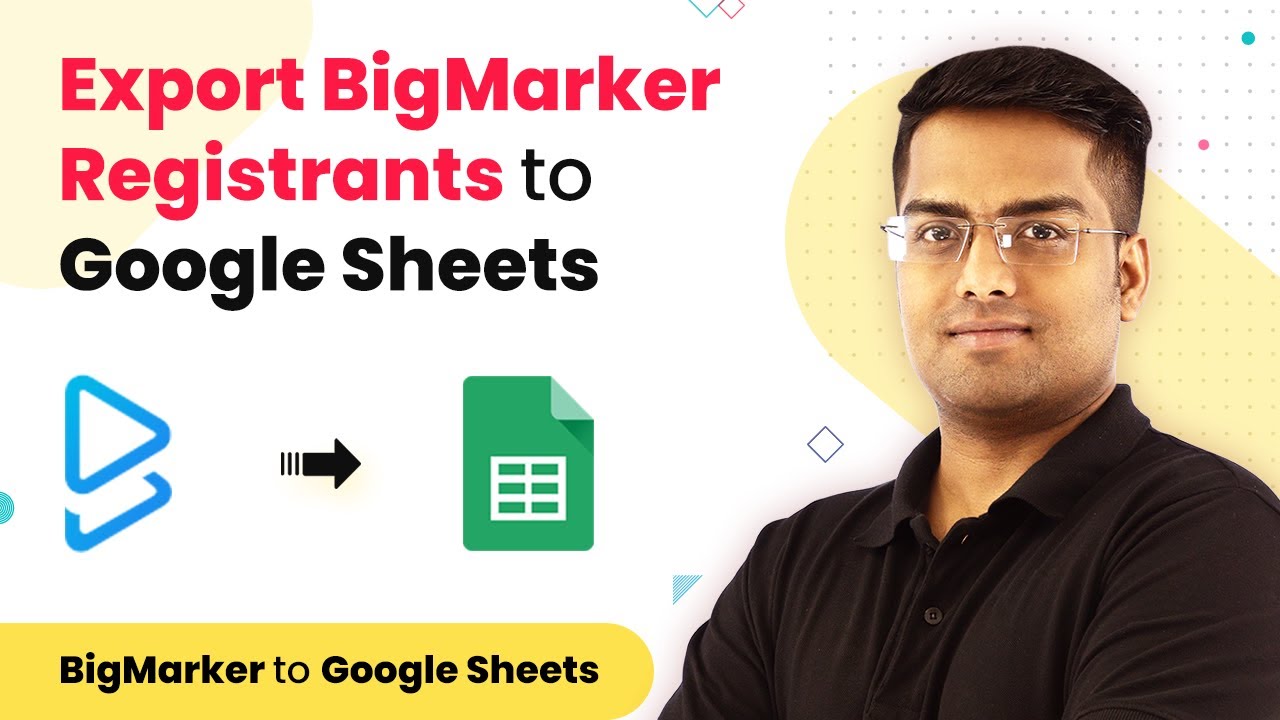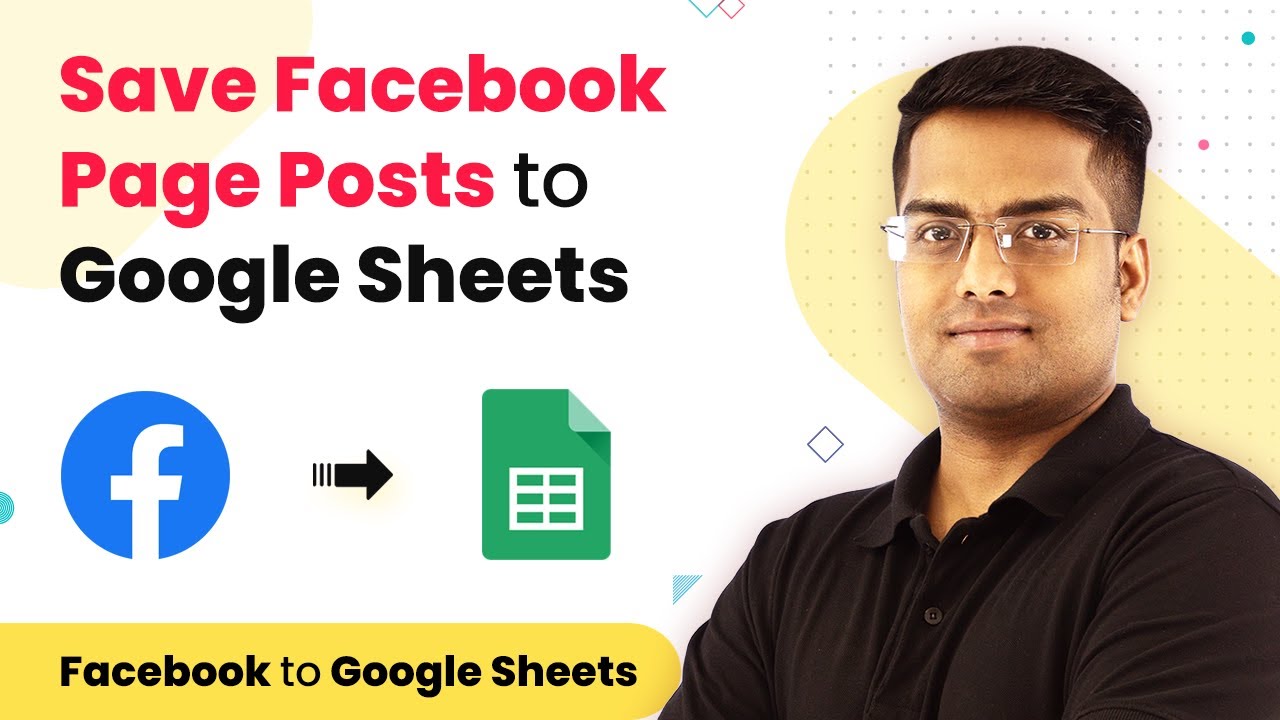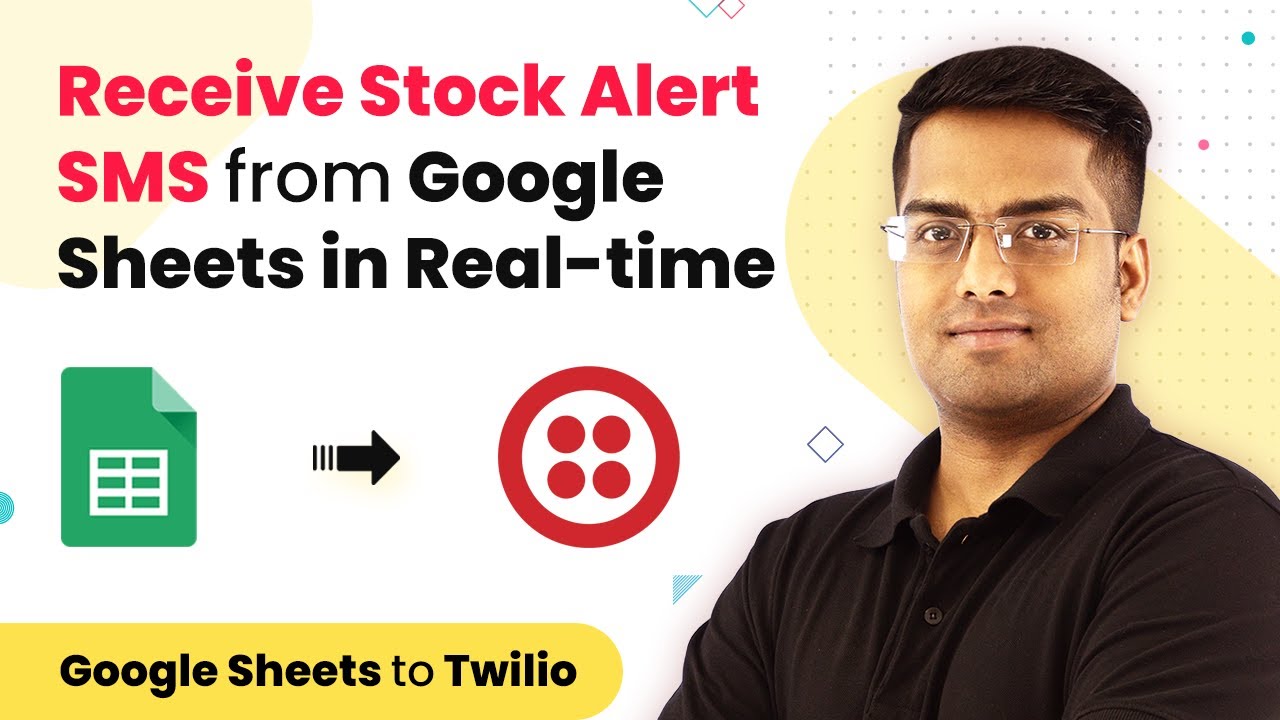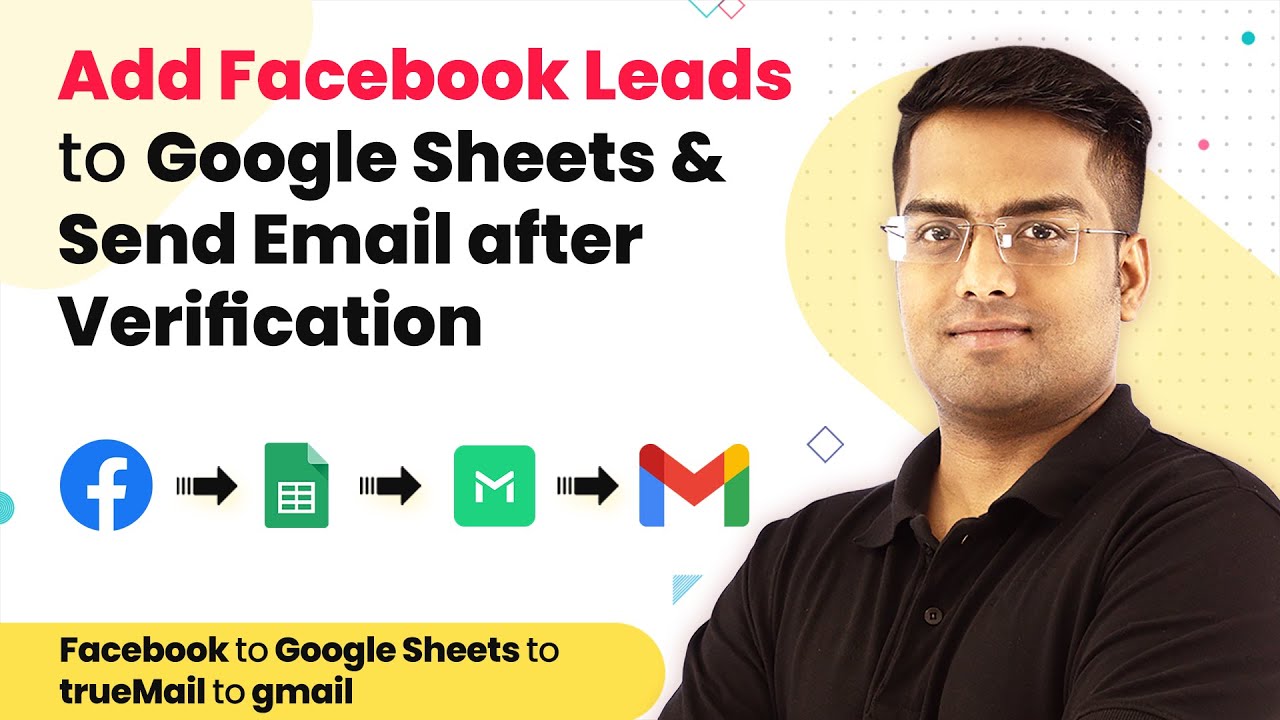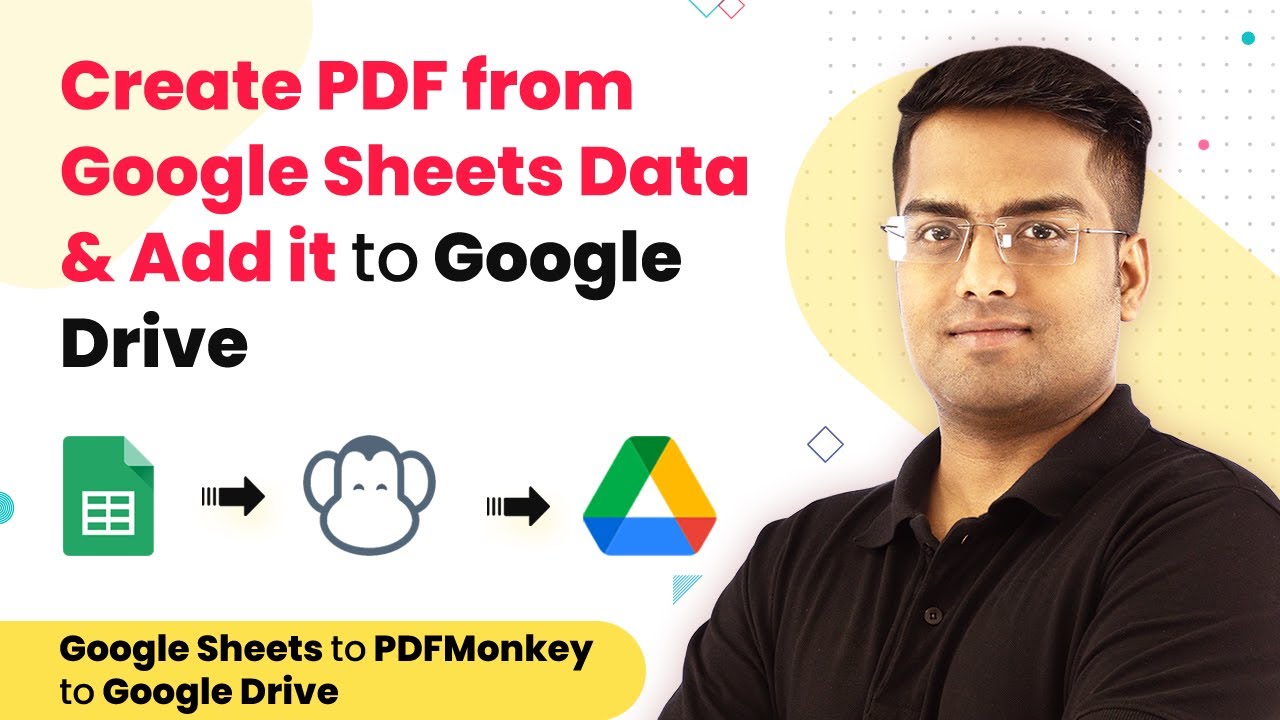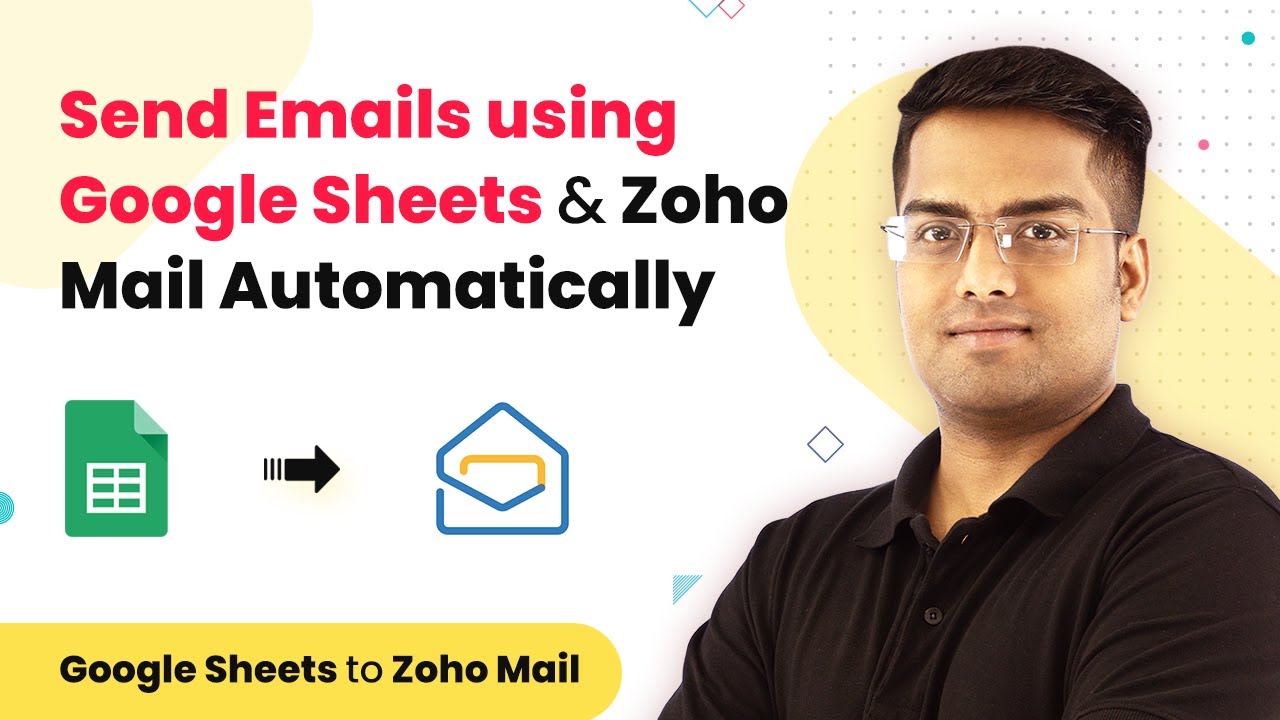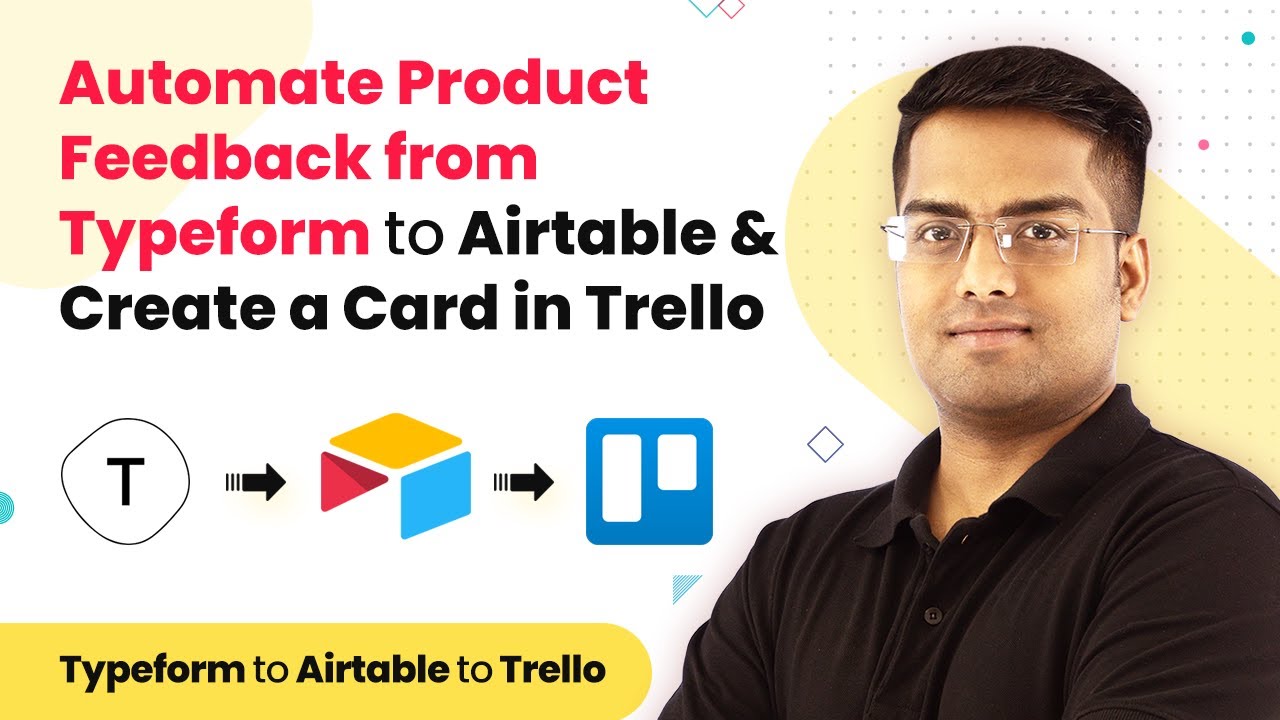Learn how to import data from one Google Sheets to another using Pabbly Connect. This step-by-step tutorial covers all necessary actions and features. Develop expertise in application integration and learn how to design streamlined automation workflows using proven, simplified approaches.
Watch Step By Step Video Tutorial Below
1. Accessing Pabbly Connect for Google Sheets Integration
To start the Google Sheets integration, you first need to access Pabbly Connect. This platform allows you to automate the process of importing data between Google Sheets seamlessly. Simply log in to your Pabbly Connect account to begin.
Once logged in, navigate to the dashboard where you can create a new workflow. This is where you will set up the integration between your source and destination Google Sheets. Ensure you have both sheets ready to facilitate the data transfer.
2. Setting Up the Integration in Pabbly Connect
Setting up the integration in Pabbly Connect is straightforward. Begin by clicking on the ‘Create Workflow’ button. You will be prompted to name your workflow, which helps you identify it later. After naming, select Google Sheets as your trigger application.
- Choose ‘New Spreadsheet Row’ as the trigger event.
- Connect your Google account to Pabbly Connect.
- Select the specific Google Sheet you want to monitor for new data.
After setting the trigger, you can test it to ensure that Pabbly Connect successfully retrieves data from the specified Google Sheet. This step is crucial for confirming that your integration is set up correctly.
3. Configuring the Action Step in Pabbly Connect
Next, you need to configure the action step in Pabbly Connect. This involves selecting Google Sheets again as your action application. Choose the action event as ‘Add New Row’ to your destination Google Sheet. This will allow you to import data effectively.
Once you select the action event, connect to your Google account again, if prompted, and select the destination Google Sheet. Here, you will map the fields from your source sheet to the corresponding fields in the destination sheet.
- Map the ‘Name’ field from the source to the destination sheet.
- Map the ‘Phone Number’ field accordingly.
- Ensure all necessary fields are accurately mapped to avoid data loss.
After mapping the fields, test the action step to ensure data is imported correctly. This step ensures the workflow functions as intended.
4. Finalizing the Integration Process with Pabbly Connect
Once you have tested both the trigger and action steps in Pabbly Connect, you can finalize the integration. Ensure all settings are correct, and then save your workflow. This will activate the process, allowing data to flow automatically from one Google Sheet to another.
To monitor the integration, you can return to the Pabbly Connect dashboard. Here, you can see the history of data transfers and any errors that may have occurred. This feature is essential for troubleshooting and ensuring smooth operations.
Additionally, you can customize your workflow settings, such as adding filters or conditions that determine when data is imported. This flexibility allows you to tailor the integration to your specific needs.
5. Conclusion: Automate Your Google Sheets with Pabbly Connect
In conclusion, using Pabbly Connect for importing data between Google Sheets simplifies the process significantly. By following these steps, you can automate data transfers effortlessly and ensure your sheets are always up to date. This integration is a powerful tool for enhancing productivity and efficiency.
Ensure you check out Pabbly Connect to create business automation workflows and reduce manual tasks. Pabbly Connect currently offer integration with 2,000+ applications.
- Check out Pabbly Connect – Automate your business workflows effortlessly!
- Sign Up Free – Start your journey with ease!
- 10,000+ Video Tutorials – Learn step by step!
- Join Pabbly Facebook Group – Connect with 21,000+ like minded people!
Integrating Google Sheets using Pabbly Connect not only saves time but also minimizes errors associated with manual data entry. Start automating your workflows today for better data management.