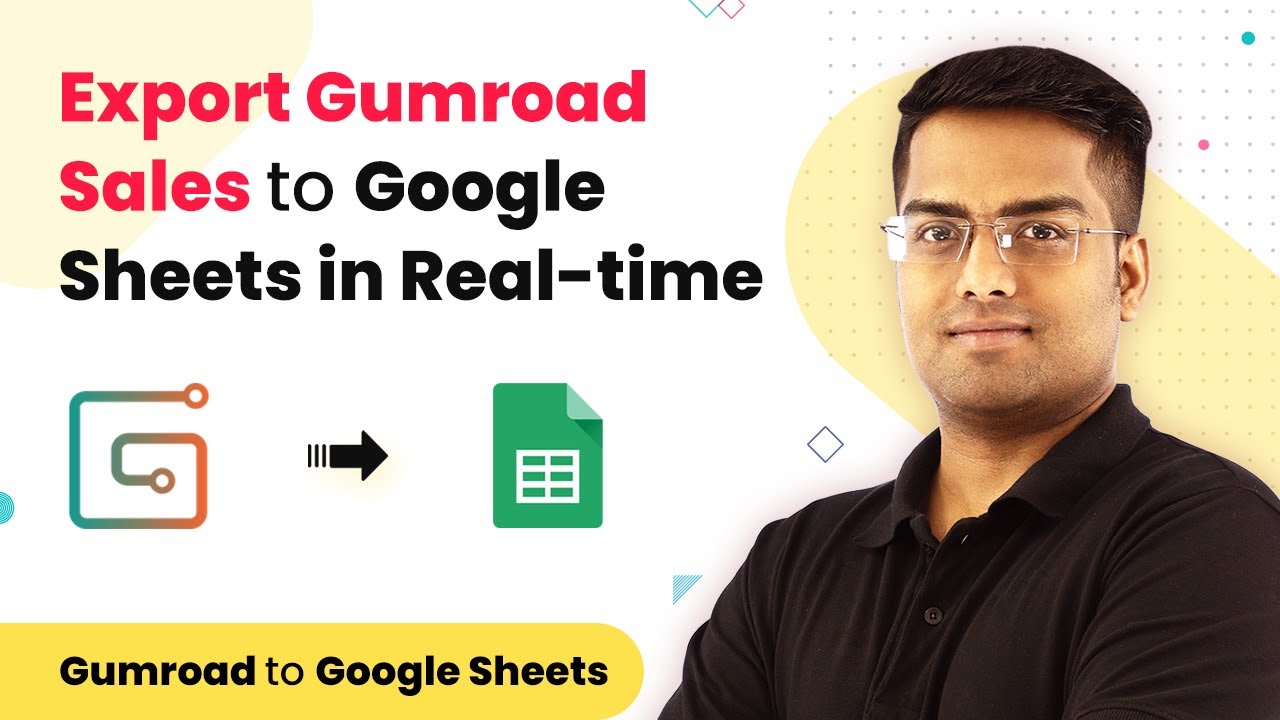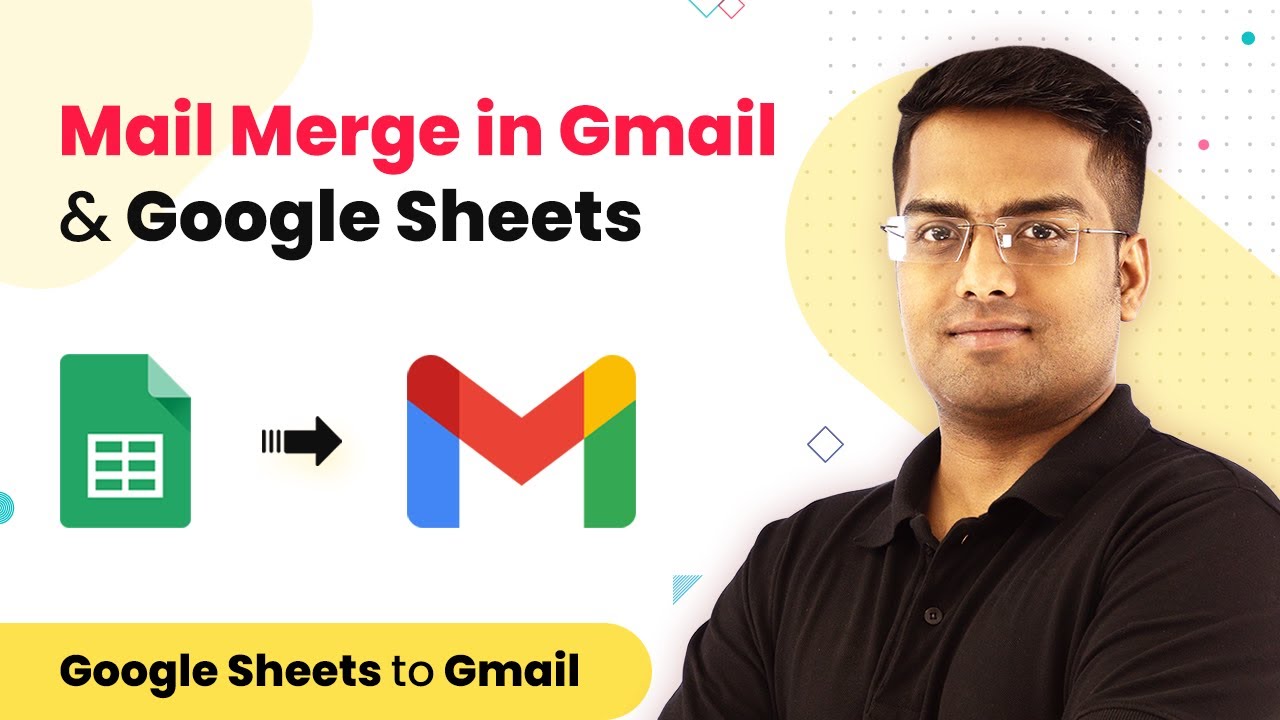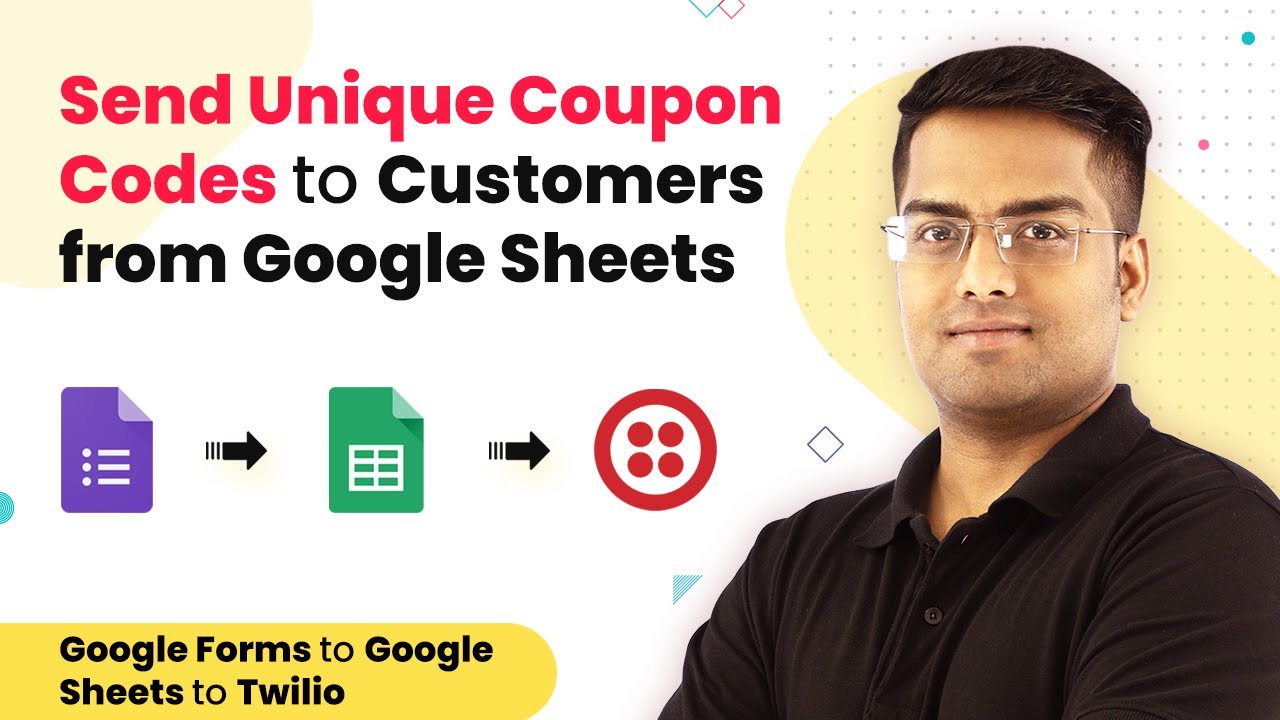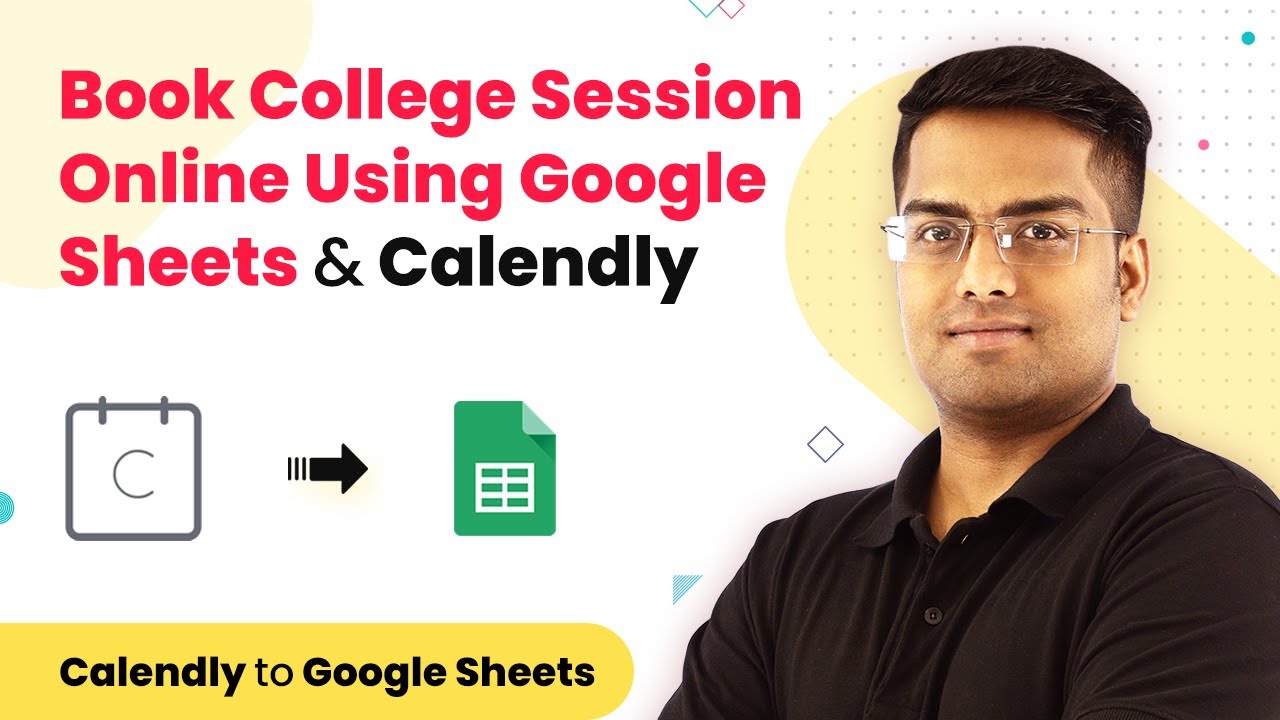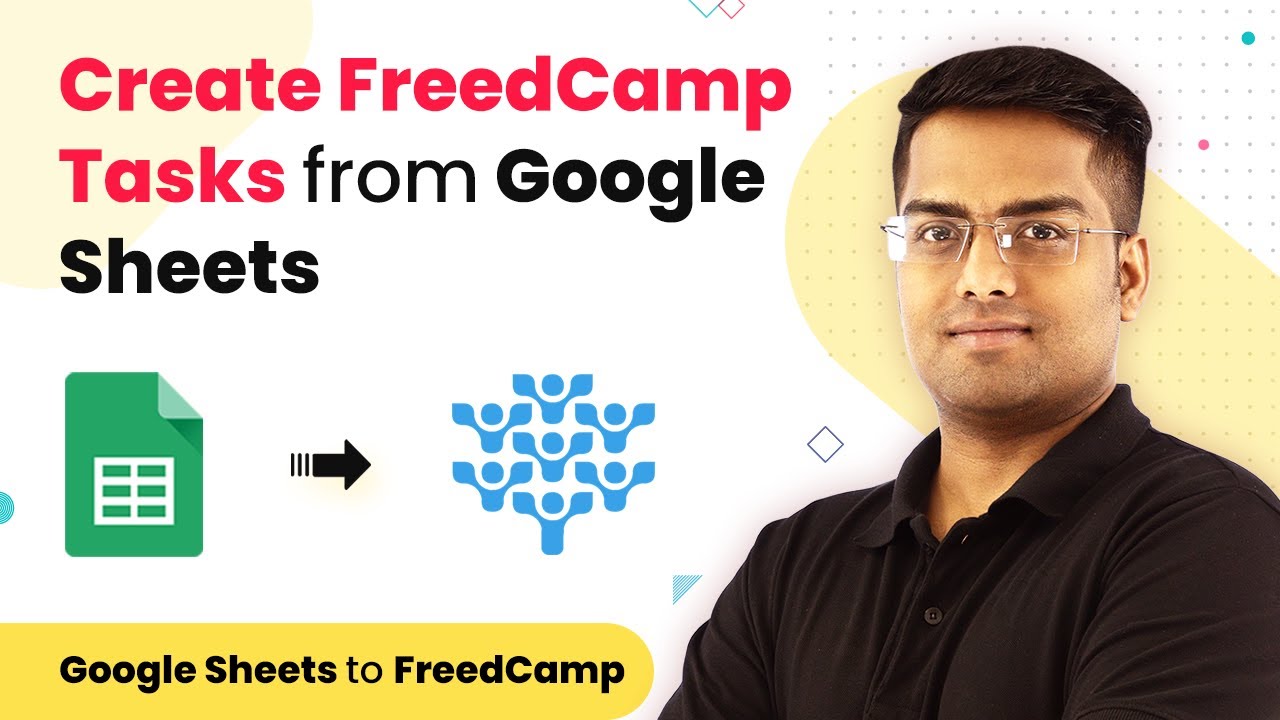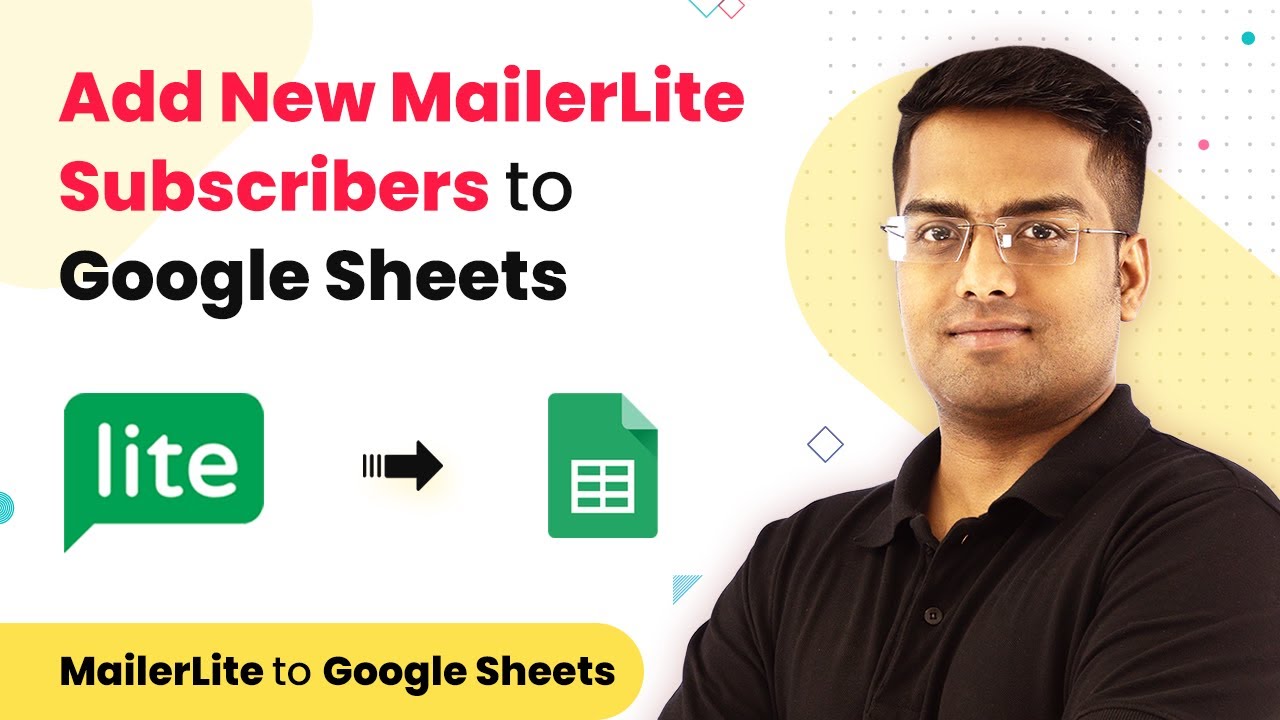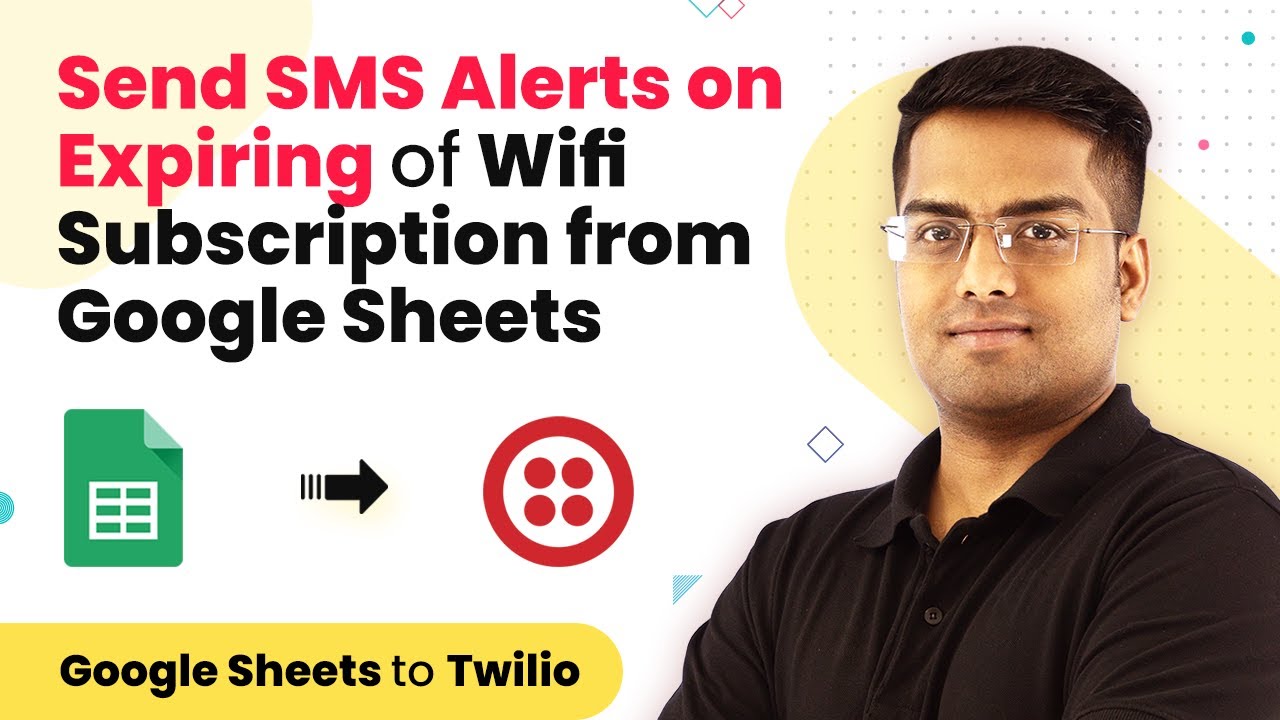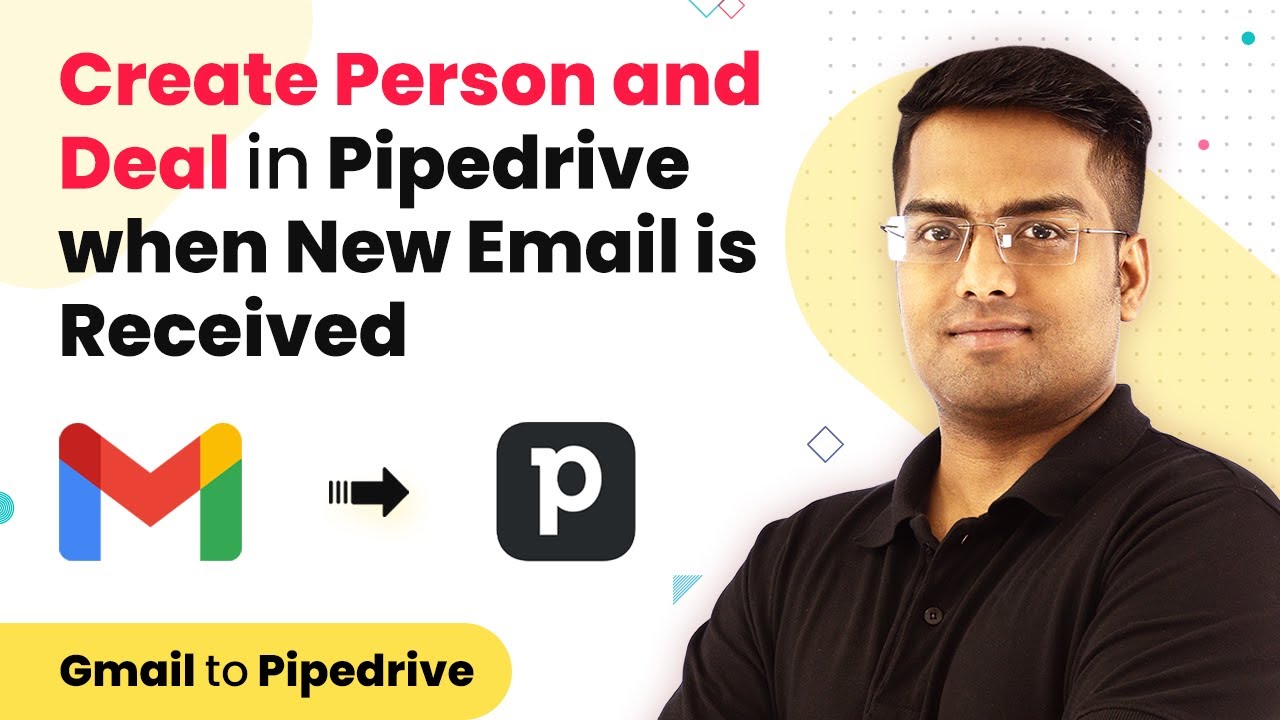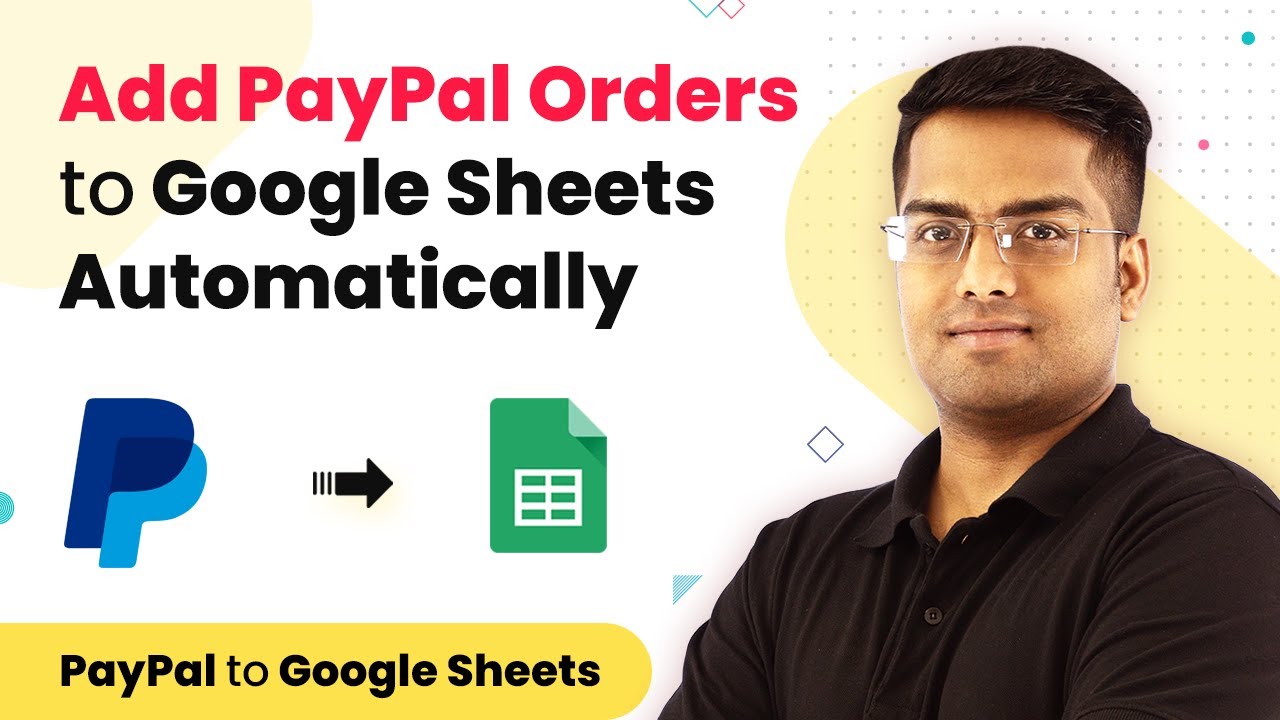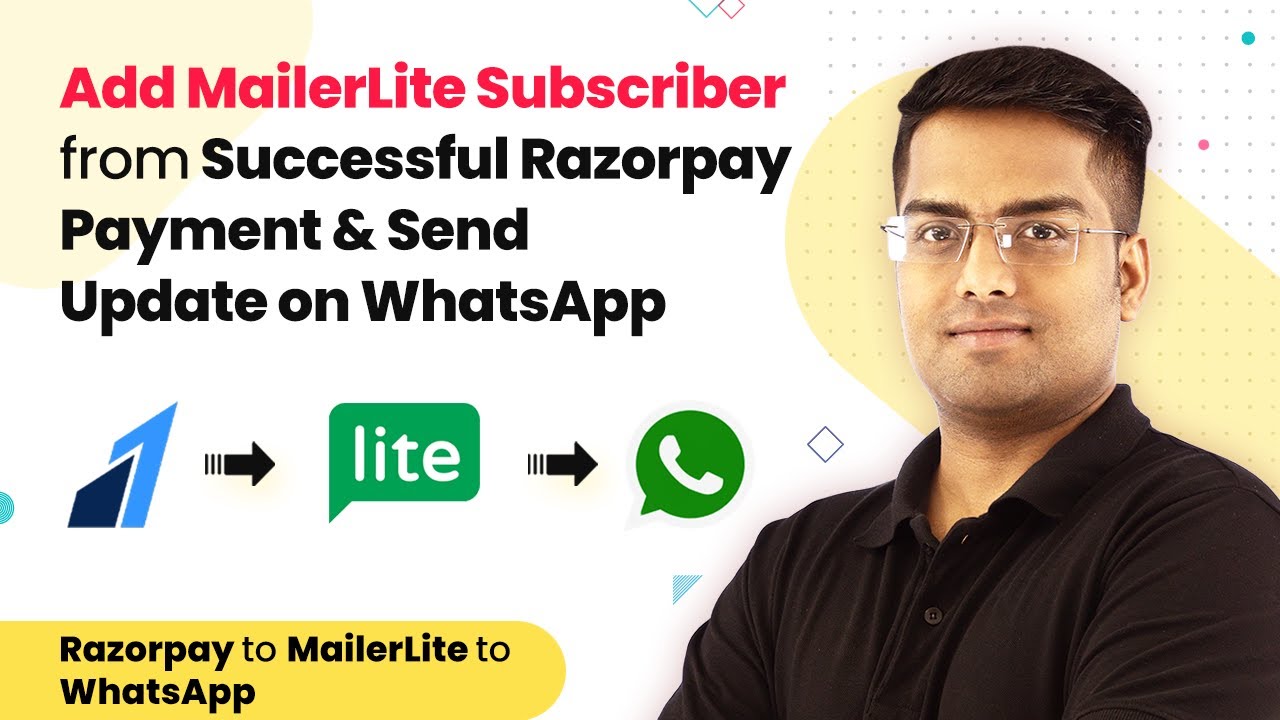Learn how to use Pabbly Connect to automatically export Gumroad sales data to Google Sheets with this detailed step-by-step tutorial. This comprehensive guide reveals exactly how to connect your applications and automate repetitive tasks — accessible for professionals of all technical backgrounds.
Watch Step By Step Video Tutorial Below
1. Introduction to Pabbly Connect for Gumroad and Google Sheets Integration
In this section, we will introduce how to use Pabbly Connect to integrate Gumroad and Google Sheets. This integration allows you to automatically export sales data from Gumroad to Google Sheets whenever a new sale occurs. The process is simple and does not require any technical expertise.
The first step is to access Pabbly Connect. You can do this by visiting the Pabbly website and signing up for an account. Once logged in, you can create a new workflow that will manage the integration between Gumroad and Google Sheets.
2. Setting Up the Integration Between Gumroad and Pabbly Connect
To begin, you need to create a new workflow in Pabbly Connect. Click on the ‘Create Workflow’ button and name it appropriately, such as ‘Gumroad to Google Sheets’. This workflow will serve as the bridge between Gumroad and Google Sheets.
- Select Gumroad as the trigger application.
- Choose ‘New Sale’ as the trigger event.
- Follow the instructions to connect your Gumroad account to Pabbly Connect.
Once you have set up the trigger, you will need to get a webhook URL from Pabbly Connect. This URL will be used in Gumroad to send sales data. Copy the webhook URL and proceed to the next step.
3. Configuring Gumroad Settings for Webhook Integration
Now that you have your webhook URL, log in to your Gumroad account. Navigate to the settings section and find the advanced tab. Here, paste the webhook URL into the designated field and update your account details to save the changes.
After updating your Gumroad settings, you can make a dummy purchase to test the integration. As you complete the purchase, the sales data should automatically be sent to Pabbly Connect via the webhook.
- Ensure that your Gumroad product settings allow customers to make purchases.
- Confirm that the webhook URL is correctly entered before testing.
Once the dummy purchase is made, check Pabbly Connect to see if the sales data has been captured successfully. If everything is set up correctly, you should see the details of the sale recorded in Pabbly Connect.
4. Trimming the Cost Data Before Sending to Google Sheets
During the testing phase, you may notice that the sale amount is recorded incorrectly (e.g., $1000 instead of $10). To fix this, you will need to add an action in Pabbly Connect to trim the amount before sending it to Google Sheets.
In the action window, select ‘API by Pabbly’ and set the endpoint URL to trim the amount. You will specify the parameters needed to adjust the price to the correct value.
Set the amount parameter to the value captured from Gumroad. Test the request to ensure the amount is trimmed correctly.
After successfully trimming the cost data, you can proceed to the final step of sending the data to Google Sheets using Pabbly Connect.
5. Sending Data to Google Sheets via Pabbly Connect
Now that the cost data is trimmed, it’s time to send all the relevant sales information to Google Sheets. In the action window of Pabbly Connect, select Google Sheets as the action application and choose the ‘Add New Row’ event.
Connect your Google account to Pabbly Connect and select the Google Sheet where you want the sales data to be recorded. Map the fields from Gumroad to the corresponding columns in Google Sheets, such as email, cost, date, and product name.
Map the email field to the email of the purchaser. Map the cost field to the trimmed cost value. Map the date field to the transaction date. Map the product field to the product name.
After mapping the fields, test the action to ensure that the data is correctly sent to Google Sheets. If successful, you will see the new row added to your Google Sheet, confirming the integration works flawlessly.
Conclusion
In conclusion, using Pabbly Connect allows you to seamlessly export Gumroad sales data to Google Sheets automatically. This integration simplifies data management and ensures that your sales records are always up-to-date. With just a few simple steps, you can set up this powerful automation to enhance your workflow.
Ensure you check out Pabbly Connect to create business automation workflows and reduce manual tasks. Pabbly Connect currently offer integration with 2,000+ applications.
- Check out Pabbly Connect – Automate your business workflows effortlessly!
- Sign Up Free – Start your journey with ease!
- 10,000+ Video Tutorials – Learn step by step!
- Join Pabbly Facebook Group – Connect with 21,000+ like minded people!