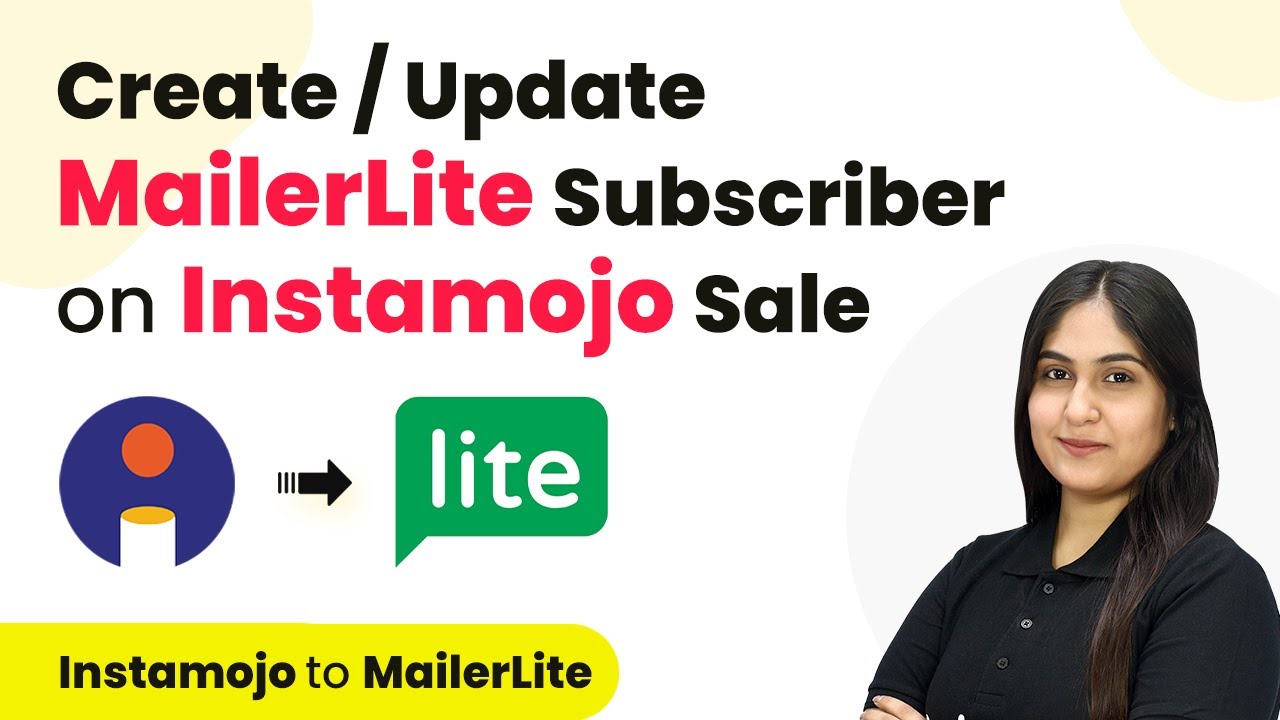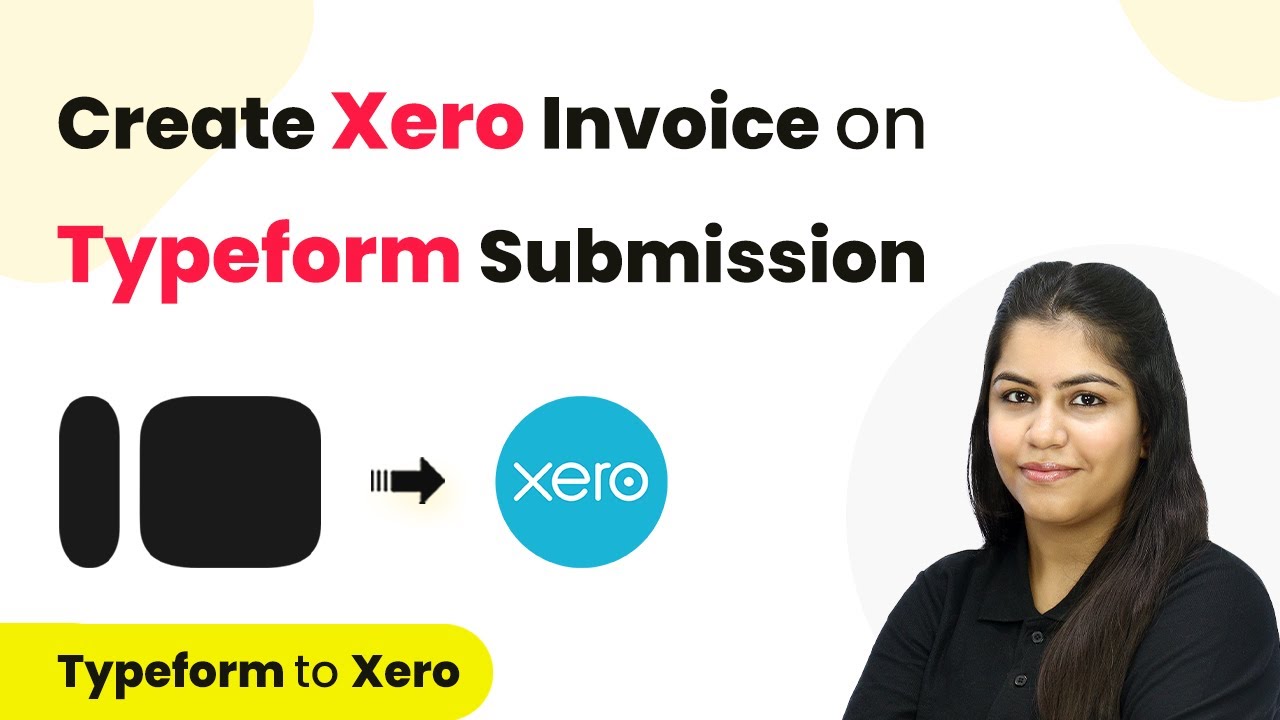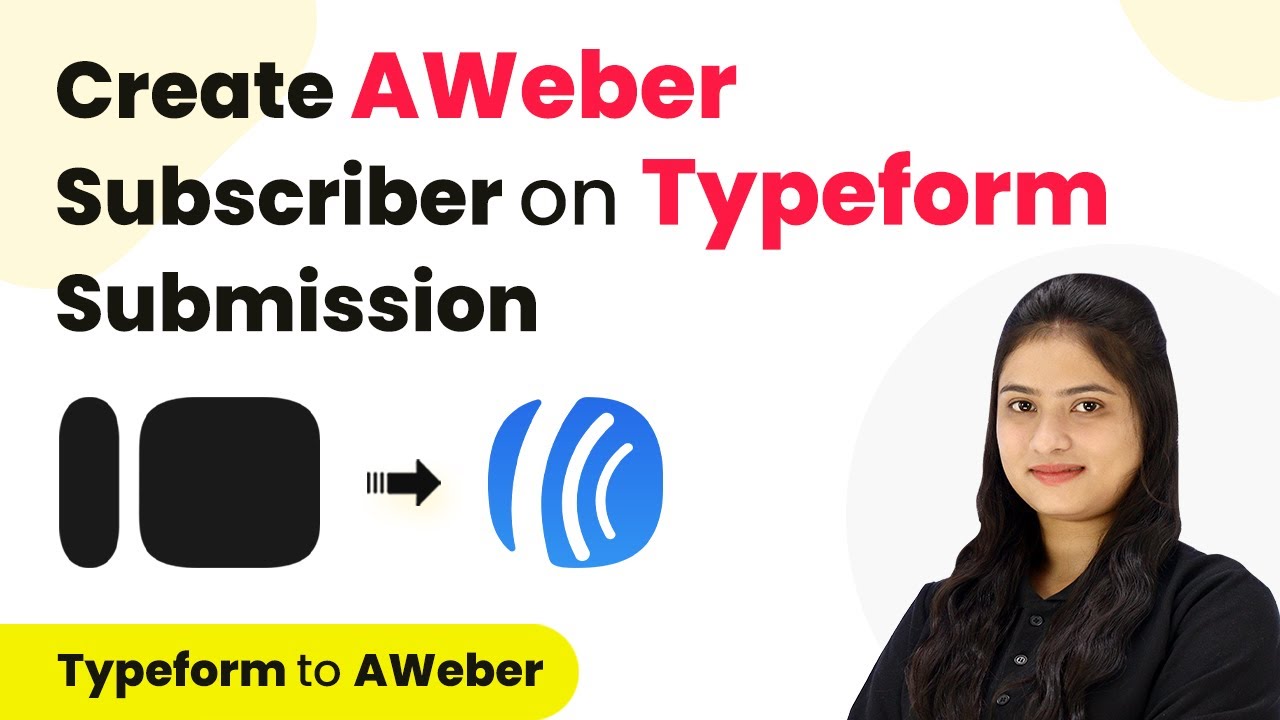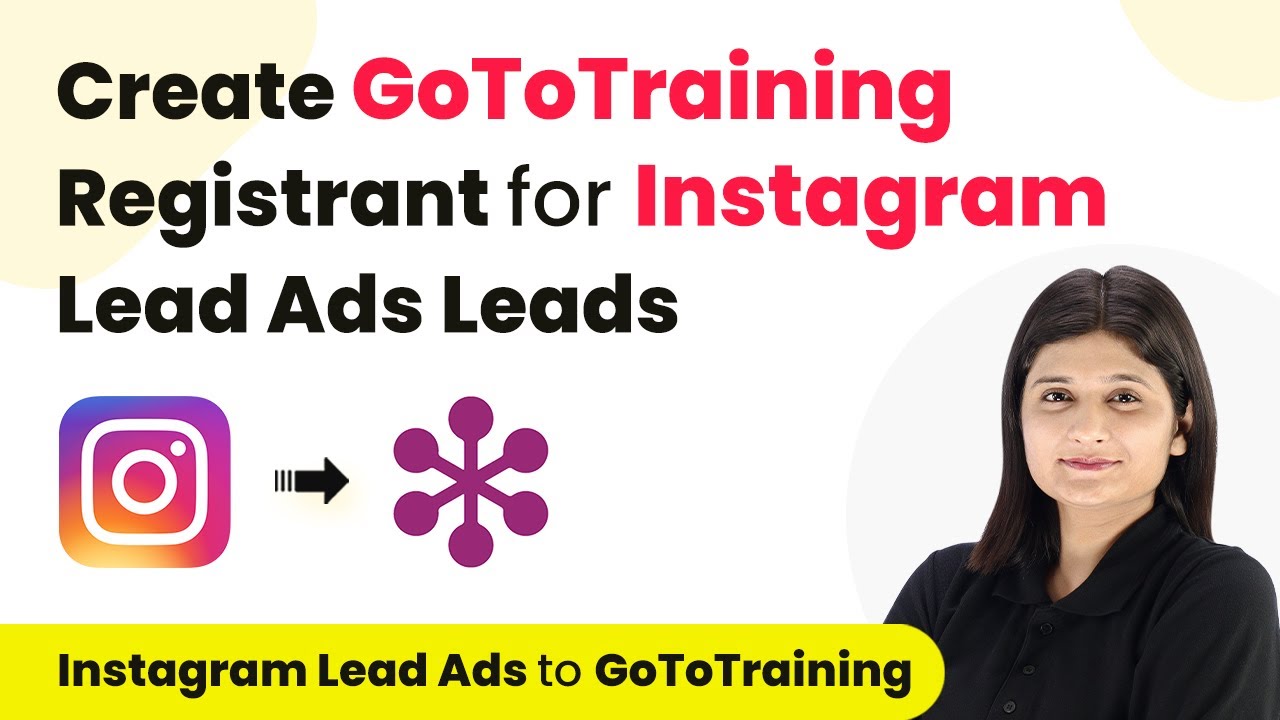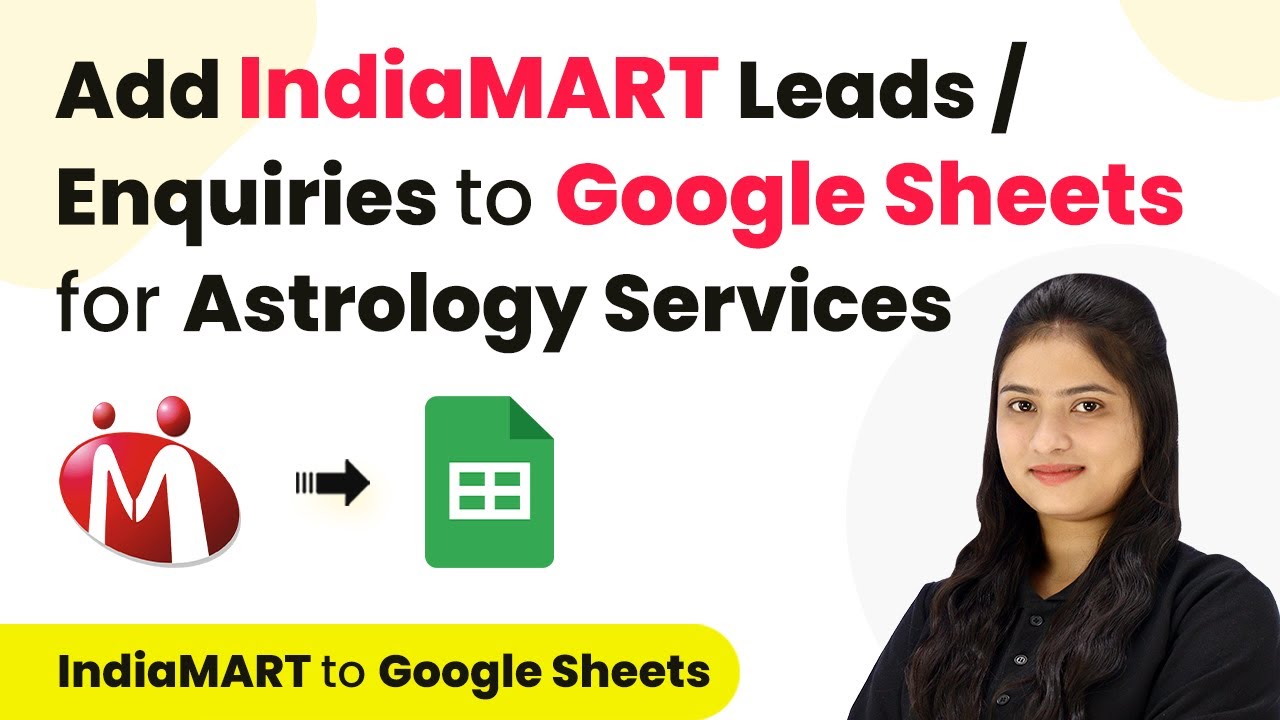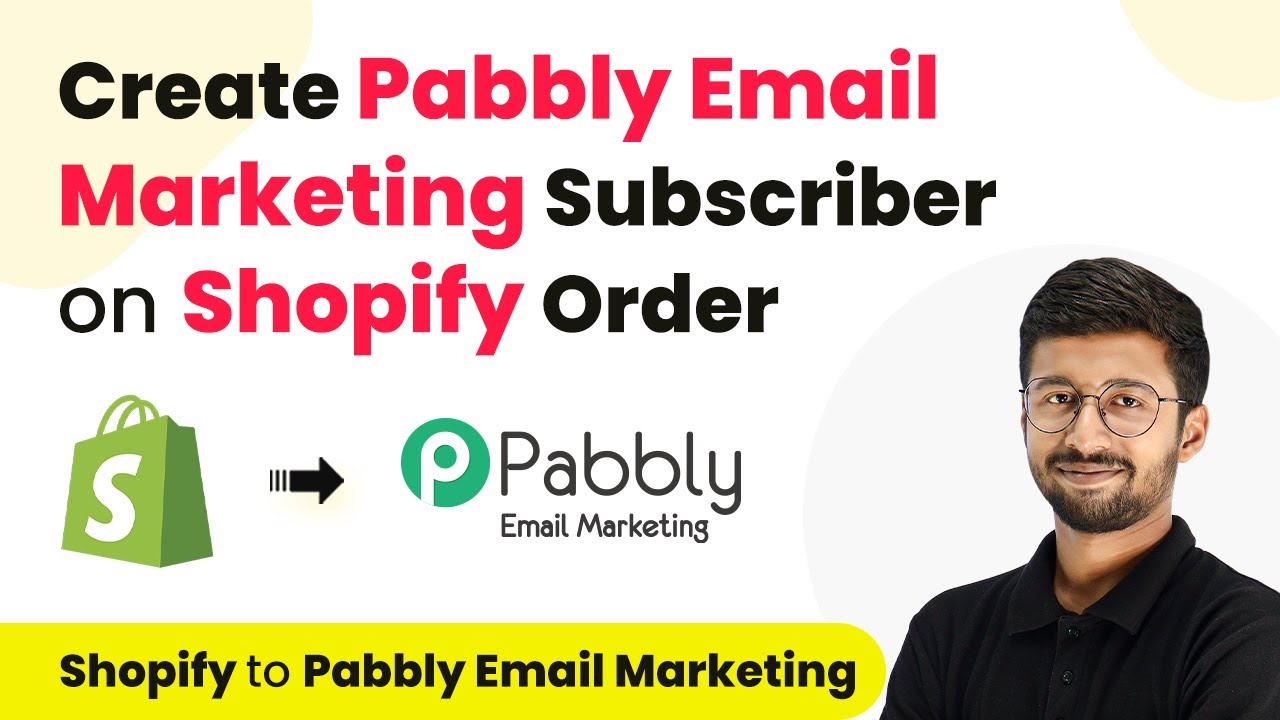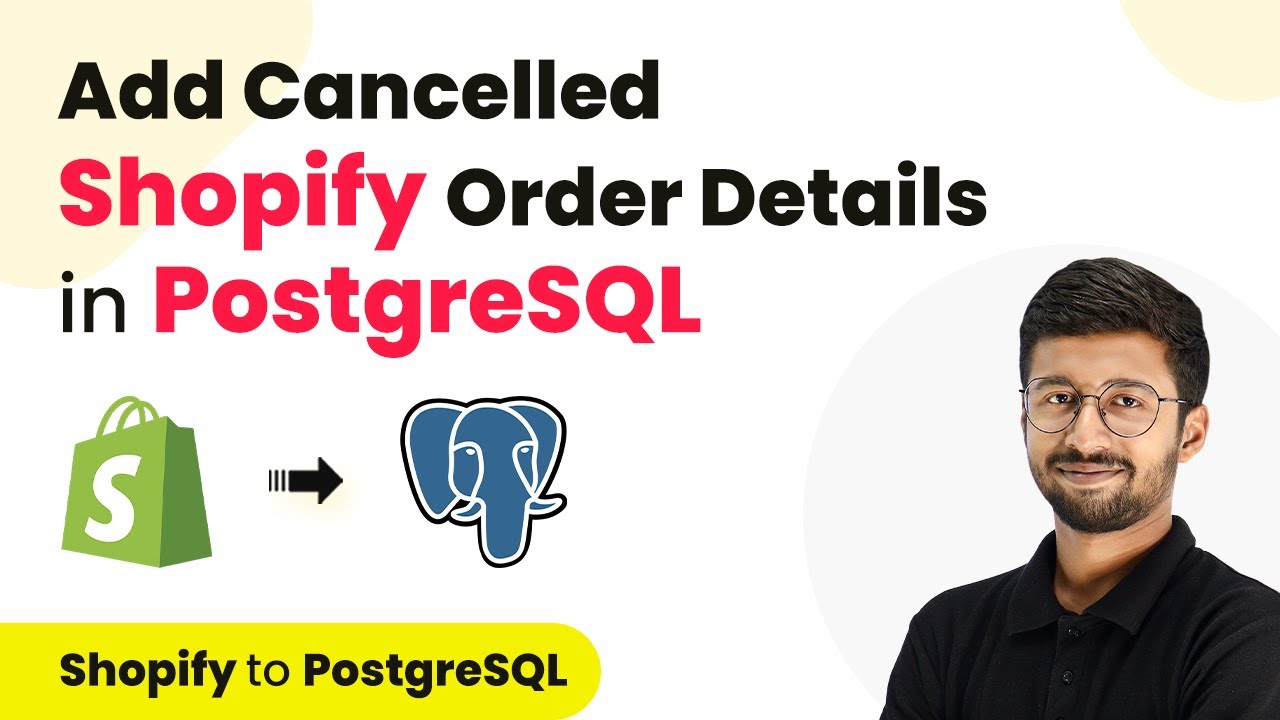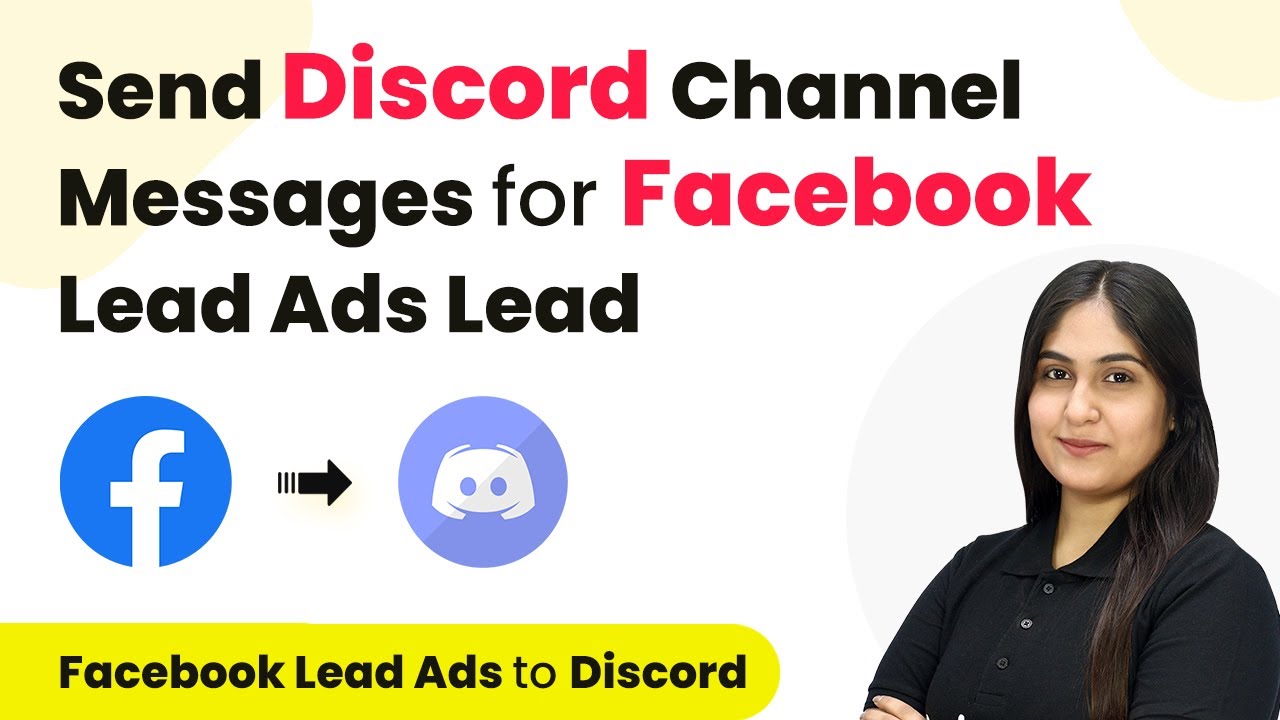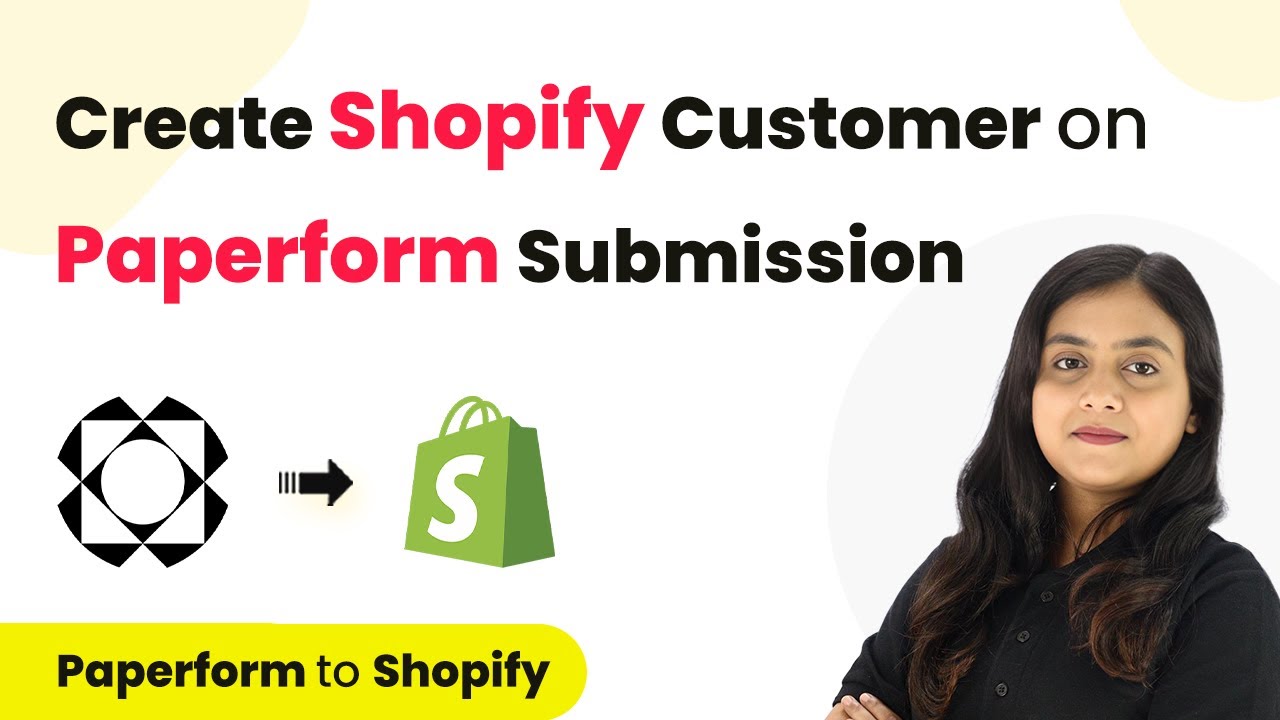Learn how to integrate Instamojo with MailerLite using Pabbly Connect to automate subscriber updates with every sale. Step-by-step guide provided. Discover how to seamlessly connect your essential tools through accessible instructions that make powerful automation available to professionals at every skill level.
Watch Step By Step Video Tutorial Below
1. Accessing Pabbly Connect for Integration
To create or update a MailerLite subscriber using Pabbly Connect, start by accessing the Pabbly Connect platform. This integration allows you to automate the process of adding new subscribers whenever a sale occurs on Instamojo. using Pabbly Connect
Visit the Pabbly Connect homepage and sign in. If you are a new user, you can sign up for a free account, which provides you with 300 tasks each month. Once logged in, you will see the dashboard where you can create workflows to integrate various applications.
2. Creating a Workflow in Pabbly Connect
To set up the integration, you need to create a workflow in Pabbly Connect. Click on the ‘Create Workflow’ button located at the top right corner of the dashboard. Name your workflow something descriptive, such as ‘Create or Update MailerLite Subscriber on Instamojo Sale’. using Pabbly Connect
- Click on the ‘Create’ button to initiate the workflow.
- Select ‘Instamojo’ as your trigger application.
- Choose ‘New Sale’ as the trigger event.
After setting up the trigger, Pabbly Connect will generate a webhook URL. This URL is essential for connecting your Instamojo account to Pabbly Connect, allowing it to capture new sale events automatically.
3. Configuring the Instamojo Webhook
Once you have the webhook URL from Pabbly Connect, log into your Instamojo account. Navigate to the smart pages section and select the payment page you want to configure. Click the three dots next to the page and choose ‘Edit Page’. using Pabbly Connect
In the edit window, go to ‘Page Settings’ and select ‘Webhook’. Here, remove any existing webhook URLs and paste the new one generated by Pabbly Connect. Make sure to set the information to be sent to include only successful payments.
- Save the changes in your Instamojo account.
- Go back to Pabbly Connect and click on ‘Test Webhook’ to confirm the connection.
This step ensures that every new sale triggers the webhook, sending the customer’s details directly to Pabbly Connect.
4. Connecting MailerLite to Pabbly Connect
After successfully configuring the Instamojo webhook, it’s time to set up MailerLite as the action application in your workflow. In Pabbly Connect, select ‘MailerLite’ as the action application and choose ‘Create or Update Subscriber’ as the action event. using Pabbly Connect
To connect MailerLite, you will need an API token. Log into your MailerLite account, navigate to the ‘Integrations’ section, and generate a new API token. Copy this token and return to Pabbly Connect, where you will paste it to establish the connection.
Map the subscriber email from the Instamojo trigger to the MailerLite action. Set the subscriber status to active. Leave optional fields blank or fill them as needed.
This mapping allows Pabbly Connect to automatically add or update subscriber details in MailerLite whenever a sale occurs on Instamojo.
5. Testing the Integration
To ensure everything is working correctly, perform a test transaction on your Instamojo payment page. Enter dummy customer details and complete the payment process. Once the payment is successful, Pabbly Connect should capture the webhook response. using Pabbly Connect
After completing the test, check your MailerLite account to confirm that the new subscriber has been created or updated successfully. You should see the subscriber’s details, including the email and other optional information you mapped earlier.
This testing phase is crucial as it verifies that your integration between Instamojo and MailerLite via Pabbly Connect is functioning as intended. If everything is set up correctly, you will see new subscribers being added automatically with each sale.
Conclusion
In this tutorial, we explored how to create or update MailerLite subscribers automatically using Pabbly Connect when a sale occurs on Instamojo. By following these steps, you can efficiently manage your email list and enhance customer engagement without manual effort.
Ensure you check out Pabbly Connect to create business automation workflows and reduce manual tasks. Pabbly Connect currently offer integration with 2,000+ applications.
- Check out Pabbly Connect – Automate your business workflows effortlessly!
- Sign Up Free – Start your journey with ease!
- 10,000+ Video Tutorials – Learn step by step!
- Join Pabbly Facebook Group – Connect with 21,000+ like minded people!