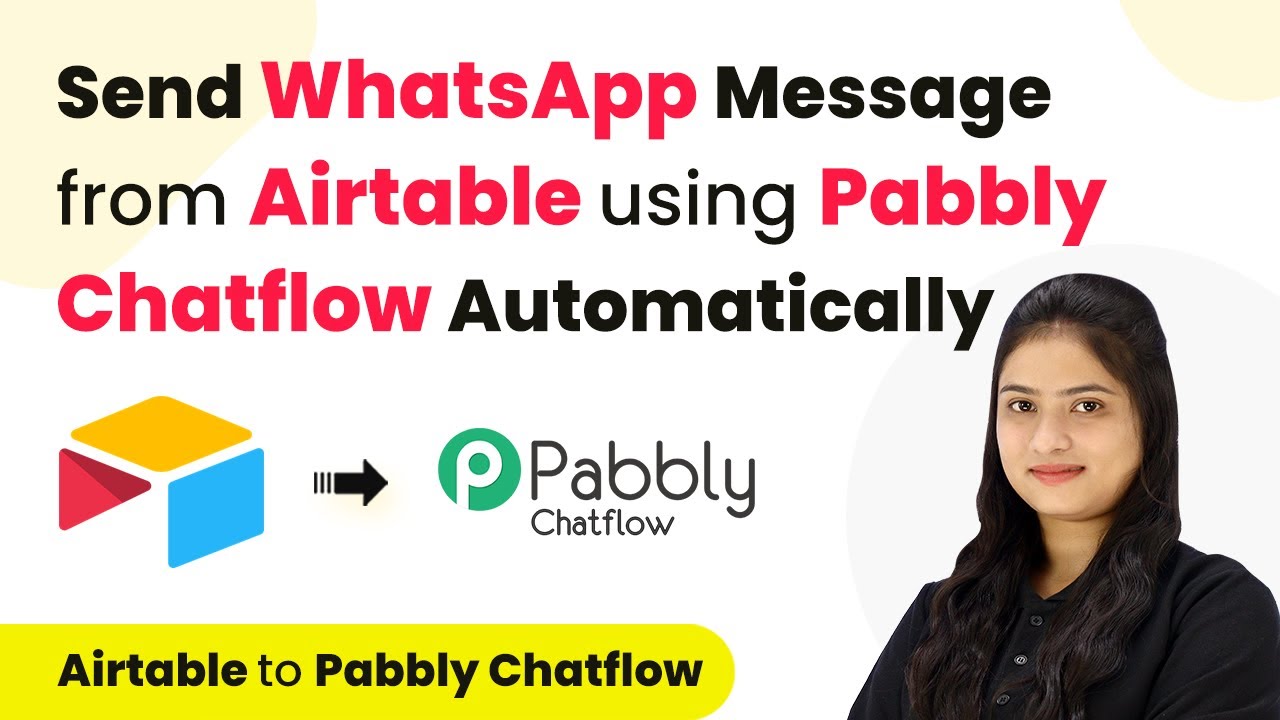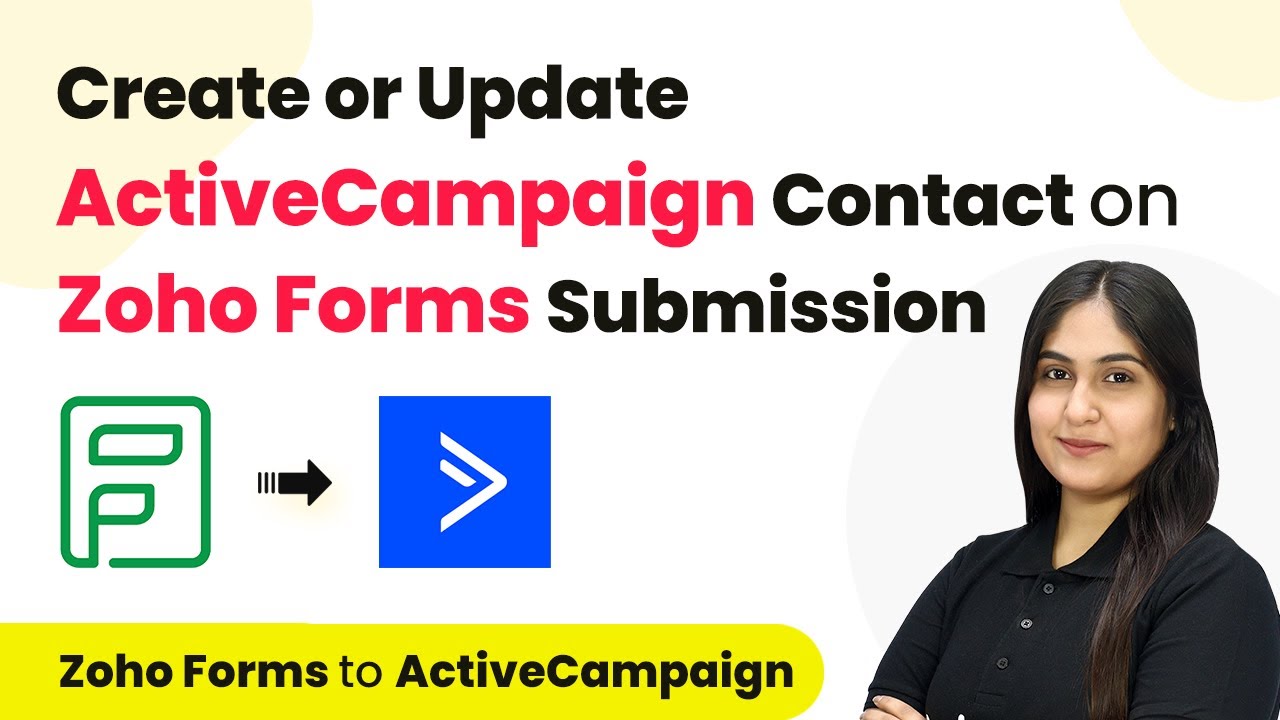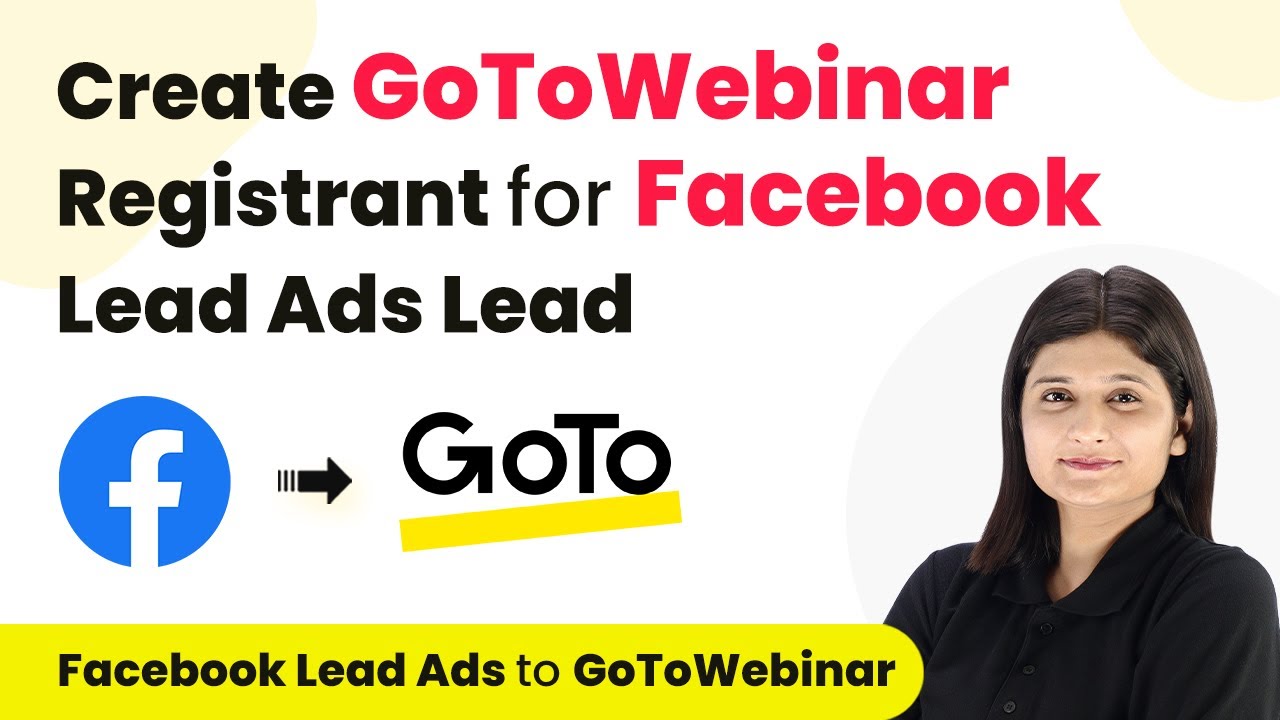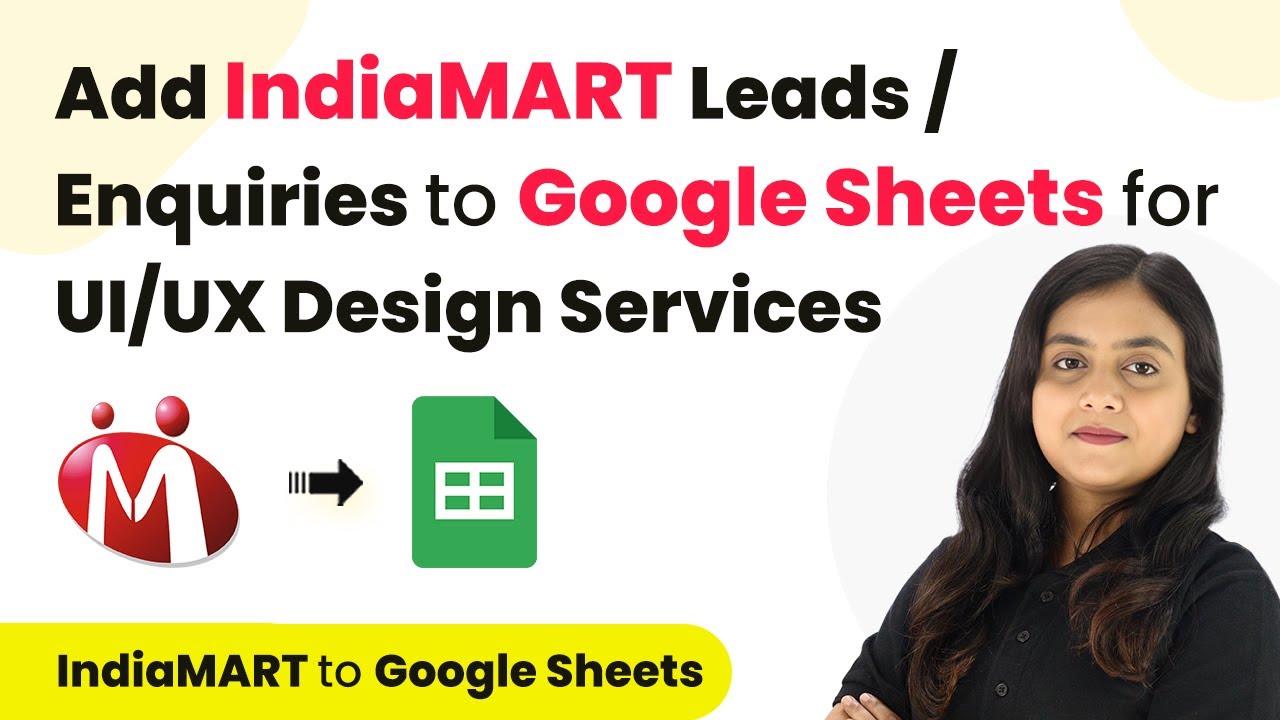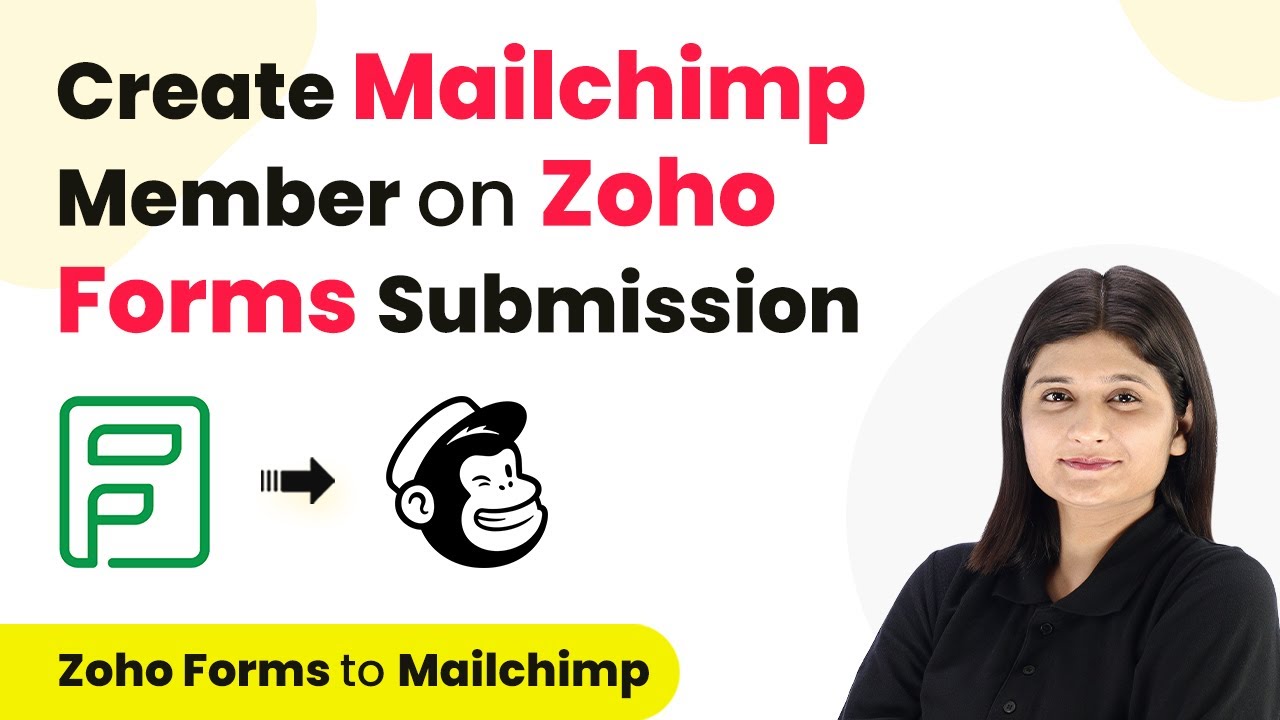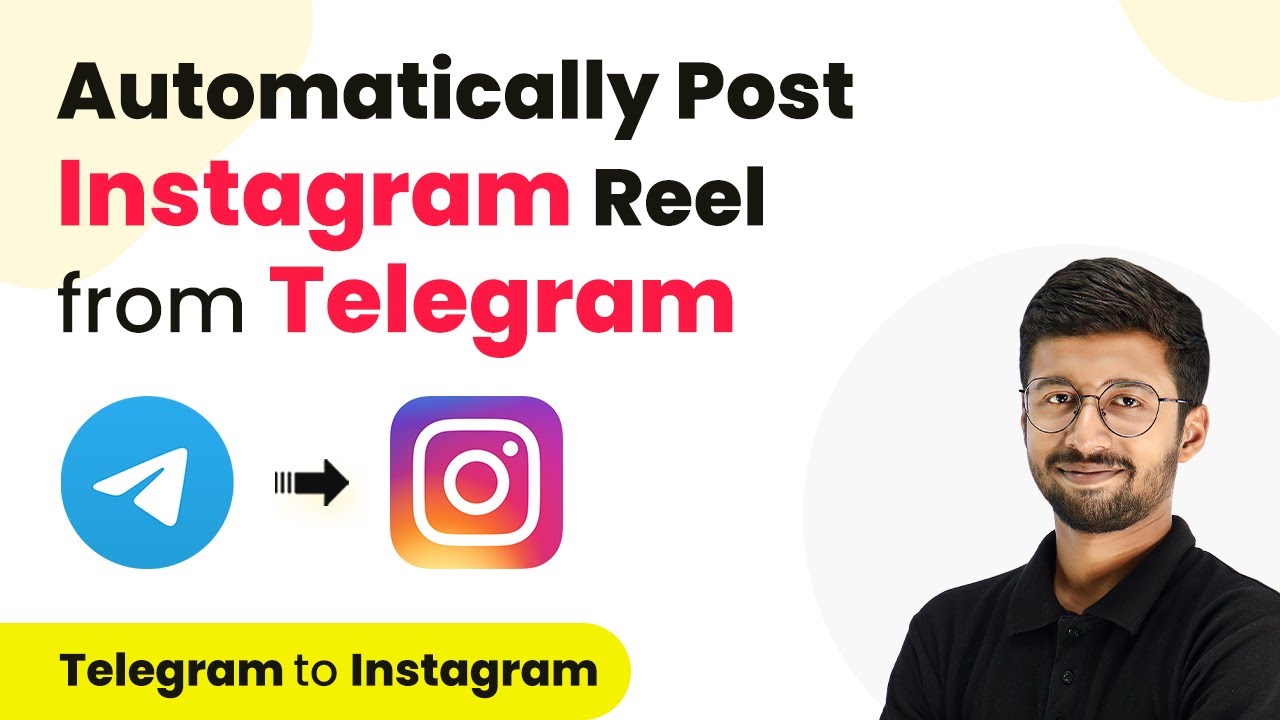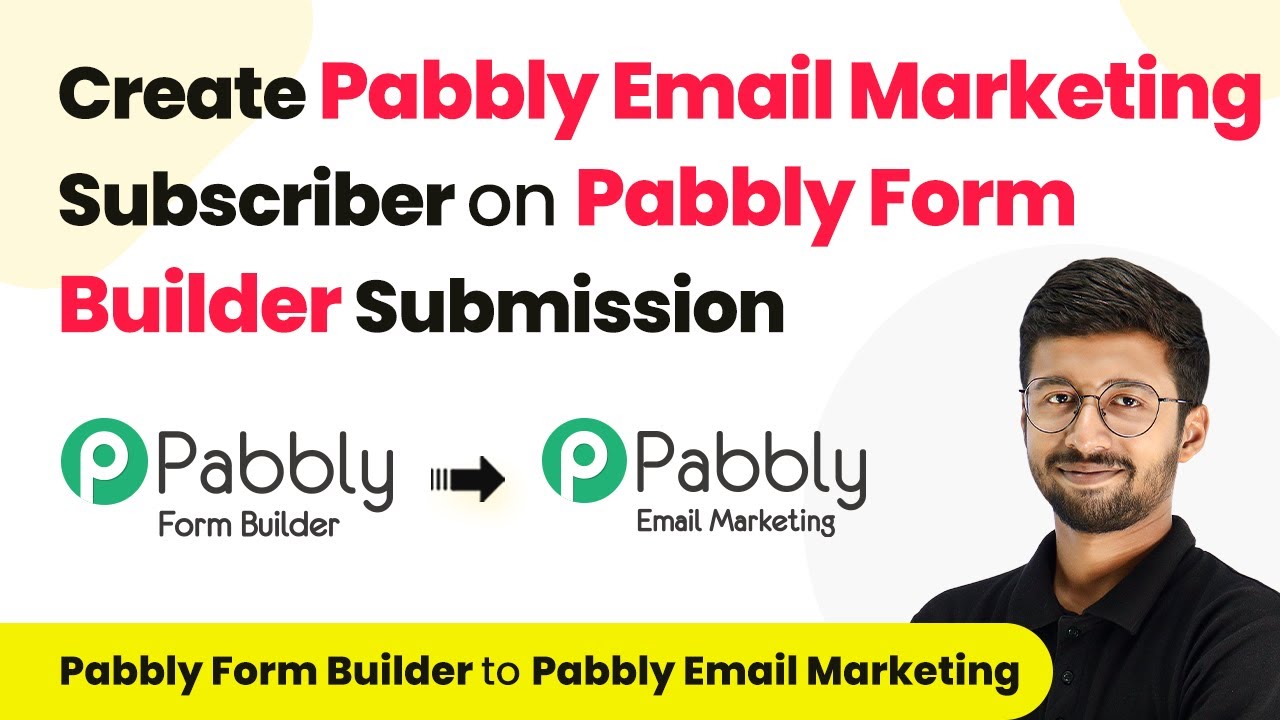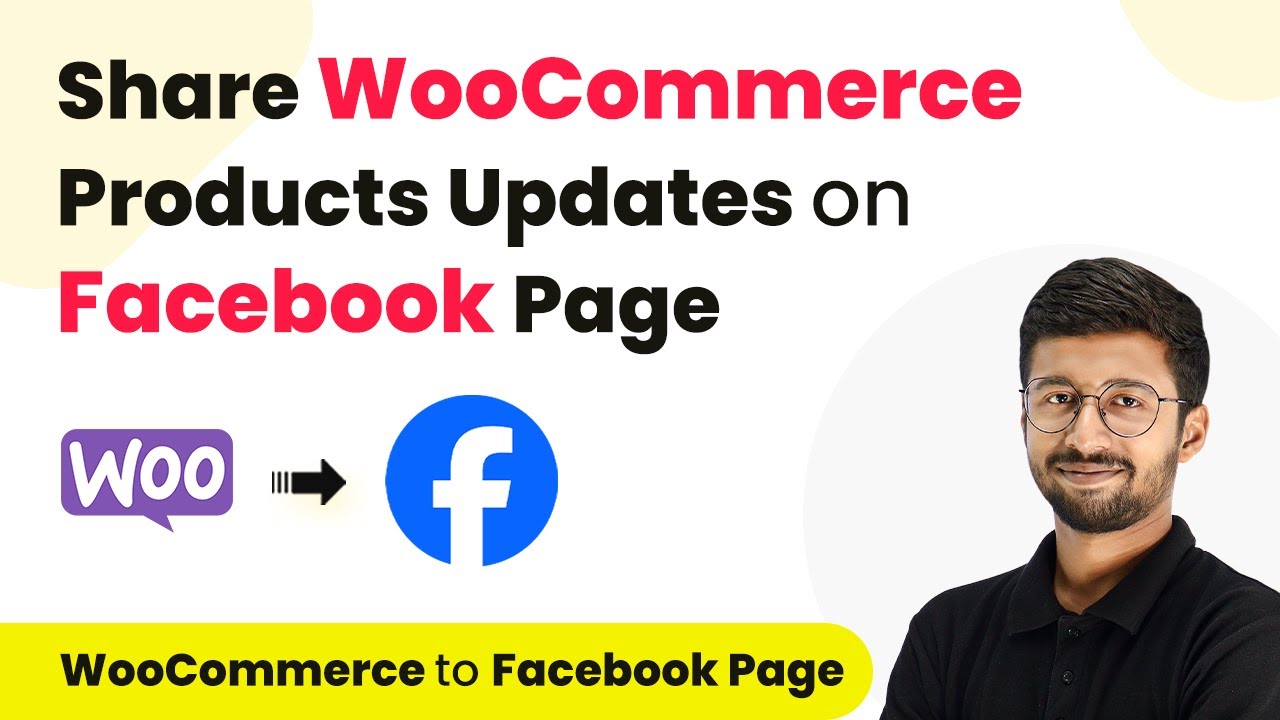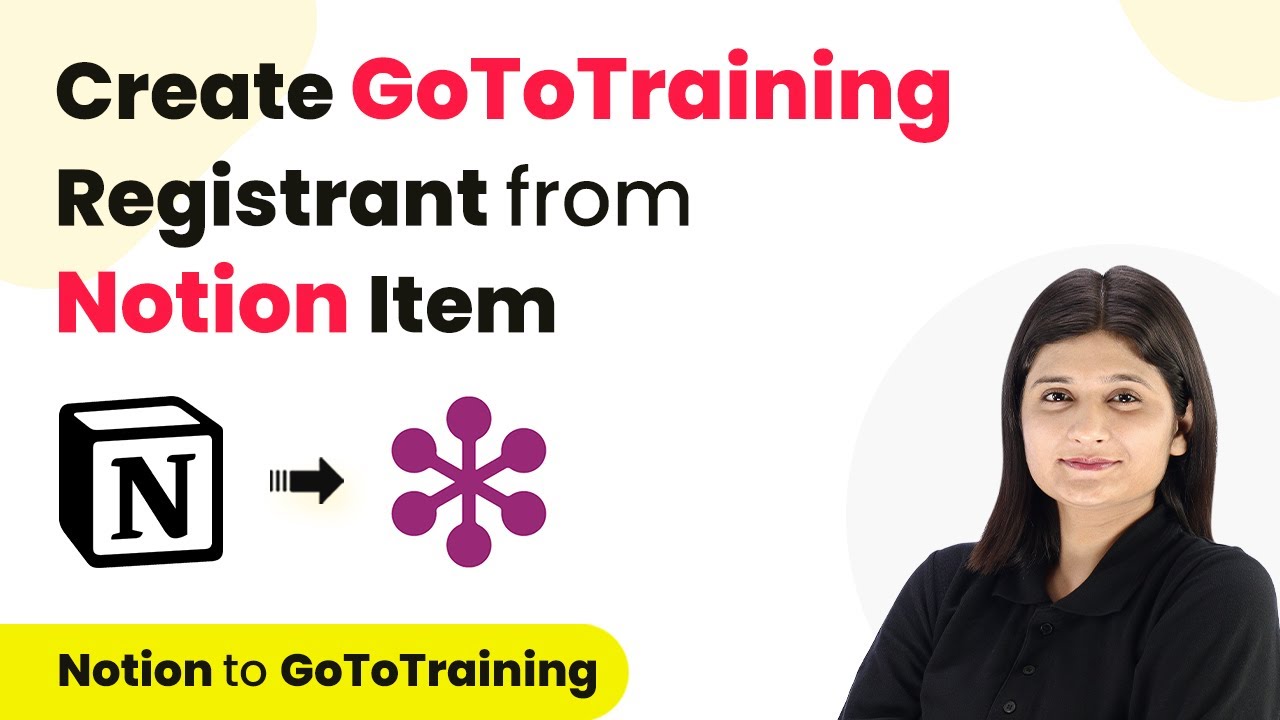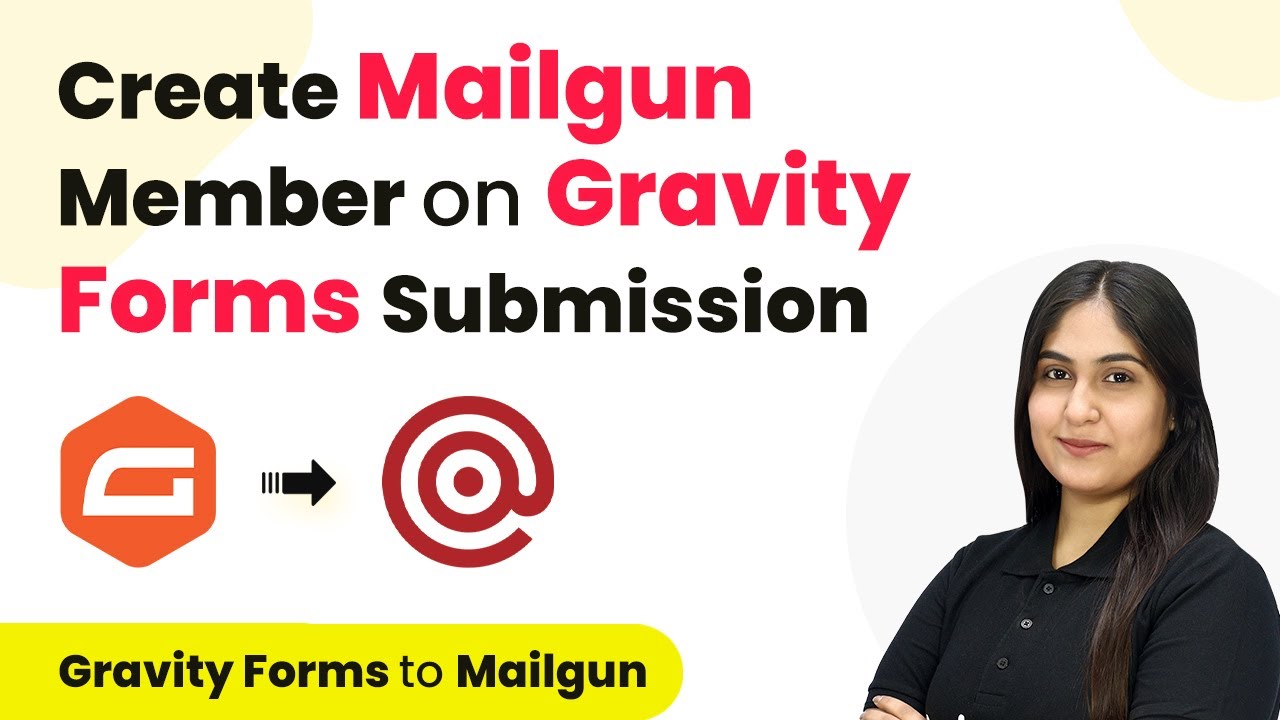Learn how to automate sending WhatsApp messages from Airtable using Pabbly Chatflow. Step-by-step tutorial for seamless integration without coding. Build conversational workflows that guide visitors toward conversion with dynamic, branching dialogs that respond intelligently to user input.
Watch Step By Step Video Tutorial Below
Introduction to Pabbly Chatflow for Sending WhatsApp Messages
Pabbly Chatflow is a powerful tool that automates sending WhatsApp messages from Airtable. In this tutorial, I will guide you through the process of setting up this integration seamlessly. The goal is to send confirmation messages to participants as soon as their details are added to Airtable. using Pabbly Connect
To get started, you will need an Airtable account and a Pabbly Chatflow account. This integration allows you to manage your event participants efficiently, ensuring they receive timely updates. With Pabbly Chatflow, you can easily create personalized messages without any coding skills.
Setting Up Pabbly Chatflow and Airtable Integration
First, access your Pabbly Chatflow account by visiting the Pabbly Connect homepage. If you’re a new user, you can sign up for free and receive 100 tasks monthly to explore the platform. Once logged in, navigate to the dashboard where you can create a new workflow. using Pabbly Connect
To set up the connection between Airtable and Pabbly Chatflow, follow these steps:
- Click on ‘Create Workflow’
- Name your workflow, e.g., ‘Send WhatsApp Message from Airtable’
- Select the appropriate folder for organization
After naming your workflow, you will see two sections: Trigger and Action. The Trigger will be Airtable, and the Action will be Pabbly Chatflow. This setup ensures that every time a new record is added to Airtable, a WhatsApp message is sent automatically through Pabbly Chatflow.
Configuring the Airtable Trigger in Pabbly Chatflow
To configure the Airtable trigger, select Airtable as your trigger application. The event you want to capture is when a new record is added. This means that every time a participant registers, their details will trigger the workflow. using Pabbly Connect
Next, you will need to set up the connection between Airtable and Pabbly Chatflow. Click on the ‘Connect’ button and choose to add a new connection. Grant access to your Airtable account, ensuring Pabbly Chatflow can read your data. Select the base containing your participant details and ensure you have a field named ‘Created’ with the type set to ‘Created Time’. This field is essential for capturing new entries accurately.
Once the connection is established, you can test the trigger to ensure it captures the latest data from Airtable. Pabbly Chatflow will check for new records every 10 minutes, so be patient as you set up your workflow.
Setting Up Pabbly Chatflow Action for Sending Messages
Now that you have configured the Airtable trigger, it’s time to set up the action in Pabbly Chatflow. Select Pabbly Chatflow as your action application and choose the event to send a template message. This action will send a personalized WhatsApp message to the participant whose details have just been added. using Pabbly Connect
To connect Pabbly Chatflow, you will need to provide your API token. You can find this in your Pabbly Chatflow account under the settings section. Once you have entered the token, you can proceed to map the recipient’s mobile number and select the template you want to use for the message.
When entering the recipient’s mobile number, ensure it includes the country code without the plus sign. This setup allows Pabbly Chatflow to dynamically replace the recipient’s number with each new entry from Airtable, ensuring personalized messages are sent automatically.
Testing and Managing Sent Messages with Pabbly Chatflow
After setting up the action, it’s crucial to test the workflow to ensure everything is functioning as expected. Click on the ‘Save and Send Test Request’ button to send a test message to verify that the integration works correctly. You should see a success message indicating that the WhatsApp message has been sent. using Pabbly Connect
Pabbly Chatflow also provides an inbox feature where you can manage all received and sent messages. This allows you to track the status of each message and respond to any inquiries directly from the platform, streamlining your communication process.
Once you confirm that the message is successfully sent, you can monitor your inbox for any responses from participants. Pabbly Chatflow simplifies managing these communications, making it easy to engage with your audience effectively.
Conclusion
In this tutorial, we explored how to send WhatsApp messages from Airtable using Pabbly Chatflow automatically. By following the steps outlined, you can efficiently automate communication with your event participants. This integration not only saves time but also enhances the overall participant experience.
Ensure you check out Pabbly Connect to create business automation workflows and reduce manual tasks. Pabbly Connect currently offer integration with 2,000+ applications.
- Check out Pabbly Connect – Automate your business workflows effortlessly!
- Sign Up Free – Start your journey with ease!
- 10,000+ Video Tutorials – Learn step by step!
- Join Pabbly Facebook Group – Connect with 21,000+ like minded people!