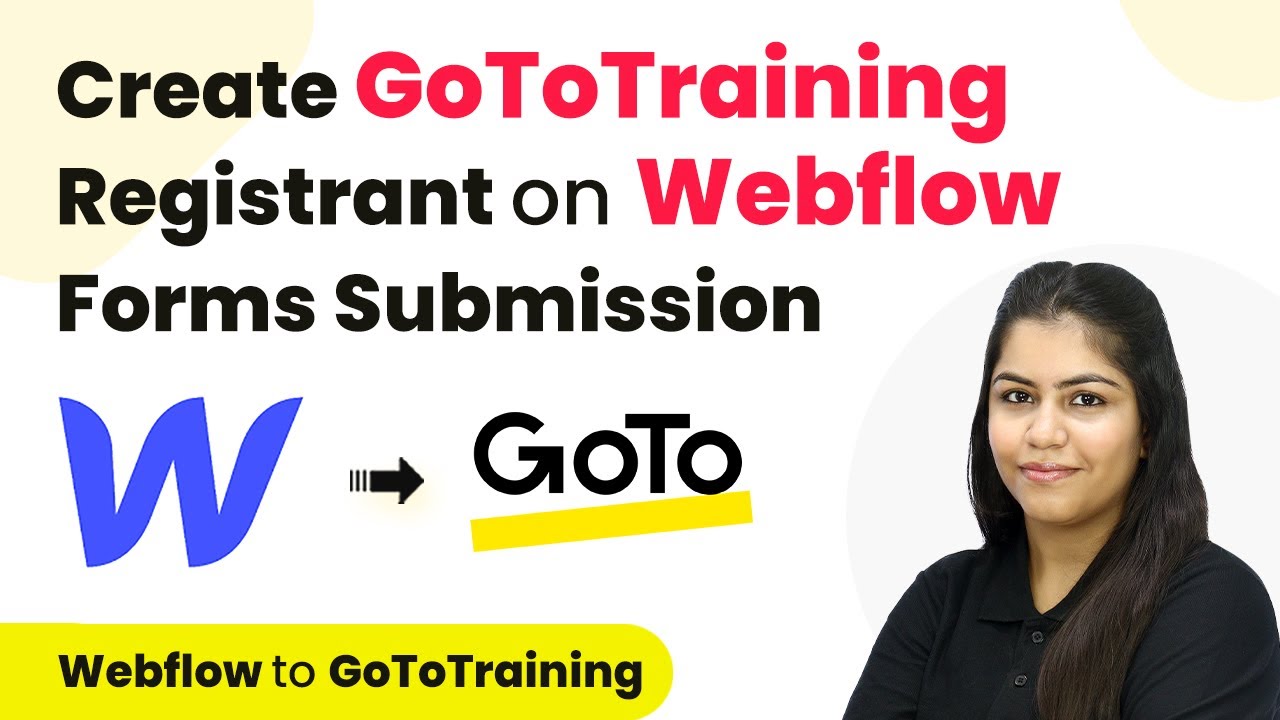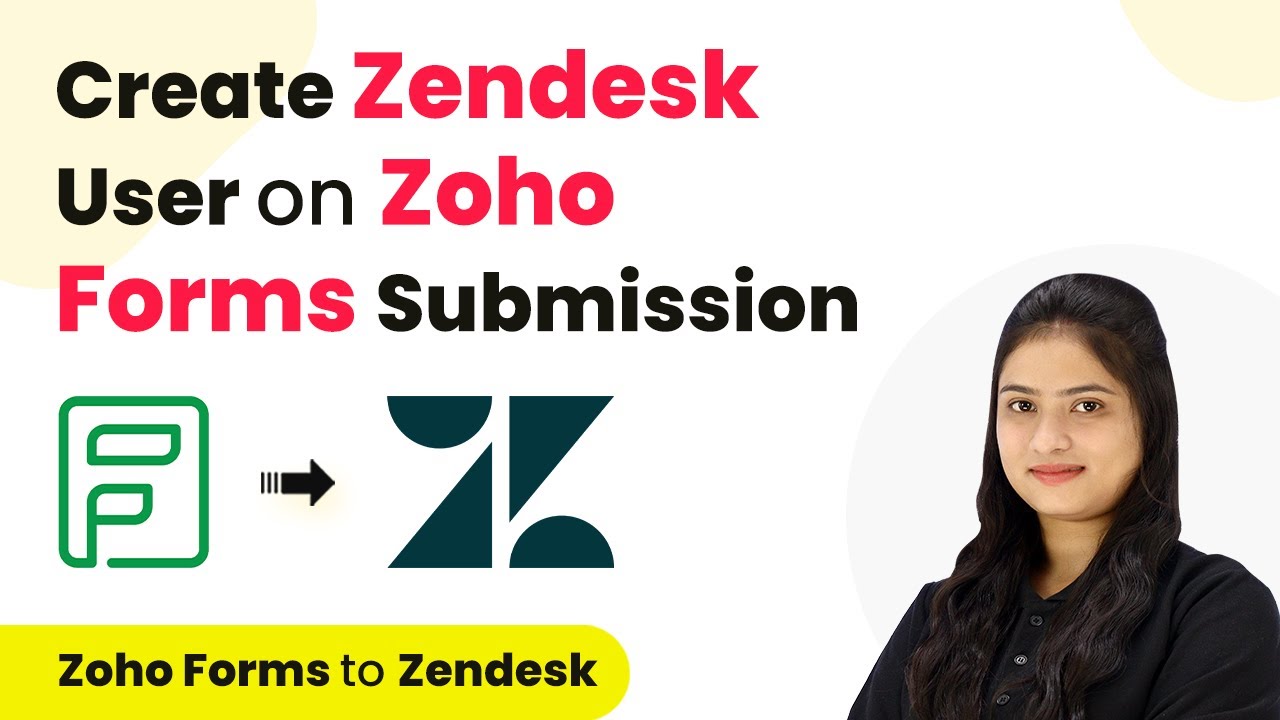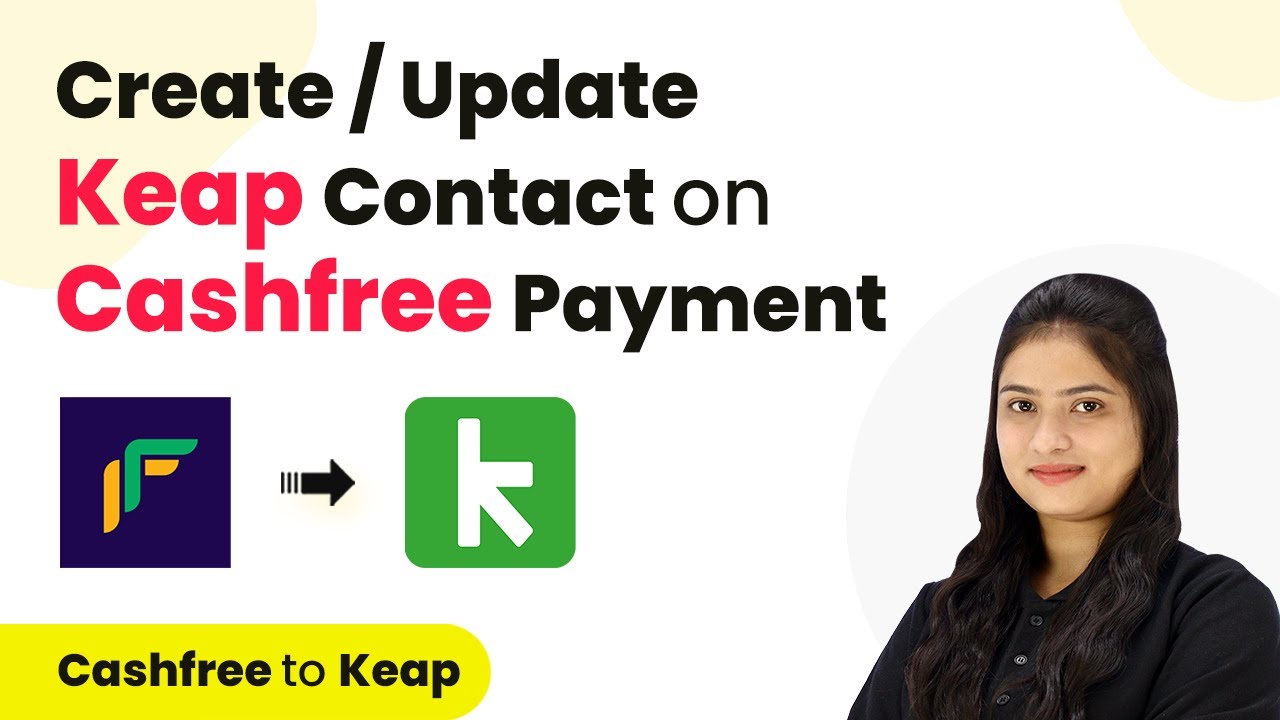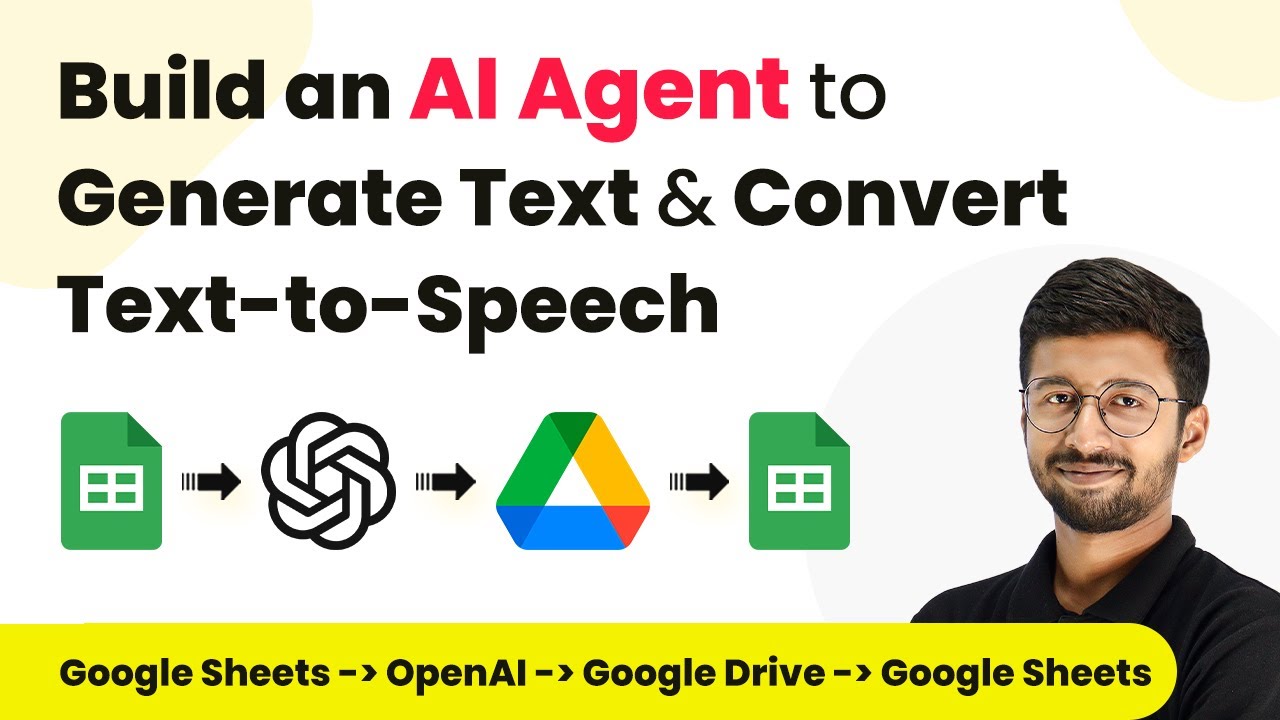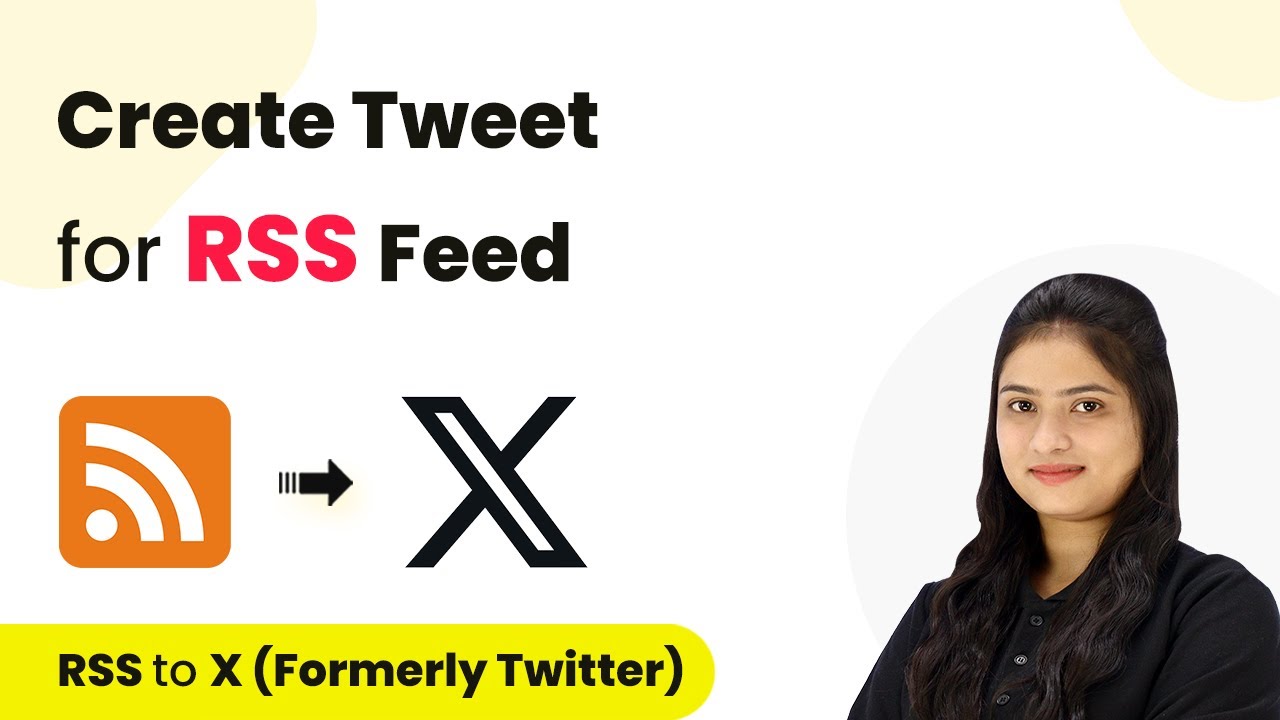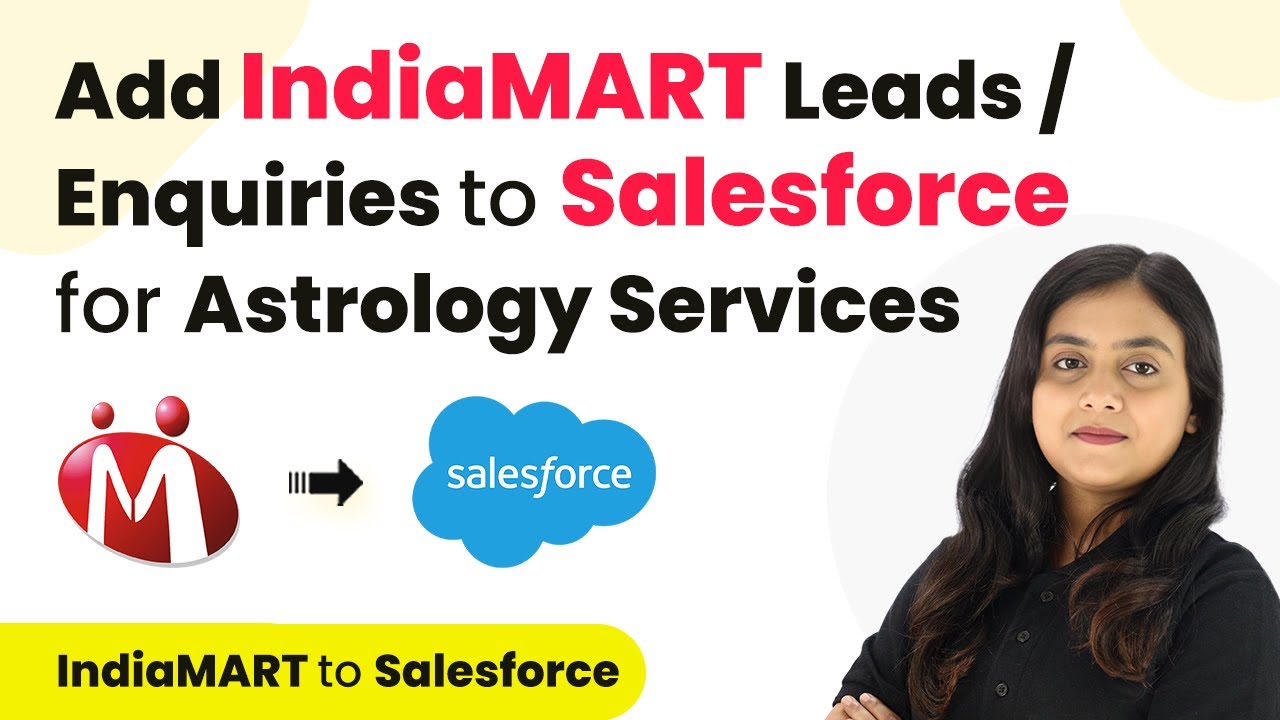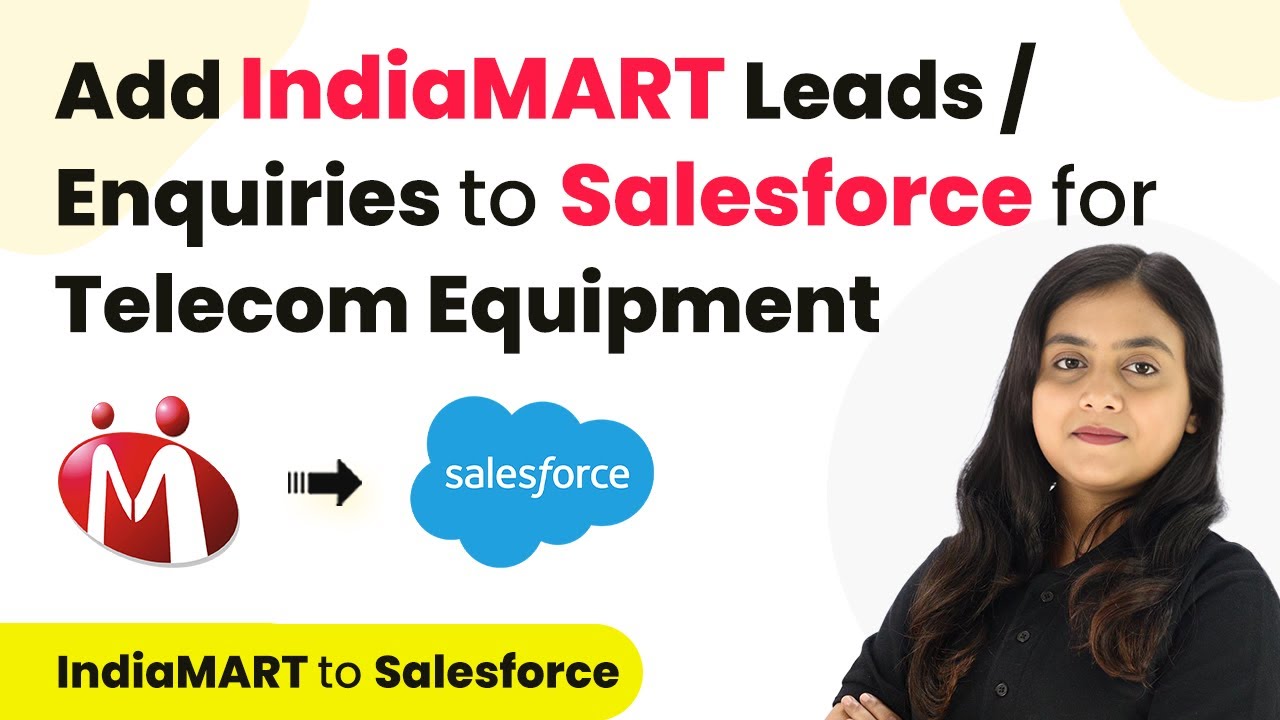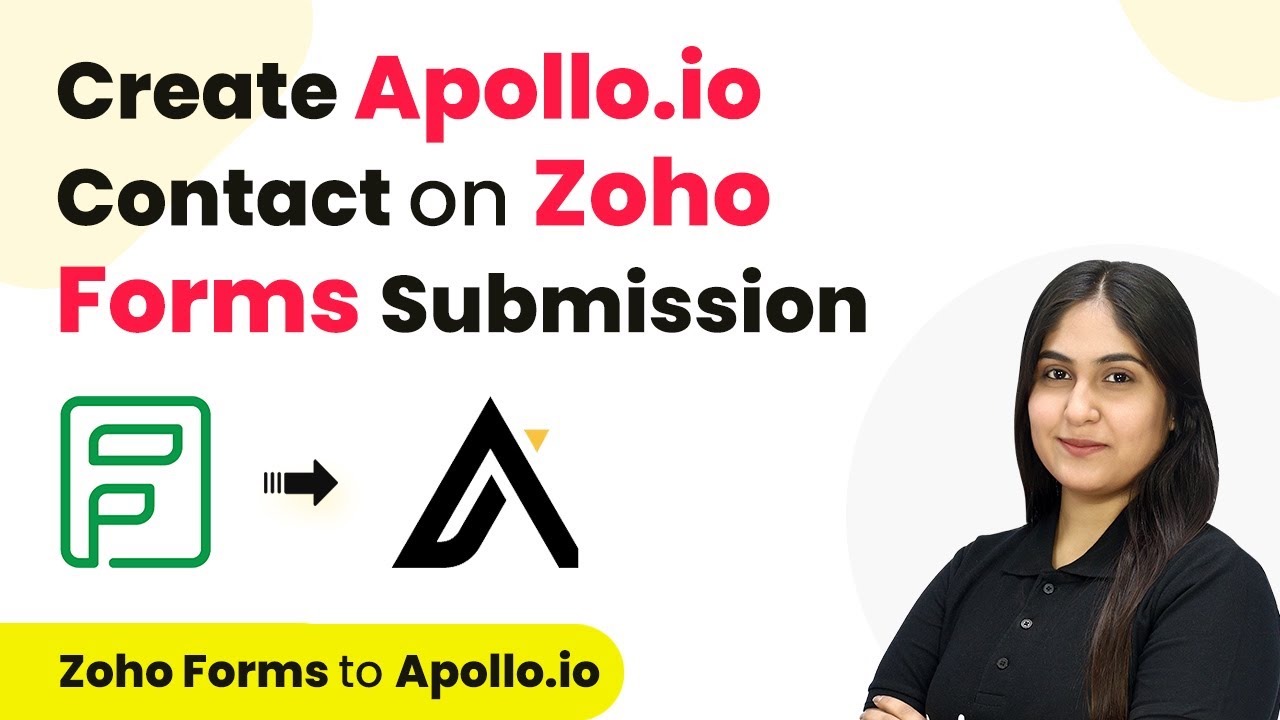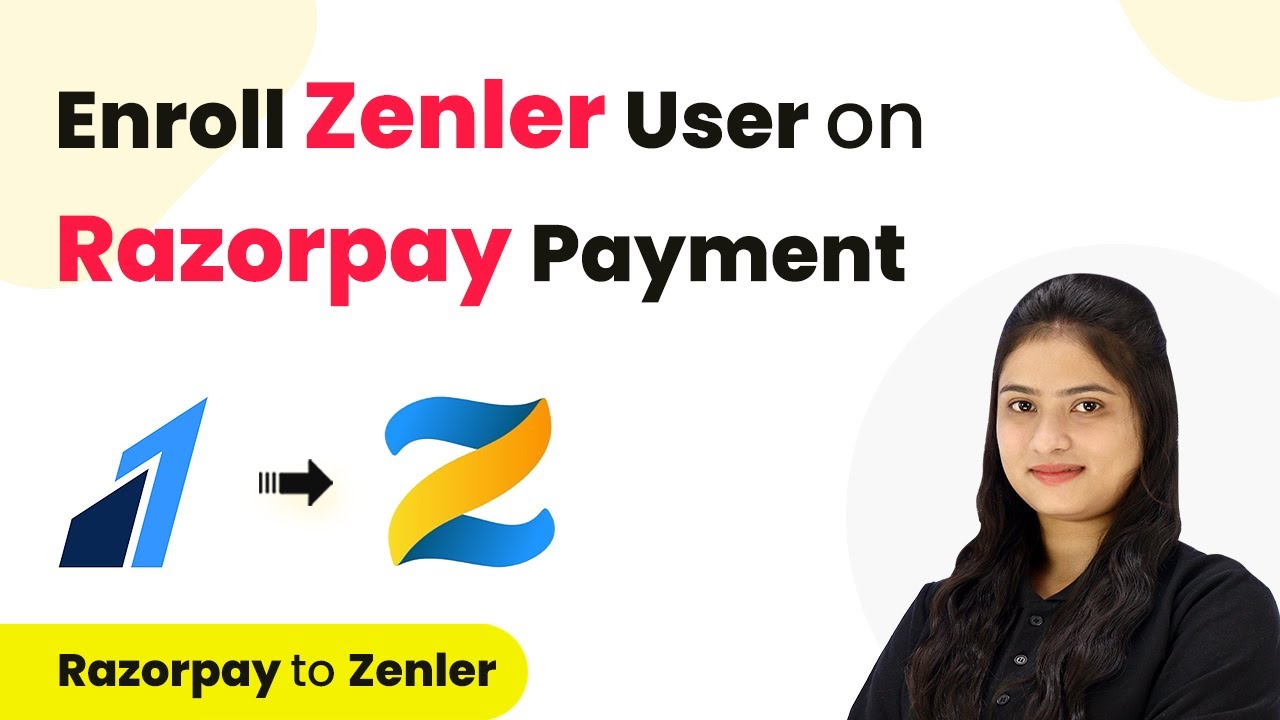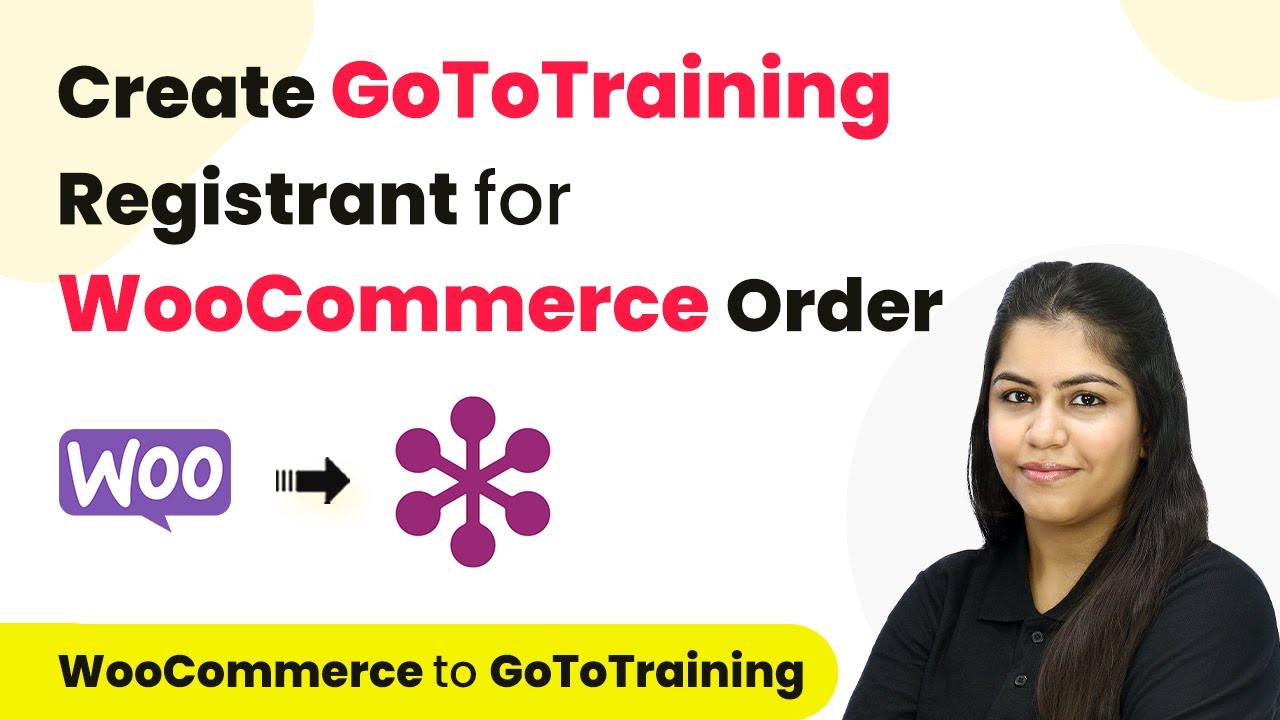Learn how to automate GoToTraining registrations from Webflow form submissions using Pabbly Connect. This detailed tutorial covers each step for seamless integration. Transform complex automation concepts into accessible, actionable steps that eliminate unnecessary manual work while maximizing existing application capabilities.
Watch Step By Step Video Tutorial Below
Accessing Pabbly Connect for Integration
To start integrating Webflow and GoToTraining, you first need to access Pabbly Connect. Simply visit the Pabbly website and sign in to your account. If you are a new user, you can sign up for free and explore various features offered by Pabbly.
Once logged in, navigate to the dashboard where you will find various tools. Click on the Pabbly Connect option to begin setting up your workflow. This is where you will create a connection between Webflow and GoToTraining for seamless registration automation.
Creating a Workflow in Pabbly Connect
Now that you are in Pabbly Connect, click on the button labeled Create Workflow. You will be prompted to enter a name for your workflow, such as ‘Create GoToTraining Registrant on Webflow Form Submission’. Choose a folder to save your workflow, like Automations, and hit the Create button to proceed.
This opens the workflow window where you will define the trigger and action for your integration. The trigger is the event that initiates the workflow, while the action is what happens in response. In this case, the trigger will be a form submission from Webflow.
- Click on Select Trigger Application.
- Search for and select Webflow.
- Choose the trigger event as Form Submitted.
After selecting the trigger, click Connect to link your Webflow account with Pabbly Connect. You may need to provide your Webflow API token, which can be generated in your Webflow account settings under Apps and Integrations.
Connecting Webflow to Pabbly Connect
To obtain the API token, log into your Webflow account and navigate to the site settings. Under Apps and Integrations, click on Generate API Token. Name your token appropriately, like ‘Pabbly Integration’, and set the permissions to allow full access.
Copy the generated token and return to Pabbly Connect. Paste the token into the connection setup and click Save. This will establish a link between your Webflow account and Pabbly Connect, allowing it to capture form submissions.
- Select the site ID for your Webflow account.
- Click Save and Send Test Request to verify the connection.
- Perform a test submission to capture the response.
Once you complete the test submission, Pabbly Connect will display the captured response, confirming that the trigger setup is successful.
Setting Up the Action in Pabbly Connect
After successfully setting up the trigger, the next step is to define the action in Pabbly Connect. For this, search for GoToTraining as your action application. Select it, and then choose the action event as Create Registrant.
Click Connect to link your GoToTraining account with Pabbly Connect. If you haven’t connected it before, you will need to authorize the connection by clicking Connect with GoToTraining. Once authorized, select the training session where the new registrant will be added.
Map the email, first name, and last name fields from the Webflow submission. Ensure that these fields are linked dynamically to capture new submissions. Click Save and Send Test Request to check if the registrant is created successfully.
After mapping the fields and sending the test request, you should receive a confirmation that a new registrant has been created in your GoToTraining account. This validates that the action setup is successful.
Testing the Integration
To ensure everything is functioning correctly, conduct a final test of the integration. Go back to your Webflow form and submit a new entry. This simulates a real user registration and tests the workflow you just created with Pabbly Connect.
After submitting the form, check your GoToTraining account for the new registrant. You should see that the new details have been added automatically without any manual input. This confirms that your integration is working as intended.
Refresh the registrant page in GoToTraining to see the new entry. Verify that all details match the submission from Webflow. If successful, your integration is now fully operational!
This testing phase is crucial as it ensures that Pabbly Connect is accurately capturing and processing the data as expected, allowing you to automate your workflows efficiently.
Conclusion
In this tutorial, we explored how to use Pabbly Connect to automate the registration process for GoToTraining from Webflow form submissions. By following the steps outlined, you can streamline your training registration process effortlessly.
Ensure you check out Pabbly Connect to create business automation workflows and reduce manual tasks. Pabbly Connect currently offer integration with 2,000+ applications.
- Check out Pabbly Connect – Automate your business workflows effortlessly!
- Sign Up Free – Start your journey with ease!
- 10,000+ Video Tutorials – Learn step by step!
- Join Pabbly Facebook Group – Connect with 21,000+ like minded people!
With Pabbly Connect, you can integrate various applications, ensuring efficiency and saving time in managing your training sessions. Start automating today to enhance your workflow!