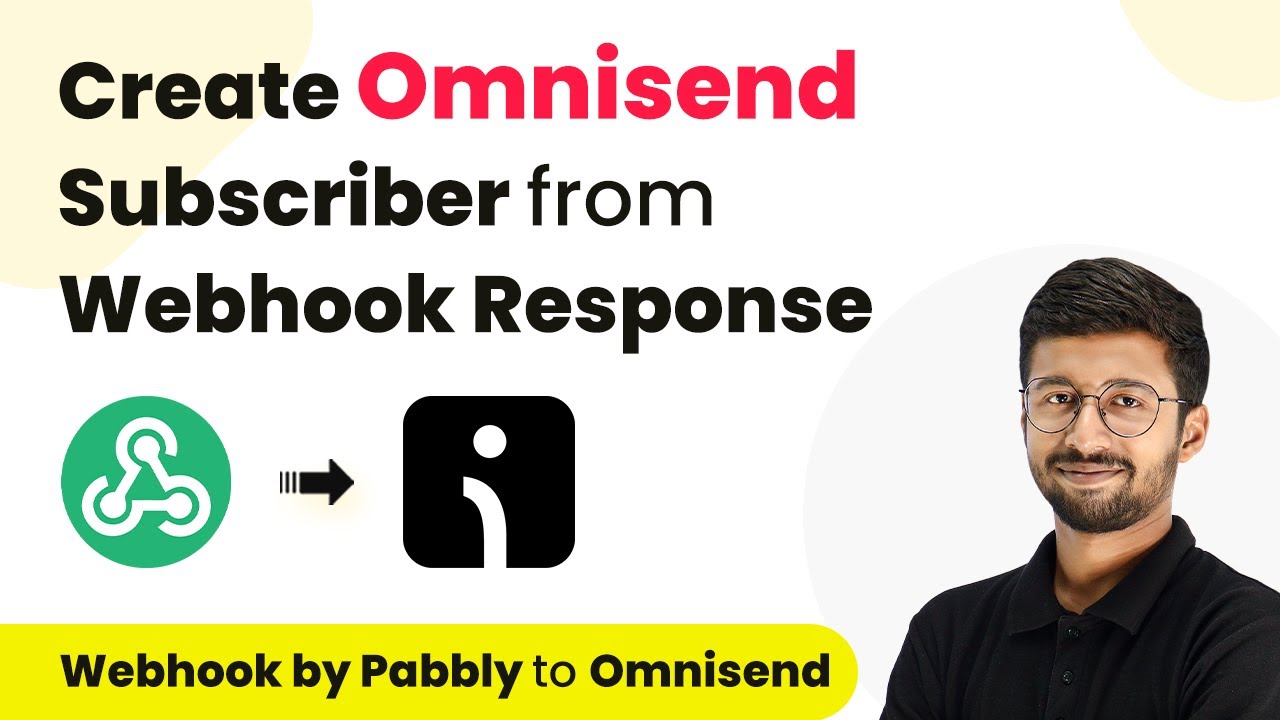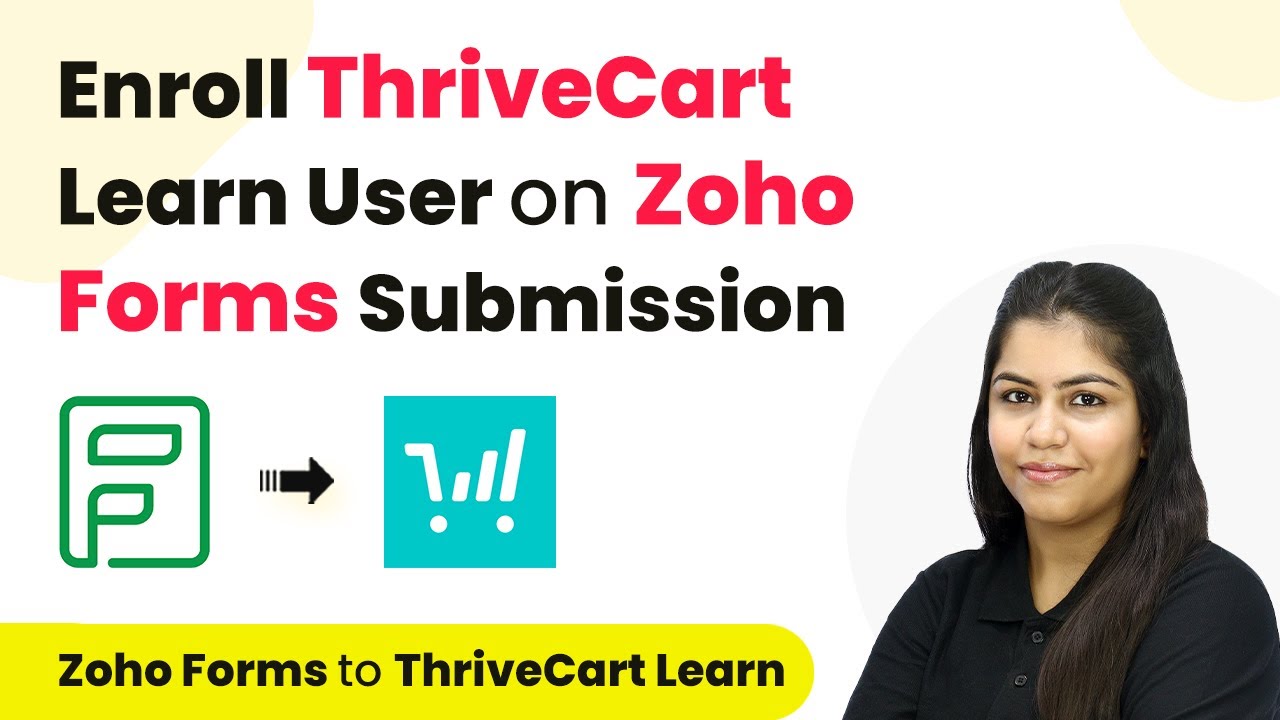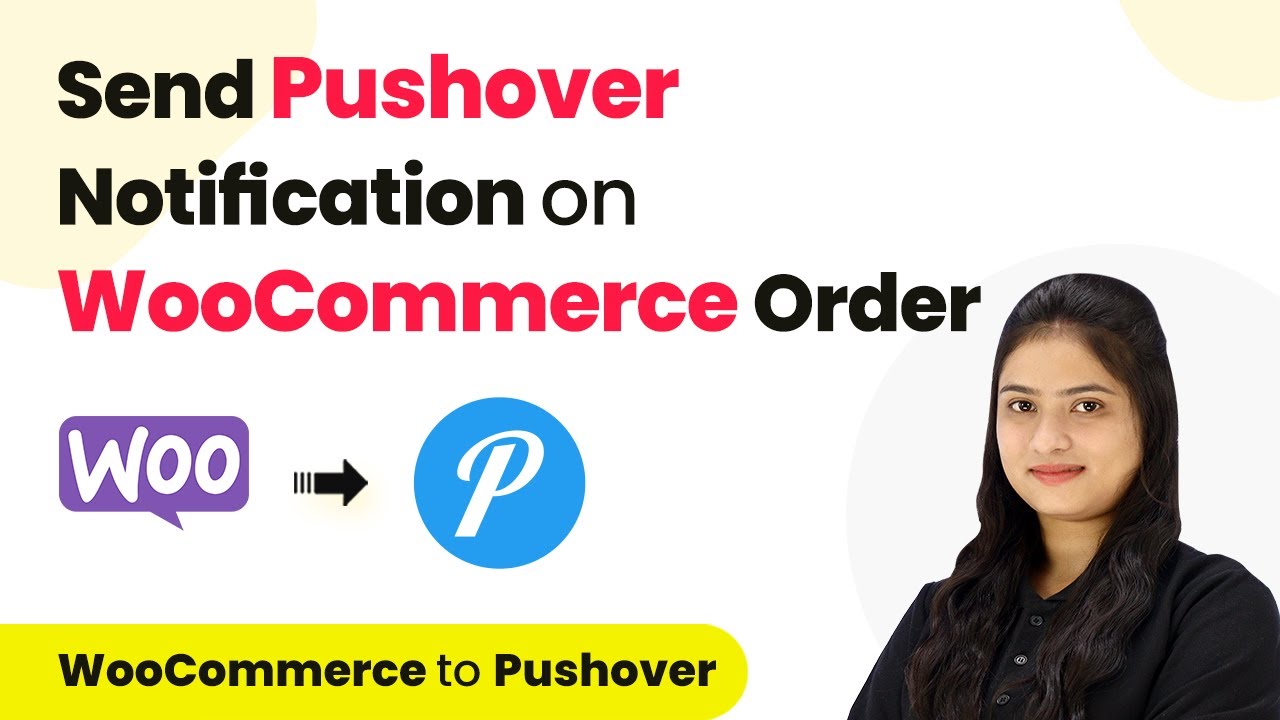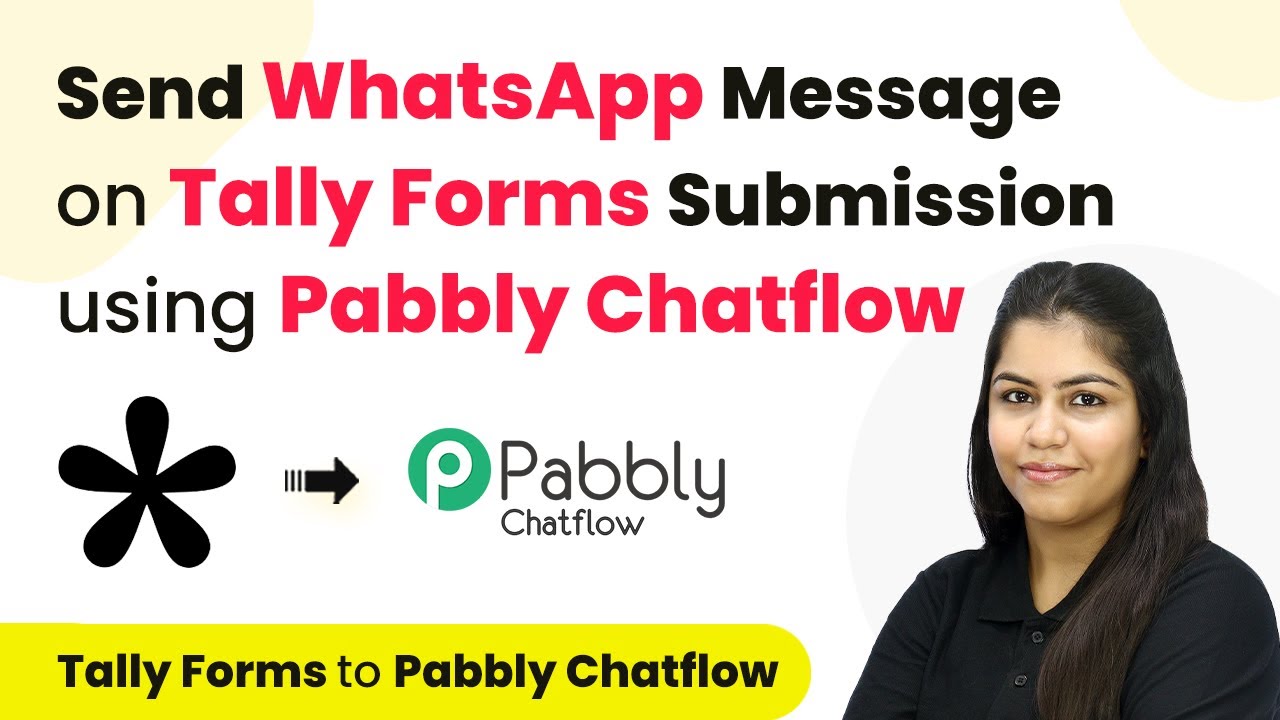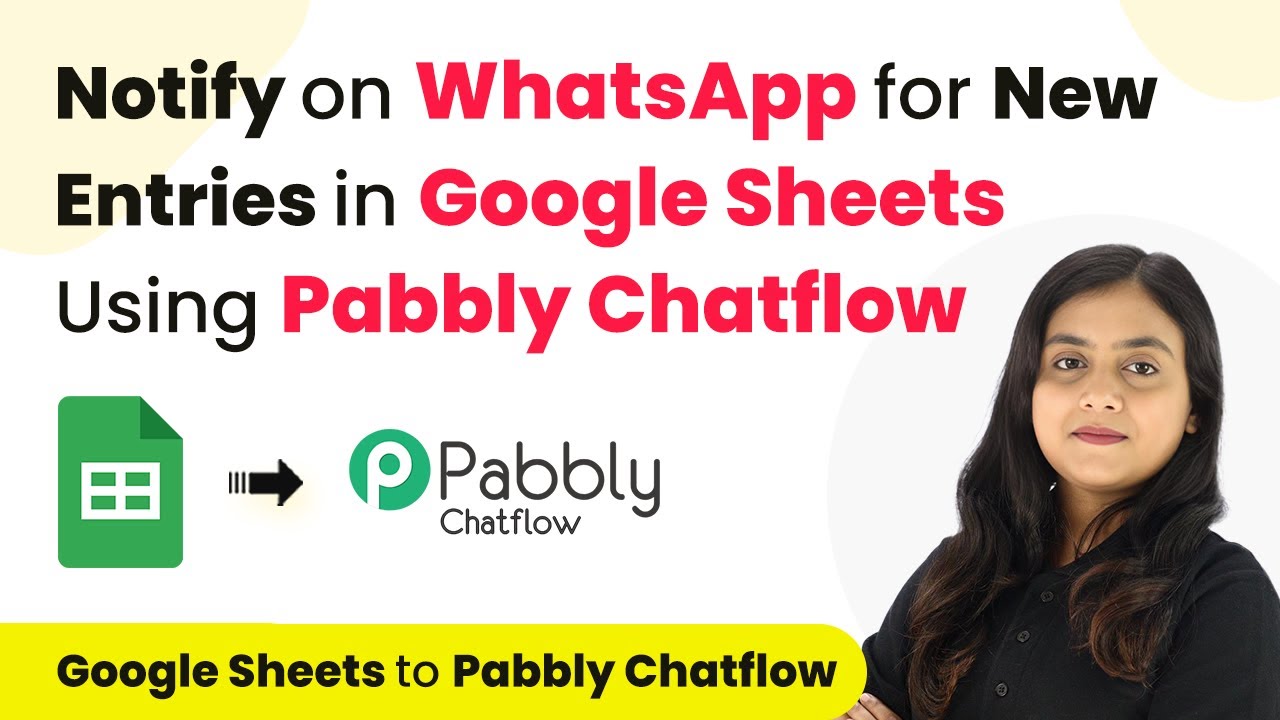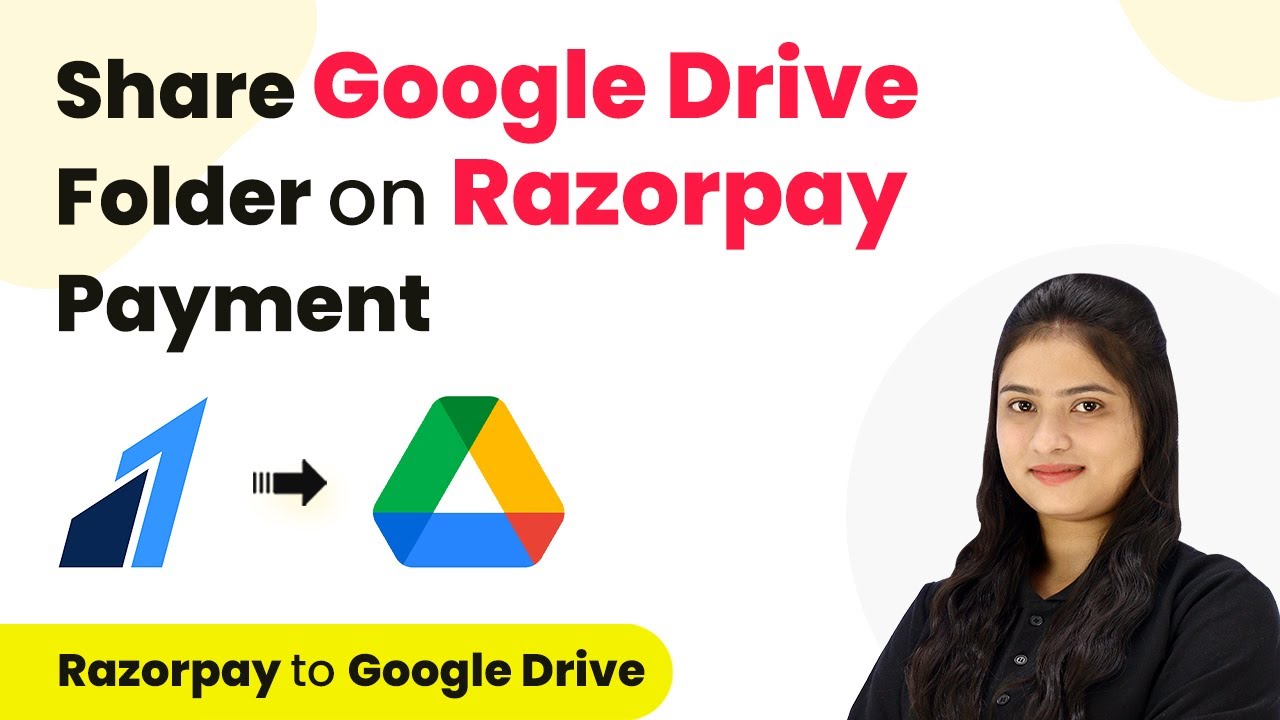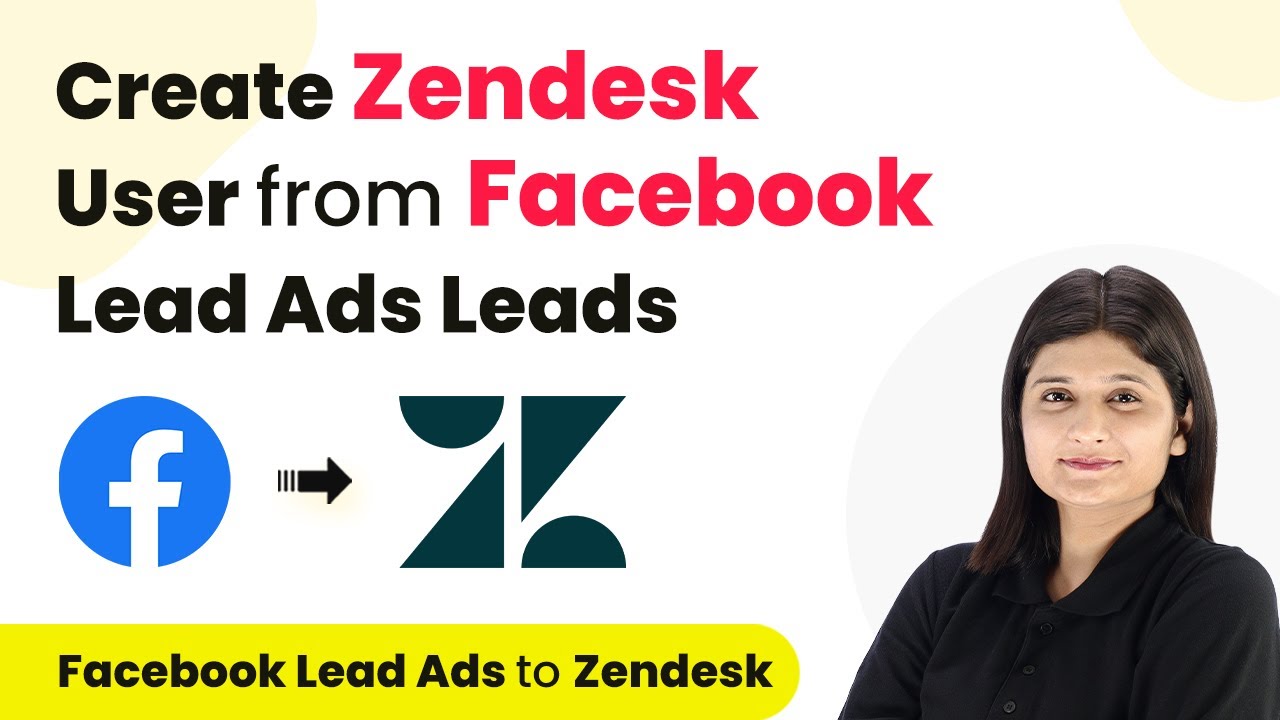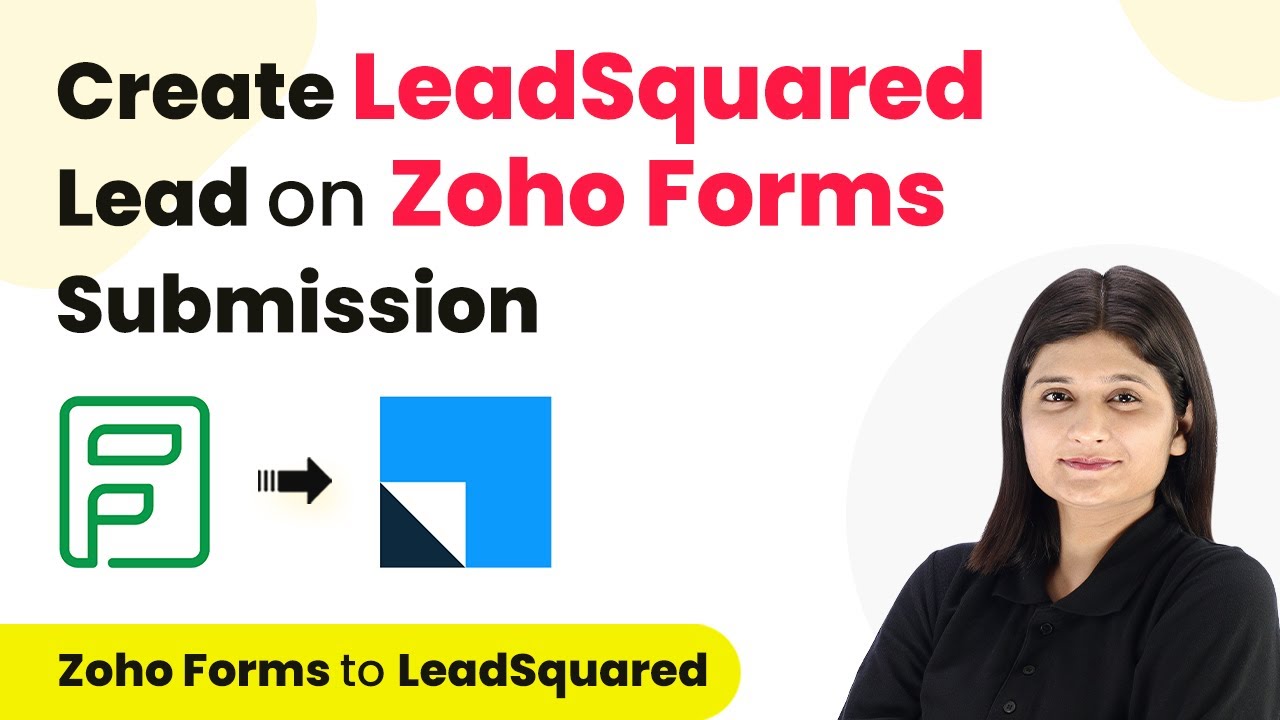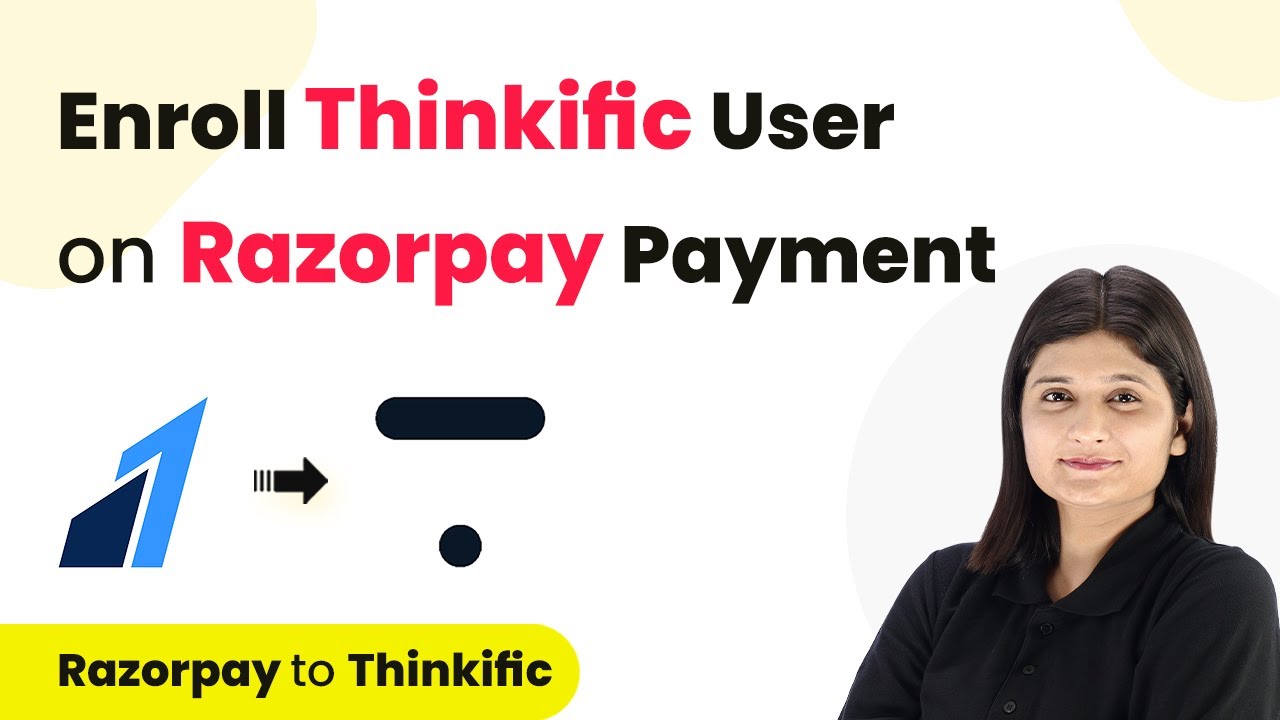Learn how to automate subscriber creation in Omnisend using Pabbly Form Builder and Pabbly Form Builder with detailed steps and examples. Create forms that convert visitors into leads with intuitive designs, smart validation, and seamless submission processes.
Watch Step By Step Video Tutorial Below
Setting Up Pabbly Form Builder for Webhook Integration
To create Omnisend subscribers from webhook responses, we start with Pabbly Form Builder. This application allows you to collect data through forms and send it to various platforms, including Omnisend. First, log into your Pabbly Form Builder account and create a new form or select an existing one.
After selecting your form, navigate to the integration section. Here, you will find the option to add a webhook. This is crucial as it connects Pabbly Form Builder with Pabbly Connect, enabling the automation of subscriber creation in Omnisend. Ensure you copy the provided webhook URL, as you will need it in the next steps.
Adding Webhook URL to Pabbly Form Builder
Next, you will integrate the copied webhook URL into your Pabbly Form Builder form. Go to the integration settings and click on ‘Add Webhook’. Paste the URL you copied from Pabbly Connect into the designated field and save the settings. This step ensures that any form submissions will trigger the webhook.
- Navigate to the integration section of your form.
- Click on ‘Add Webhook’.
- Paste the webhook URL and save.
Once saved, your Pabbly Form Builder is now set to send data to Pabbly Connect upon form submission. This integration is essential for capturing responses and automating the subscriber creation process in Omnisend.
Creating Automation in Pabbly Connect
With your Pabbly Form Builder set up, the next step is to create an automation workflow in Pabbly Connect. Log into your Pabbly Connect account and click on the ‘Create Workflow’ button. Name your workflow something descriptive, like ‘Webhook to Omnisend’. This helps you easily identify the automation later.
In the workflow, you will see two main sections: the trigger and action windows. For the trigger, select ‘Webhook’ and then choose ‘Catch Hook’ as the trigger event. This allows Pabbly Connect to capture the data sent from your form via the webhook. After setting this up, Pabbly Connect will provide you with a new webhook URL that you will need to add back to your Pabbly Form Builder.
Mapping Data to Create Subscribers in Omnisend
Now that your automation is set up, it’s time to map the data from Pabbly Form Builder to create subscribers in Omnisend. In the action step of your workflow, search for ‘Omnisend’ and select it. Choose the action event as ‘Create Subscriber’. This step is where you will connect your Omnisend account to Pabbly Connect using your API key.
To get your API key, log into your Omnisend account, go to the profile settings, and find the API Keys section. Generate a new API key and copy it to paste into Pabbly Connect. After connecting, you will need to map the fields from the webhook response to the corresponding fields in Omnisend, such as email, name, and any other relevant subscriber information.
- Select the relevant fields from the webhook response.
- Map these fields to the corresponding Omnisend fields.
- Save and test the setup to ensure it works correctly.
Once all fields are correctly mapped and saved, you are ready to test the integration. This process allows you to automatically create subscribers in Omnisend whenever a new form is submitted through Pabbly Form Builder.
Testing the Automation
Finally, it’s crucial to test your entire automation setup. Go back to your Pabbly Form Builder form and submit a test entry. After submission, check Pabbly Connect to see if the webhook response has been captured successfully. If successful, the data should then be sent to Omnisend, creating a new subscriber based on the information provided.
To verify, log into your Omnisend account and navigate to the audience section. You should see the new subscriber listed there with all the details you submitted. This confirms that your automation workflow is functioning as intended, allowing seamless integration between Pabbly Form Builder and Omnisend.
Conclusion
In this tutorial, we demonstrated how to create Omnisend subscribers from webhook responses using Pabbly Form Builder and Pabbly Connect. This integration streamlines the process of capturing form submissions and automatically adding them as subscribers in Omnisend, enhancing your marketing efforts. By following these steps, you can efficiently set up this automation and improve your subscriber management.
Ensure you check out Pabbly Connect to create business automation workflows and reduce manual tasks. Pabbly Connect currently offer integration with 2,000+ applications.
- Check out Pabbly Connect – Automate your business workflows effortlessly!
- Sign Up Free – Start your journey with ease!
- 10,000+ Video Tutorials – Learn step by step!
- Join Pabbly Facebook Group – Connect with 21,000+ like minded people!