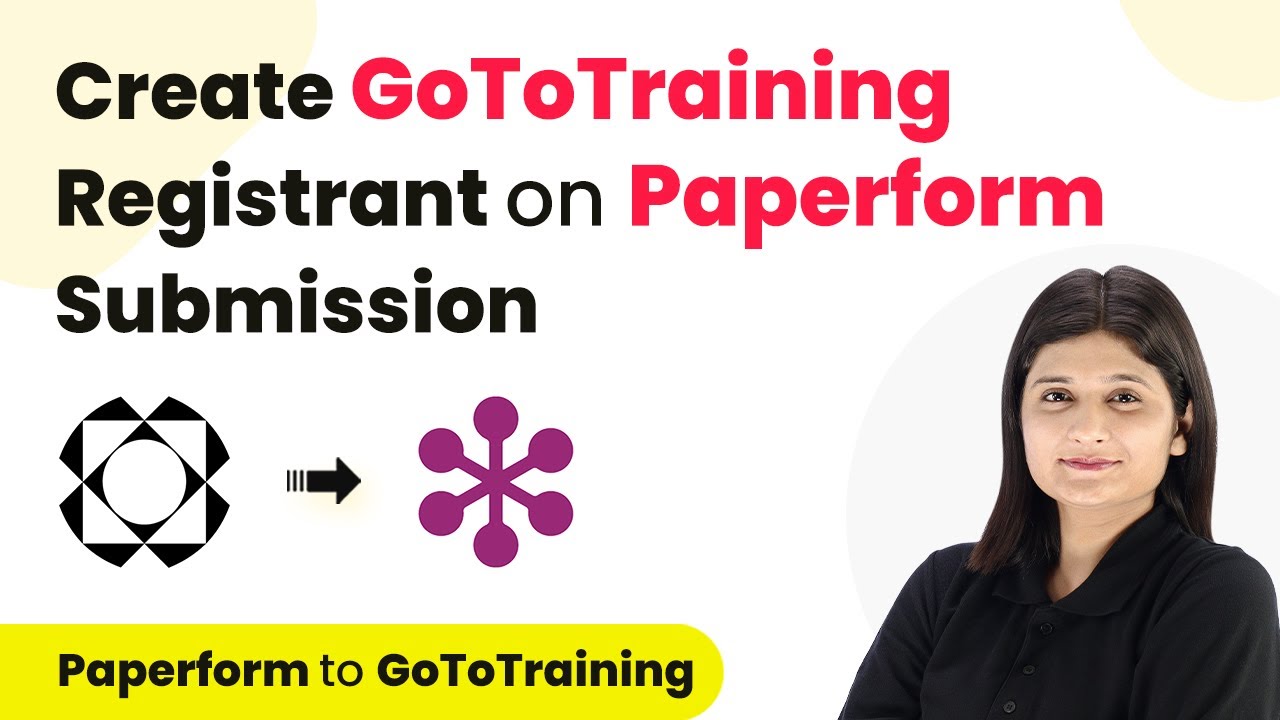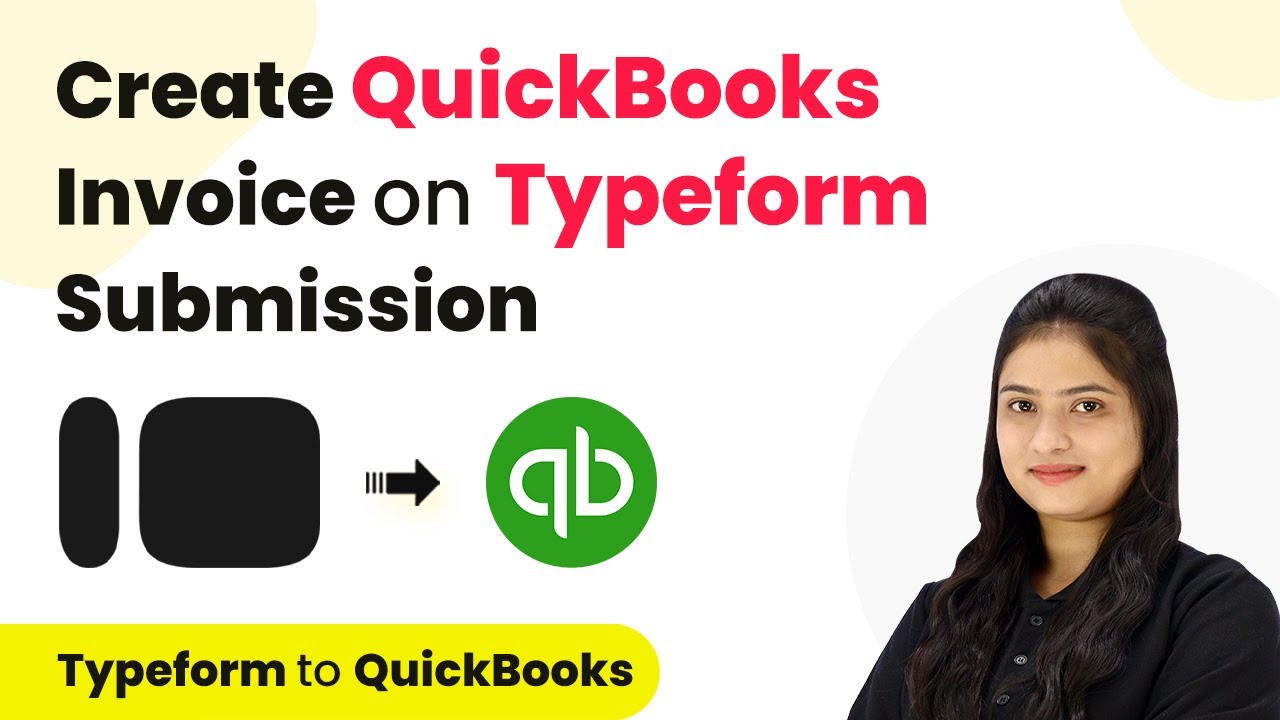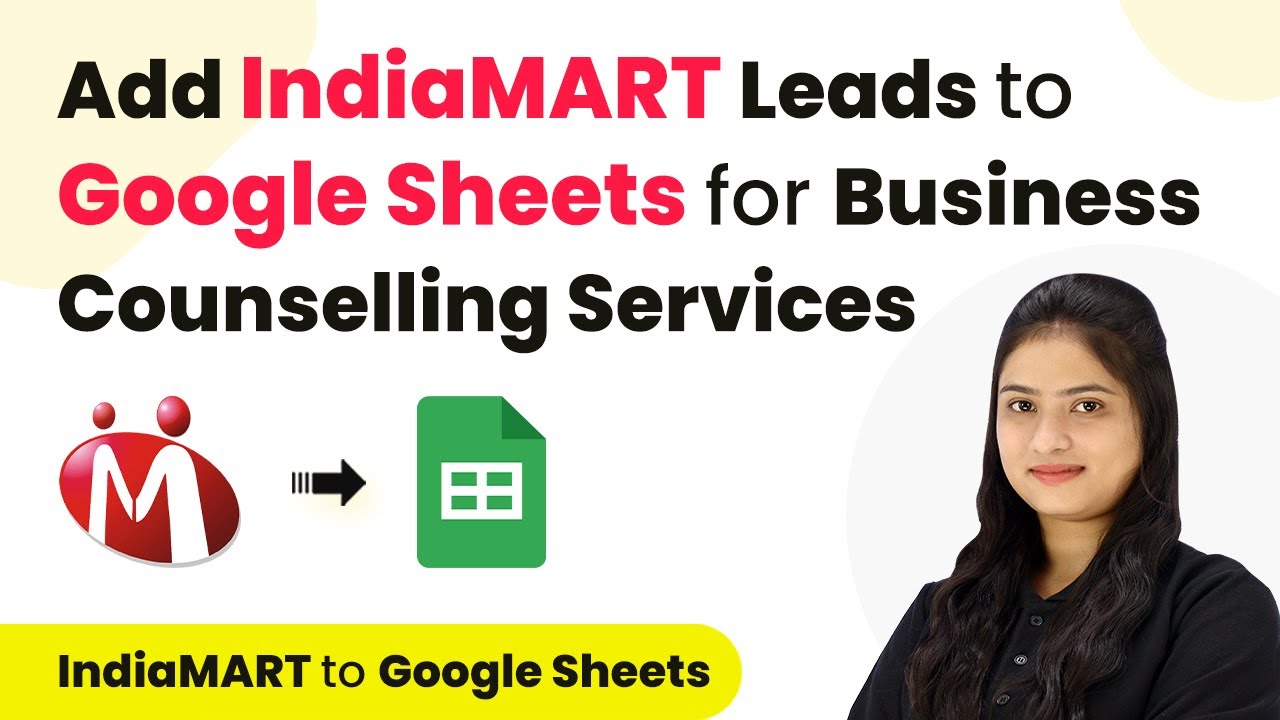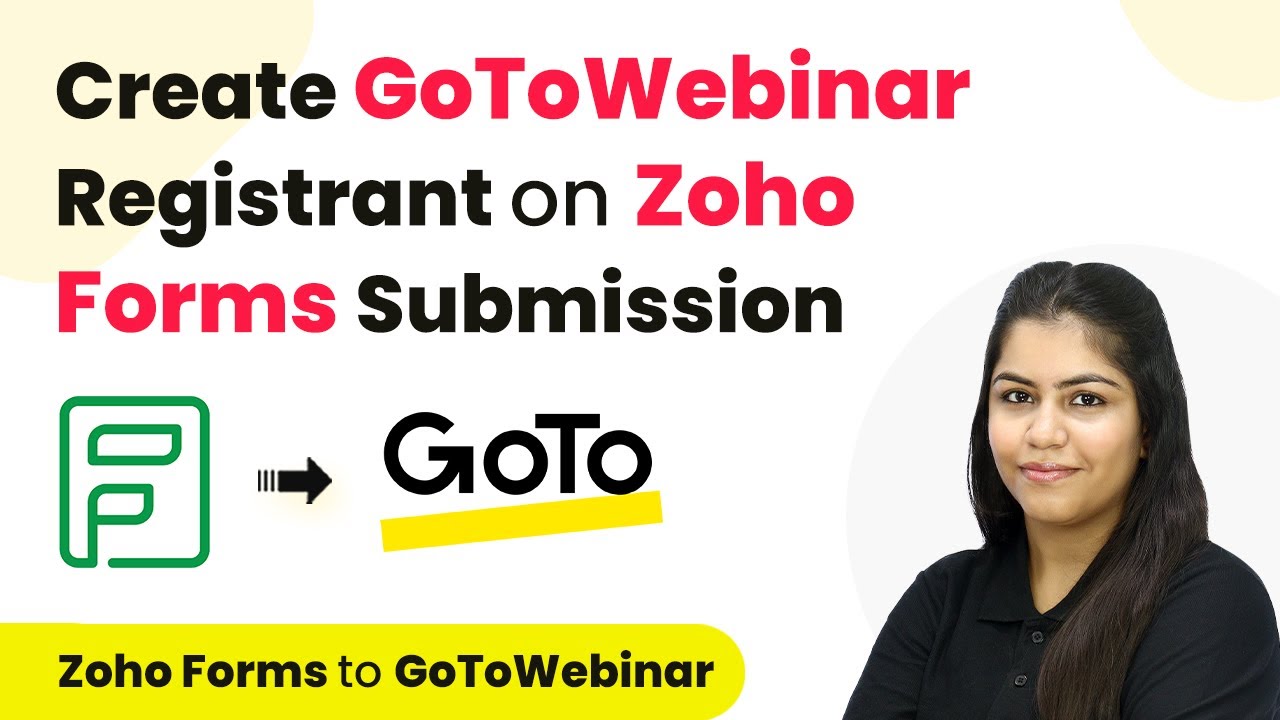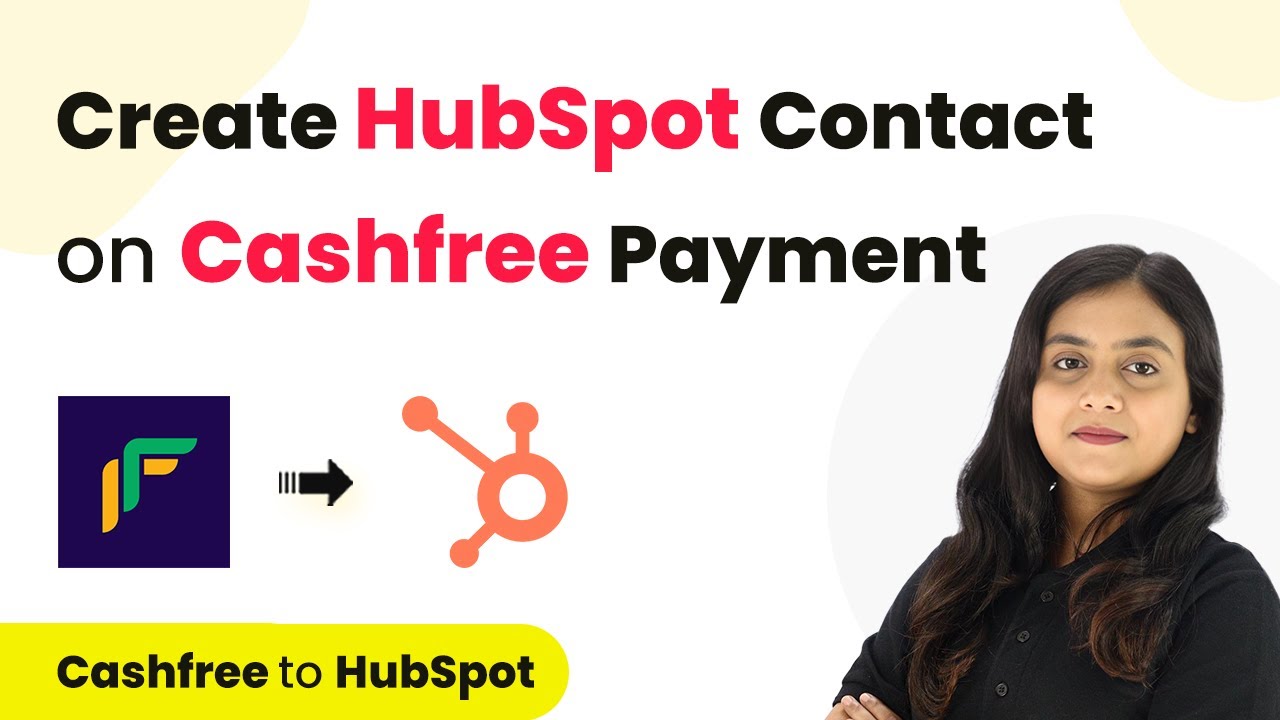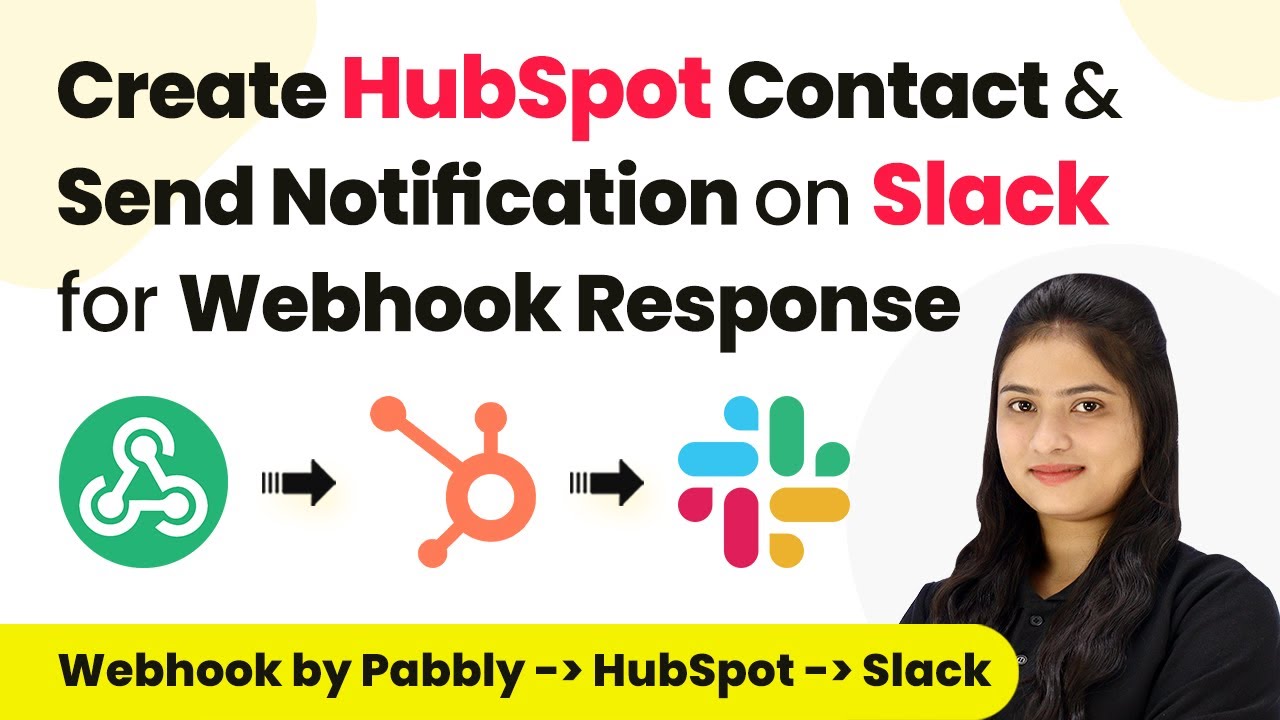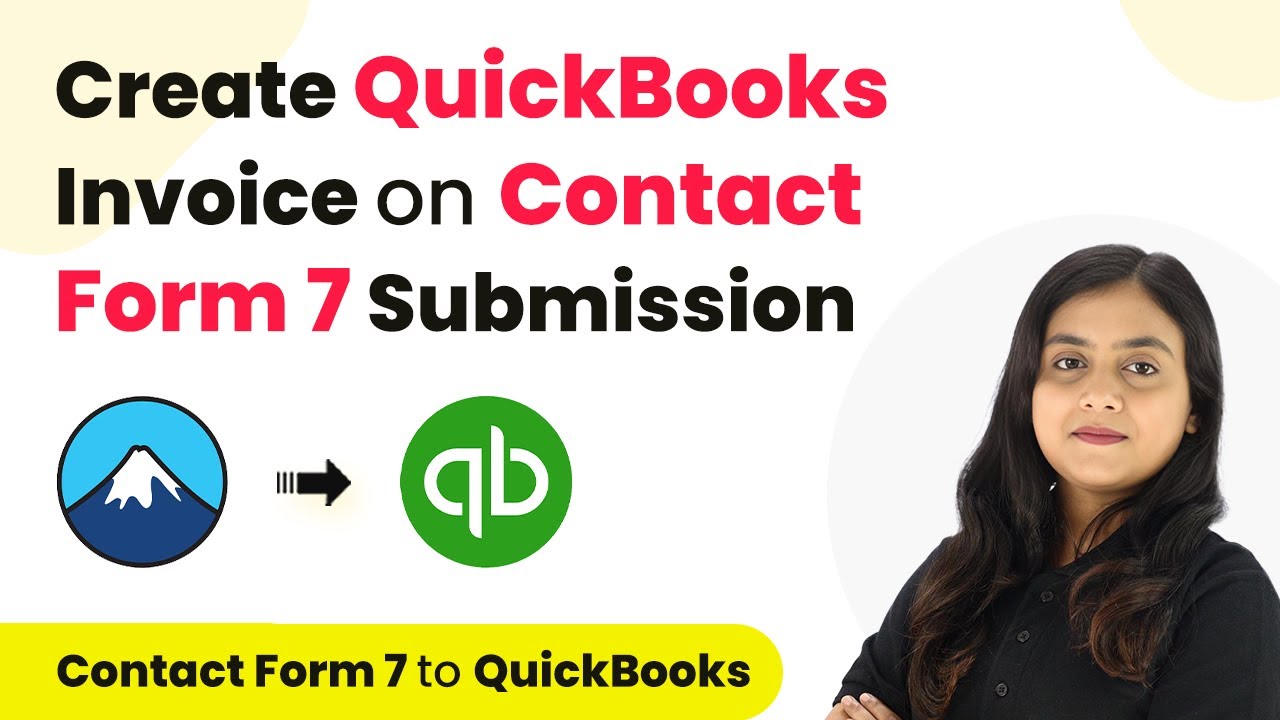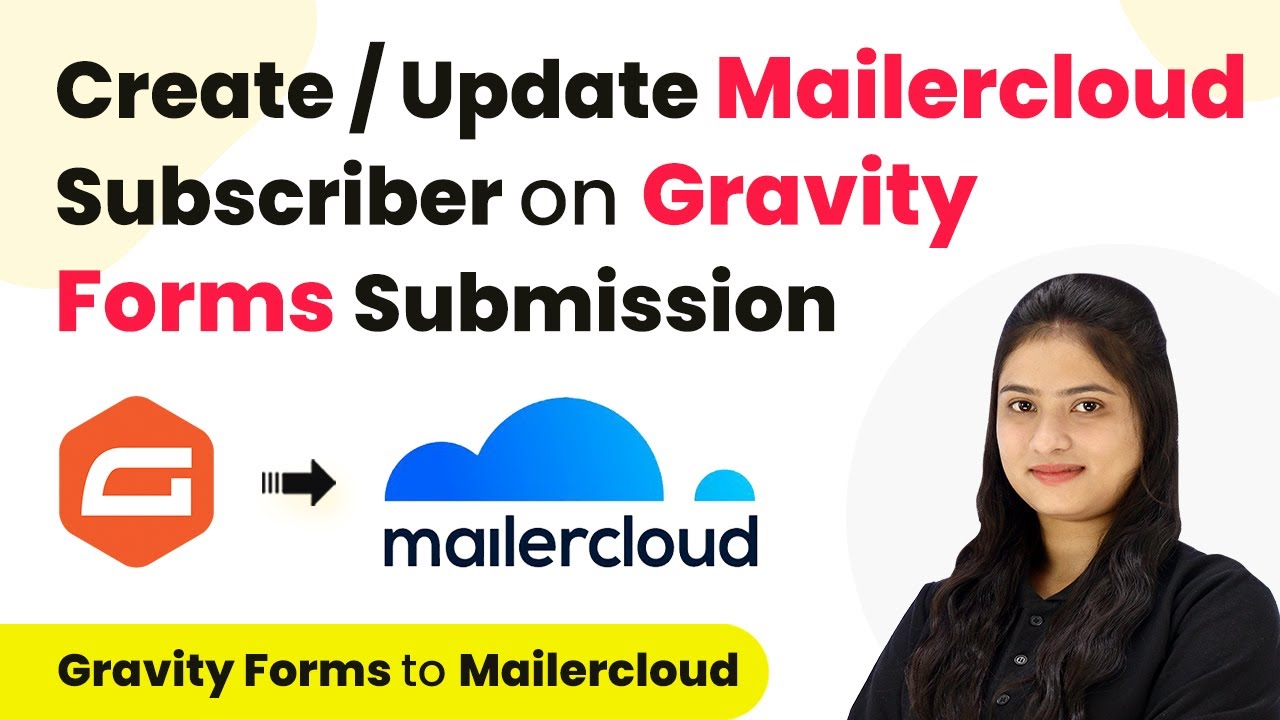Learn how to create a GoToTraining registrant automatically on Paperform submission using Pabbly Connect. Follow our step-by-step tutorial for seamless integration. Discover how to seamlessly connect your essential tools through accessible instructions that make powerful automation available to professionals at every skill level.
Watch Step By Step Video Tutorial Below
1. Accessing Pabbly Connect for Integration
To create a GoToTraining registrant on Paperform submission, first access Pabbly Connect. This platform allows seamless integration between various applications without any coding skills required.
Start by visiting the Pabbly Connect website. You can sign in or create a free account. Once logged in, you will be directed to the dashboard where you can manage your workflows.
2. Creating a New Workflow in Pabbly Connect
Next, you will create a new workflow to connect Paperform and GoToTraining using Pabbly Connect. Click on the ‘Create Workflow’ button and name your workflow appropriately.
- Select a folder for your workflow.
- Define the trigger as ‘New Submission’ from Paperform.
- Set the action to create a registrant in GoToTraining.
After setting up your workflow, you will see two boxes: one for the trigger and one for the action. This setup allows Pabbly Connect to automatically create a registrant whenever a new form submission occurs in Paperform.
3. Setting Up Paperform Integration
To connect Paperform with Pabbly Connect, you need to add a webhook URL. Go to your Paperform account and edit the form you want to integrate. Navigate to the integrations section and select ‘Webhooks’.
- Click on ‘Add Webhook’.
- Paste the webhook URL provided by Pabbly Connect.
- Select ‘New Submission’ as the trigger event.
After setting up the webhook, every new submission in Paperform will trigger the workflow in Pabbly Connect, allowing the integration to function smoothly.
4. Configuring GoToTraining Registrant Creation
Now, set up the action in Pabbly Connect to create a registrant in GoToTraining. Select the GoToTraining application and choose the action event as ‘Create Registrant’.
You will need to fill in the required details such as training name, email address, first name, and last name. Use the mapping feature to pull data from the Paperform submission directly into these fields.
5. Testing and Verifying the Integration
After configuring the workflow, it’s crucial to test the integration. Submit a test entry in your Paperform to ensure that the data flows correctly to GoToTraining via Pabbly Connect.
Check your GoToTraining account to verify that the registrant has been created successfully. If everything is set up correctly, you should see the new registrant reflecting the details from the Paperform submission.
Conclusion
Using Pabbly Connect, you can effortlessly create a GoToTraining registrant on Paperform submission. This integration automates the process, saving time and ensuring accurate data entry for your training sessions.
Ensure you check out Pabbly Connect to create business automation workflows and reduce manual tasks. Pabbly Connect currently offer integration with 2,000+ applications.
- Check out Pabbly Connect – Automate your business workflows effortlessly!
- Sign Up Free – Start your journey with ease!
- 10,000+ Video Tutorials – Learn step by step!
- Join Pabbly Facebook Group – Connect with 21,000+ like minded people!