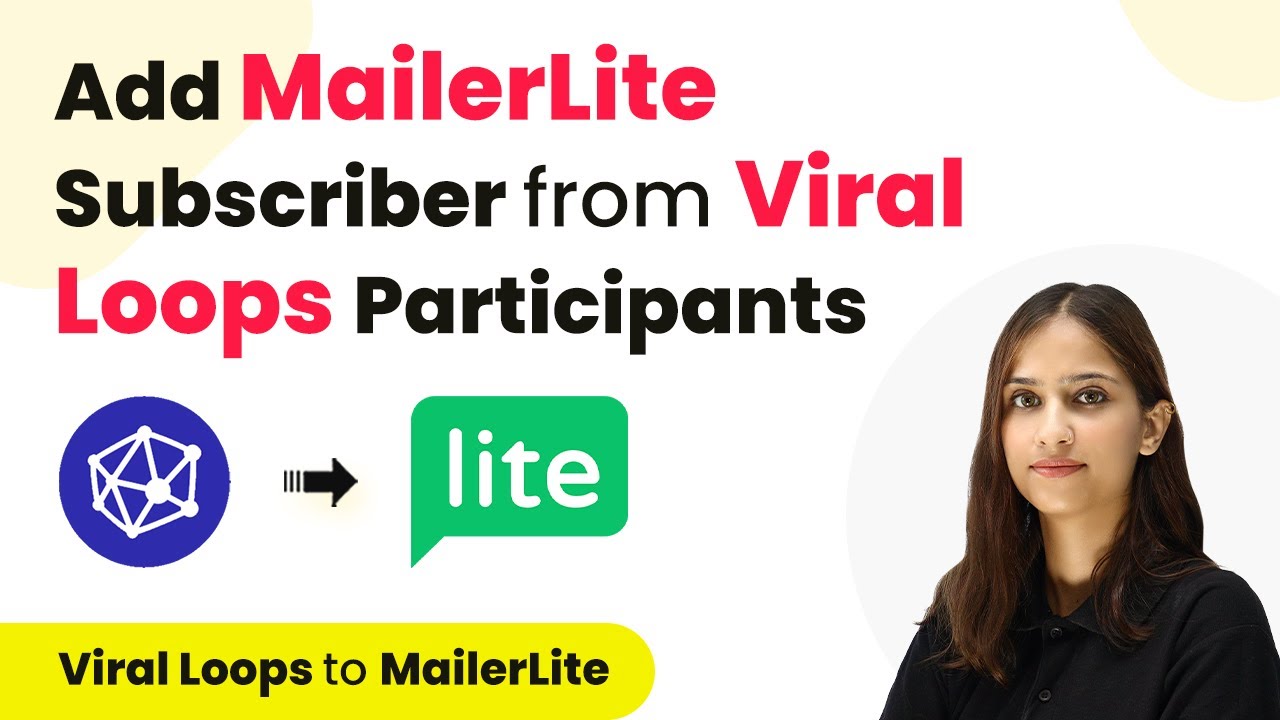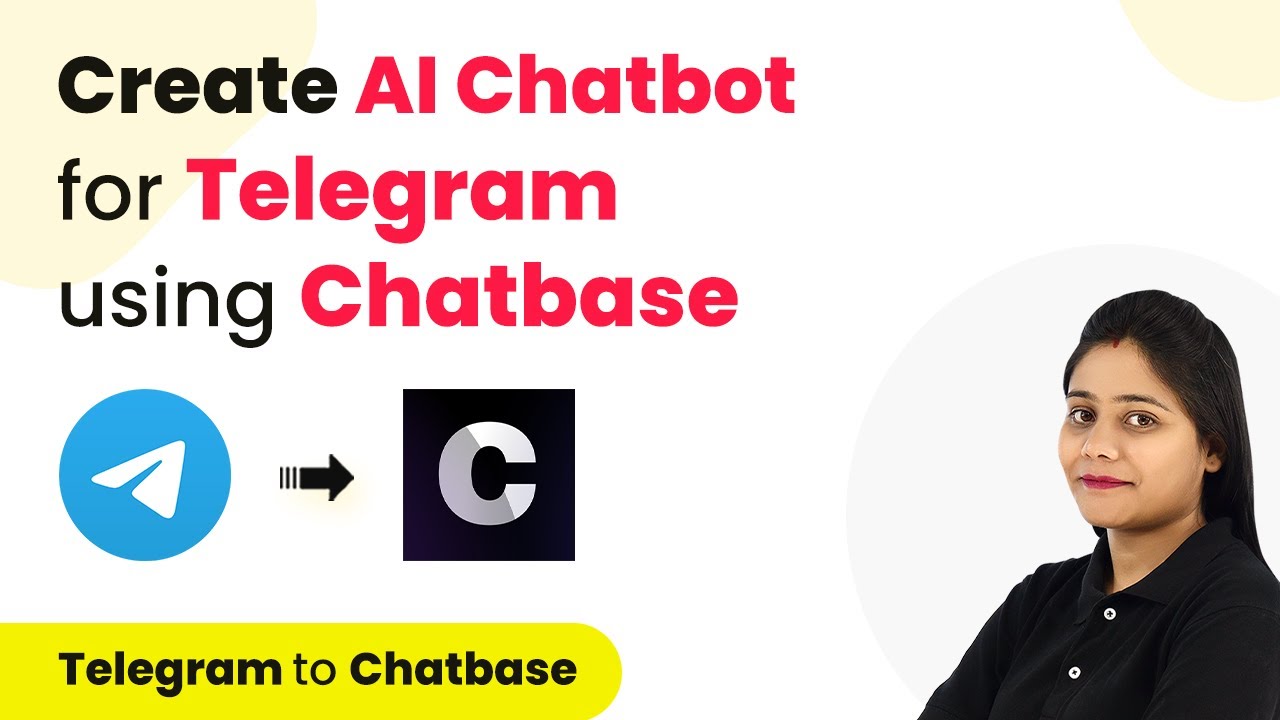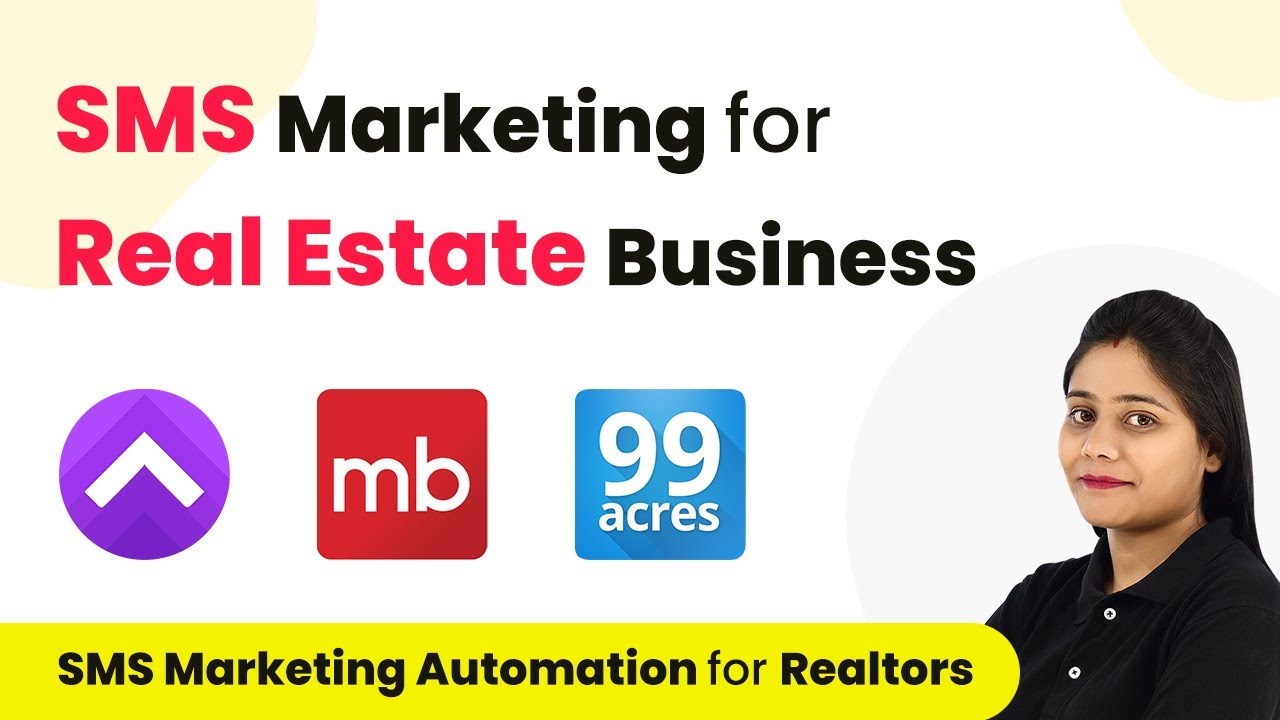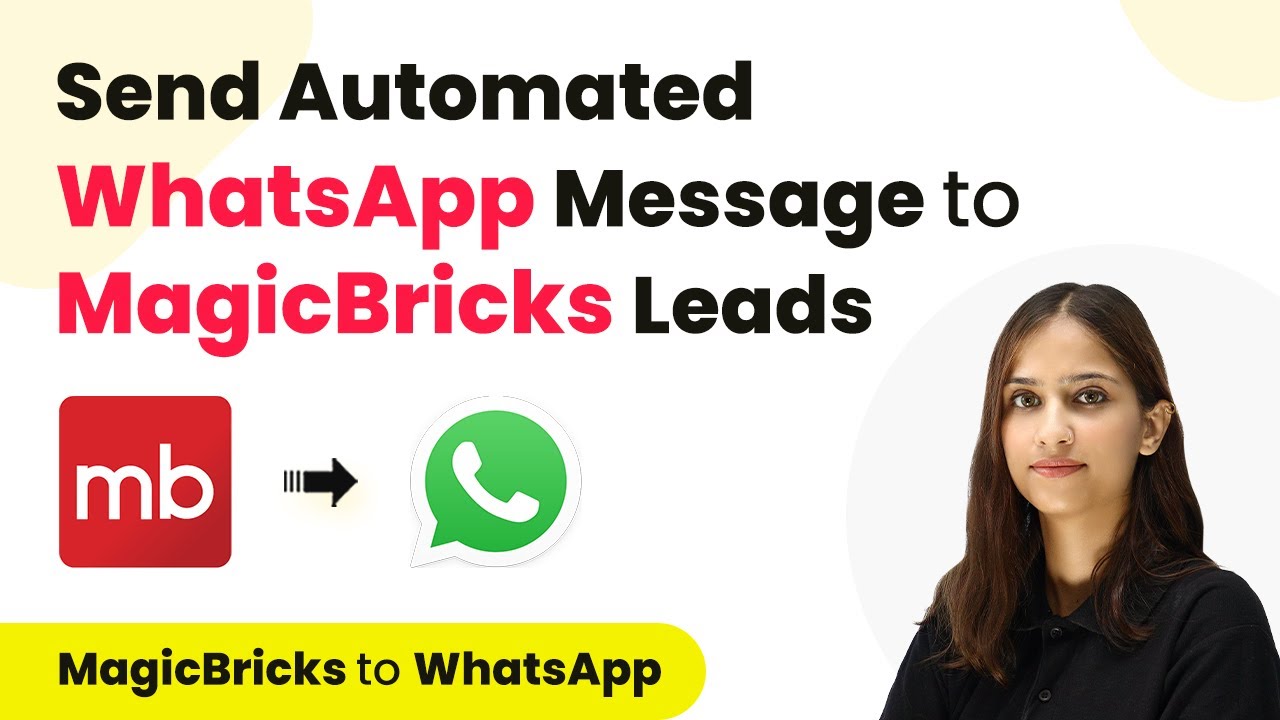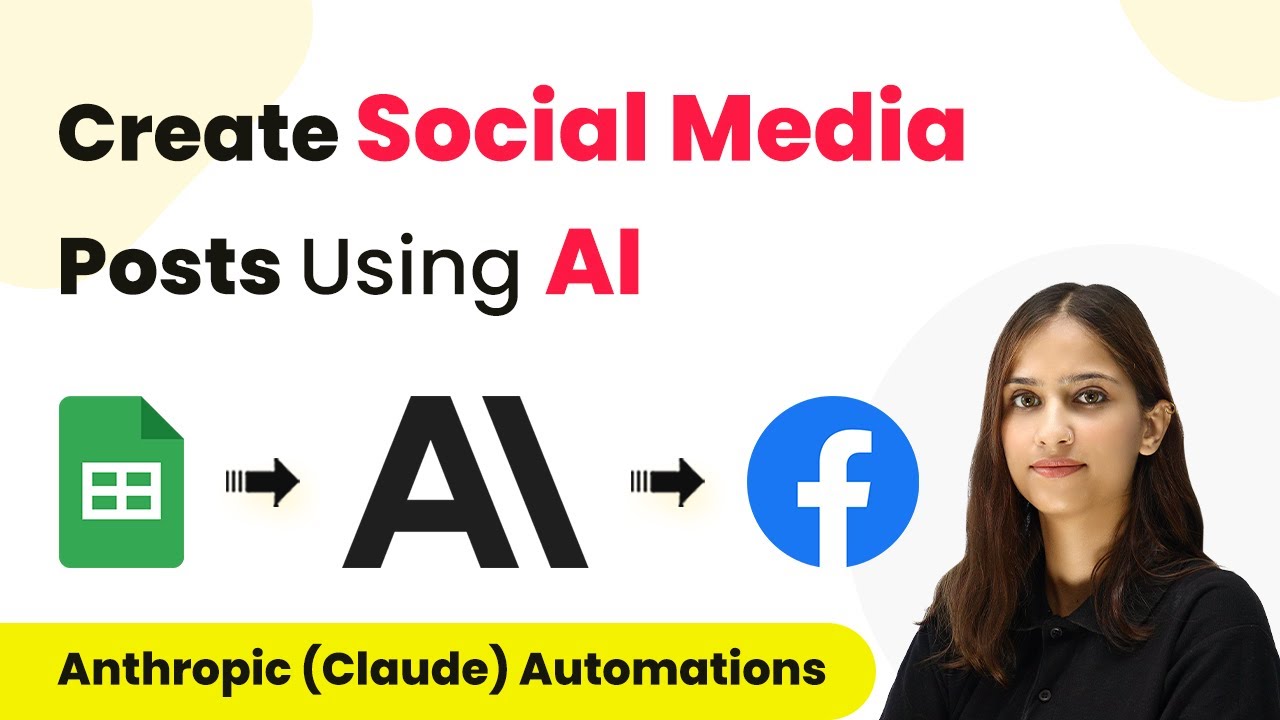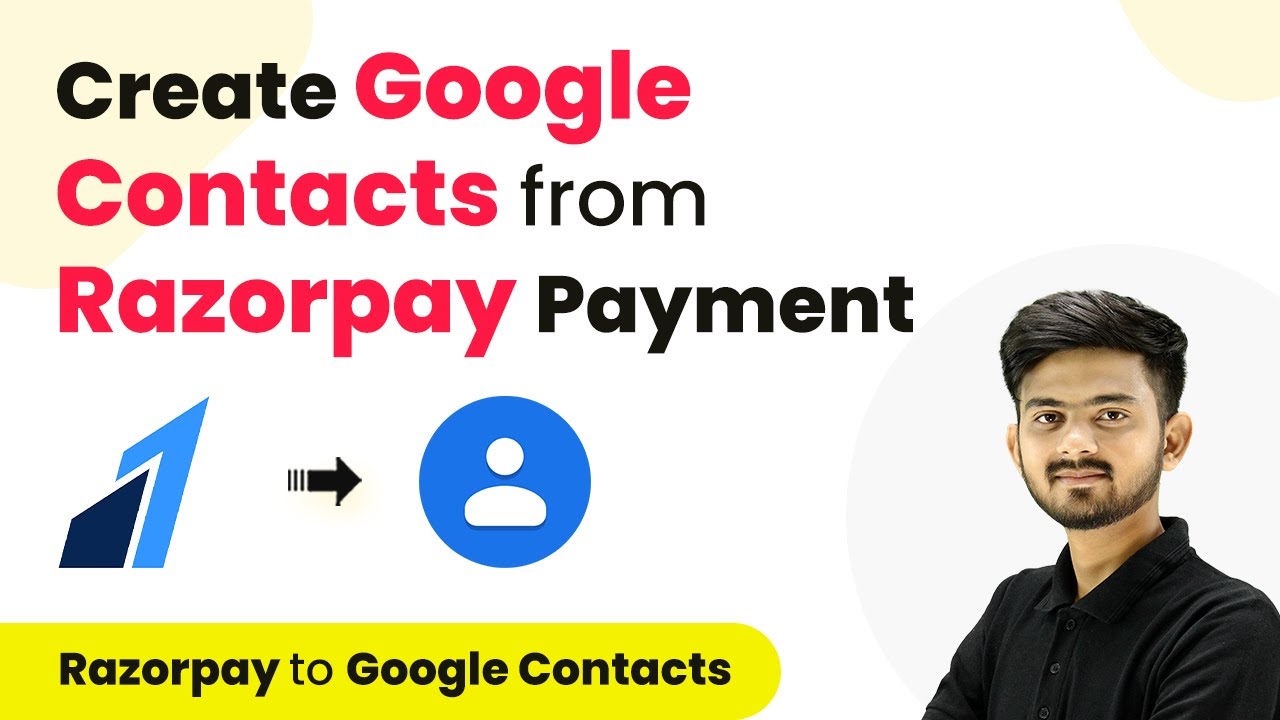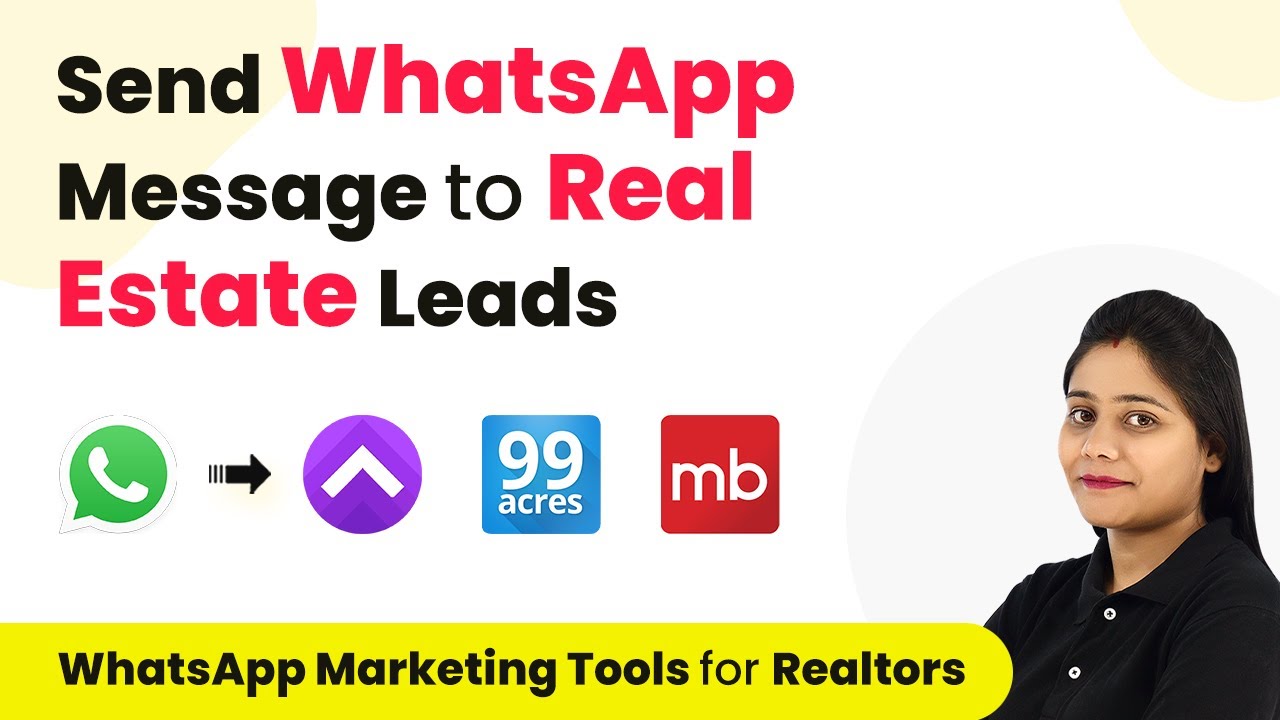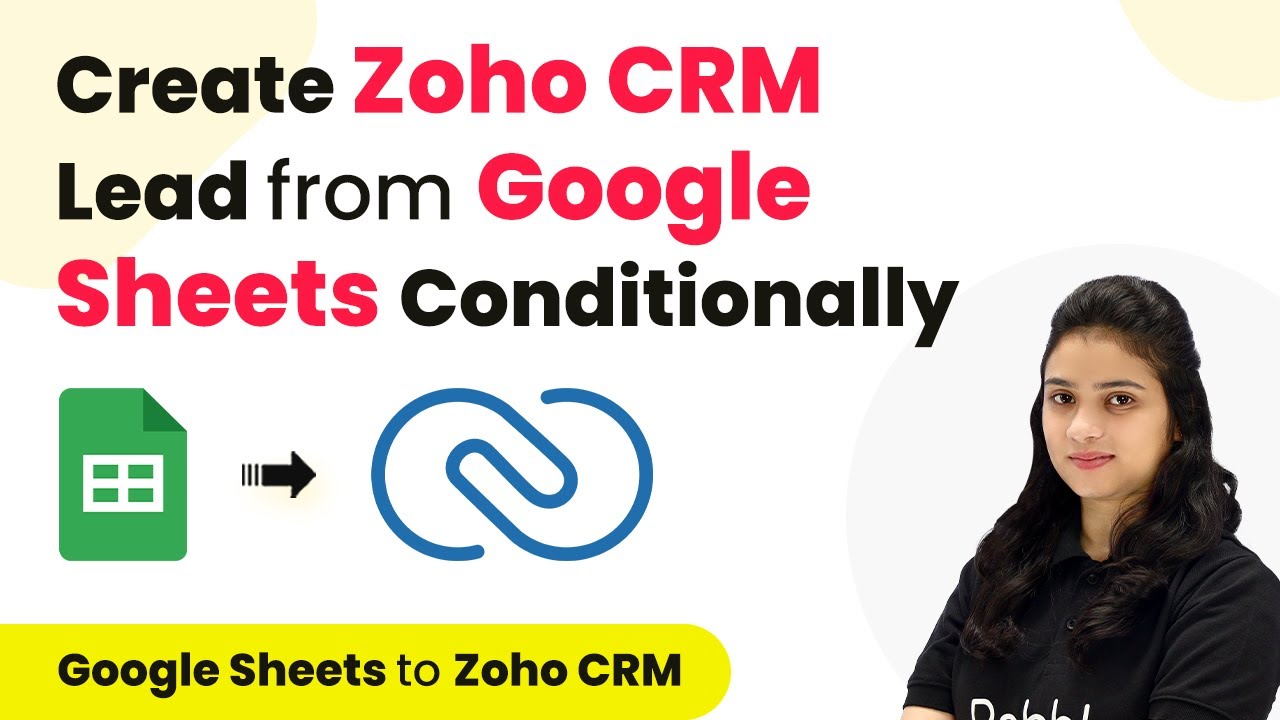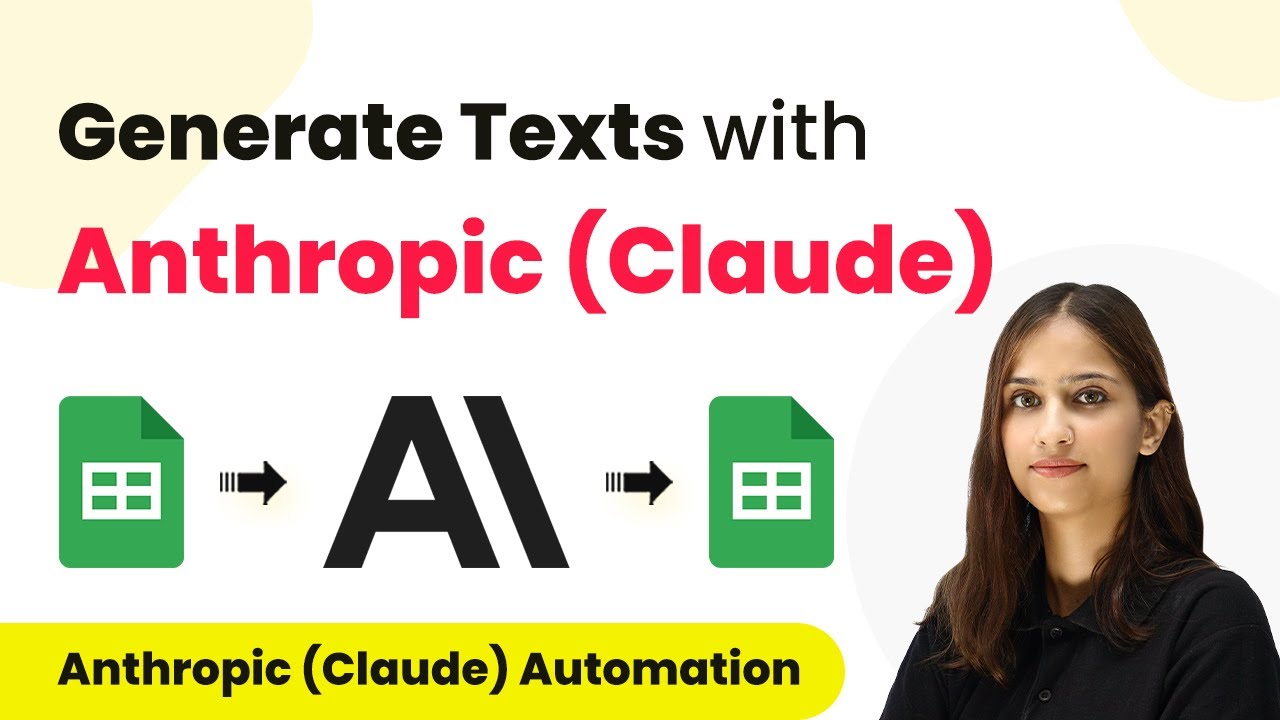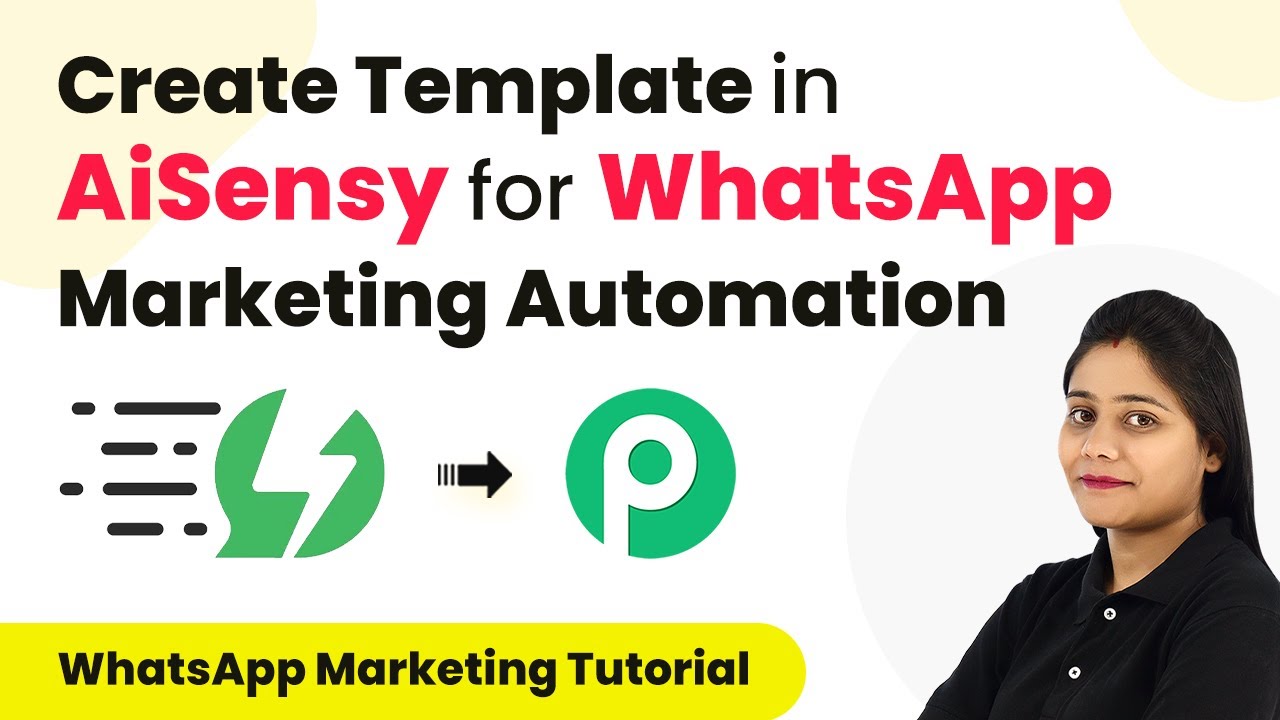Learn how to integrate Maite with Viral Loops using API for seamless automation. Follow this detailed tutorial for step-by-step instructions. Transform complex automation concepts into accessible, actionable steps that eliminate unnecessary manual work while maximizing existing application capabilities. with Pabbly Connect.
Watch Step By Step Video Tutorial Below
1. API Integration Overview with Maite and Viral Loops
The integration of API with Maite and Viral Loops allows for seamless automation of subscriber management. In this tutorial, we will automate adding new participants from Viral Loops directly into Maite as subscribers. This process enhances efficiency and ensures that your marketing efforts are synchronized.
To begin, we will utilize Pabbly Connect as our integration tool. It will facilitate the connection between Viral Loops and Maite, ensuring that every new participant added to your campaign is also captured as a subscriber in Maite.
2. Setting Up the Integration Between Maite and Viral Loops
To set up the integration, first, sign into your Pabbly Connect account. If you are a new user, you can sign up for free and get 100 tasks each month. Once logged in, navigate to the dashboard and click on the ‘Create Workflow’ button.
- Name your workflow, for example, ‘Create Maite Subscriber from Viral Loops Participant’.
- Select the folder named ‘Viral Loops’ to save your workflow.
- Click ‘Create’ to proceed to the trigger and action setup.
Now, in the trigger setup, select Viral Loops as your trigger application and choose the trigger event as ‘New Participant’. This means the automation will start whenever a new participant is added to your campaign.
3. Configuring the Webhook for Viral Loops
After setting the trigger, you will receive a webhook URL from Pabbly Connect. This URL is crucial as it connects your Viral Loops account to Pabbly Connect. Copy this URL and head over to your Viral Loops account.
In Viral Loops, navigate to your campaign settings and find the Integrations section. Here, scroll down to the Webhook option. Paste the webhook URL into the designated field and enable the endpoint. Save your changes to ensure the integration is active.
- Fill in the participant details in the form provided in Viral Loops.
- Once the form is completed, click the ‘Get Started’ button to send the data to Pabbly Connect.
Once you click ‘Get Started’, Pabbly Connect will receive the participant’s details, confirming that the first step of the automation is successful.
4. Adding Subscriber in Maite through Pabbly Connect
With the participant data captured, the next step is to add this participant as a subscriber in Maite. In the action setup of Pabbly Connect, search for Maite as your action application. Select ‘Add or Update Subscriber in Group’ as the action event.
To connect your Maite account, you will need to enter your API key. Navigate to your Maite account, go to your profile, and then to Integrations. Here, find the Developer API section and copy your existing API key. Paste it back into Pabbly Connect and save the connection.
Map the fields from the Viral Loops response to the corresponding fields in Maite. Ensure to include the email, first name, last name, and phone number of the new subscriber.
After mapping the fields, select the appropriate group ID in Maite where the subscriber should be added. Once everything is set, click on ‘Save and Send Test Request’ to finalize the process.
5. Confirming the Integration Success
Upon successful completion of the test request, you will receive a positive response indicating that the subscriber has been added to Maite. Check your Maite account to confirm that the new subscriber appears in the designated group. using Pabbly Connect
Additionally, a confirmation email will be sent to the new subscriber. Ensure that the subscriber confirms their email address to activate their status. Once confirmed, refresh your Maite account to see the subscriber’s status change from unconfirmed to active.
This integration allows for real-time updates, meaning every time a new participant is added in Viral Loops, their details will automatically be sent to Maite, streamlining your marketing efforts.
Conclusion
This tutorial provided a detailed overview of how to integrate Maite with Viral Loops using API for seamless automation. By following these steps, you can efficiently manage your subscribers and ensure that your marketing campaigns run smoothly.
Thanks for following along with this tutorial! Remember to subscribe to the channel for more helpful content like this.
If you found this guide useful, please consider giving it a thumbs up and sharing it with others who might benefit from it.