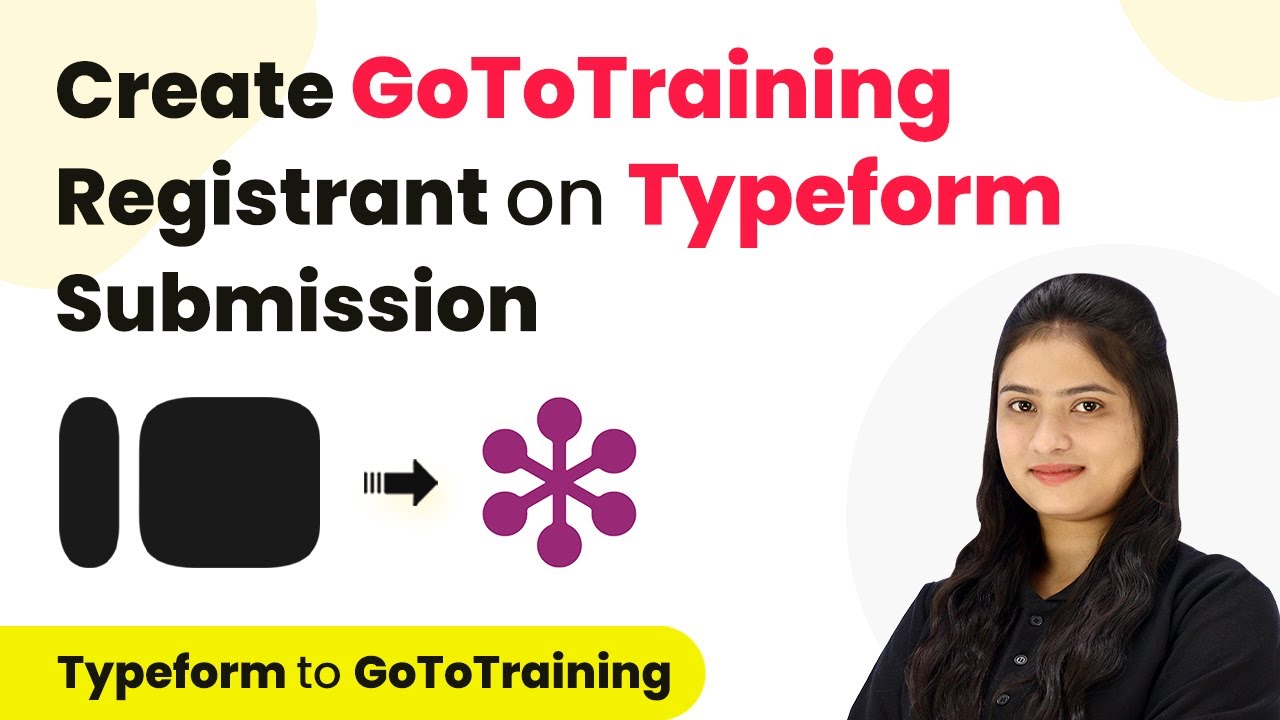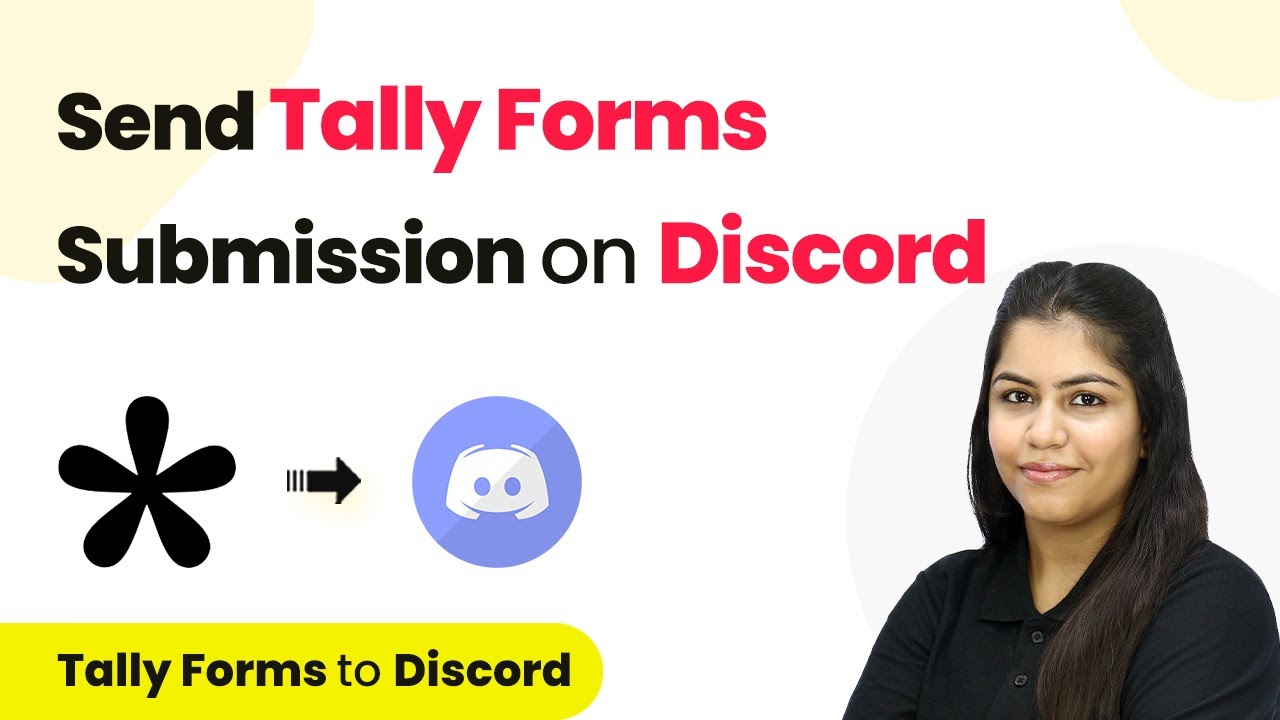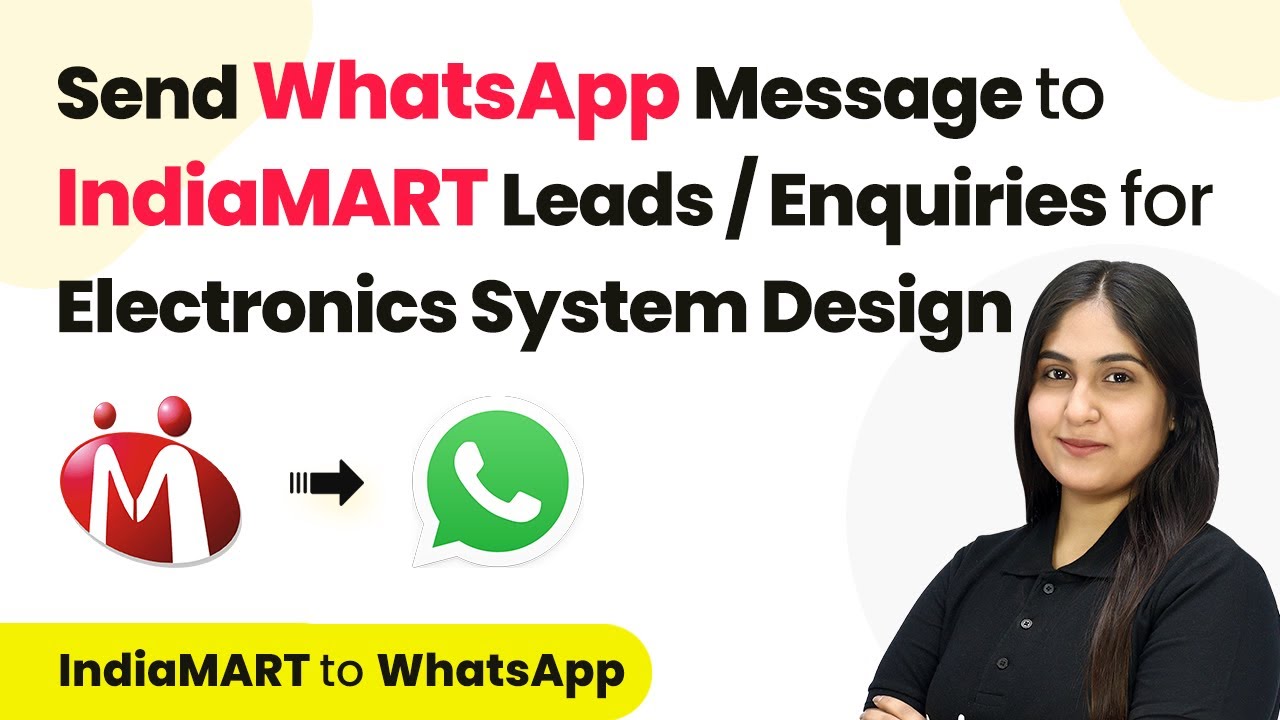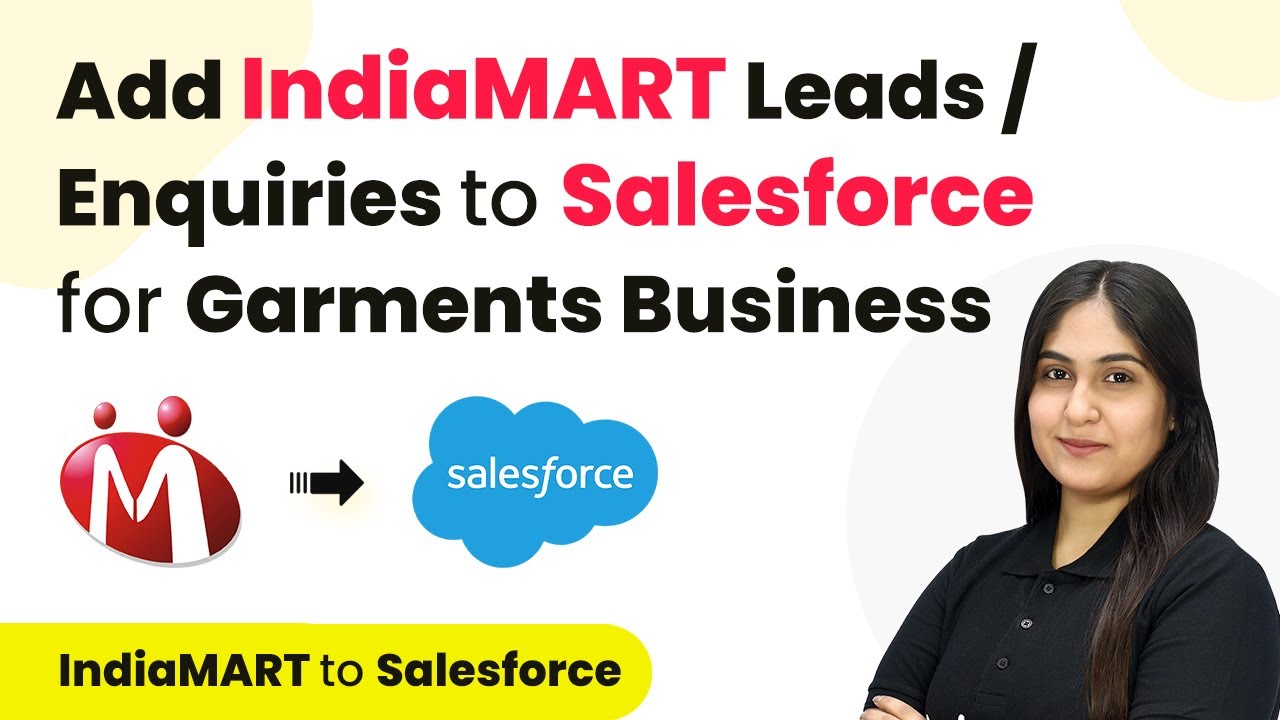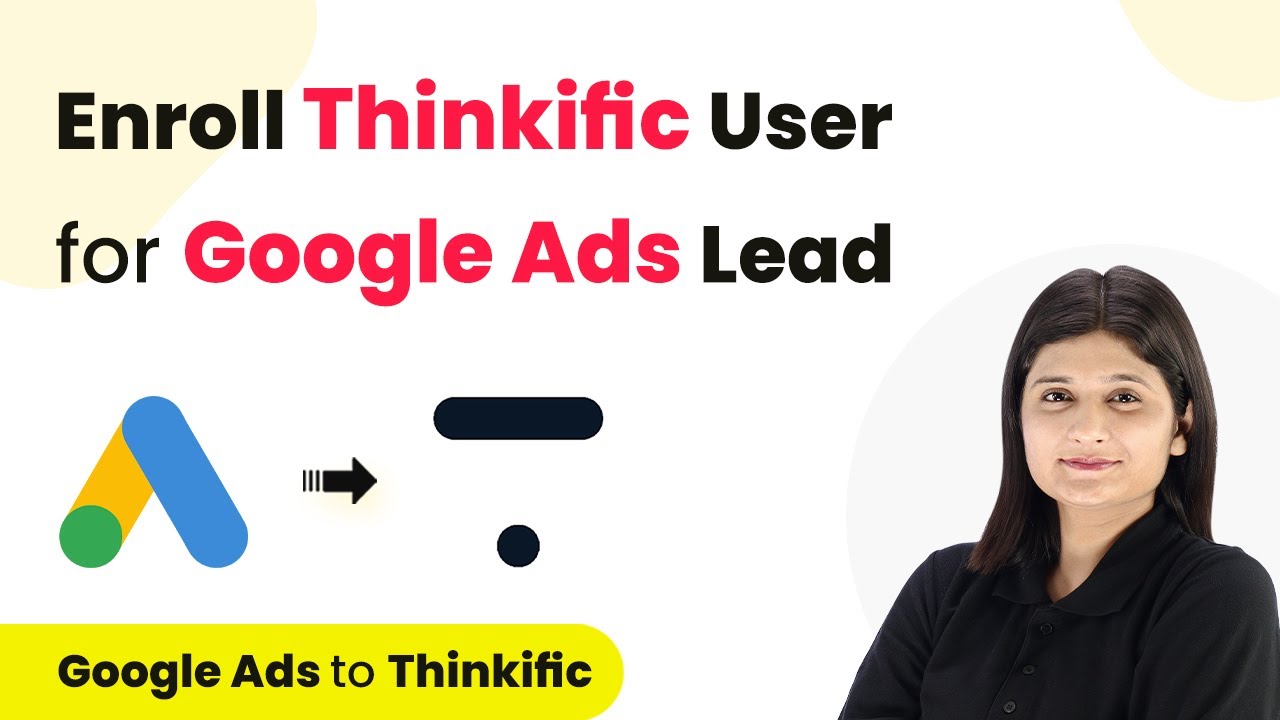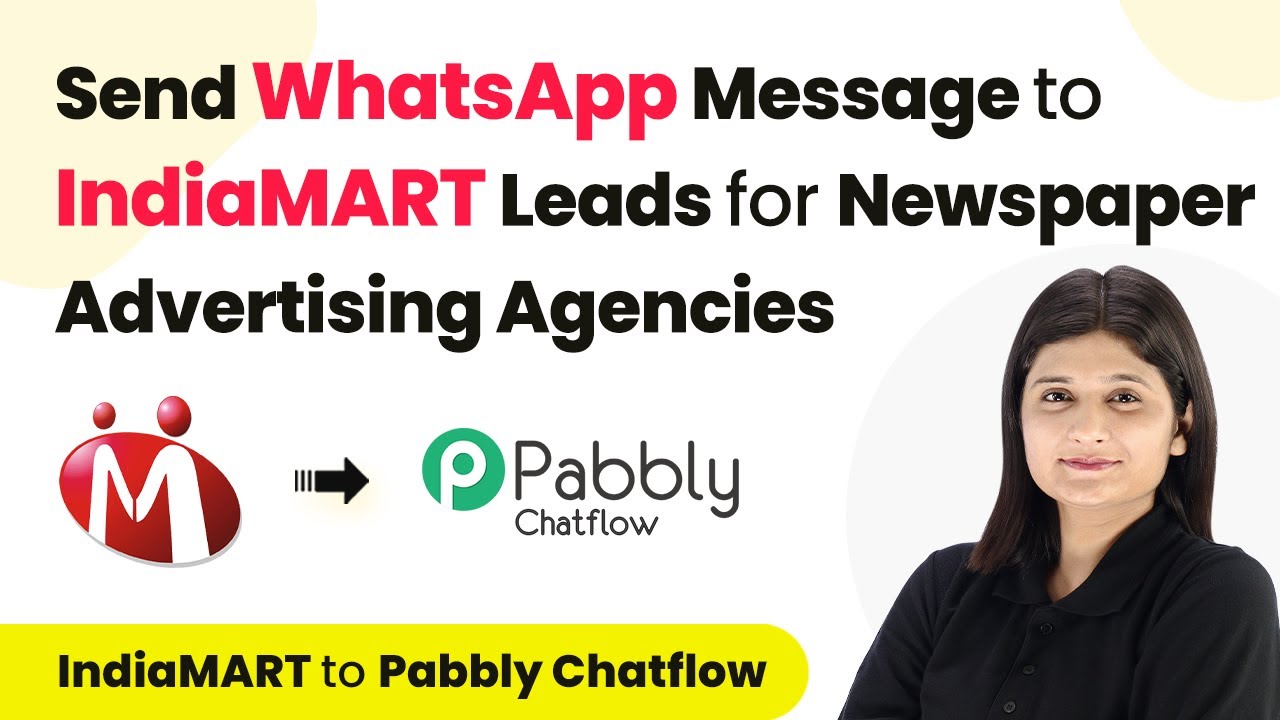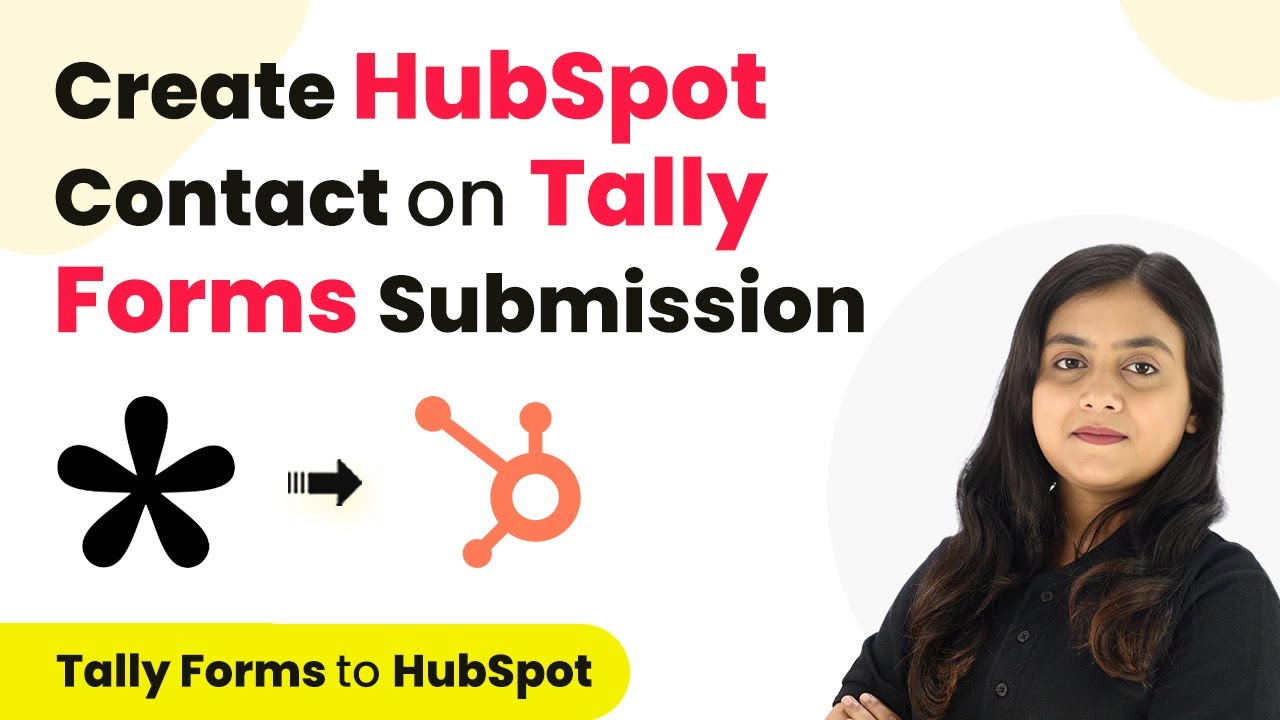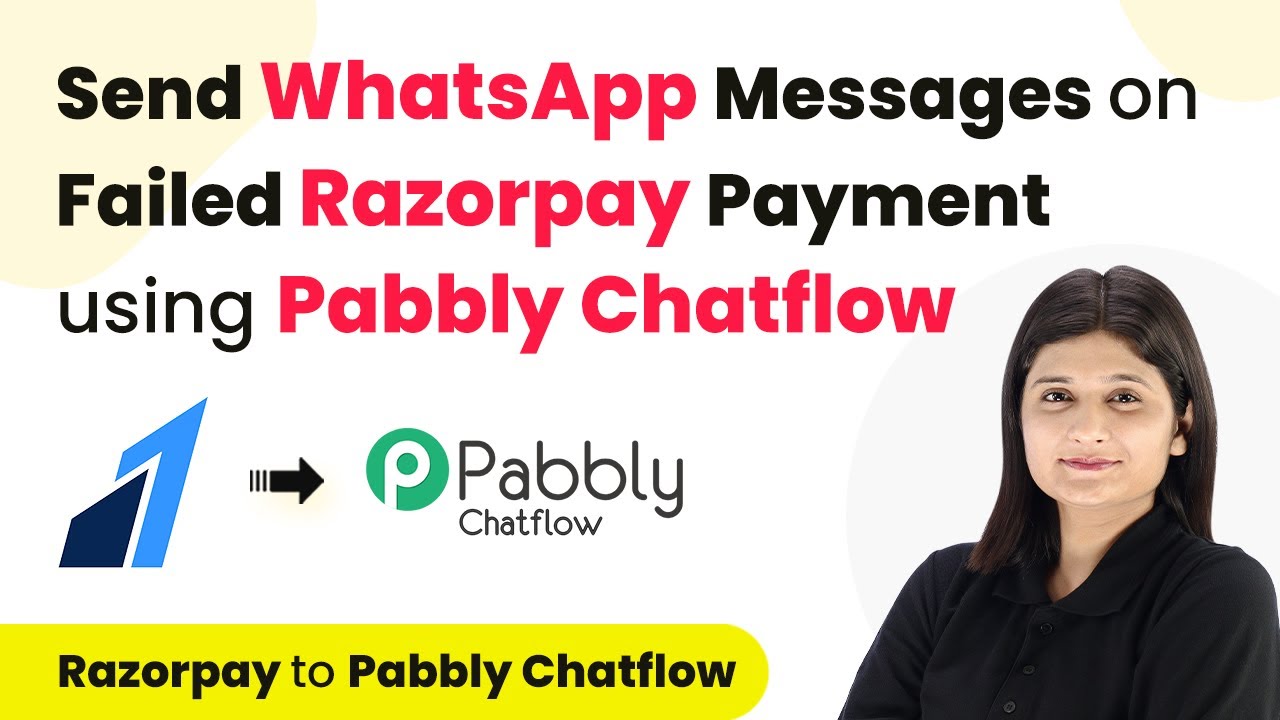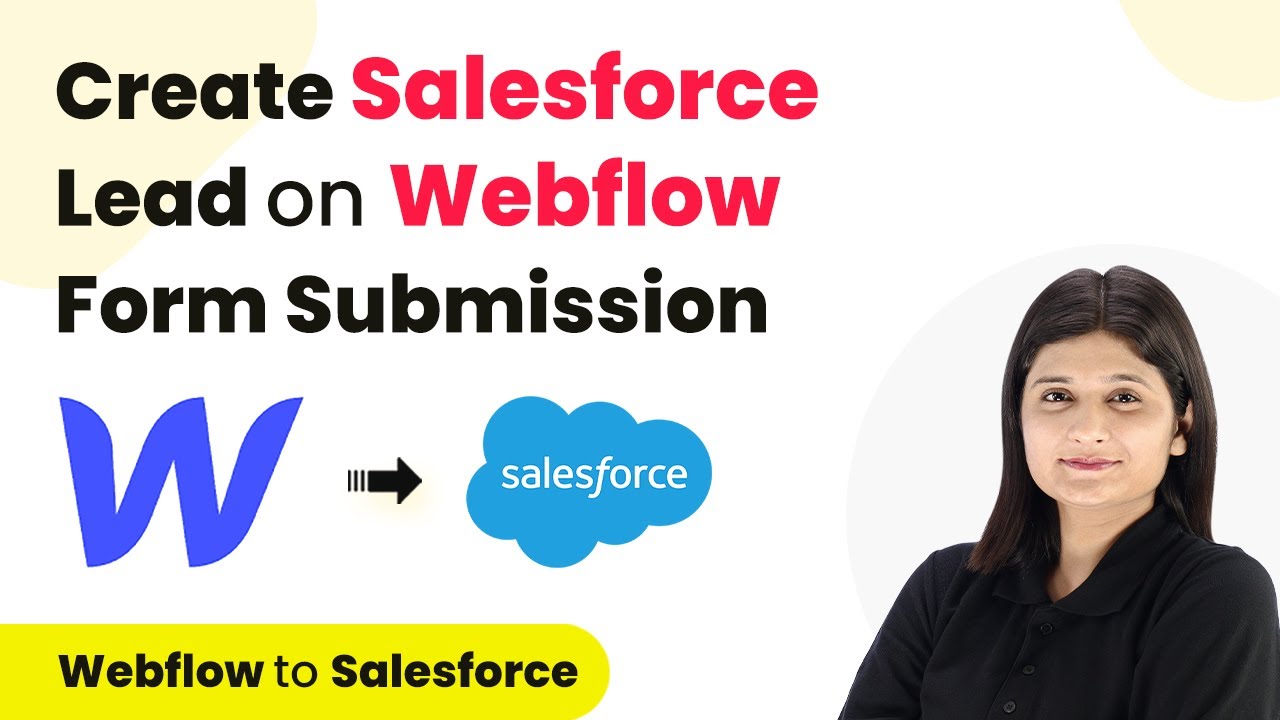Learn how to integrate Typeform with GoToTraining using Pabbly Connect to automate your registration process seamlessly. Follow our step-by-step guide for easy setup. Build sophisticated automated workflows in less time than you think. This guide translates complex integrations into straightforward steps for immediate implementation.
Watch Step By Step Video Tutorial Below
1. Accessing Pabbly Connect for Integration
To begin the integration of Typeform with GoToTraining, you need to access Pabbly Connect. Start by visiting the Pabbly Connect homepage by typing the URL in your browser.
Once there, you’ll find options to either sign in or sign up for free. If you are a new user, click on the sign-up option to create a new account, which allows you to explore the platform with 100 free tasks every month.
2. Creating a New Workflow in Pabbly Connect
After logging into Pabbly Connect, navigate to the dashboard where you can create a new workflow. Click on the ‘Create Workflow’ button, which will prompt you to name your workflow.
- Name your workflow something descriptive, like ‘Create GoToTraining Registrant on Typeform Submission’.
- Select an appropriate folder for organization, such as ‘Webinars and Meetings’.
After naming and selecting the folder, click on ‘Create’ to proceed. You’ll now see two main sections: Trigger and Action, which form the backbone of your automation.
3. Setting Up the Trigger with Typeform
For the trigger, select Typeform as your application since we want to initiate the process when a new form submission occurs. Choose the trigger event as ‘New Entry’ to capture submissions from your Typeform.
Next, you will need to connect your Typeform account with Pabbly Connect. Click on ‘Connect’ and select ‘Add New Connection’. Ensure you are logged into your Typeform account to facilitate this connection.
- Accept the permissions requested by Pabbly Connect to access your Typeform data.
- Select the specific form you wish to use for capturing responses.
After successfully connecting, you can test the connection by submitting a sample entry through your Typeform registration form.
4. Setting Up the Action with GoToTraining
Now that your trigger is set up, it’s time to configure the action in Pabbly Connect. Select GoToTraining as your action application and choose the action event as ‘Create Registrant’.
Again, you will need to connect your GoToTraining account with Pabbly Connect. Click on ‘Connect’ and follow the same process as before, ensuring you are logged in to your GoToTraining account.
Select the training session for which you want to add the registrant. Map the email, first name, and last name fields from the Typeform submission to ensure dynamic data insertion.
Once you have mapped all necessary fields, click on ‘Save and Send Test Request’ to confirm that the registrant is created successfully in GoToTraining.
5. Testing the Integration
After setting up both the trigger and action, it’s essential to test the integration. Go back to your Typeform and submit another test entry. Each time a new form is submitted, the details should automatically populate in GoToTraining.
To verify, refresh your GoToTraining account and check the registrant section. You should see the new registrant added with the details you submitted through Typeform.
This seamless integration through Pabbly Connect ensures that every Typeform submission results in a new registrant in GoToTraining without manual intervention.
Conclusion
Integrating Typeform with GoToTraining using Pabbly Connect automates your registration process efficiently. Follow the steps outlined to streamline your training session management effortlessly.
Ensure you check out Pabbly Connect to create business automation workflows and reduce manual tasks. Pabbly Connect currently offer integration with 2,000+ applications.
- Check out Pabbly Connect – Automate your business workflows effortlessly!
- Sign Up Free – Start your journey with ease!
- 10,000+ Video Tutorials – Learn step by step!
- Join Pabbly Facebook Group – Connect with 21,000+ like minded people!