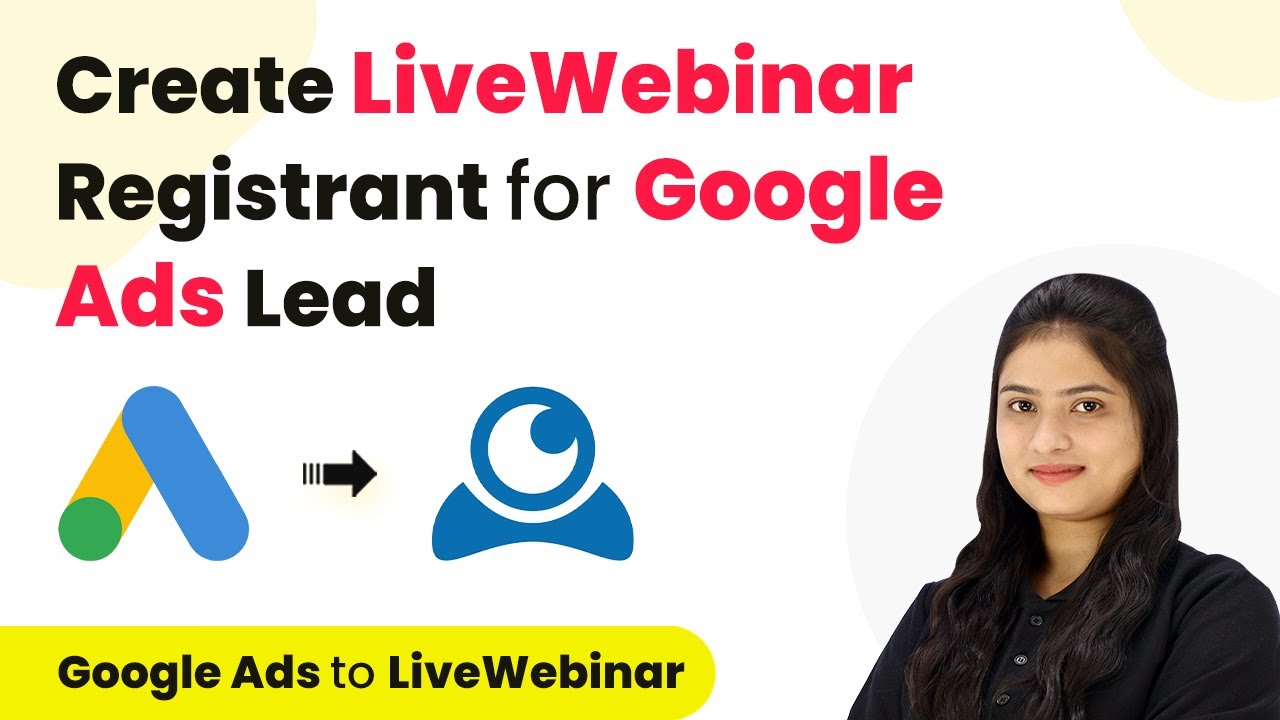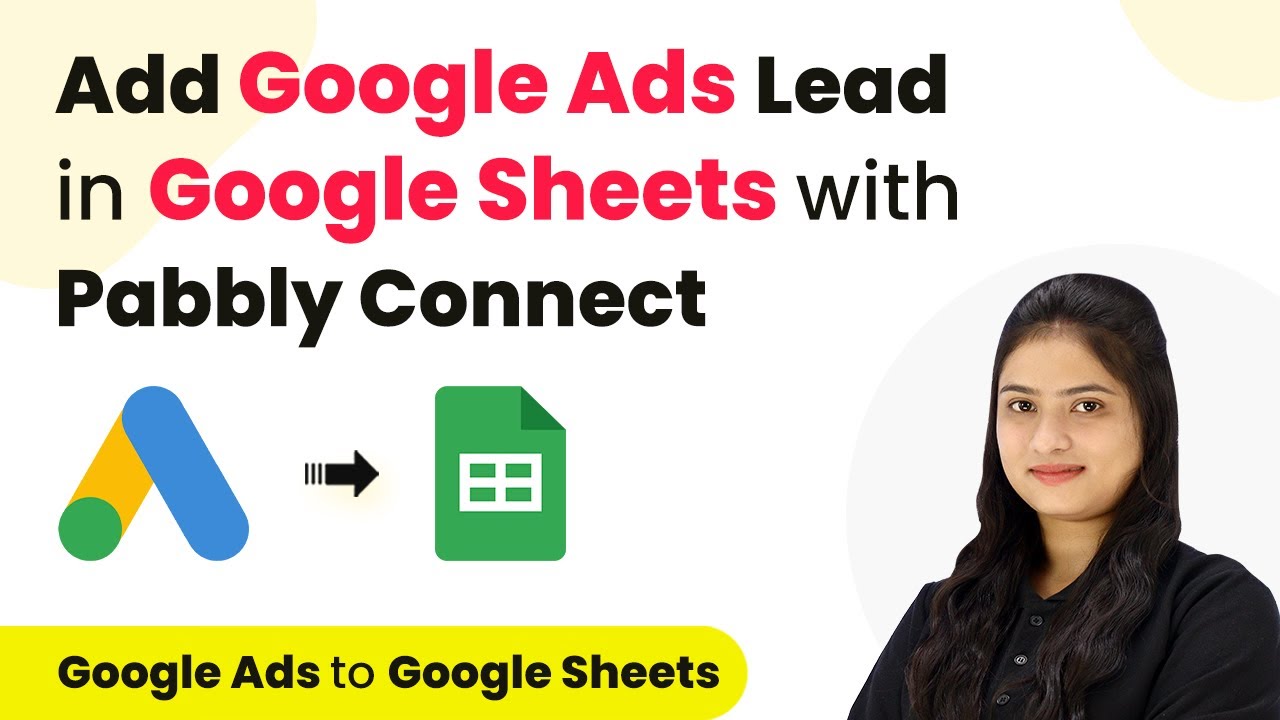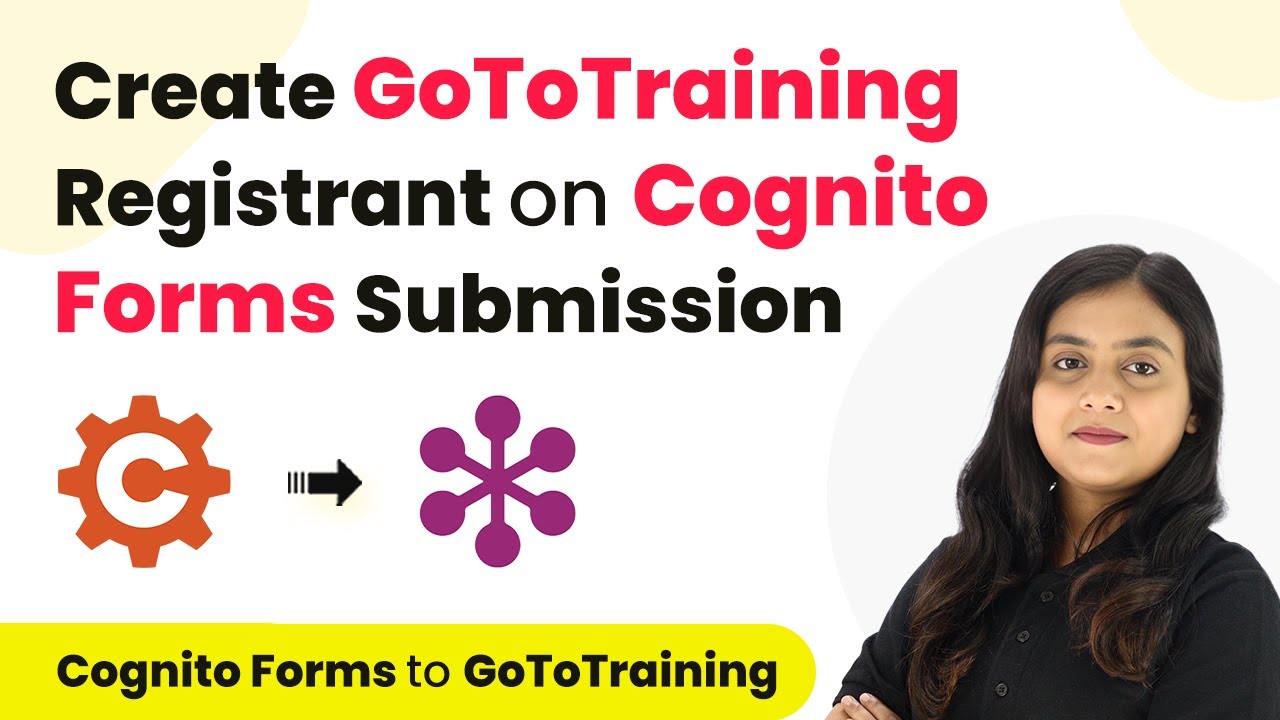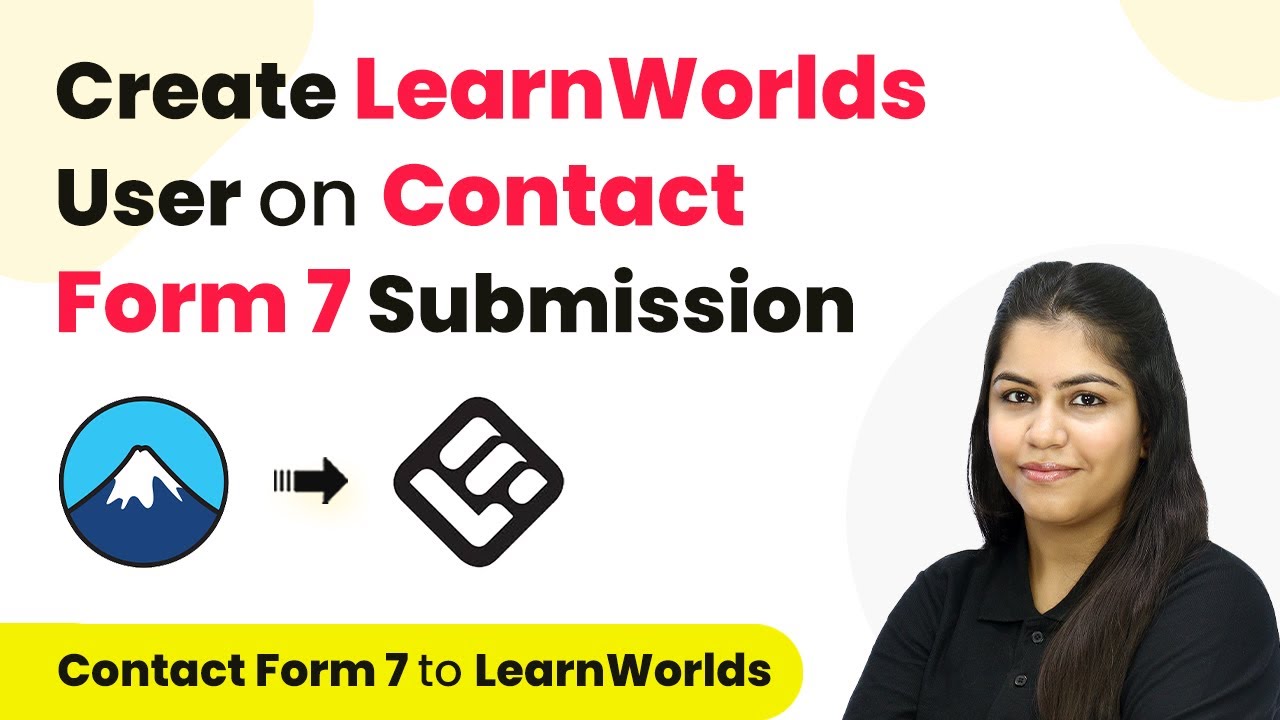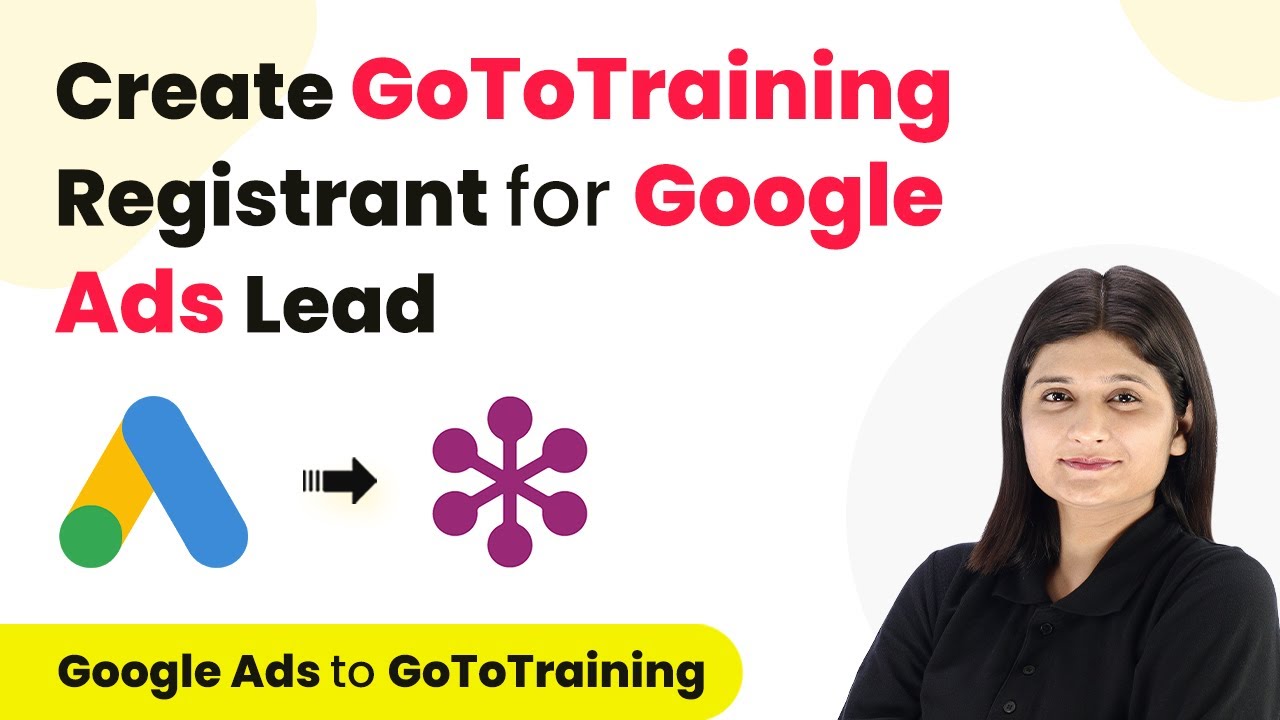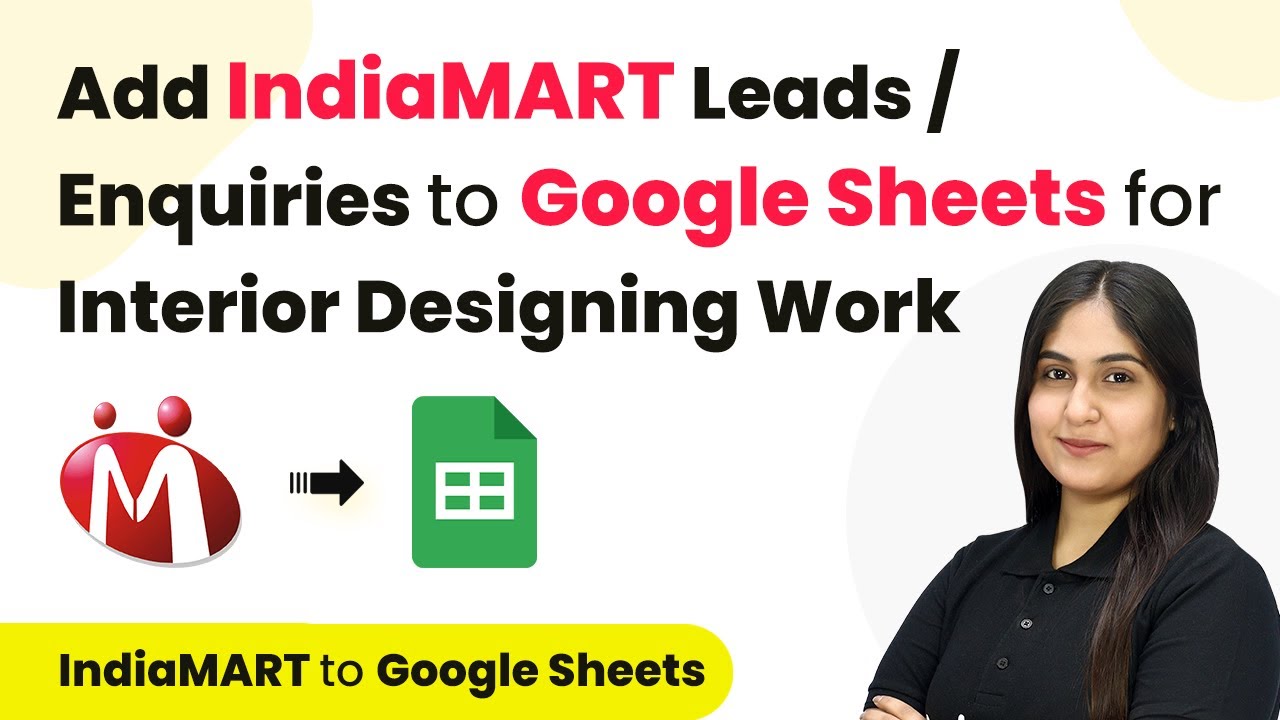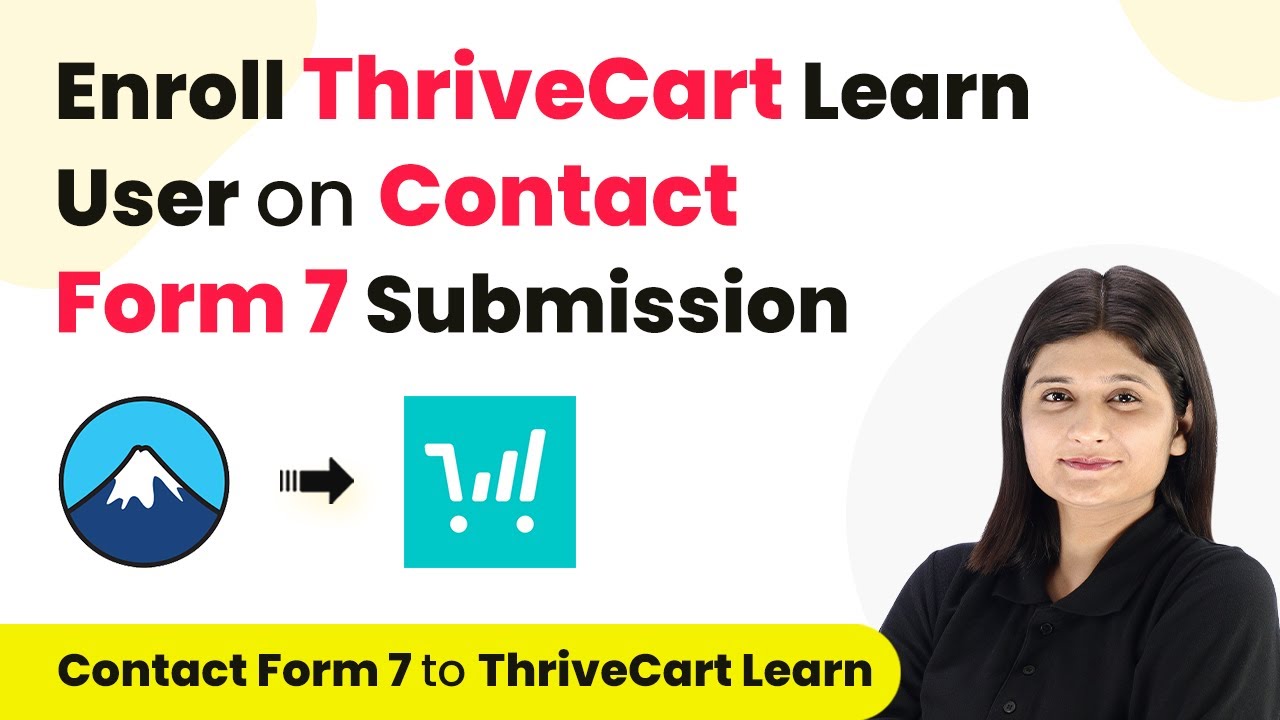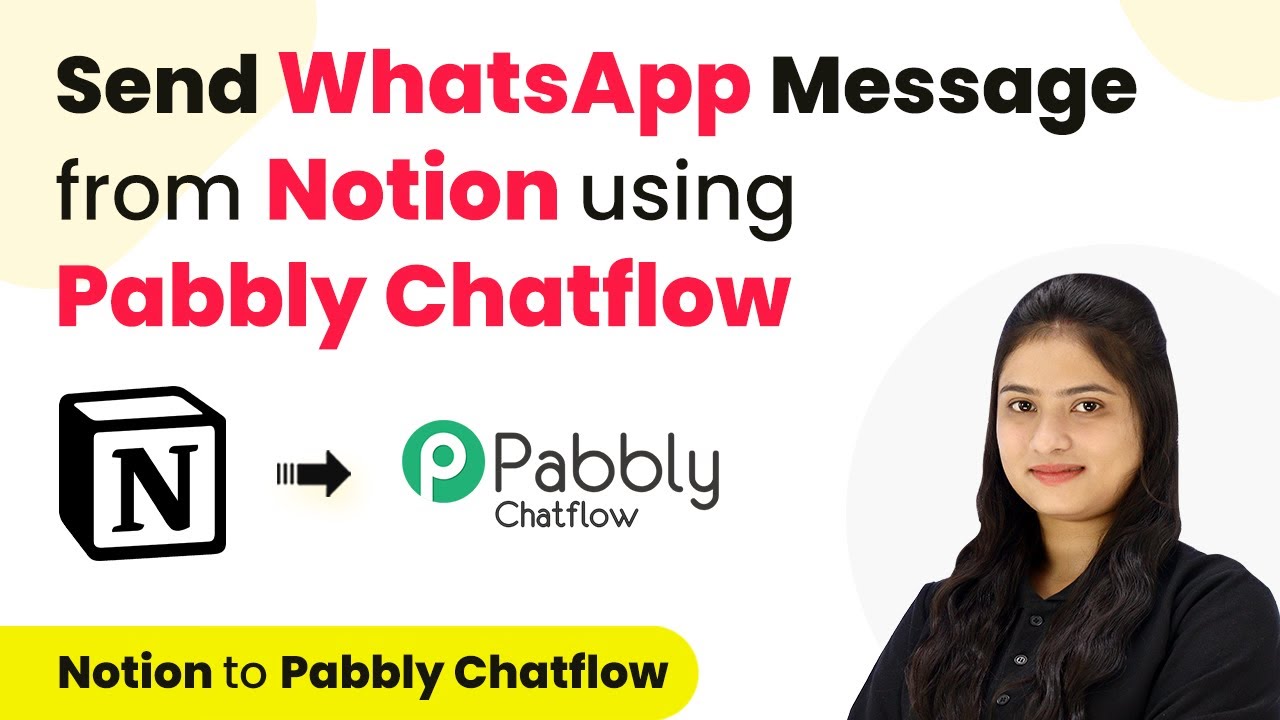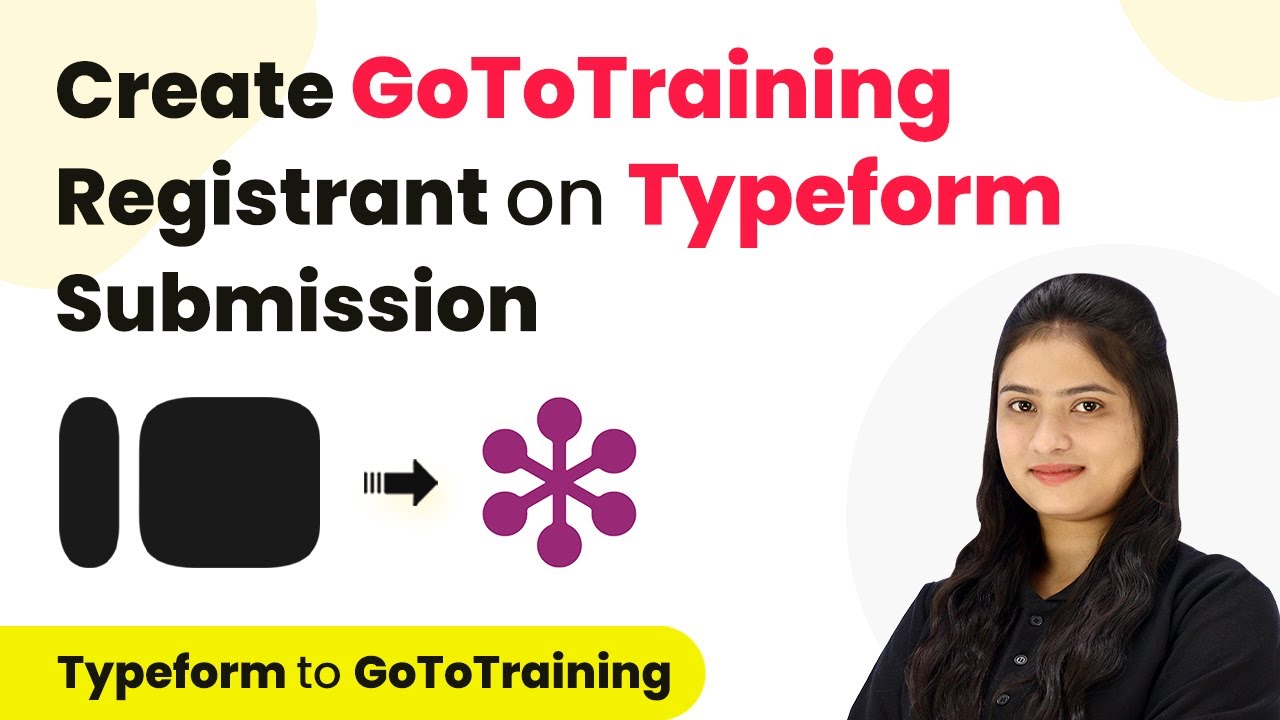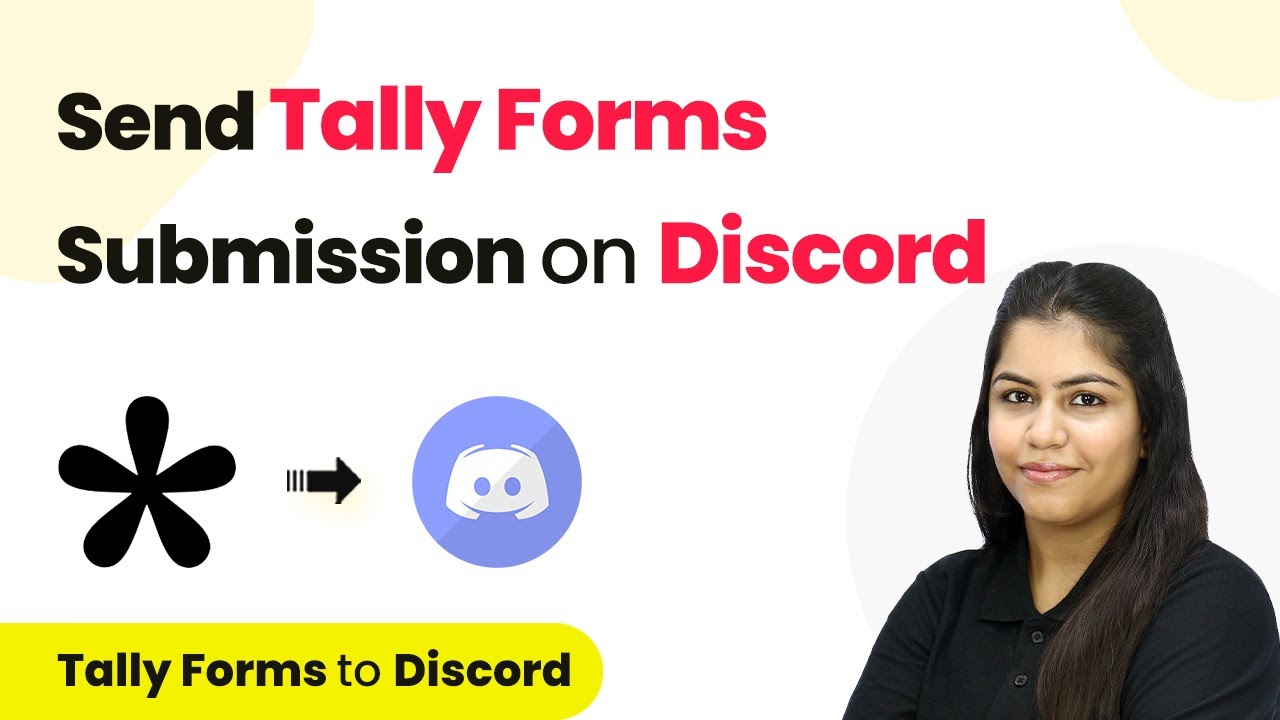Learn how to automate the process of adding Google Ads leads as registrants in LiveWebinar using Pabbly Connect. Step-by-step tutorial included. Explore efficient methods for automating routine tasks with clear, concise instructions suited for both newcomers and experienced professionals.
Watch Step By Step Video Tutorial Below
1. Accessing Pabbly Connect for Google Ads Lead Automation
To automate the process of adding Google Ads leads as registrants in LiveWebinar, you first need to access Pabbly Connect. Type the URL Pabbly.com/connect in your browser to reach the homepage.
If you are an existing user, click on the ‘Sign In’ button. New users can click on ‘Sign Up for Free’ to create an account and receive 100 free tasks monthly. Once logged in, navigate to the dashboard to start creating your workflow.
2. Creating a Workflow in Pabbly Connect
After accessing Pabbly Connect, click on the ‘Create Workflow’ option. You will be prompted to name your workflow, for example, ‘Create LiveWebinar Registrant for Google Ads Lead’. Choose a folder for your workflow, such as ‘Webinars and Meetings Management’.
- Click on the ‘Create’ button to initiate the workflow.
- You will see two sections: Trigger and Action.
- Set Google Ads as the trigger application.
In this step, you will understand that the trigger is when a new lead is captured through Google Ads, and the action is to add that lead as a registrant in LiveWebinar.
3. Setting Up Google Ads Trigger in Pabbly Connect
Now, choose Google Ads as your trigger application in Pabbly Connect. Select the trigger event as ‘New Lead Form Entry’. This event captures leads submitted through your Google Ads lead form.
After selecting the trigger event, you will receive a webhook URL. Copy this URL to connect it with your Google Ads account. Go to your Google Ads account, find your lead form, and scroll down to the ‘Lead Delivery’ section.
- Paste the webhook URL in the provided field.
- Assign a key name, such as ‘New Leads’.
- Click on the ‘Send Test’ button to verify the connection.
After sending the test response, you will see that the lead data is captured in Pabbly Connect, confirming the connection is successful.
4. Adding Registrants in LiveWebinar via Pabbly Connect
Next, to add the captured leads as registrants in LiveWebinar, go to the action step in Pabbly Connect and select LiveWebinar as your action application. Choose the action event as ‘Create Webinar Registrant’.
Before connecting, ensure you are logged into your LiveWebinar account. Click on ‘Add New Connection’ and authorize Pabbly Connect to access your LiveWebinar account. Once connected, you will need to fill in the required fields for the registrant.
Select the webinar you want to add registrants to. Map the lead details such as name and email from the Google Ads response. Click ‘Save and Send Test Request’ to finalize the integration.
Once you have successfully mapped the fields and sent the test request, you will see the registrant added to your LiveWebinar account, confirming that the integration works seamlessly.
5. Conclusion: Automate Your Google Ads Leads with Pabbly Connect
In conclusion, using Pabbly Connect to connect Google Ads leads to LiveWebinar allows for an automated process that saves time and ensures all leads are captured as registrants. By following the steps outlined in this tutorial, you can easily set up this integration.
Ensure you check out Pabbly Connect to create business automation workflows and reduce manual tasks. Pabbly Connect currently offer integration with 2,000+ applications.
- Check out Pabbly Connect – Automate your business workflows effortlessly!
- Sign Up Free – Start your journey with ease!
- 10,000+ Video Tutorials – Learn step by step!
- Join Pabbly Facebook Group – Connect with 21,000+ like minded people!
This automation not only enhances your webinar management but also ensures that you never miss a potential client. Start leveraging Pabbly Connect today for your business automation needs!