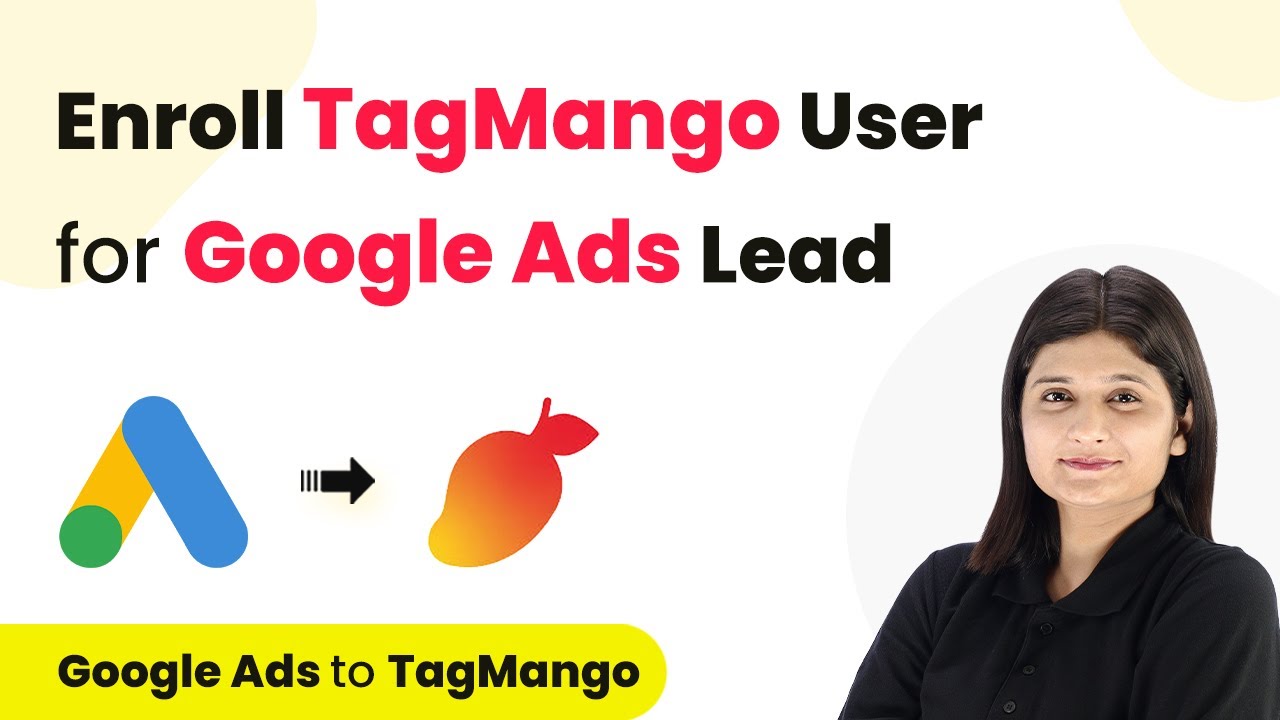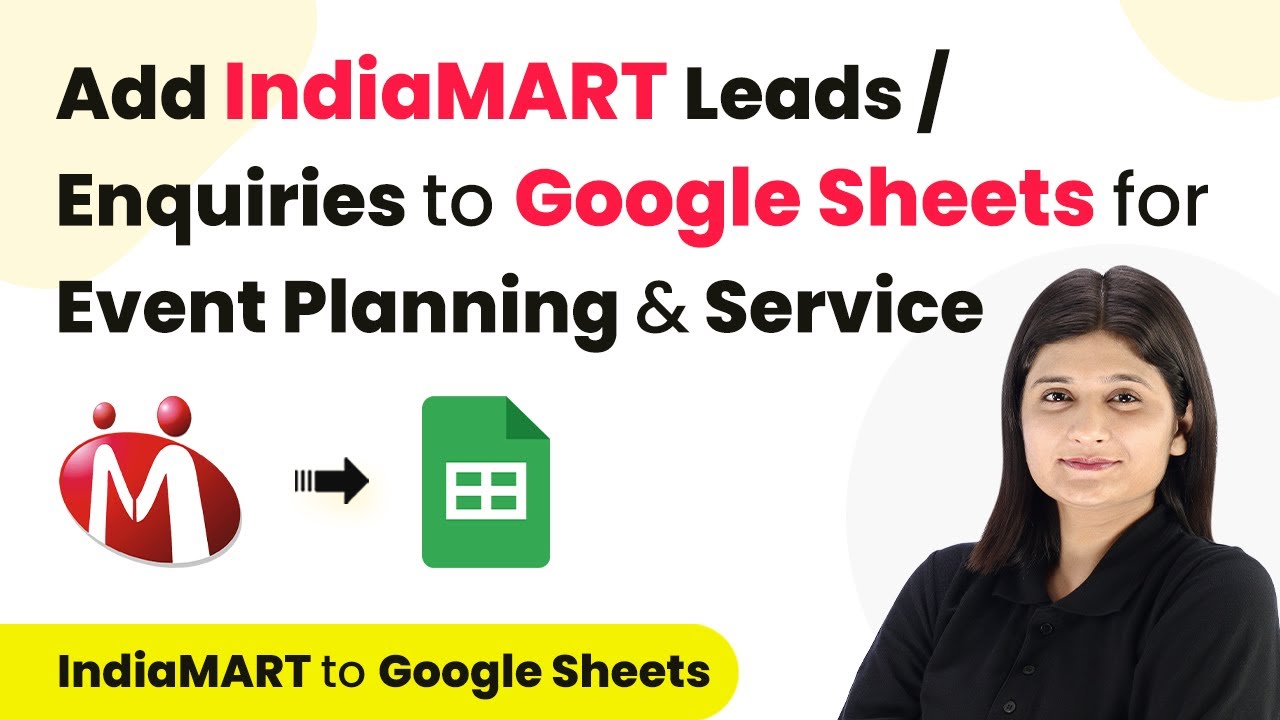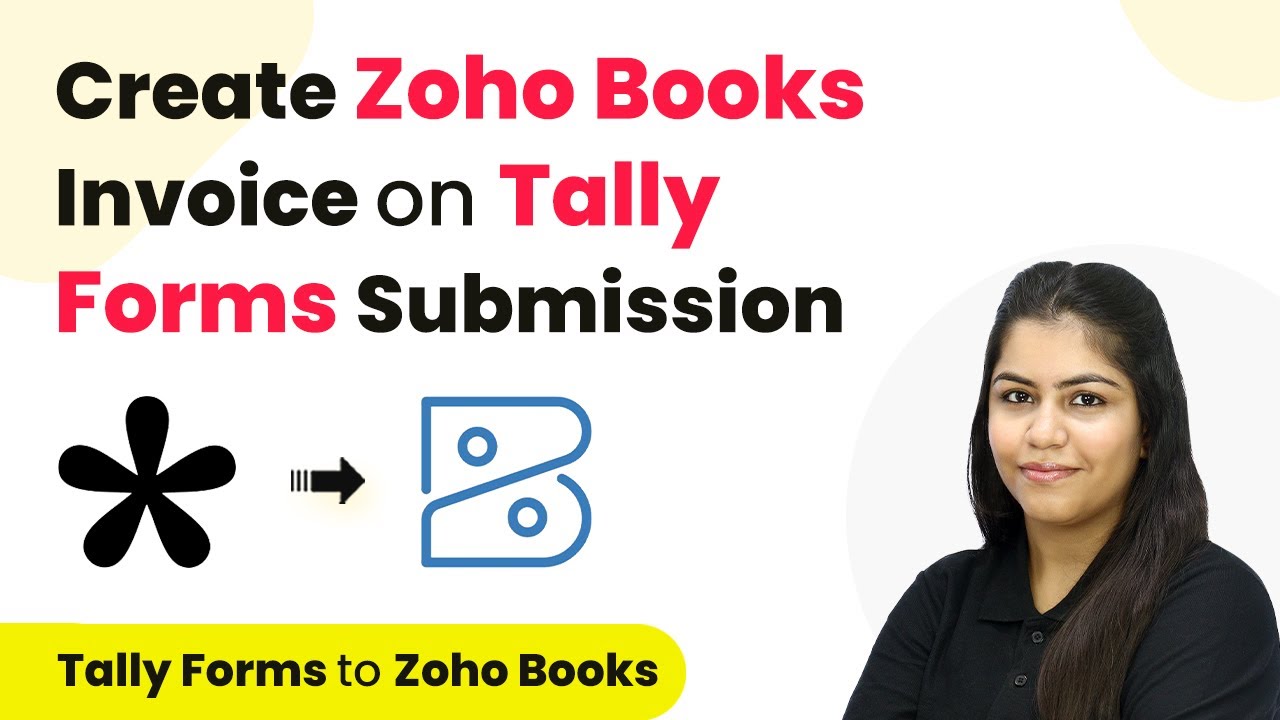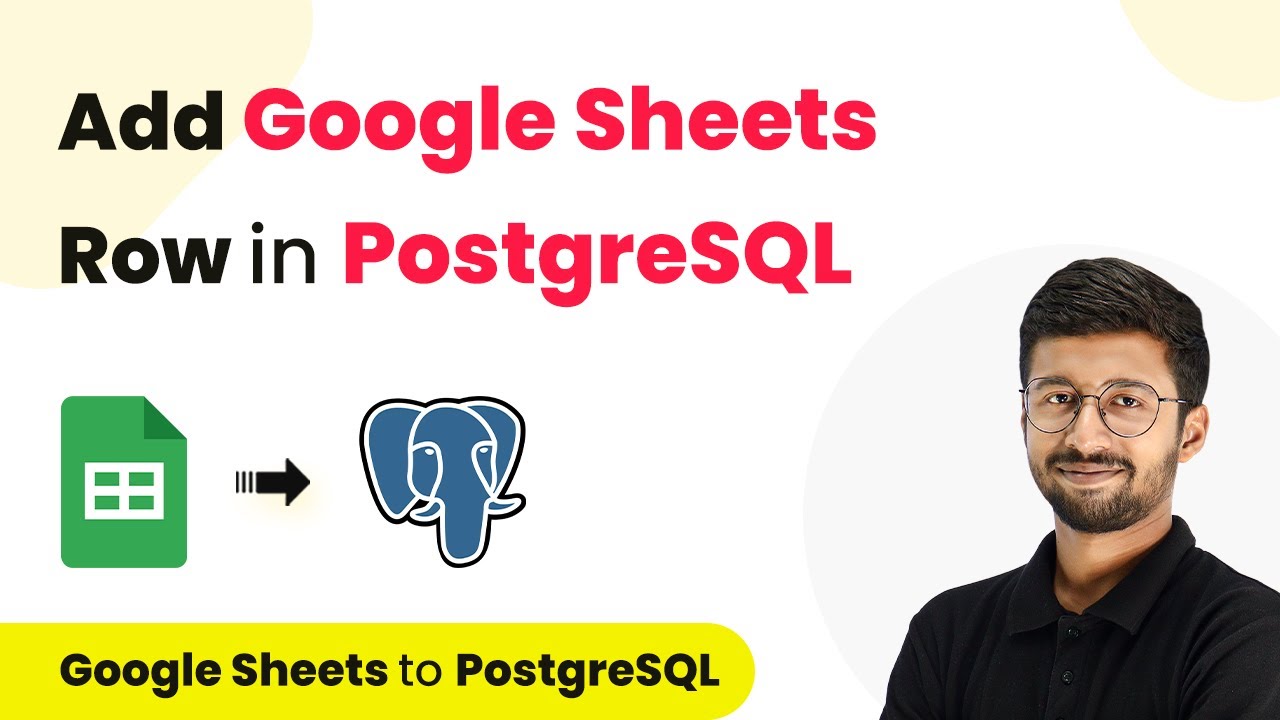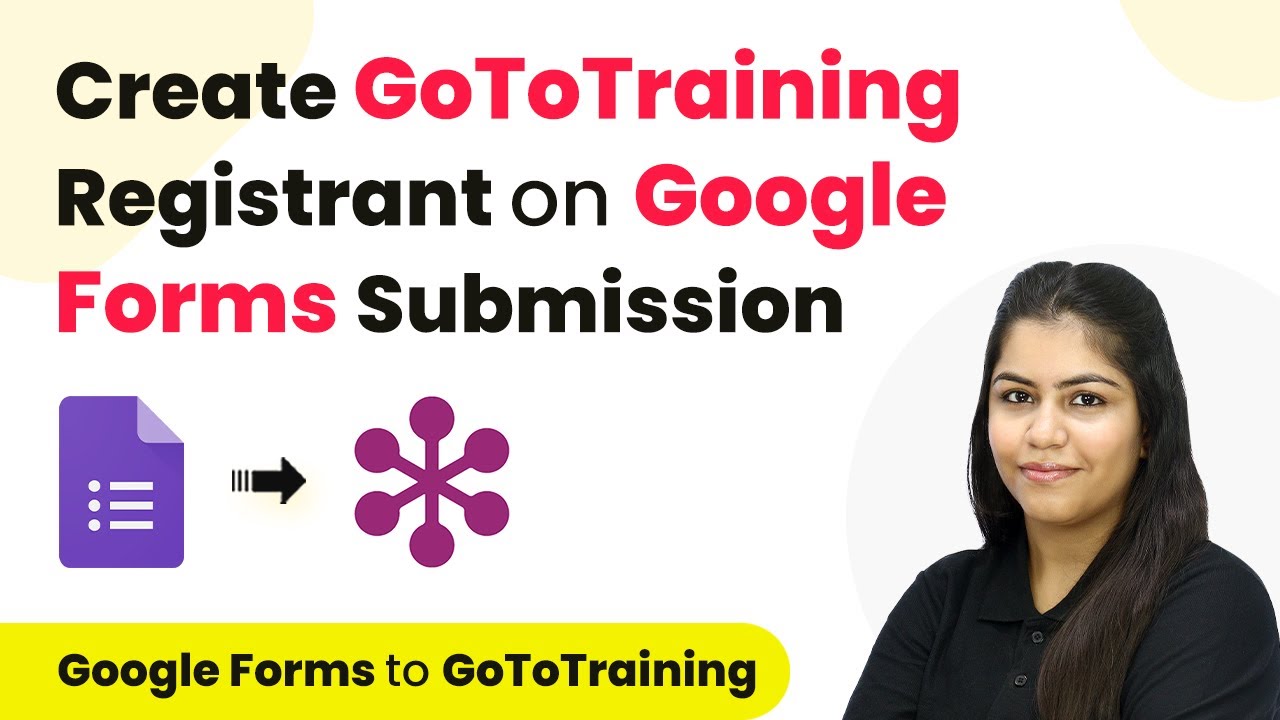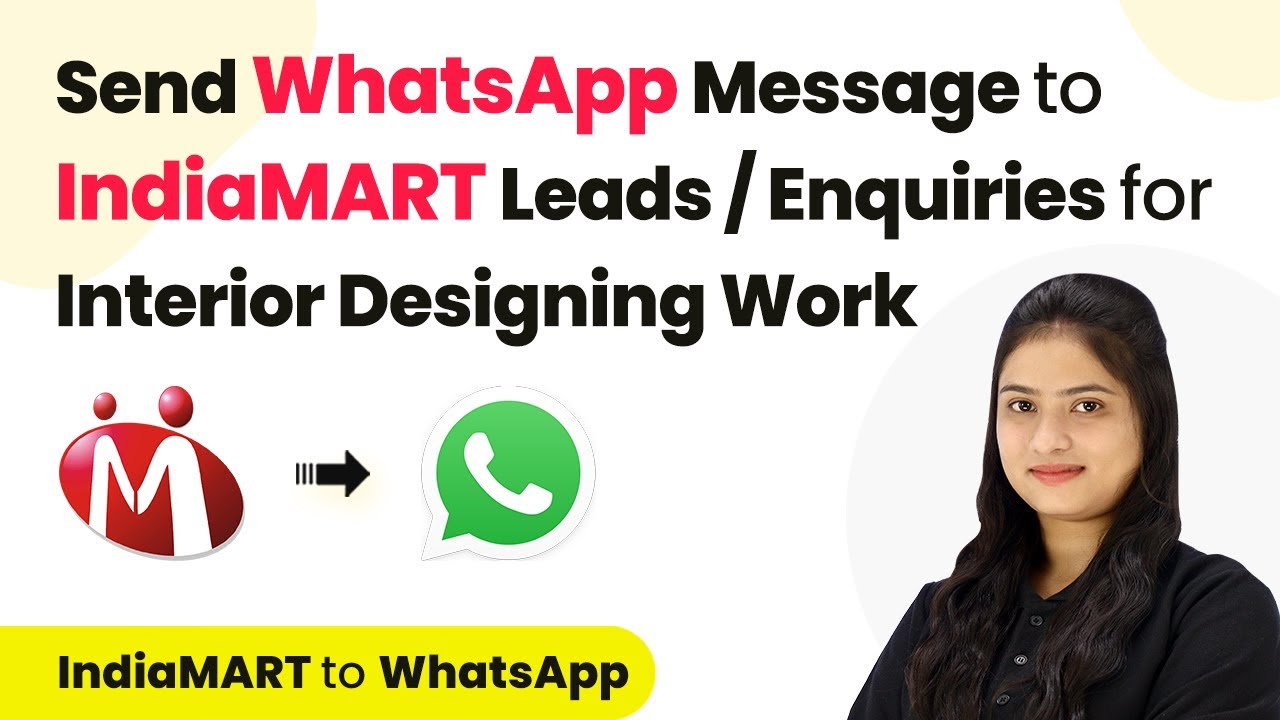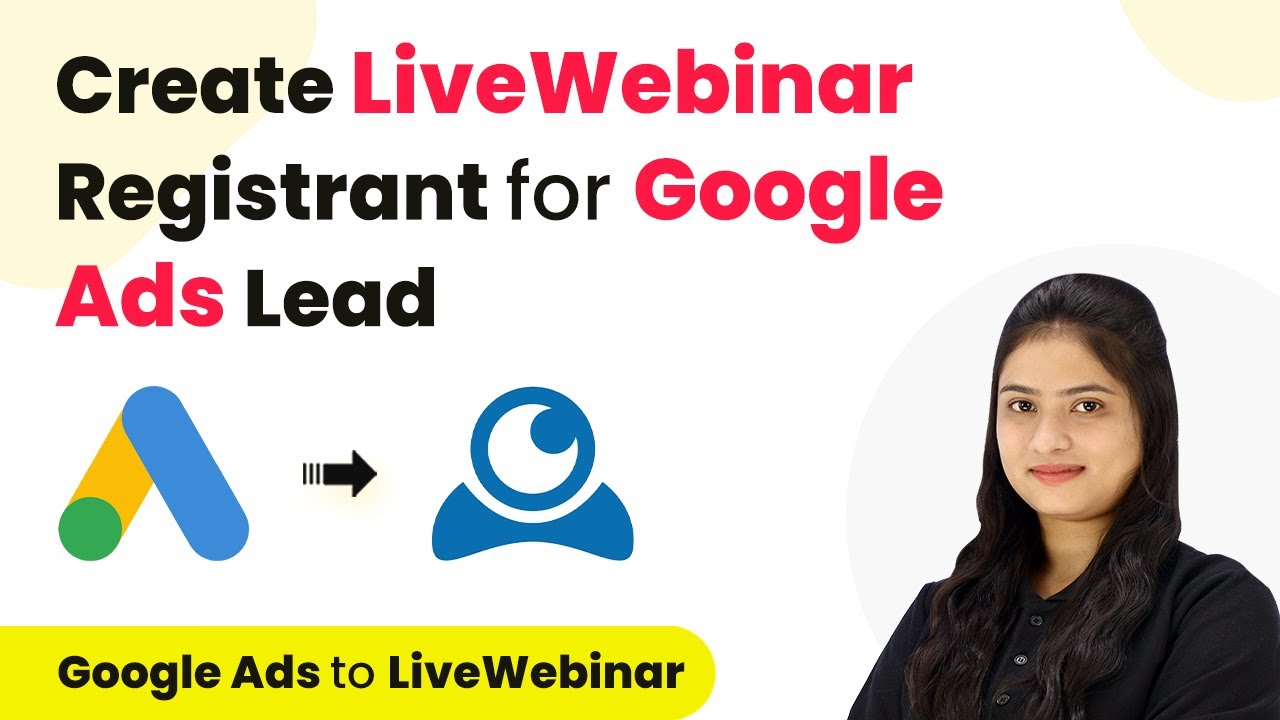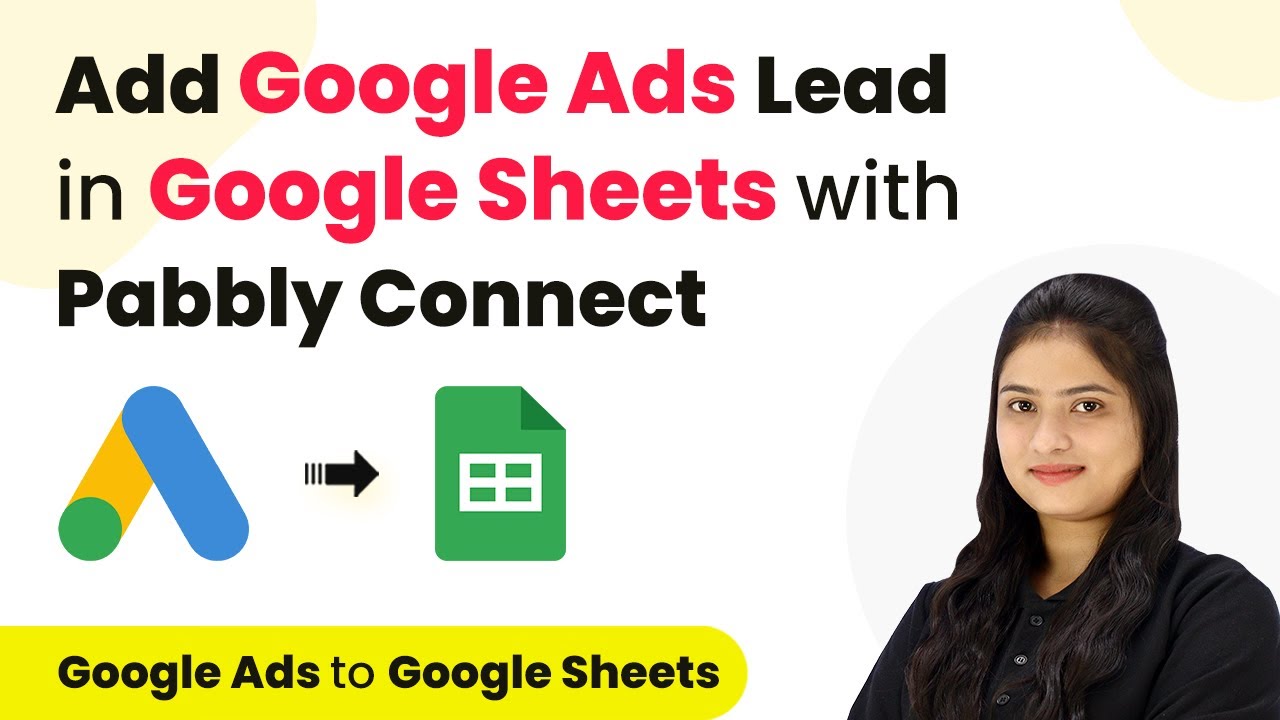Learn how to enroll TagMango users for Google Ads leads using Pabbly Connect with this step-by-step tutorial. Follow this definitive guide to creating powerful automated workflows with straightforward, efficiency-focused solutions that save valuable time.
Watch Step By Step Video Tutorial Below
1. Accessing Pabbly Connect for Google Ads and TagMango Integration
To begin the integration process between Google Ads Lead and TagMango, you first need to access Pabbly Connect. This platform allows you to automate workflows without any coding skills. Simply go to the Pabbly Connect website and sign in to your account.
If you are new to Pabbly, click on the ‘Sign Up for Free’ option. This will give you access to 100 tasks free on a monthly basis. Once signed in, navigate to the Pabbly Connect dashboard where you can manage your workflows seamlessly.
2. Creating a New Workflow in Pabbly Connect
After accessing Pabbly Connect, you will create a new workflow to automate enrolling users from Google Ads into TagMango. Click on the ‘Create Workflow’ button and name your workflow as ‘Enroll TagMango User for Google Ads Lead’. Select the folder where you want to save this workflow.
- Click on the plus icon to create a new workflow.
- Provide a name for your workflow.
- Select the appropriate folder for saving your workflow.
Once the workflow is created, you will see two boxes appear: one for the trigger and another for the action. The trigger will start the automation when a new lead is received from Google Ads.
3. Setting Up the Trigger for Google Ads Lead
For the trigger, select Google Ads from the list of applications in Pabbly Connect. This means you want to capture leads coming from your Google Ads campaigns. Choose the trigger event as ‘New Lead Form Entry’ which will activate the workflow whenever a new lead is generated.
You will be provided with a webhook URL that acts as a bridge between Google Ads and Pabbly Connect. Copy this URL and paste it into your Google Ads lead form settings under the lead delivery option. This ensures that every new lead is sent to Pabbly Connect.
4. Testing the Connection Between Google Ads and Pabbly Connect
After setting up the webhook, it’s essential to test the connection. Go back to your Google Ads account and send test data through your lead form. This will allow you to verify that the data is reaching Pabbly Connect correctly. Once the test data is sent, you should see it reflected in your Pabbly Connect workflow.
Check the response in Pabbly Connect to ensure that all the details from the lead form, such as name, email, and phone number, are correctly captured. This step is crucial as it confirms that the integration is functioning as intended.
5. Enrolling the User in TagMango via Pabbly Connect
Now that you have confirmed that the trigger works, it’s time to enroll the user in TagMango. For the action step, select TagMango as your application in Pabbly Connect. Choose the action event as ‘Enroll User’. This action will take the data received from Google Ads and automatically enroll the user in your TagMango account.
Map the fields from the Google Ads lead data to the corresponding fields in TagMango, such as first name, last name, email, and phone number. After mapping the fields, click on ‘Save and Send Test Request’. This will send the data to TagMango, completing the enrollment process.
Once you receive a successful response, check your TagMango account to confirm that the user has been enrolled successfully. This automated process saves time and ensures that no leads are missed.
Conclusion
Integrating Google Ads Lead with TagMango using Pabbly Connect automates the enrollment process efficiently. By following the steps outlined, you can ensure that every lead is captured and enrolled without manual intervention, streamlining your workflow.
Ensure you check out Pabbly Connect to create business automation workflows and reduce manual tasks. Pabbly Connect currently offer integration with 2,000+ applications.
- Check out Pabbly Connect – Automate your business workflows effortlessly!
- Sign Up Free – Start your journey with ease!
- 10,000+ Video Tutorials – Learn step by step!
- Join Pabbly Facebook Group – Connect with 21,000+ like minded people!