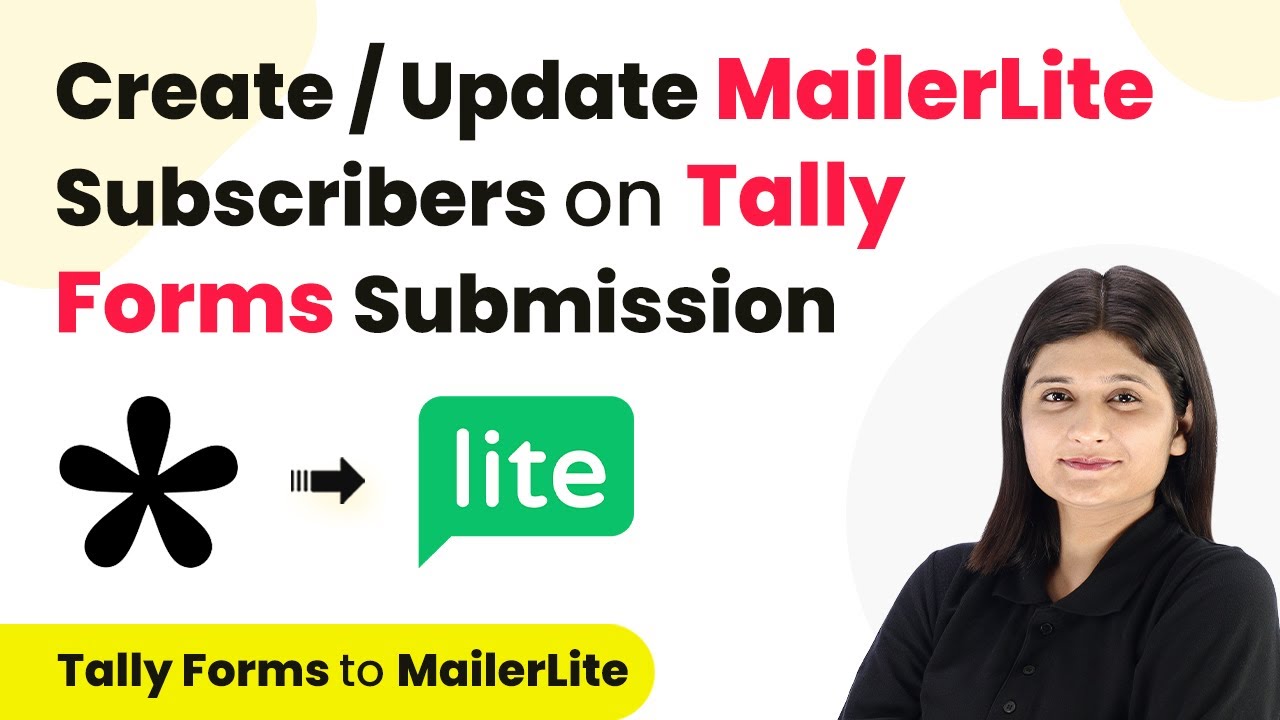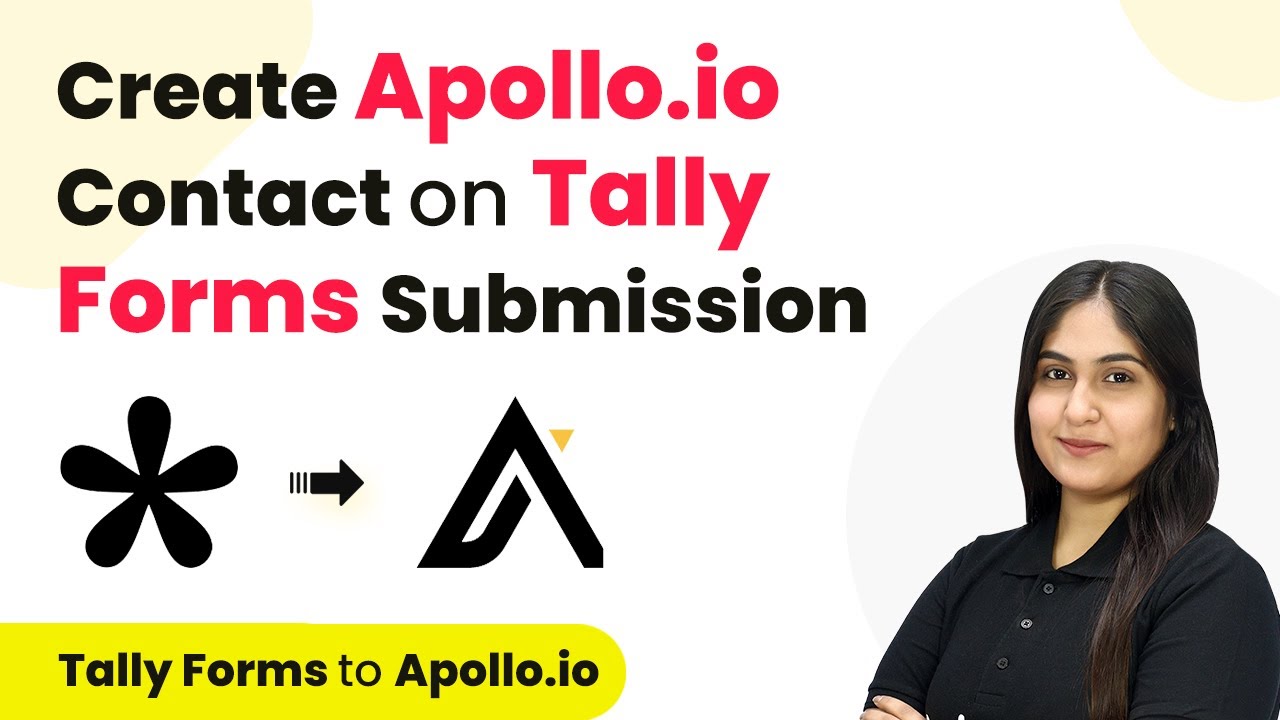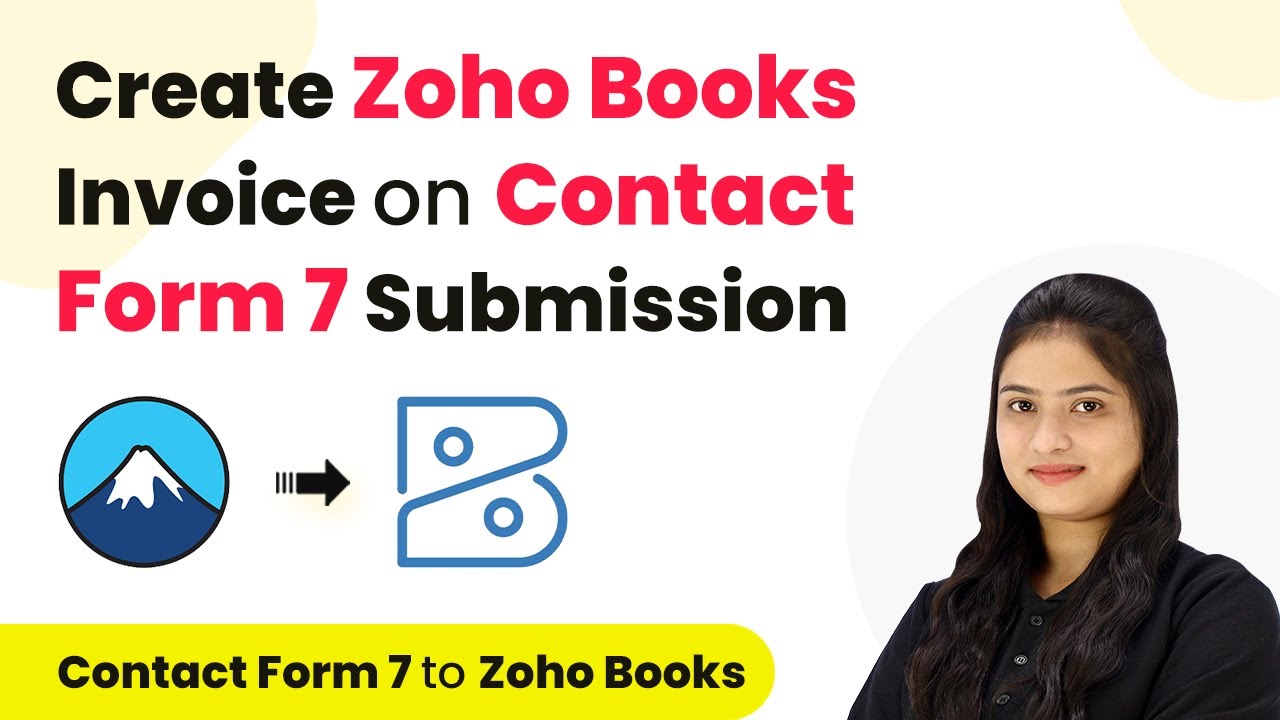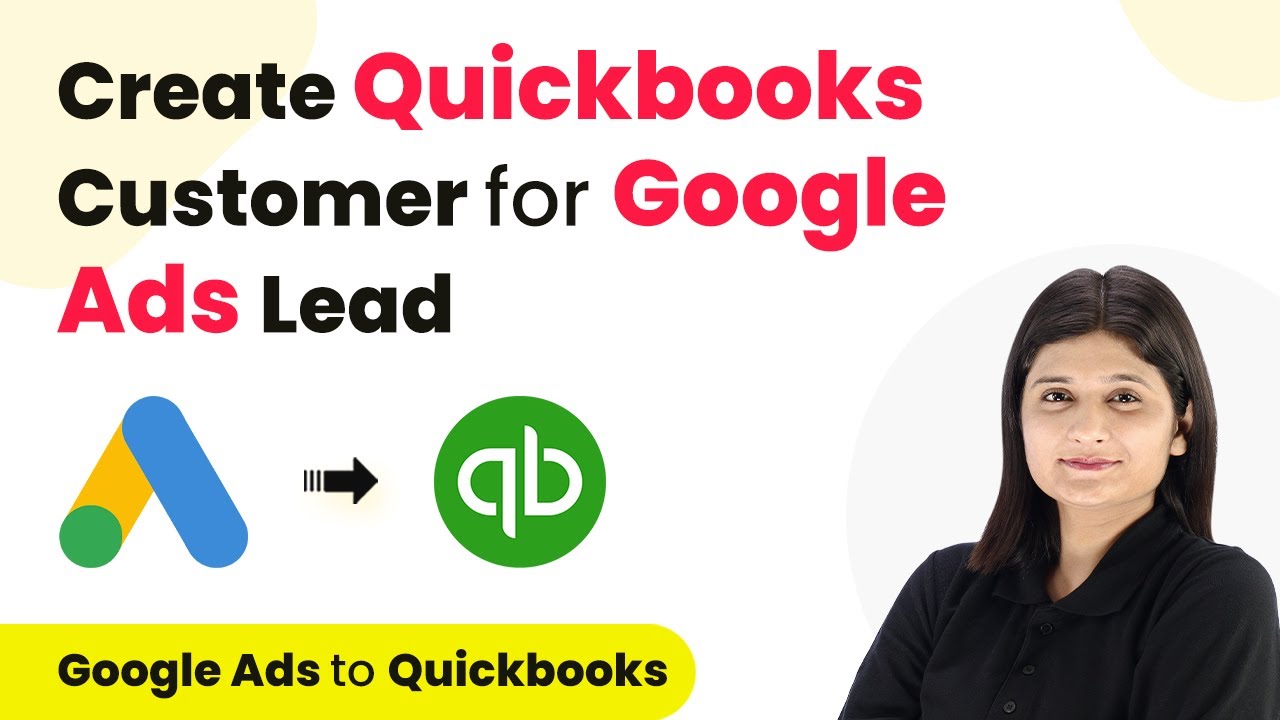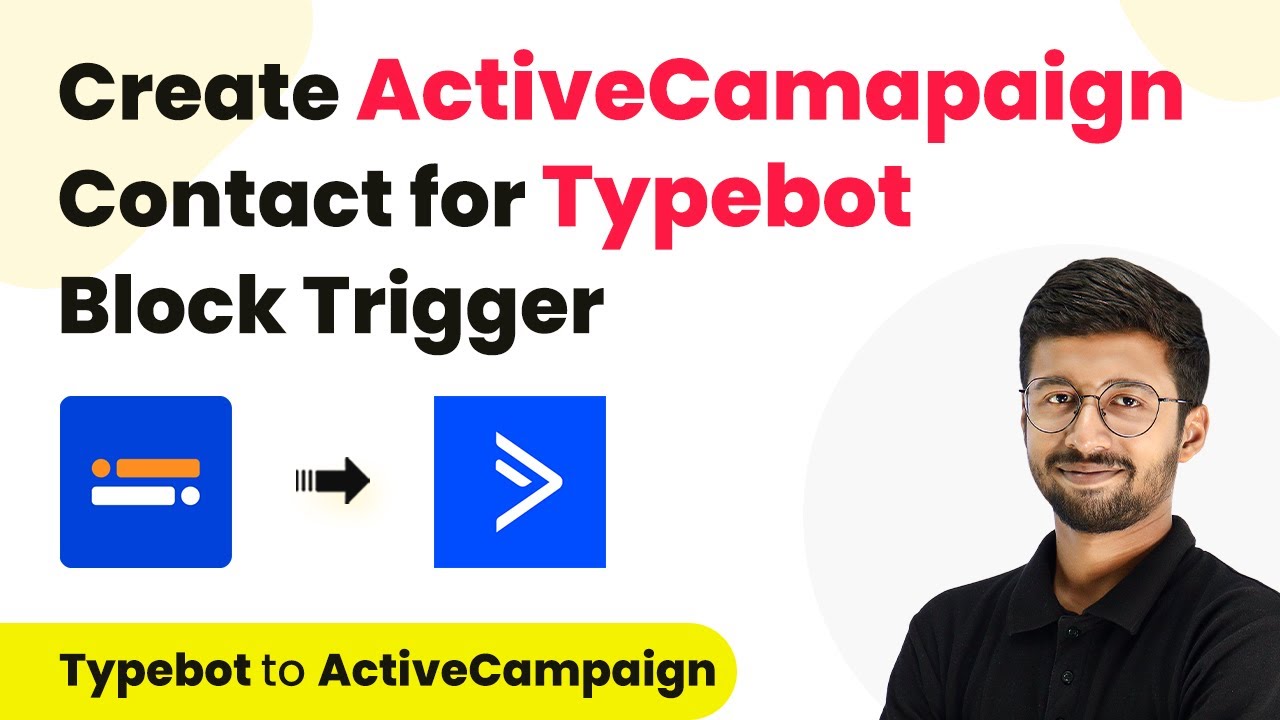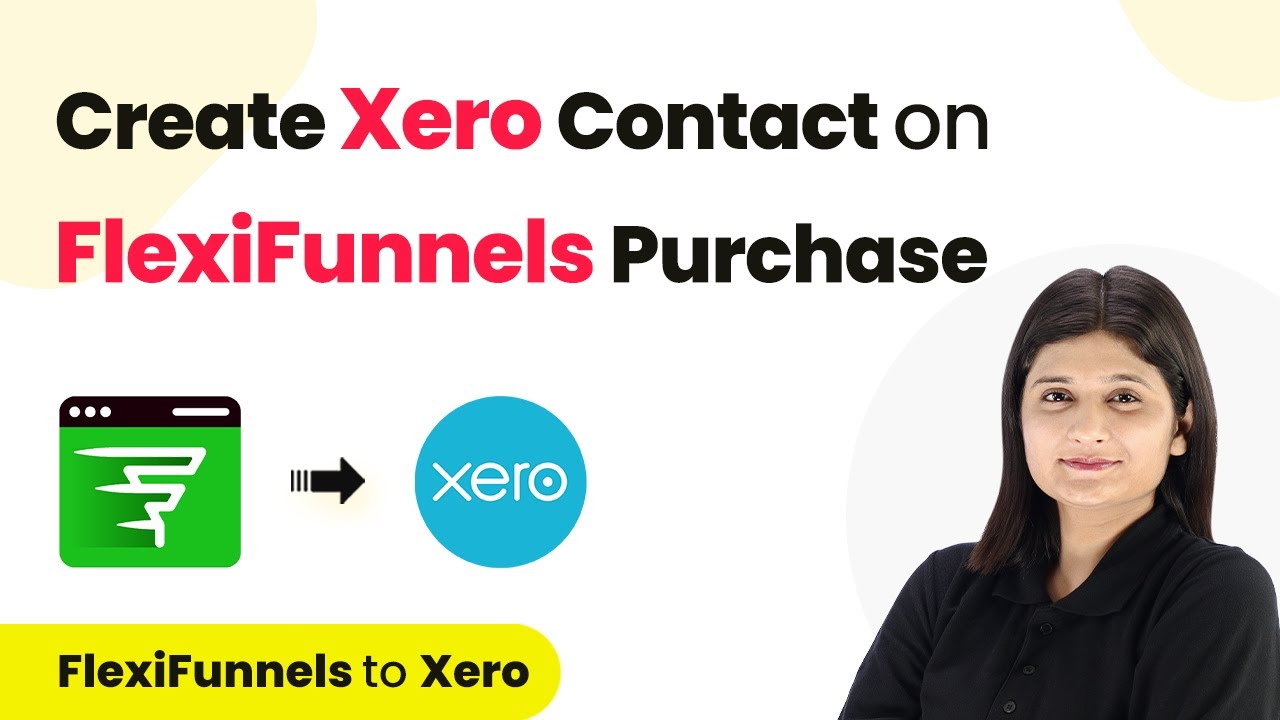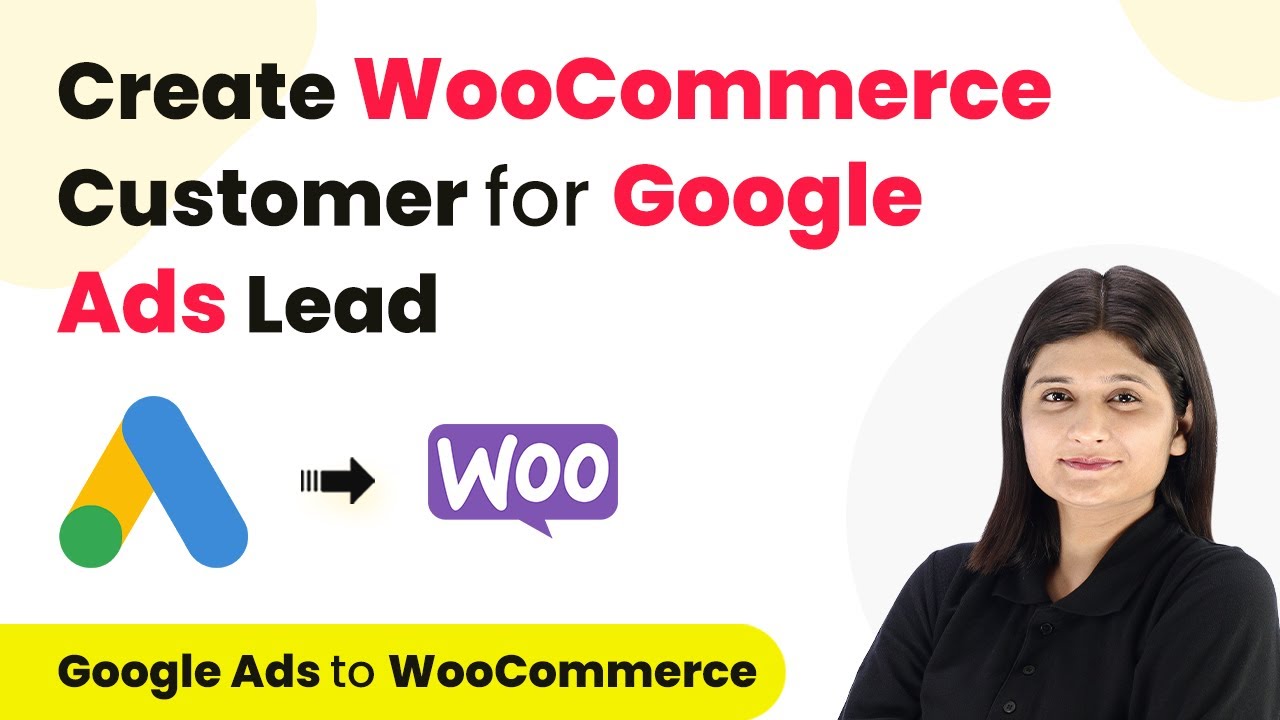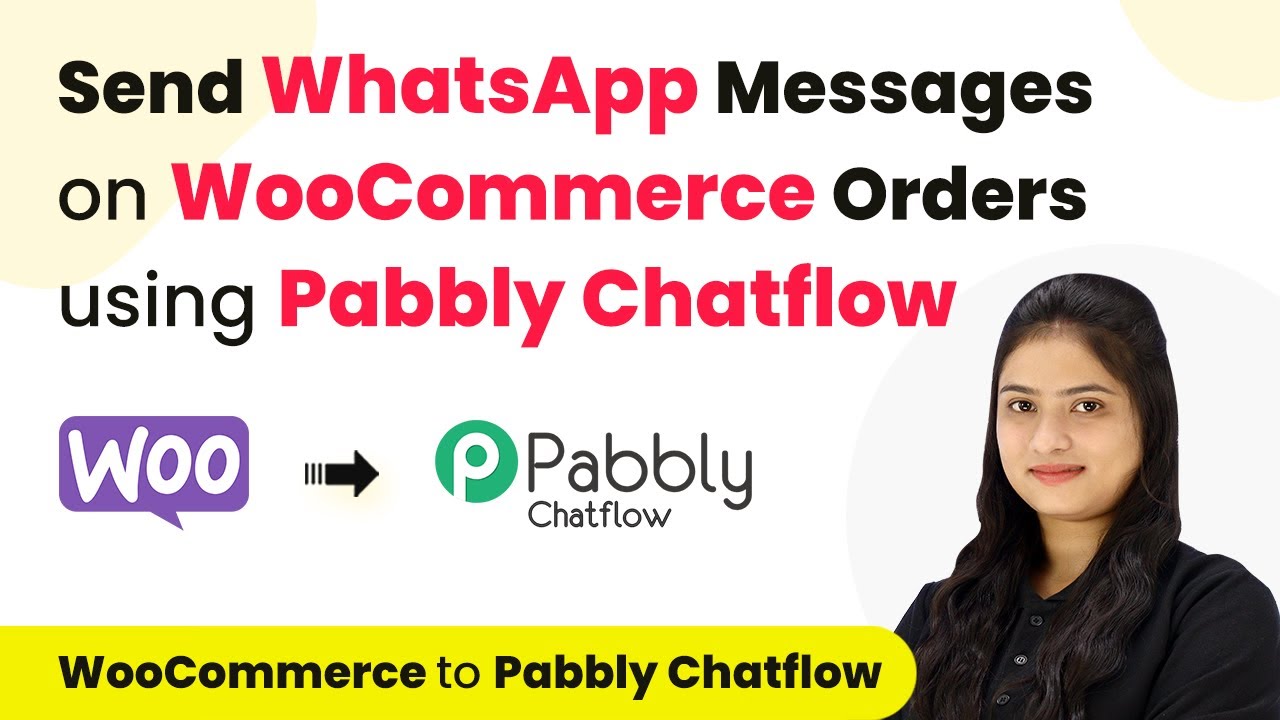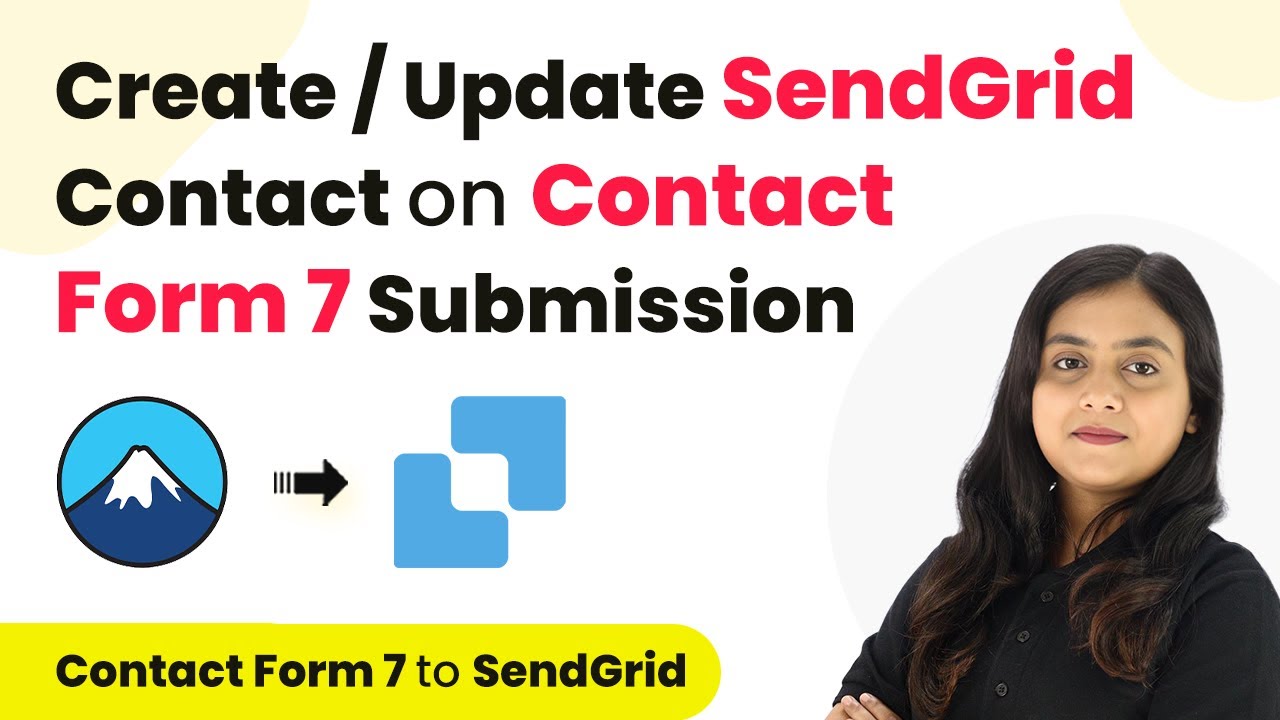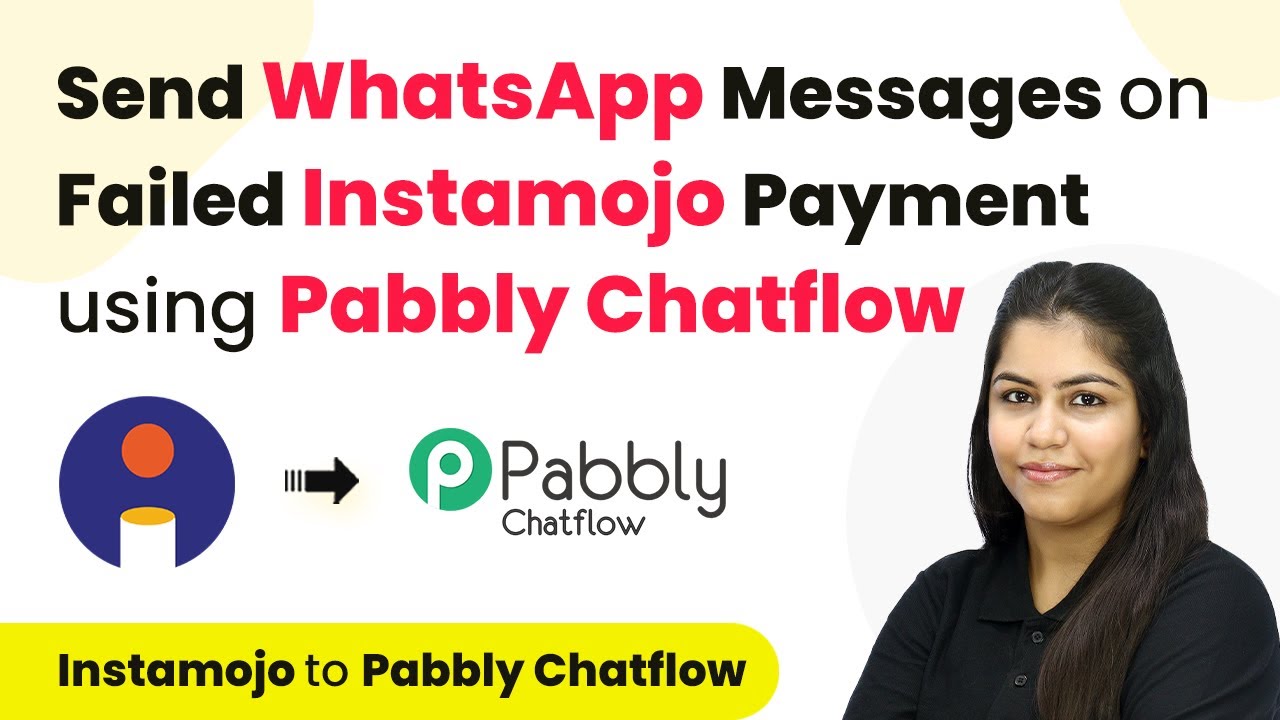Learn how to integrate Tally Forms with MailerLite for subscriber updates using Pabbly Connect. Follow this detailed tutorial for seamless automation. Discover hidden automation capabilities within your existing tools. This guide shows you how to connect your essential applications and permanently eliminate redundant manual processes.
Watch Step By Step Video Tutorial Below
1. Accessing Pabbly Connect for Integration
To start integrating Tally Forms with MailerLite, first, access Pabbly Connect. This platform allows seamless automation without any coding skills.
Go to the Pabbly website and sign in to your account. If you are a new user, you can sign up for free, which gives you access to 100 tasks monthly. Once logged in, navigate to the Pabbly Connect dashboard to begin creating your workflow.
2. Creating a Workflow in Pabbly Connect
In this step, you will create a new workflow to connect Tally Forms and MailerLite using Pabbly Connect. Click on the ‘Create Workflow’ button on your dashboard.
- Name your workflow, for example, ‘Tally Forms to MailerLite’.
- Select Tally Forms as the trigger application.
- Choose the event as ‘New Submission’.
After setting this up, click on the ‘Save’ button. This will initiate the integration process where every new submission on your Tally Forms will trigger an action in MailerLite.
3. Setting Up Tally Forms Integration
Next, you need to configure the Tally Forms integration in Pabbly Connect. You will receive a webhook URL that acts as a bridge between Tally Forms and Pabbly Connect.
Log into your Tally Forms account, select the form you want to connect, and navigate to the ‘Integrations’ tab. Here, paste the webhook URL provided by Pabbly Connect. Ensure you save these changes to activate the integration.
4. Configuring MailerLite Subscriber Updates
Now, configure how the new submissions from Tally Forms will create or update subscribers in MailerLite via Pabbly Connect. In your workflow, select MailerLite as the action application.
- Choose the action event as ‘Create/Update Subscriber’.
- Connect your MailerLite account by entering the API key.
- Map the fields from Tally Forms to MailerLite, such as email, name, and phone number.
After mapping the fields, click on ‘Save and Send Test Request’. This will ensure that the integration works correctly and the subscriber is created in MailerLite.
5. Testing the Integration
Finally, you need to test the entire integration process using Pabbly Connect. Submit a test entry on your Tally Form to see if the subscriber is created in MailerLite.
After submitting the form, check your MailerLite account to confirm that the new subscriber appears with the correct details. If successful, your integration is complete, and every new form submission will automatically update MailerLite subscribers.
Conclusion
This tutorial demonstrated how to integrate Tally Forms with MailerLite using Pabbly Connect. By following these steps, you can automate subscriber updates seamlessly, enhancing your marketing efforts.
Ensure you check out Pabbly Connect to create business automation workflows and reduce manual tasks. Pabbly Connect currently offer integration with 2,000+ applications.
- Check out Pabbly Connect – Automate your business workflows effortlessly!
- Sign Up Free – Start your journey with ease!
- 10,000+ Video Tutorials – Learn step by step!
- Join Pabbly Facebook Group – Connect with 21,000+ like minded people!