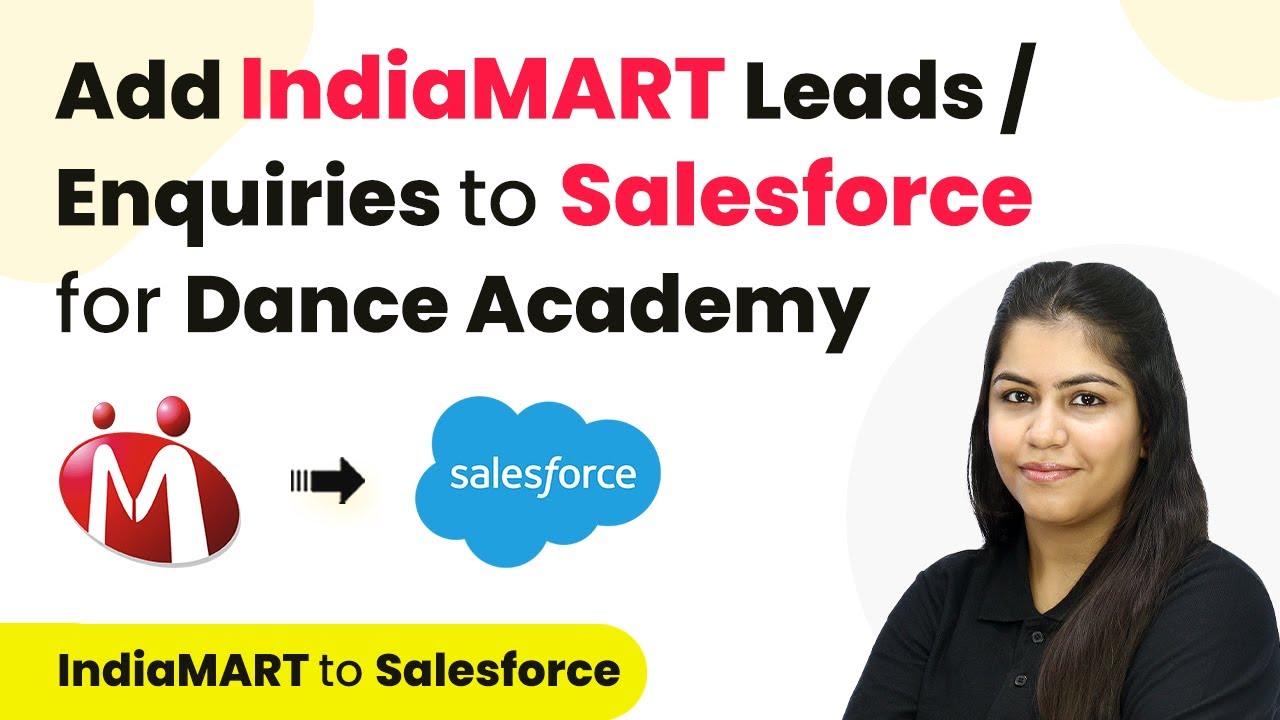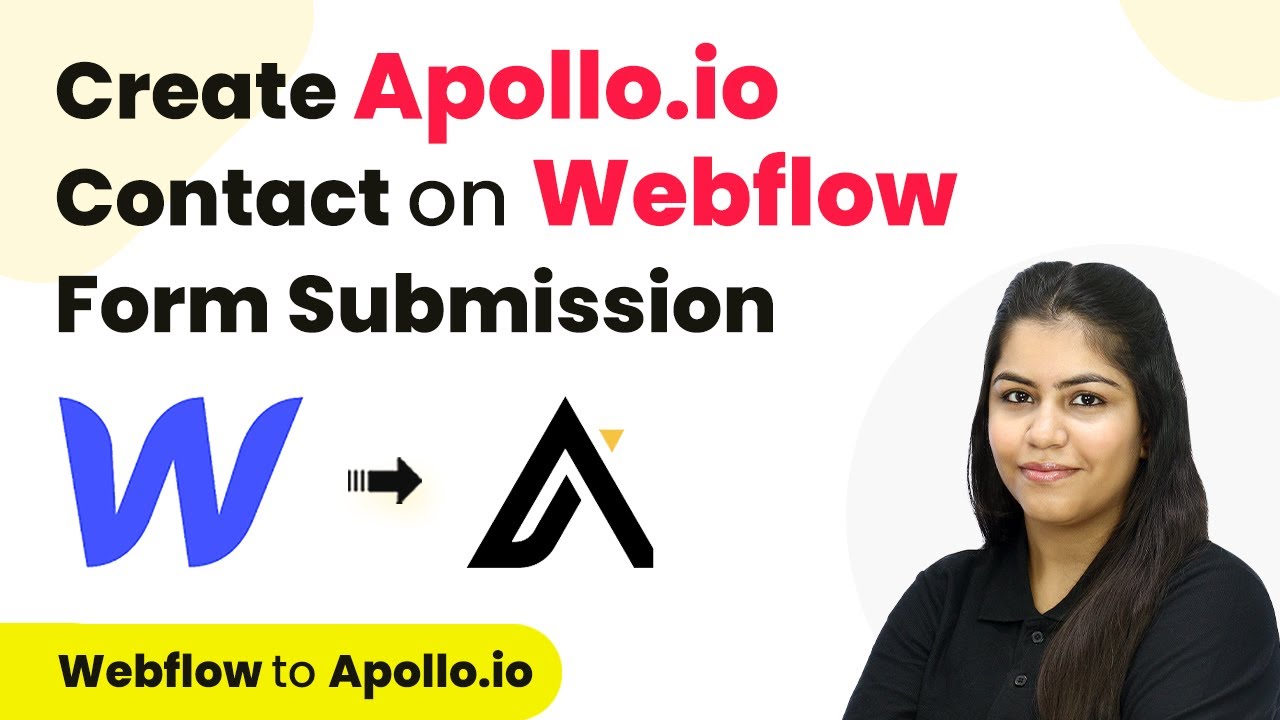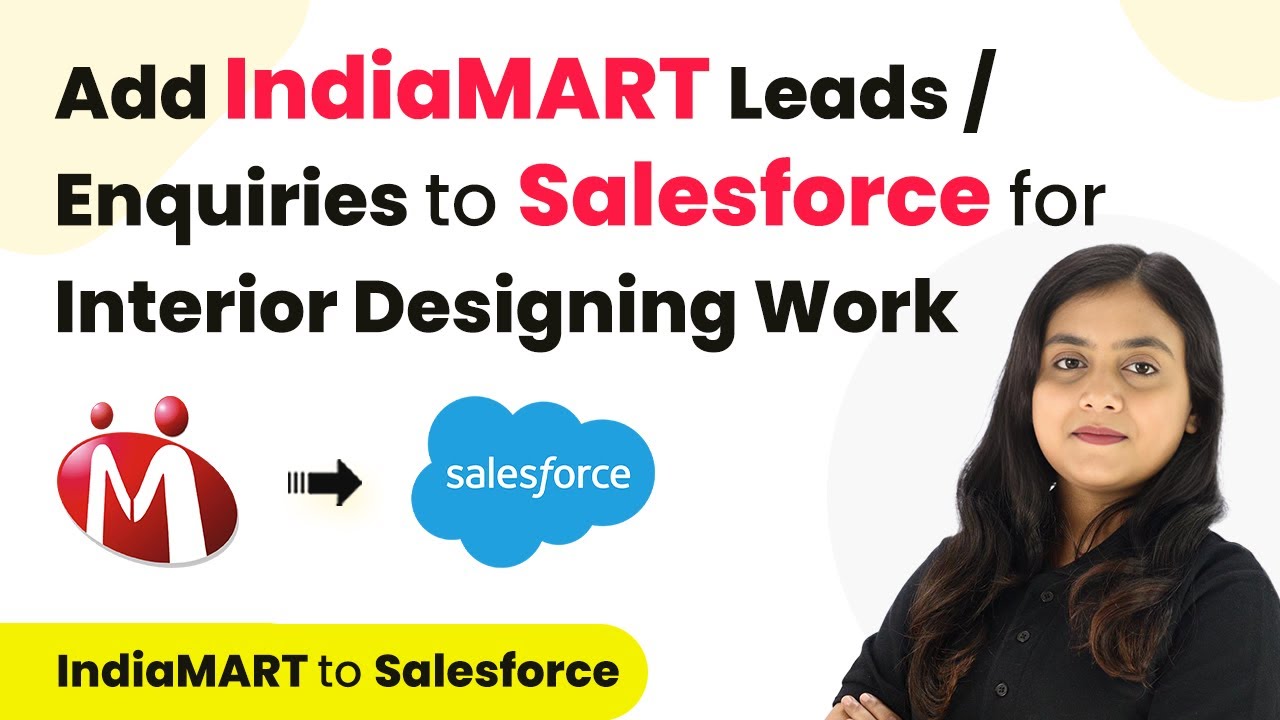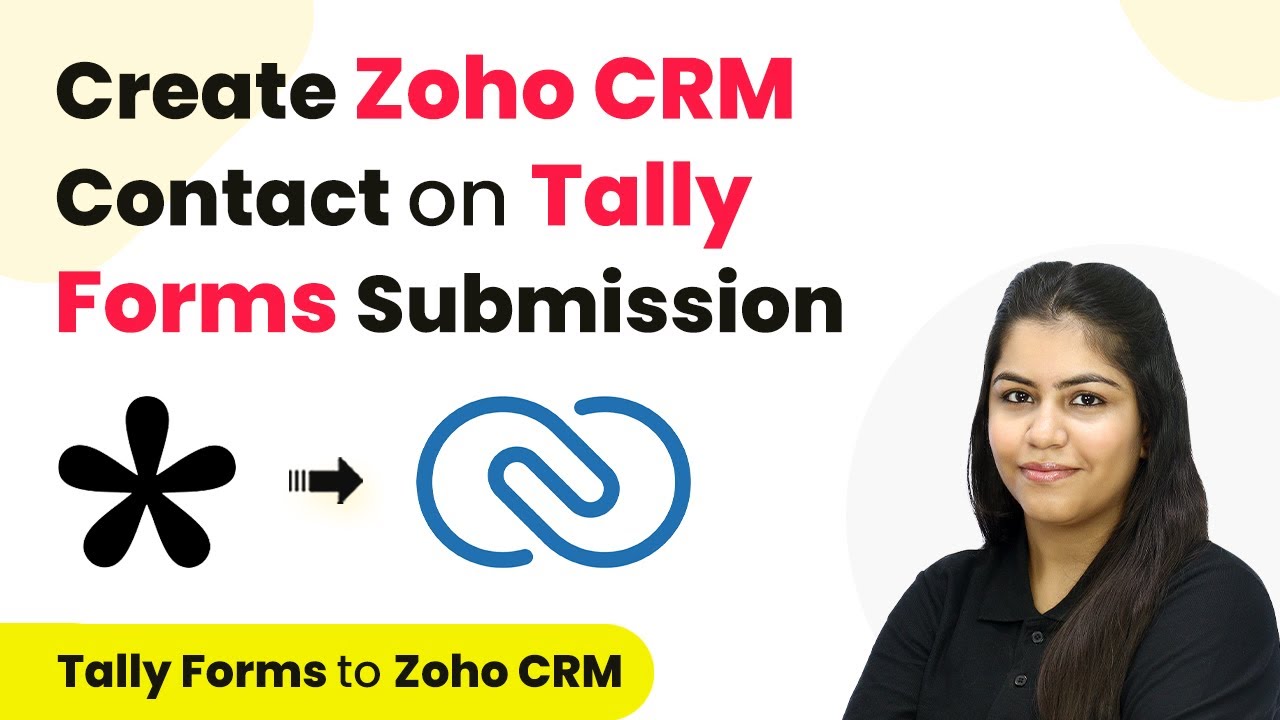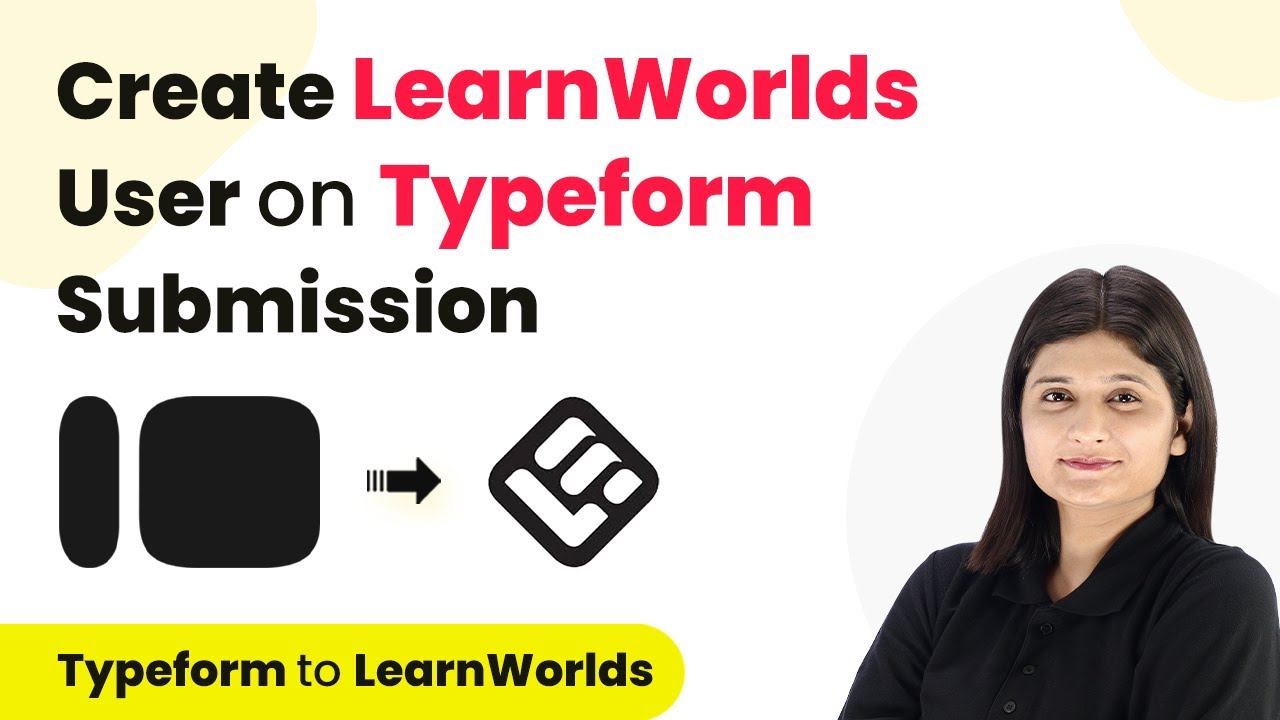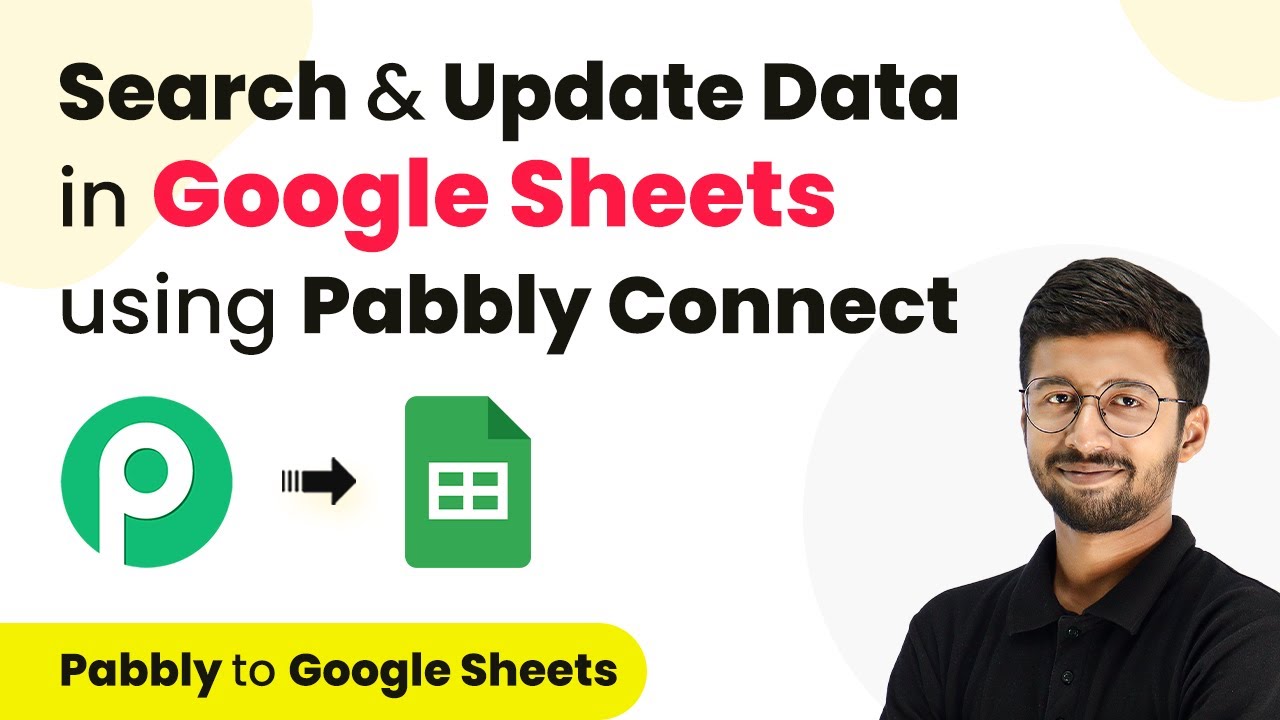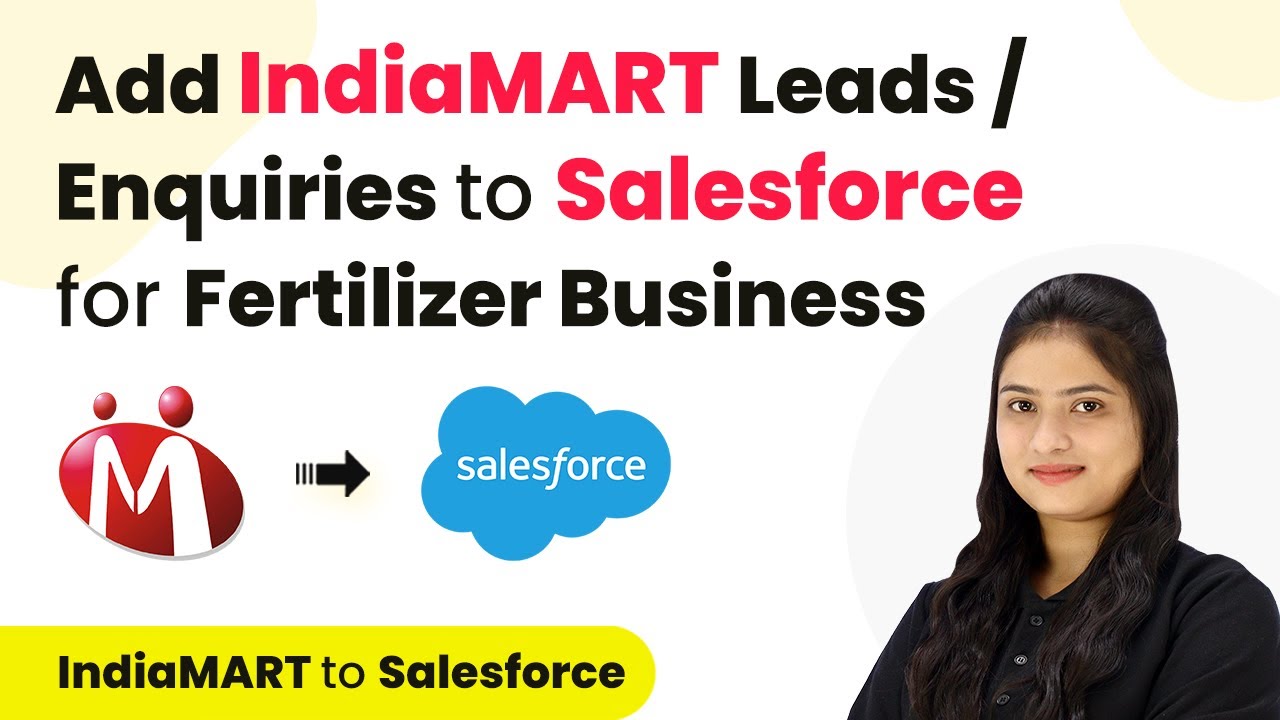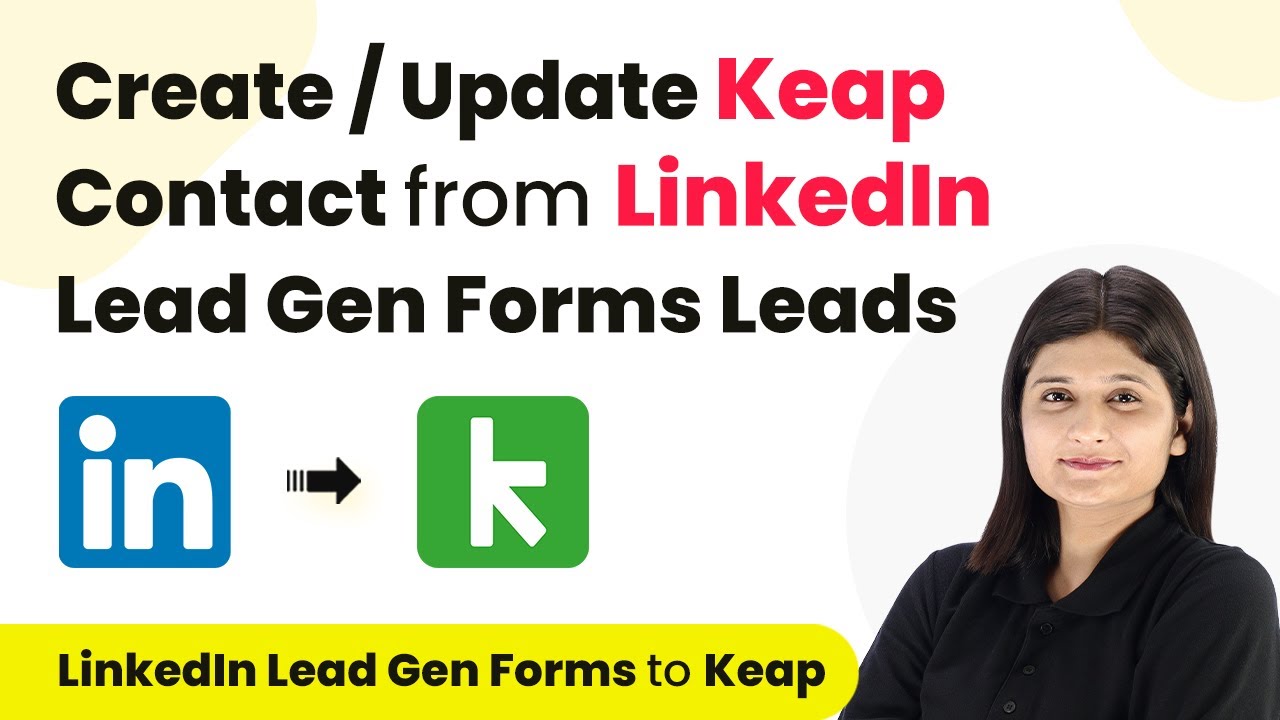Learn how to seamlessly integrate IndiaMART leads with Salesforce for your Dance Academy using Pabbly Connect. Follow our step-by-step tutorial for automation. Follow this definitive guide to creating powerful automated workflows with straightforward, efficiency-focused solutions that save valuable time.
Watch Step By Step Video Tutorial Below
Accessing Pabbly Connect for Integration
To start integrating IndiaMART leads with Salesforce, first access Pabbly Connect. This platform allows you to automate workflows without any coding knowledge, making it perfect for managing leads efficiently.
Visit the Pabbly Connect website and sign in. If you’re a new user, click on the sign-up option to get started with a free trial. After logging in, you’ll see the dashboard where you can create new workflows.
Creating a Workflow in Pabbly Connect
Once you are in Pabbly Connect, click on the ‘Create Workflow’ button. You will need to name your workflow; for this purpose, you could use something like ‘Add IndiaMART Leads to Salesforce’. Select the folder where you want to save this workflow.
After naming your workflow, you will be directed to the workflow window. This is where you set up the trigger and action for your workflow. The trigger will be set to IndiaMART, and the action will be Salesforce. This step is crucial as it defines how the integration will operate.
- Click on the ‘Create’ button to proceed.
- Select IndiaMART as your trigger application.
- Choose the event that triggers the workflow, such as ‘New Lead’.
After setting these, Pabbly Connect will provide you with a webhook URL that you will use to connect IndiaMART with this workflow.
Setting Up IndiaMART Lead Manager
Next, you need to set up the Lead Manager in IndiaMART to connect with Pabbly Connect. Log into your IndiaMART account and navigate to the Lead Manager section. Here, you will find options to manage your leads.
Click on the three dots to access the import/export leads option, and then select the ‘Push API’ option. Enter the webhook URL you copied from Pabbly Connect into the required field. This step establishes the connection between IndiaMART and your workflow.
- Select ‘Other’ in the source dropdown.
- Enter ‘Pabbly Connect’ as the CRM platform name.
- Click ‘Save Details’ to finalize the setup.
After saving, you will need to generate an OTP to confirm the connection. This OTP will be sent to your registered email, which you must enter to validate the connection.
Configuring Salesforce Action in Pabbly Connect
With the IndiaMART setup complete, it’s time to configure the Salesforce action in Pabbly Connect. Select Salesforce as the action application and choose the action event to create a lead. This is where the magic happens, as it allows leads captured in IndiaMART to be automatically added to Salesforce.
To connect Salesforce with Pabbly Connect, click on ‘Add a New Connection’. You will be prompted to log into your Salesforce account and provide necessary permissions. Once authorized, you will be able to map the lead details received from IndiaMART to the fields in Salesforce.
Map the lead’s first name, last name, and other relevant details from the previous response. Ensure all required fields in Salesforce are filled correctly. Test the connection by sending a test request to verify that the lead is added successfully.
After testing, you should see the lead appear in your Salesforce account, confirming that the integration works as intended.
Conclusion
Integrating IndiaMART leads with Salesforce using Pabbly Connect streamlines your lead management process for your Dance Academy. This automation allows you to focus on your business while ensuring no lead is overlooked. By following the steps outlined, you can efficiently capture and manage inquiries, enhancing your response time and customer satisfaction.
Ensure you check out Pabbly Connect to create business automation workflows and reduce manual tasks. Pabbly Connect currently offer integration with 2,000+ applications.
- Check out Pabbly Connect – Automate your business workflows effortlessly!
- Sign Up Free – Start your journey with ease!
- 10,000+ Video Tutorials – Learn step by step!
- Join Pabbly Facebook Group – Connect with 21,000+ like minded people!