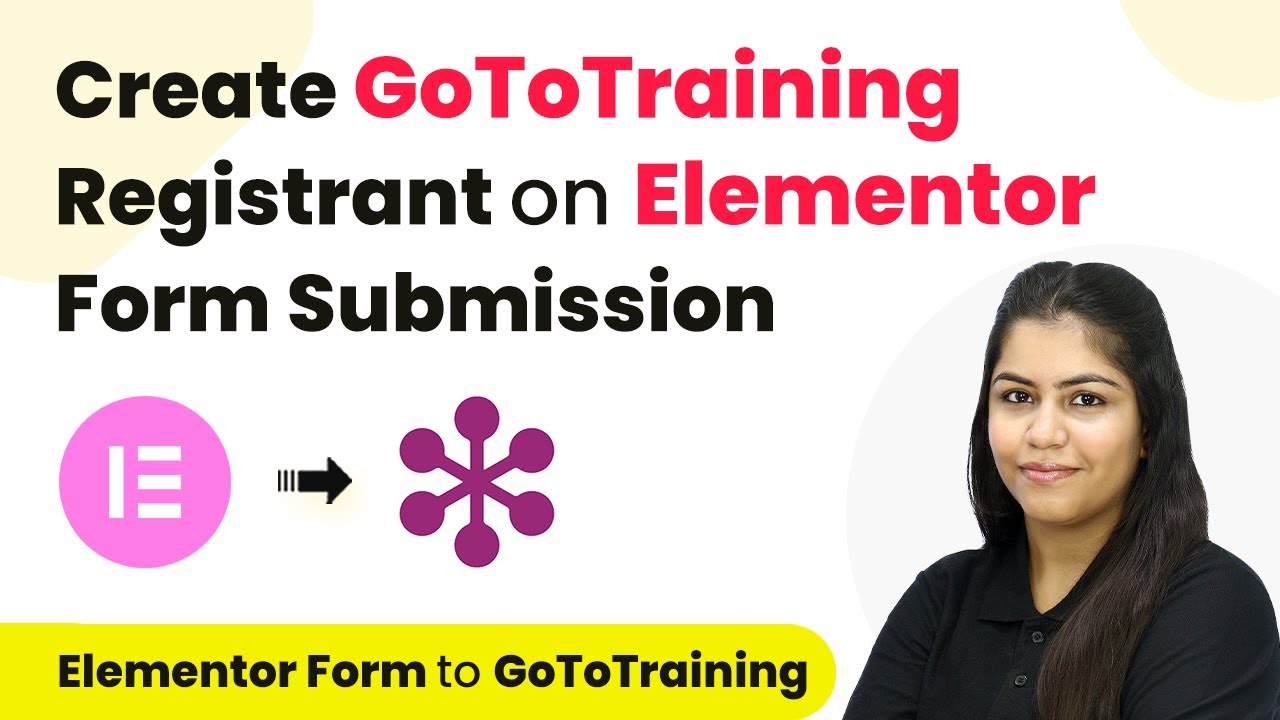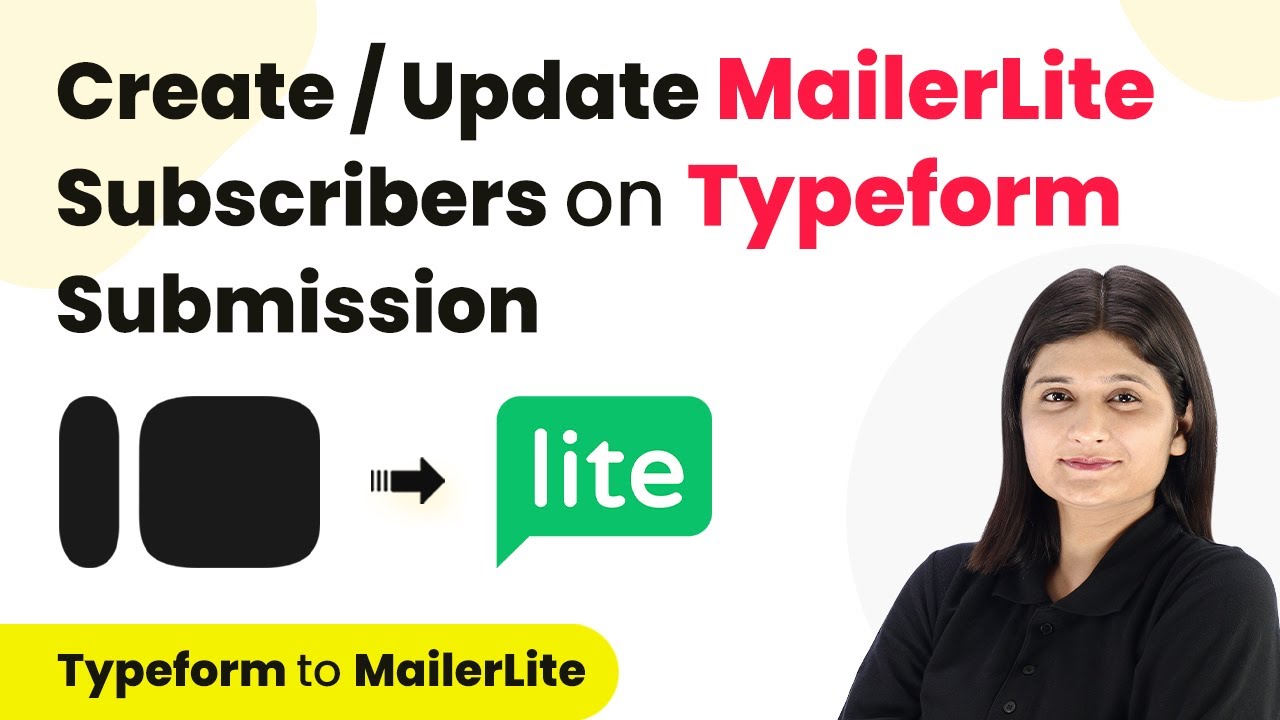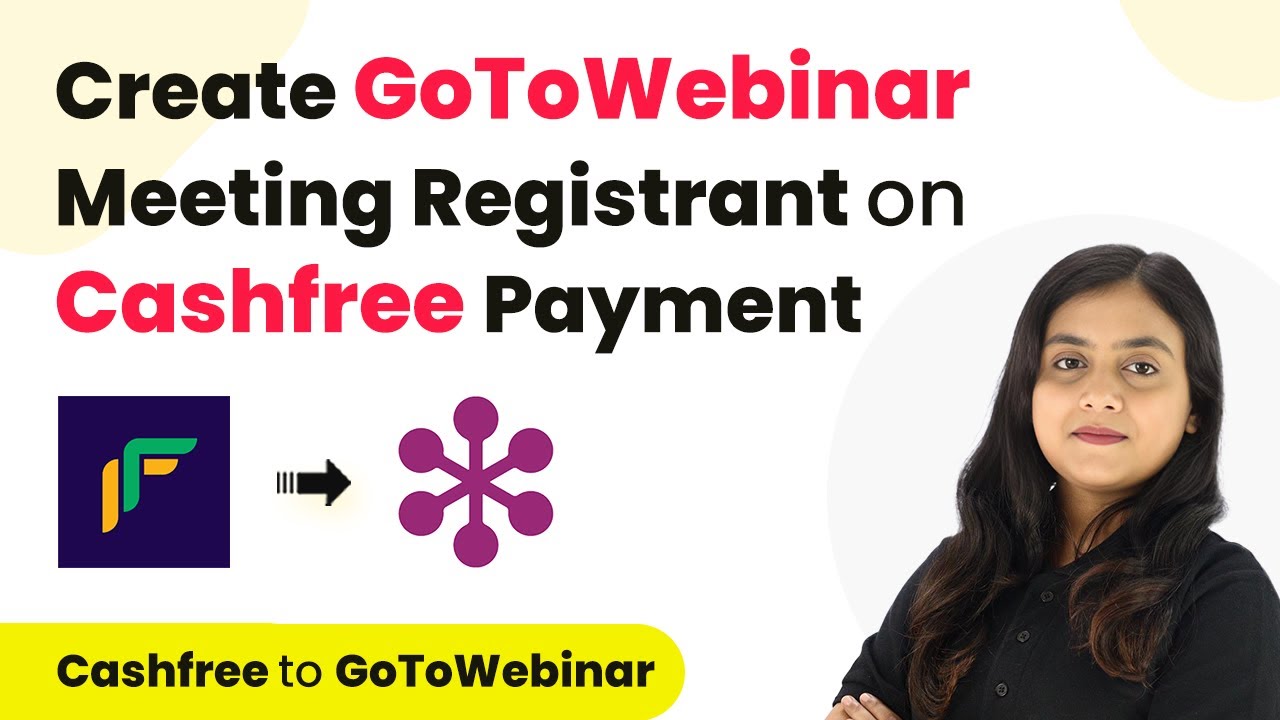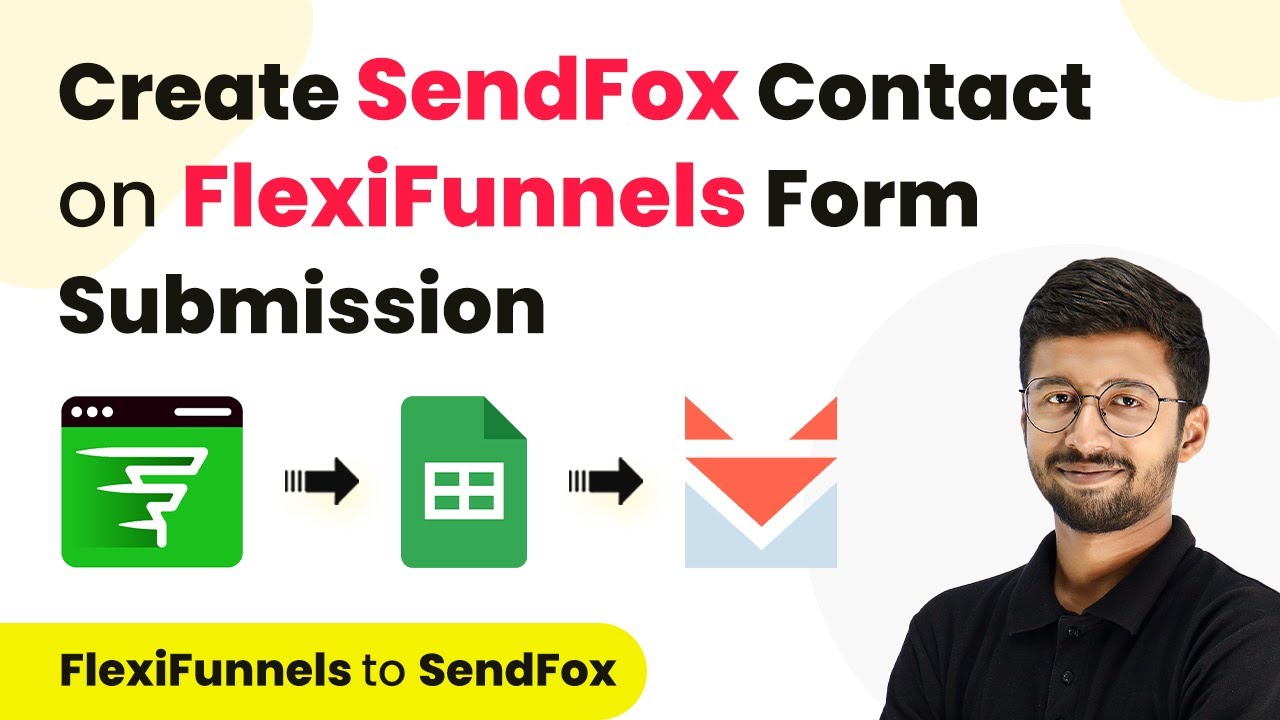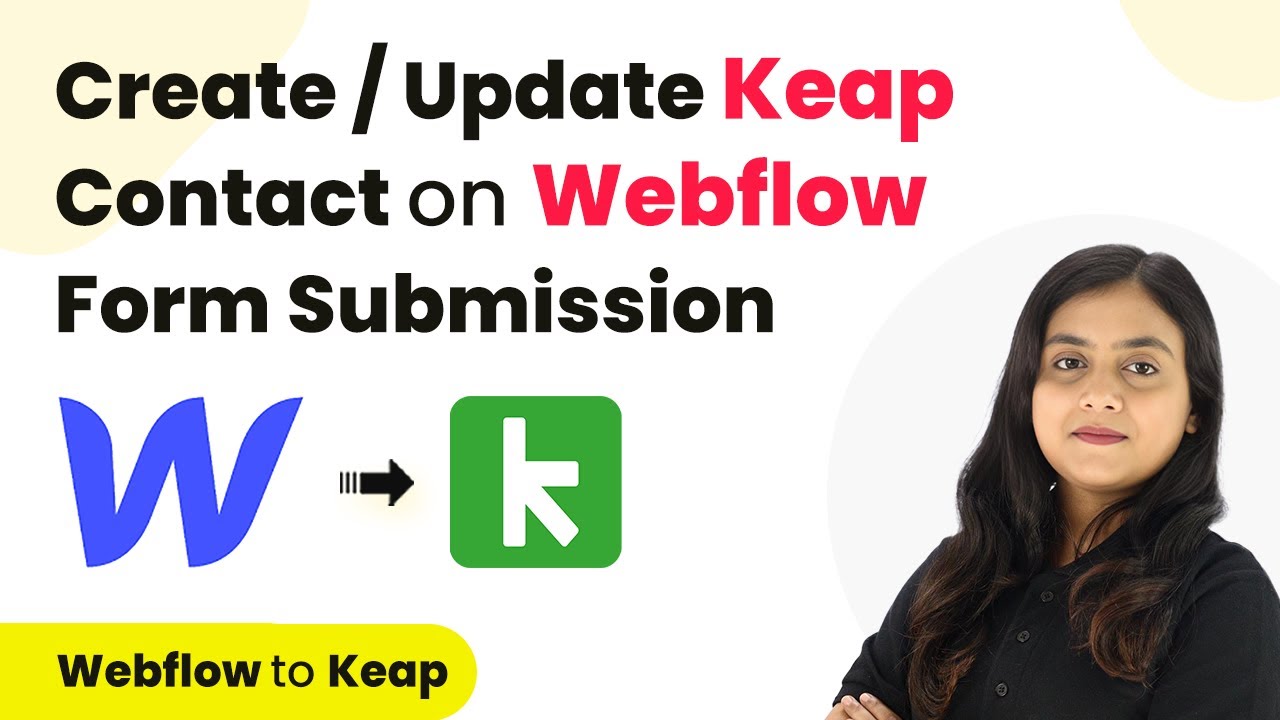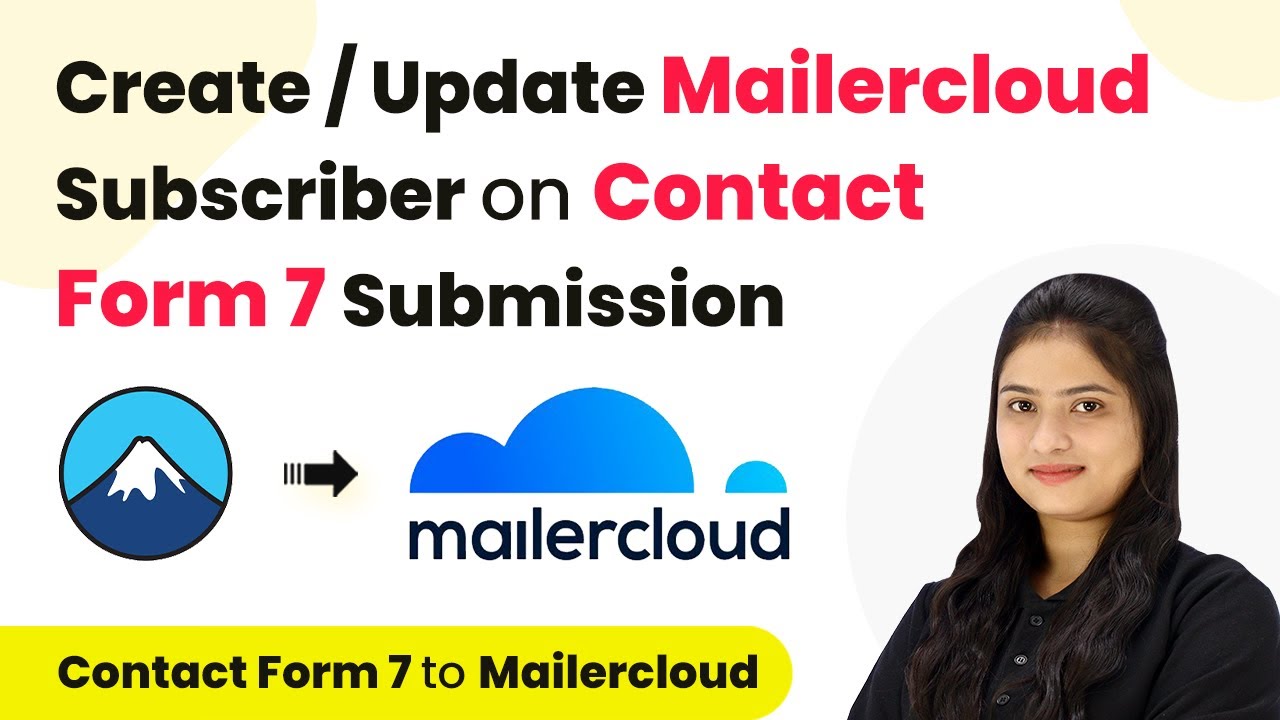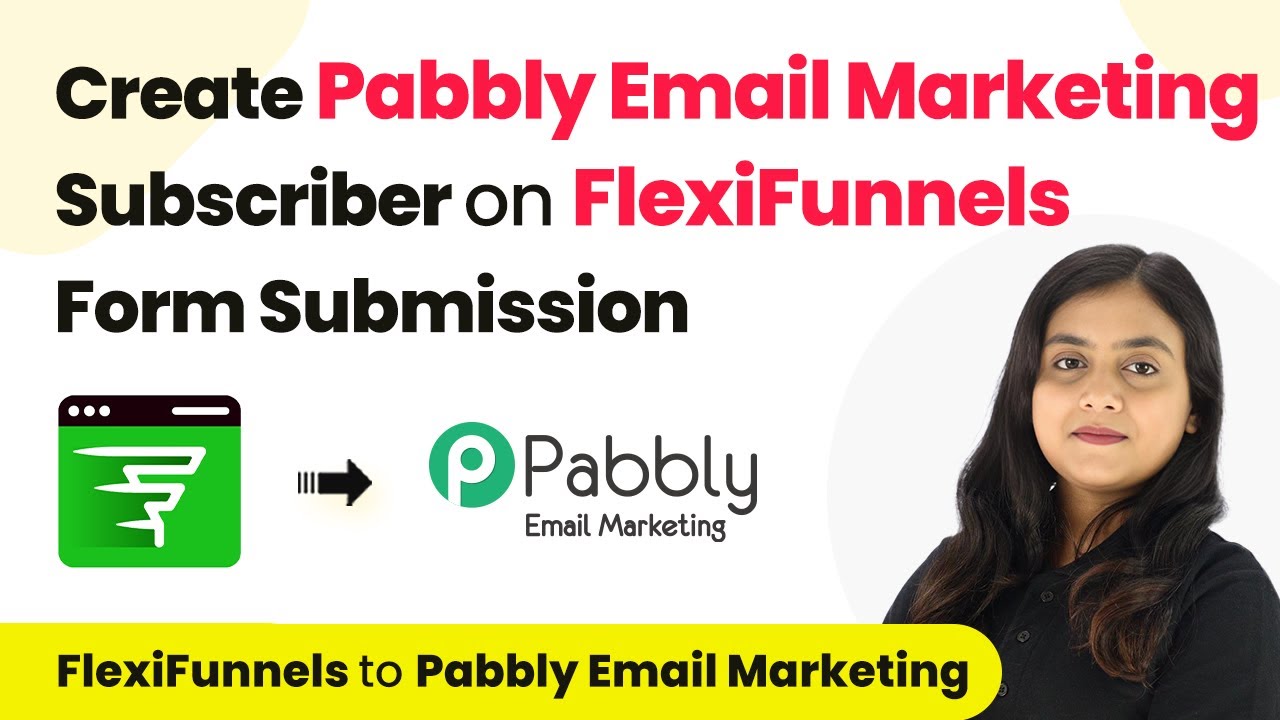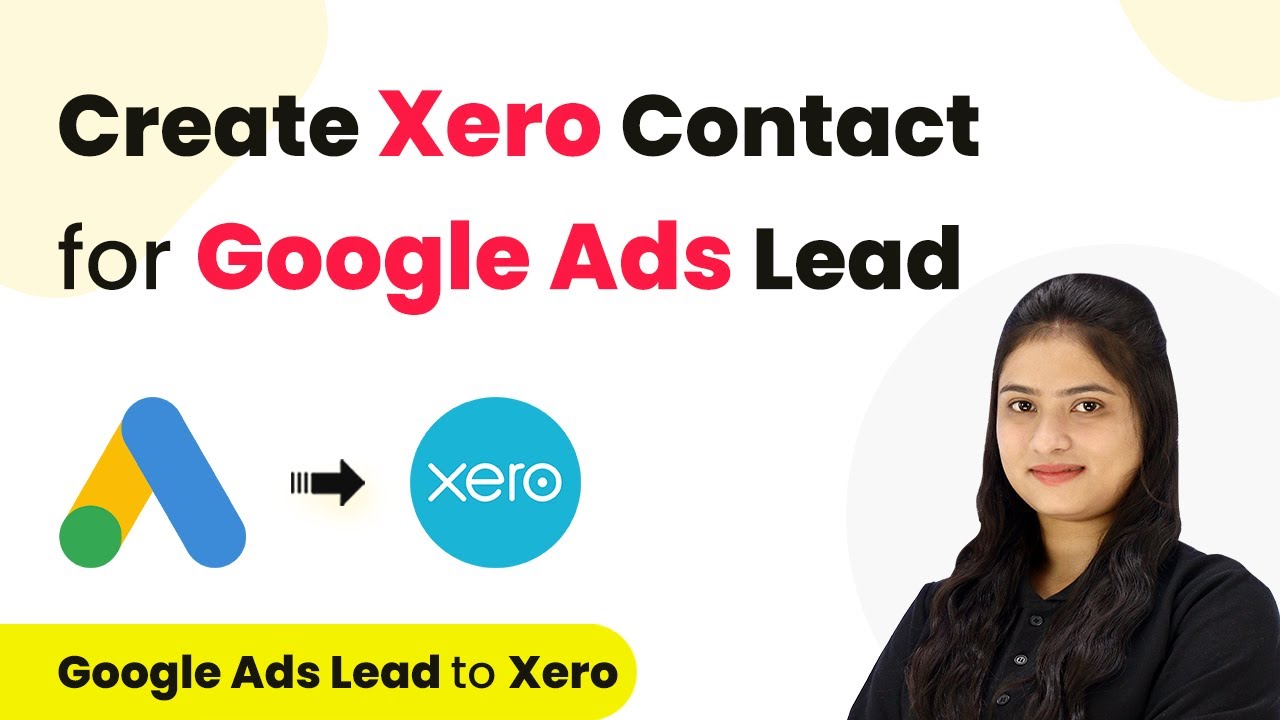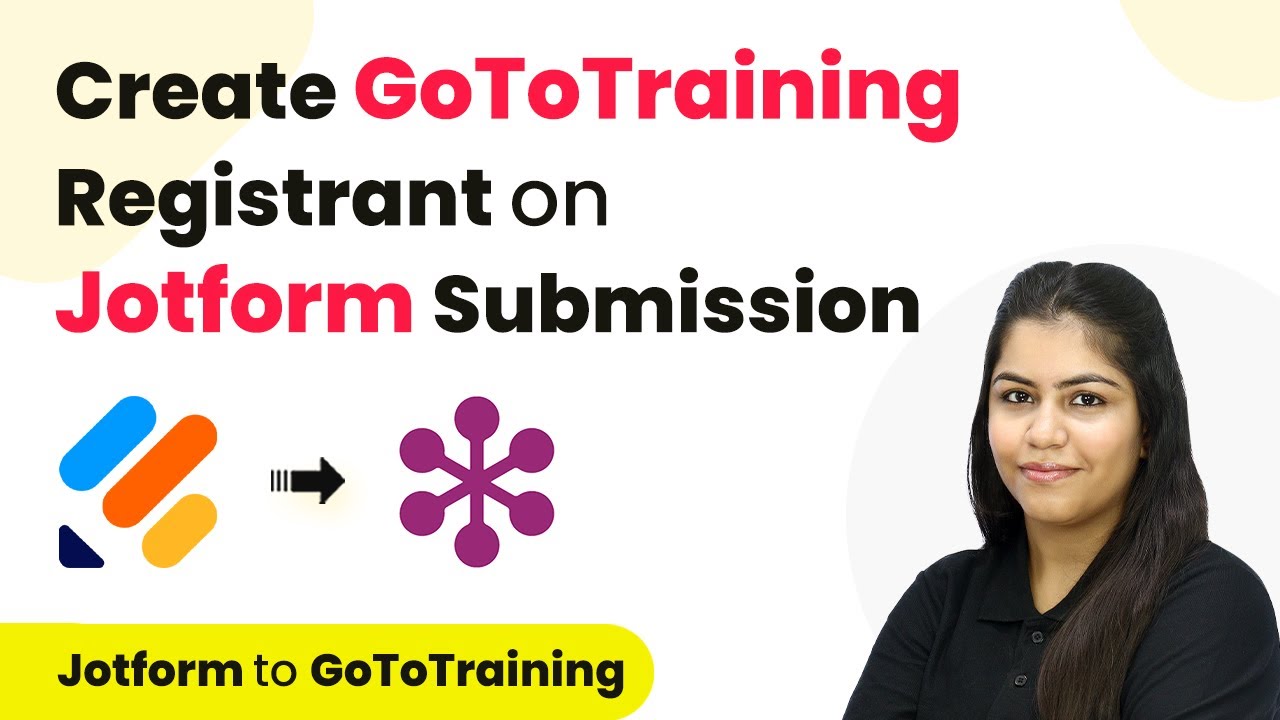Learn how to automate GoToTraining registrations from Elementor Form submissions using Pabbly Connect in this step-by-step tutorial. Build sophisticated automated workflows in less time than you think. This guide translates complex integrations into straightforward steps for immediate implementation.
Watch Step By Step Video Tutorial Below
1. Accessing Pabbly Connect for Automation
To start integrating Elementor Form with GoToTraining, first access Pabbly Connect. This platform allows you to automate workflows without coding. Begin by visiting Pabbly’s website and signing in to your account.
Once logged in, you will see various applications offered by Pabbly. Click on Pabbly Connect to access the dashboard where you can create new workflows efficiently.
2. Creating a New Workflow in Pabbly Connect
Next, create a new workflow by clicking on the ‘Create Workflow’ button. You will need to name your workflow, such as ‘Create GoToTraining Registrant on Elementor Form Submission’ and select a folder to save it in.
- Click on ‘Create’ to proceed.
- This opens the workflow window where you can set up triggers and actions.
In this window, you will define a trigger event. Select Elementor as the trigger application, ensuring that Pabbly Connect is set to monitor form submissions.
3. Setting Up the Trigger for Elementor Form
After selecting Elementor, choose the trigger event as ‘New Form Submission’. This tells Pabbly Connect to initiate the workflow whenever a form is submitted.
Upon selecting the trigger, you will receive a webhook URL. Copy this URL, as it will be used to connect your Elementor form with Pabbly Connect.
- Log into your Elementor account.
- Navigate to the form you wish to integrate and edit it.
- In the form settings, locate the ‘Actions After Submit’ section.
In this section, add a new action and select ‘Webhook’. Paste the copied webhook URL into the designated field and publish the form to establish the connection with Pabbly Connect.
4. Testing the Integration with a Form Submission
After setting up the webhook, it’s crucial to test the integration. Go back to your Elementor form and make a test submission. Fill in the fields with sample data and submit the form.
Once submitted, Pabbly Connect will capture the response from the form. You can verify this in your workflow, which should show the details of the test submission.
Check that the captured data includes the name, email, and other relevant details. This confirms that the connection between Elementor and Pabbly Connect is working correctly.
Now that the trigger is confirmed, you can move on to creating the action that will register the participant in GoToTraining.
5. Creating a Registrant in GoToTraining
To finalize the integration, select GoToTraining as the action application in Pabbly Connect. Choose the action event as ‘Create Registrant’. This step links the form submission to the GoToTraining platform.
You will need to connect your GoToTraining account by clicking on ‘Connect with GoToTraining’. Follow the prompts to authorize the connection. Once connected, select the training session for which you want to create registrants.
Map the fields from the previous step to the GoToTraining registration fields. Ensure that the email, first name, and last name are correctly mapped.
After mapping the fields, click on ‘Save and Send Test Request’. If successful, you will see confirmation that a new registrant has been created in your GoToTraining account, completing the automation process using Pabbly Connect.
Conclusion
In this tutorial, we explored how to automate the registration of participants in GoToTraining using Elementor Form submissions through Pabbly Connect. This integration streamlines the process and eliminates manual data entry, allowing for efficient training session management.
Ensure you check out Pabbly Connect to create business automation workflows and reduce manual tasks. Pabbly Connect currently offer integration with 2,000+ applications.
- Check out Pabbly Connect – Automate your business workflows effortlessly!
- Sign Up Free – Start your journey with ease!
- 10,000+ Video Tutorials – Learn step by step!
- Join Pabbly Facebook Group – Connect with 21,000+ like minded people!