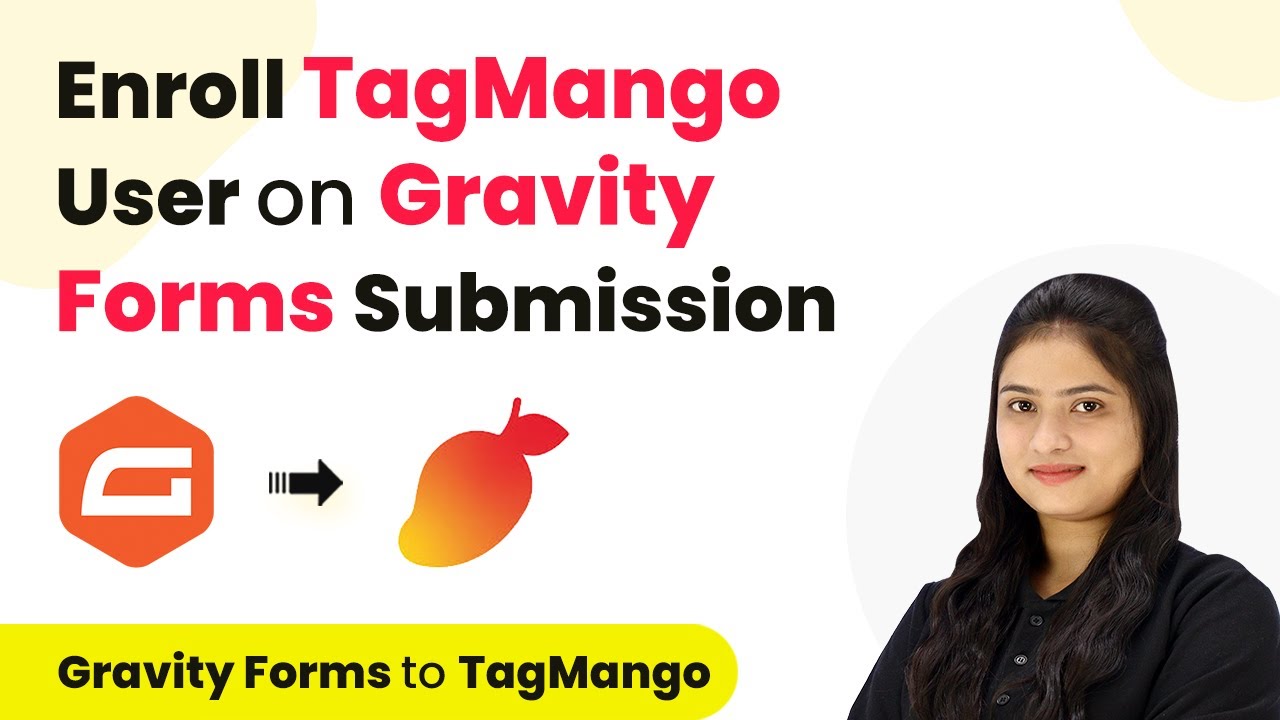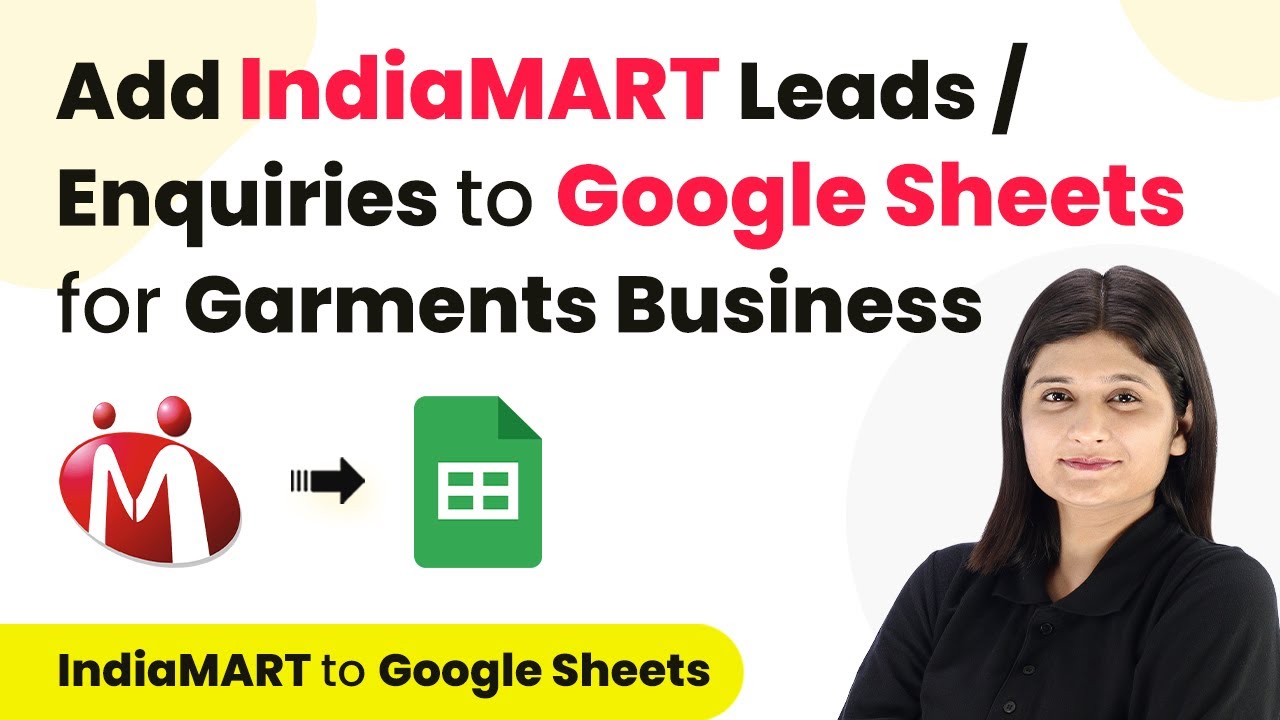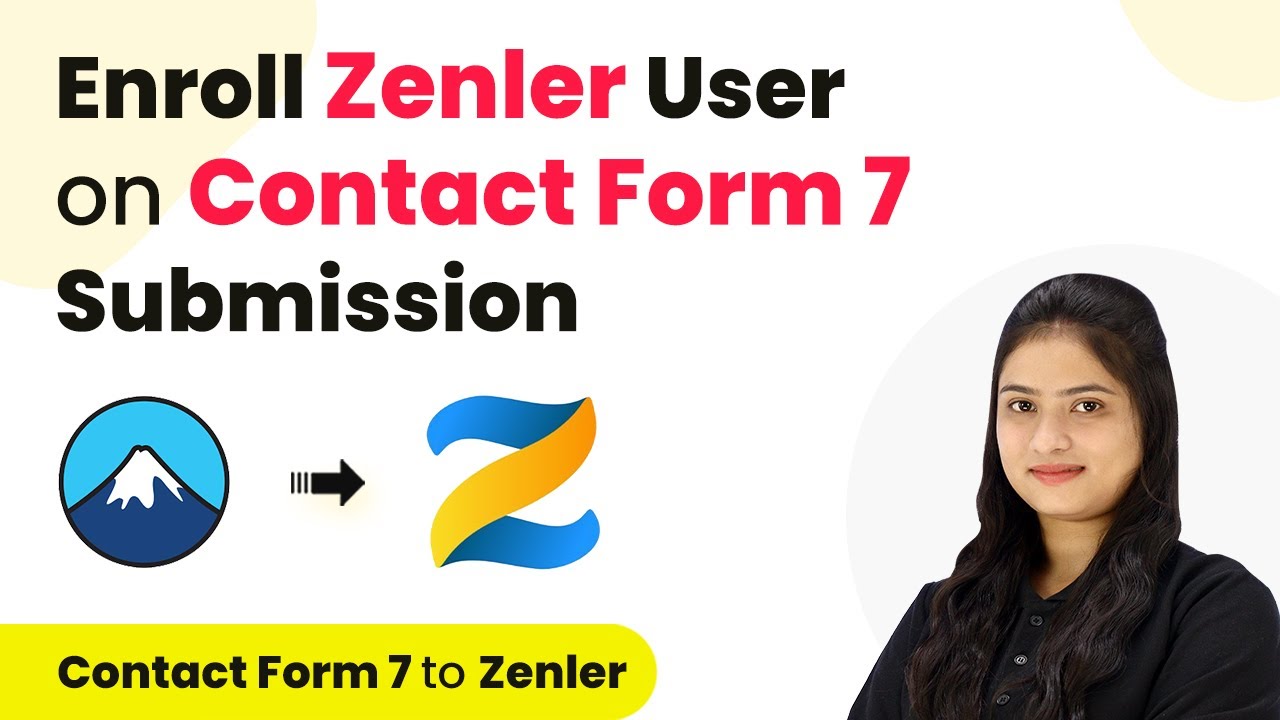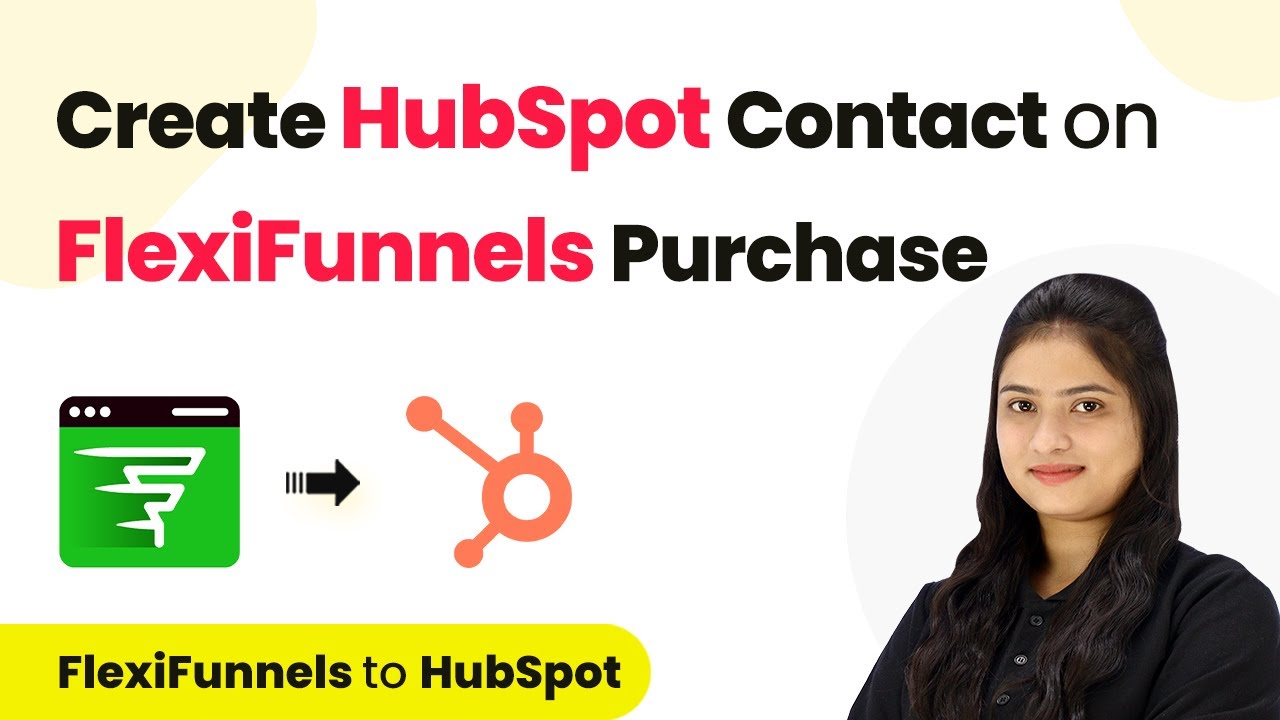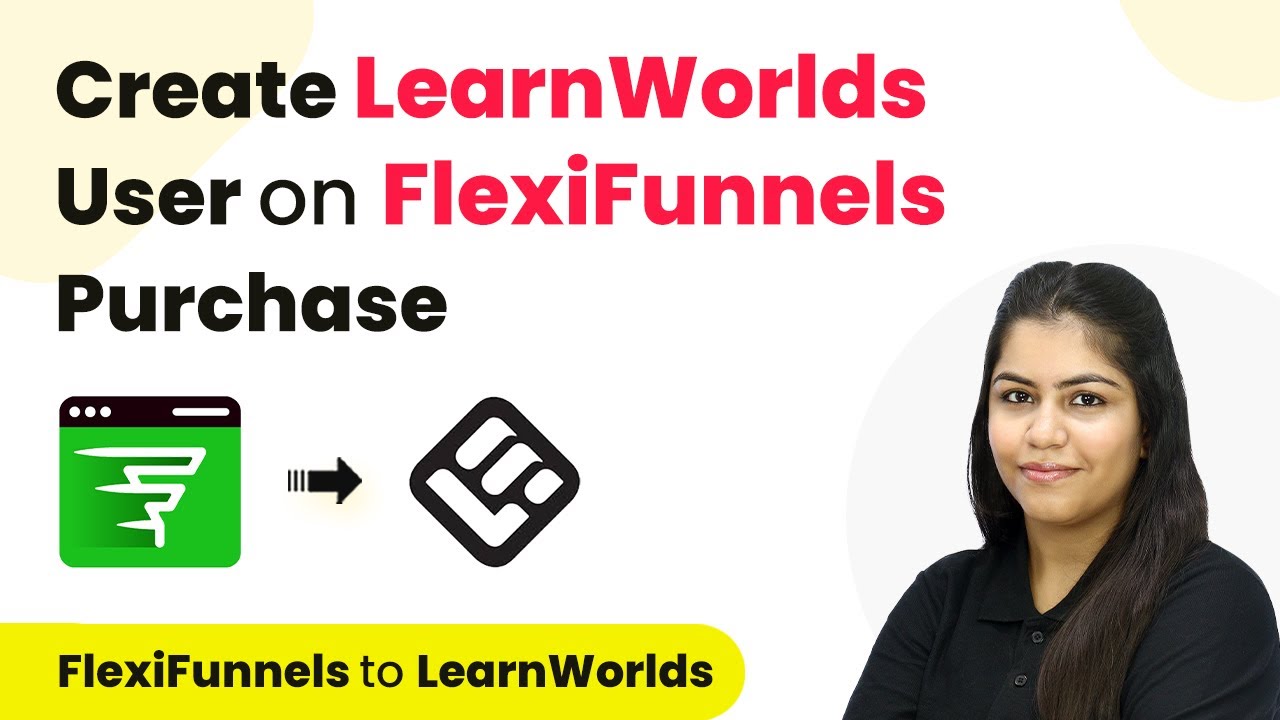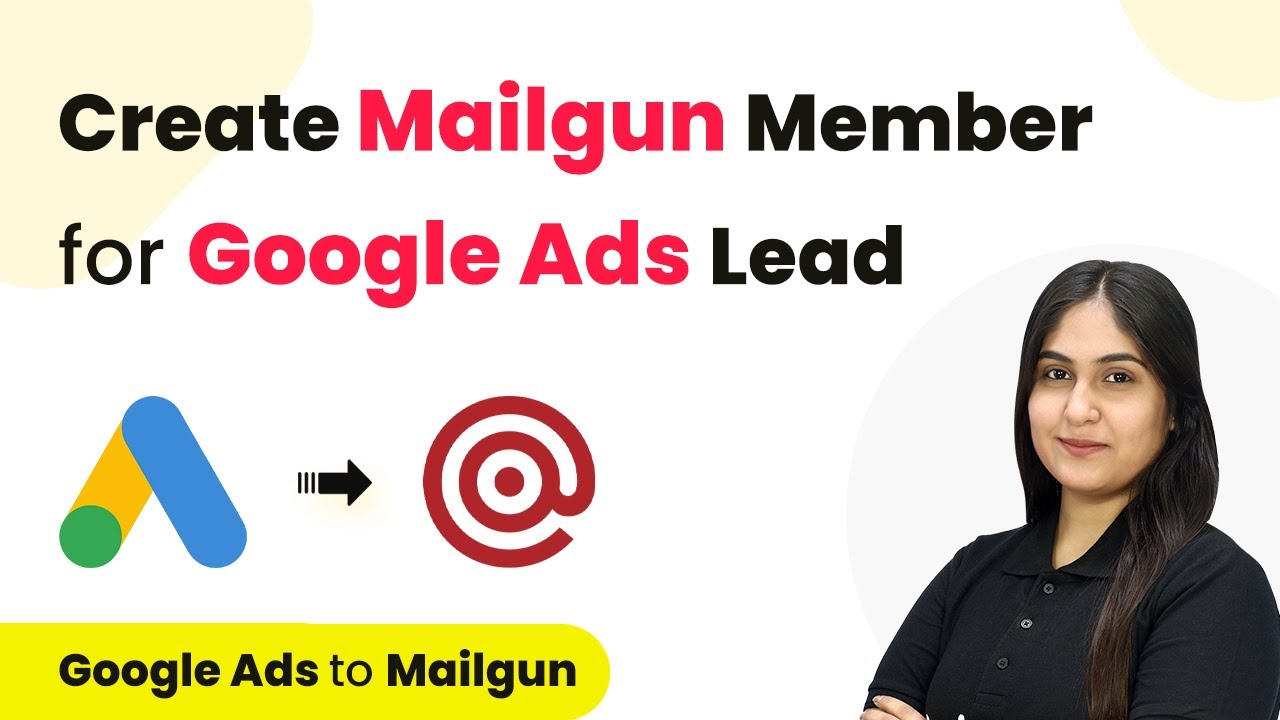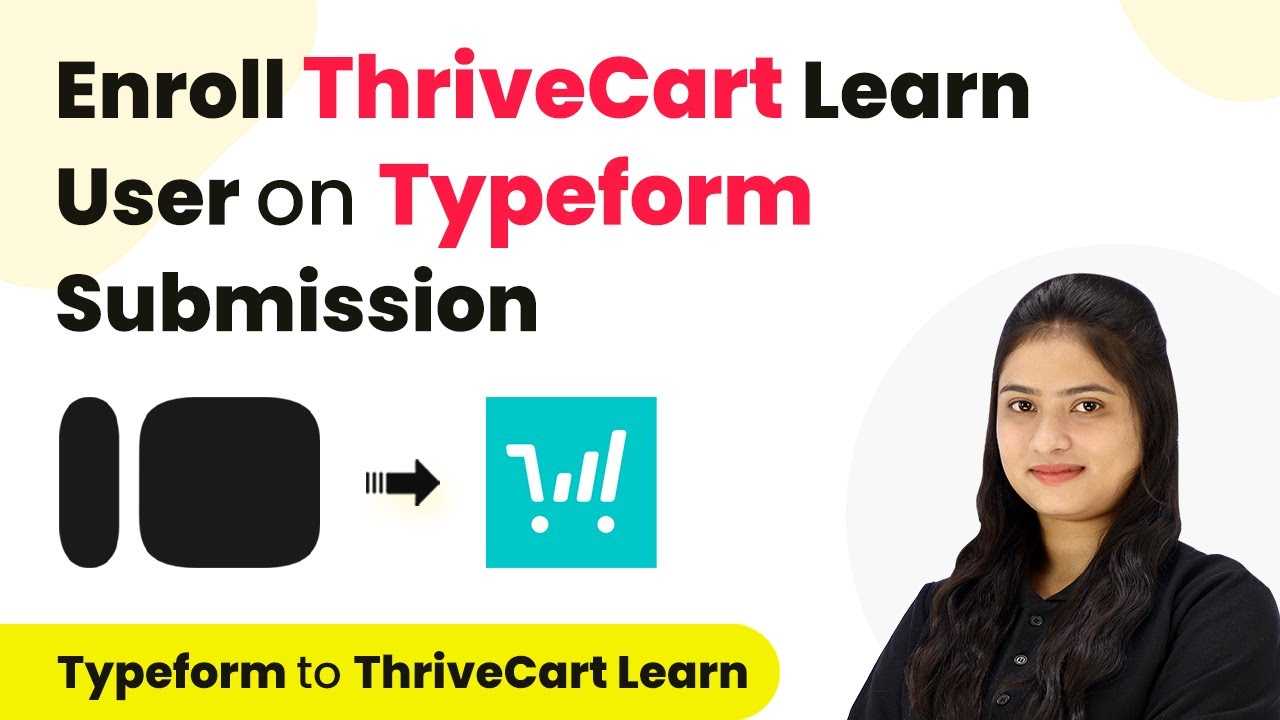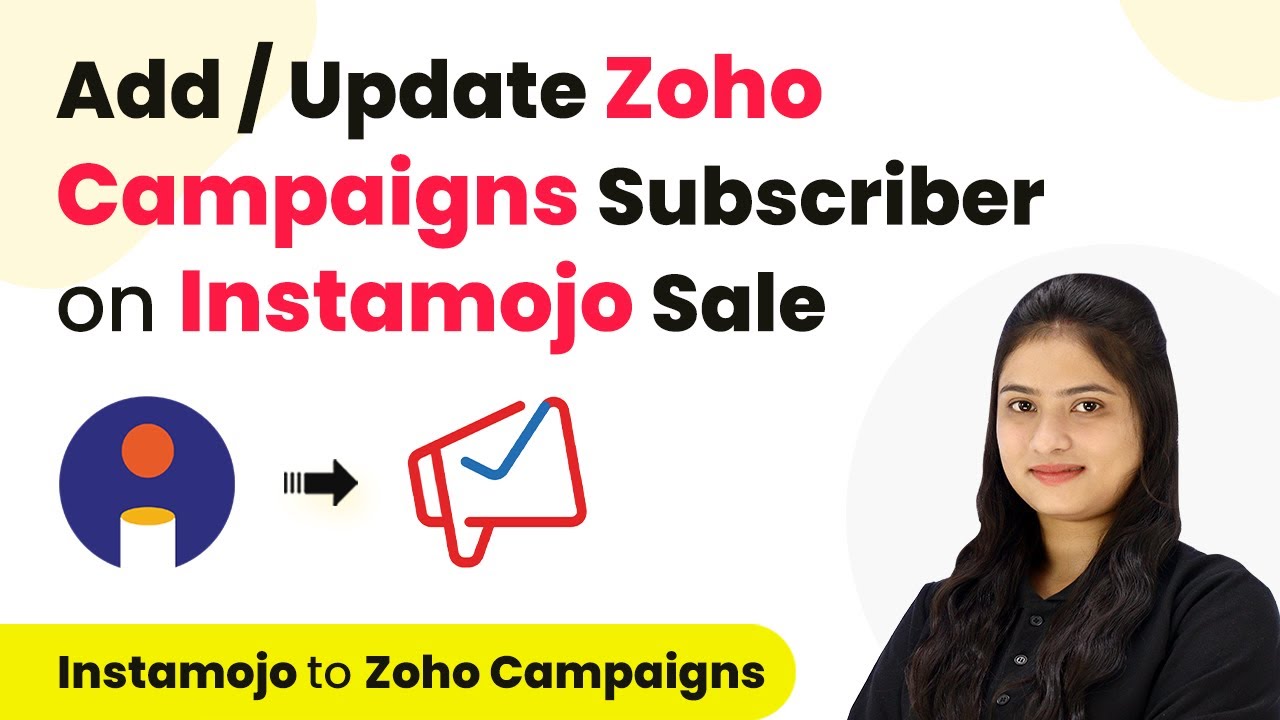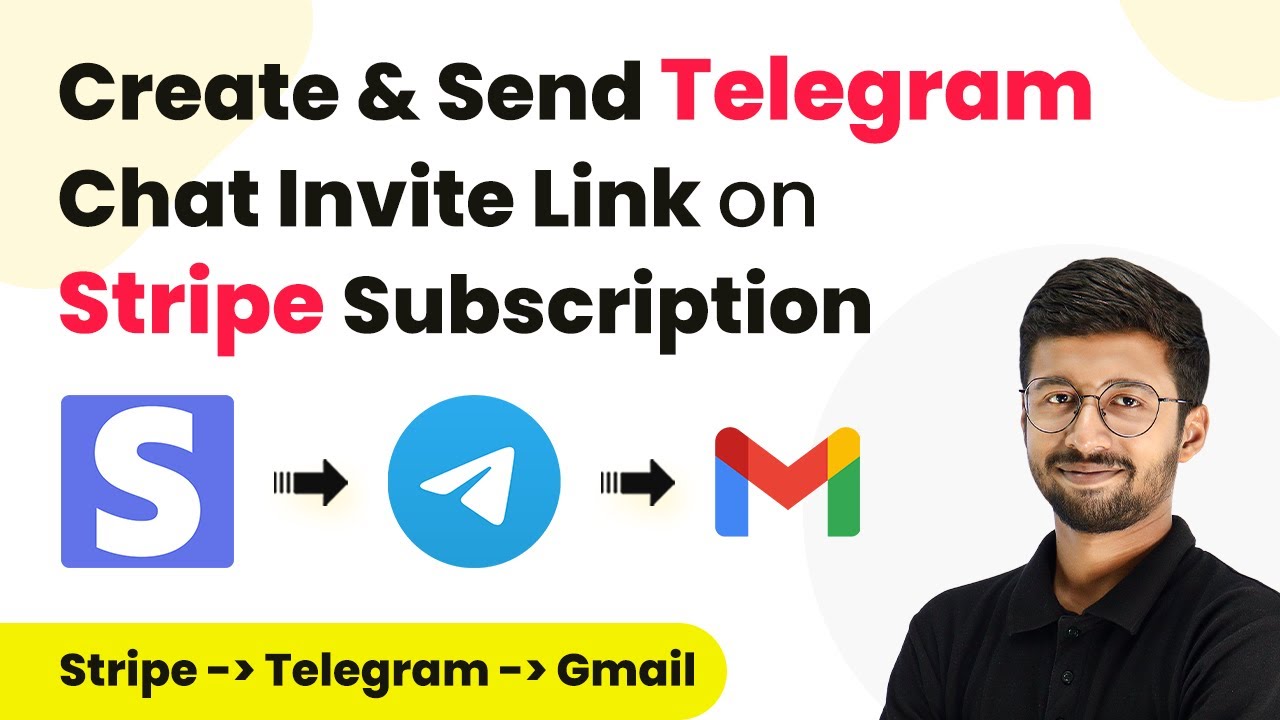Learn how to automate user enrollment in TagMango with Gravity Forms submissions using Pabbly Connect. Follow our detailed tutorial for seamless integration. Eliminate manual repetitive tasks from your workflow. Discover proven automation methods with intuitive steps designed for efficiency-minded professionals.
Watch Step By Step Video Tutorial Below
1. Accessing Pabbly Connect for Integration
To enroll TagMango users based on Gravity Forms submissions, you first need to access Pabbly Connect. Start by visiting the Pabbly Connect homepage by typing the URL in your browser.
Once on the homepage, you will see two options: ‘Sign In’ and ‘Sign Up for Free.’ If you are a new user, click on ‘Sign Up for Free’ to create an account, which allows you to explore 100 free tasks every month. Existing users can sign in to access their dashboard where they can create workflows.
2. Creating a Workflow in Pabbly Connect
After signing into Pabbly Connect, you will be directed to the dashboard. To create a new workflow, click on the ‘Create Workflow’ button. A dialog box will prompt you to name your workflow.
- Name your workflow: ‘Enroll TagMango User on Gravity Form Submission’
- Select a folder for organization, such as ‘Learning Management’
After naming your workflow and selecting a folder, click on ‘Create.’ This opens a new screen with two primary sections: Trigger and Action. The trigger will initiate the workflow whenever a new form submission occurs in Gravity Forms.
3. Setting Up Trigger with Gravity Forms
To begin, select Gravity Forms as your trigger application in Pabbly Connect. This specifies that the workflow will start with a new form submission. Next, choose the trigger event as ‘New Response’ to capture the details of the submission.
Once selected, you will see a webhook URL and instructions on how to integrate this with your Gravity Forms setup. Copy the webhook URL as it will be used to connect Gravity Forms to Pabbly Connect.
- Log in to your WordPress site and access Gravity Forms.
- Edit the form you want to connect and navigate to the ‘Settings’ tab.
- Select ‘Webhooks’ and click on ‘Add New Webhook’.
- Paste the copied webhook URL and set the request method to POST.
After saving the settings, the connection between Gravity Forms and Pabbly Connect is established, allowing you to capture user details automatically.
4. Integrating TagMango as Action Application
With the connection established, the next step is to set up TagMango as the action application in Pabbly Connect. Select TagMango and choose the action event as ‘Enroll User’. This step is crucial as it defines what happens once the trigger occurs.
To connect TagMango, you will need your API key. Log into your TagMango account, navigate to ‘Automations’ and then to ‘Platform Integrations’ to retrieve your API key. Copy this key and paste it into Pabbly Connect to establish the connection.
Map the fields from the Gravity Forms submission such as Name, Email, and Phone Number. Specify the course ID for enrollment, which you can find in your TagMango account. Provide any necessary coupon code for the course enrollment.
After mapping the required fields and adding the course ID, click on ‘Save and Send Test Request’ to ensure the integration works correctly. You should see a confirmation that the user has been successfully added to TagMango.
5. Conclusion: Automate User Enrollment with Pabbly Connect
In conclusion, using Pabbly Connect to integrate Gravity Forms with TagMango allows for seamless user enrollment upon form submission. This automation saves time and ensures that all user details are captured accurately.
Ensure you check out Pabbly Connect to create business automation workflows and reduce manual tasks. Pabbly Connect currently offer integration with 2,000+ applications.
- Check out Pabbly Connect – Automate your business workflows effortlessly!
- Sign Up Free – Start your journey with ease!
- 10,000+ Video Tutorials – Learn step by step!
- Join Pabbly Facebook Group – Connect with 21,000+ like minded people!
By following these steps, you can easily set up the integration for your online courses, enhancing your user management process. With Pabbly Connect, you can also explore additional automations to further streamline your operations.