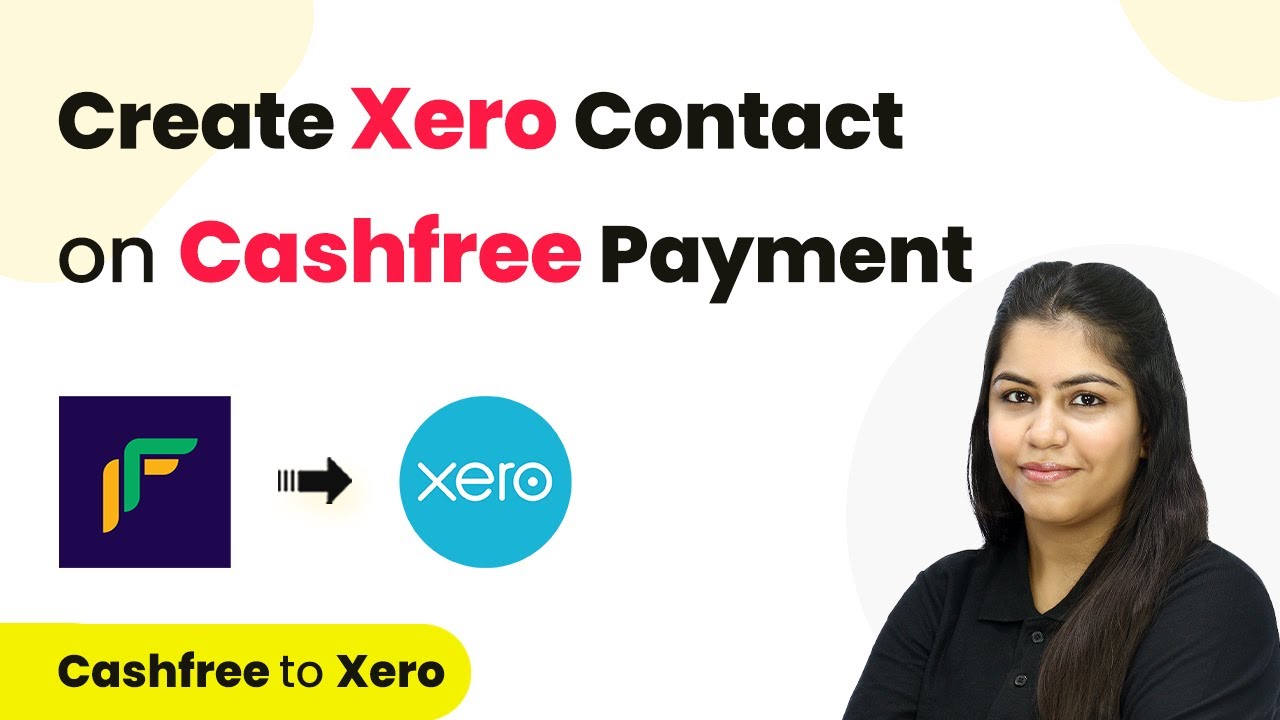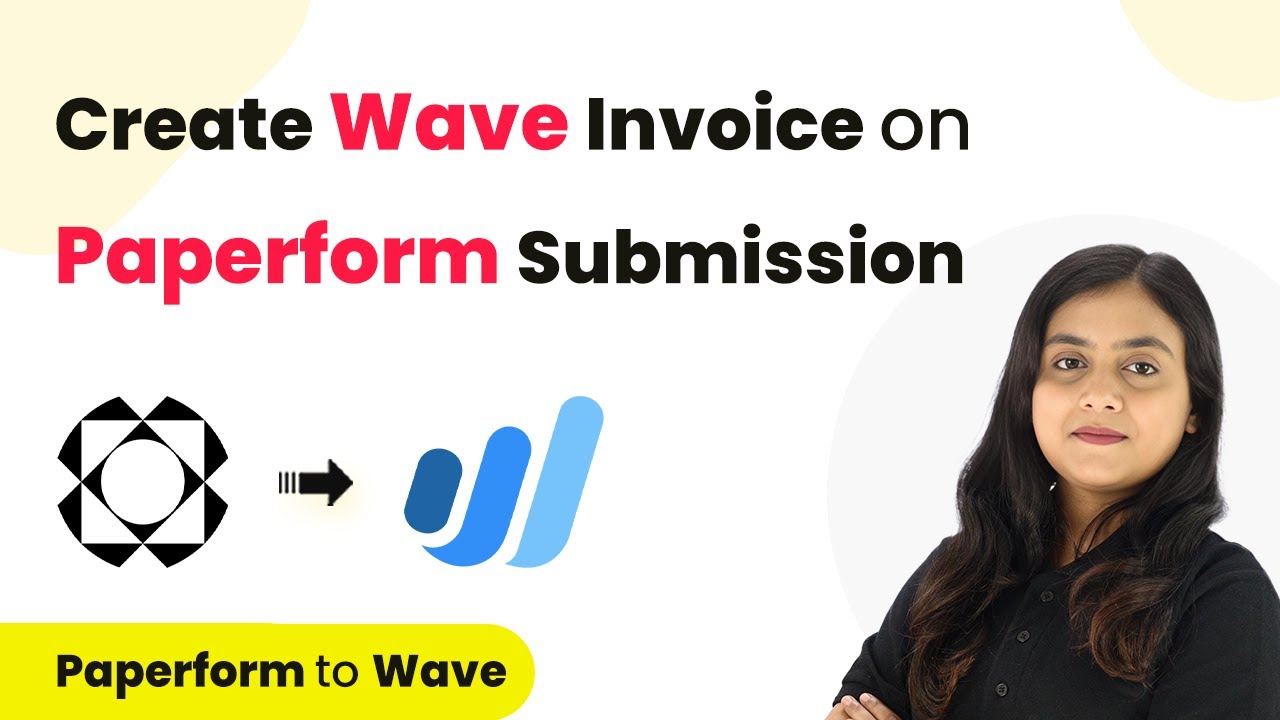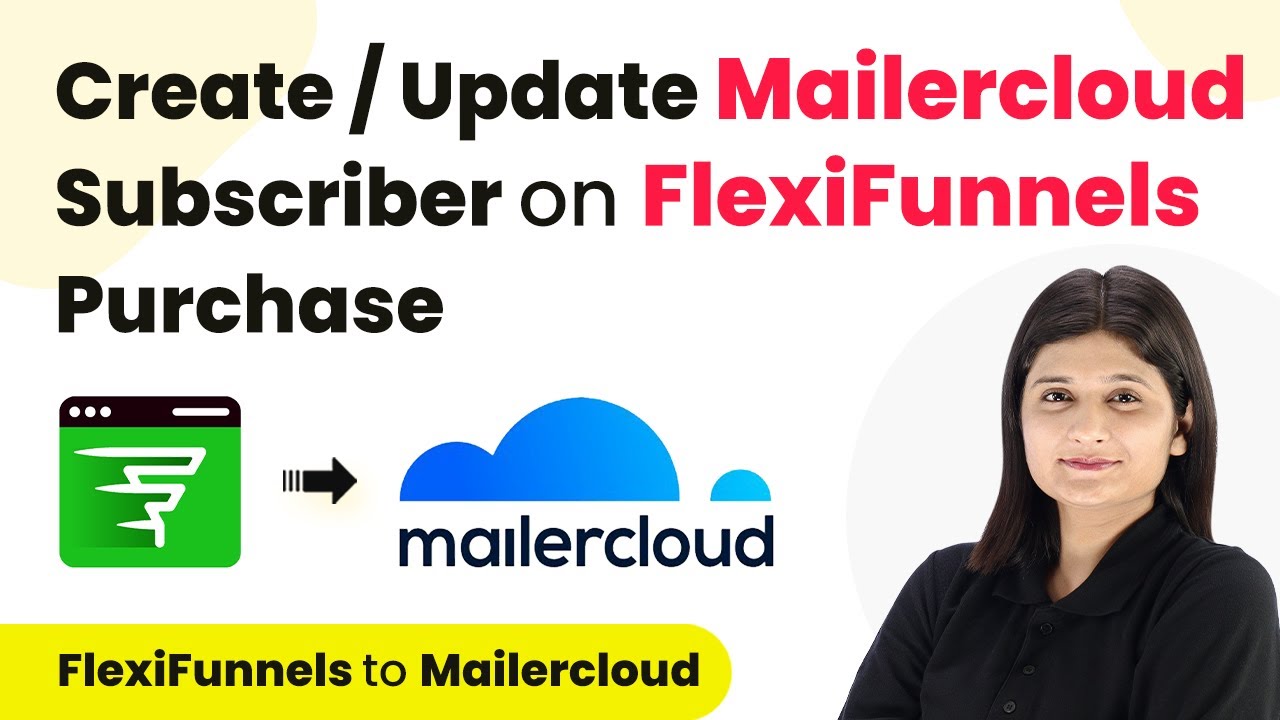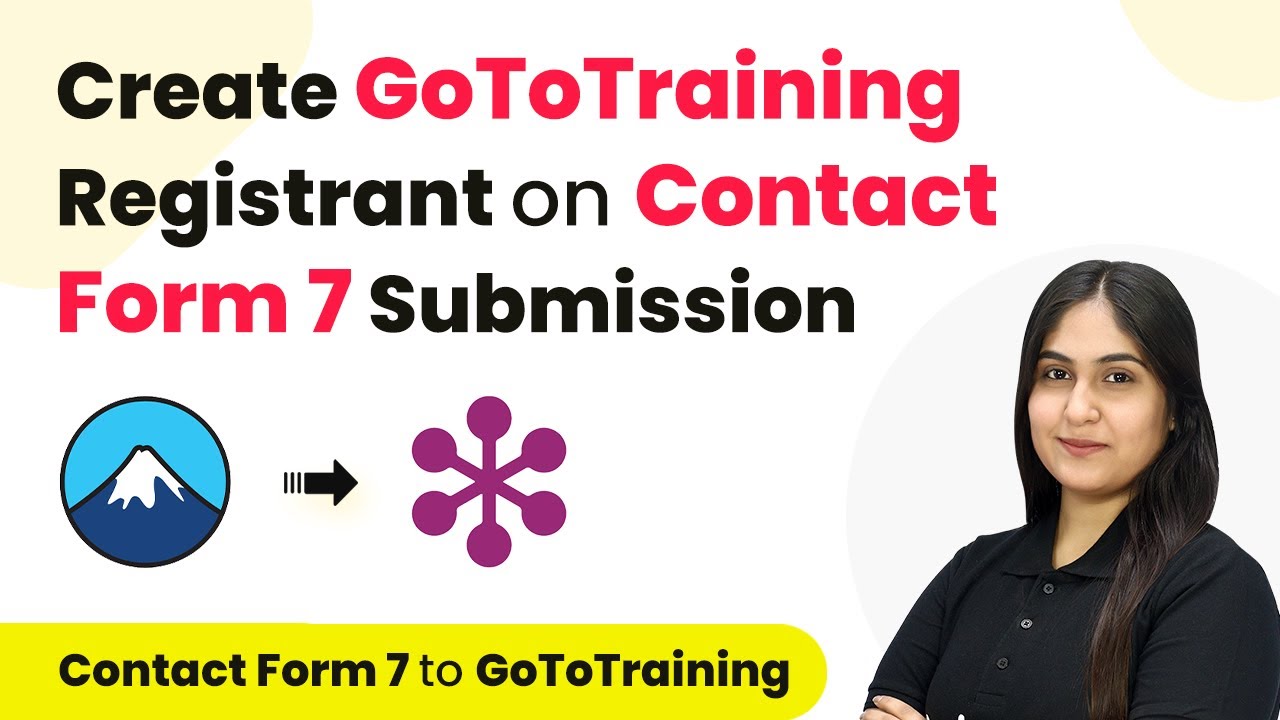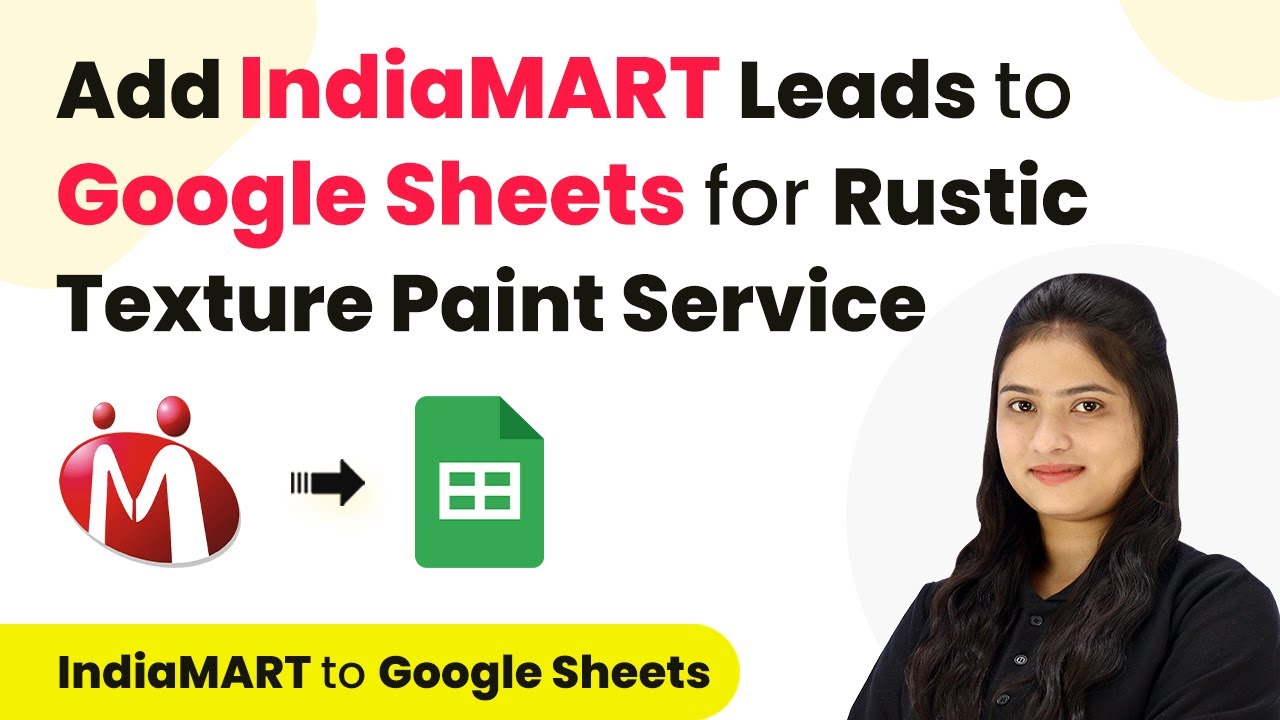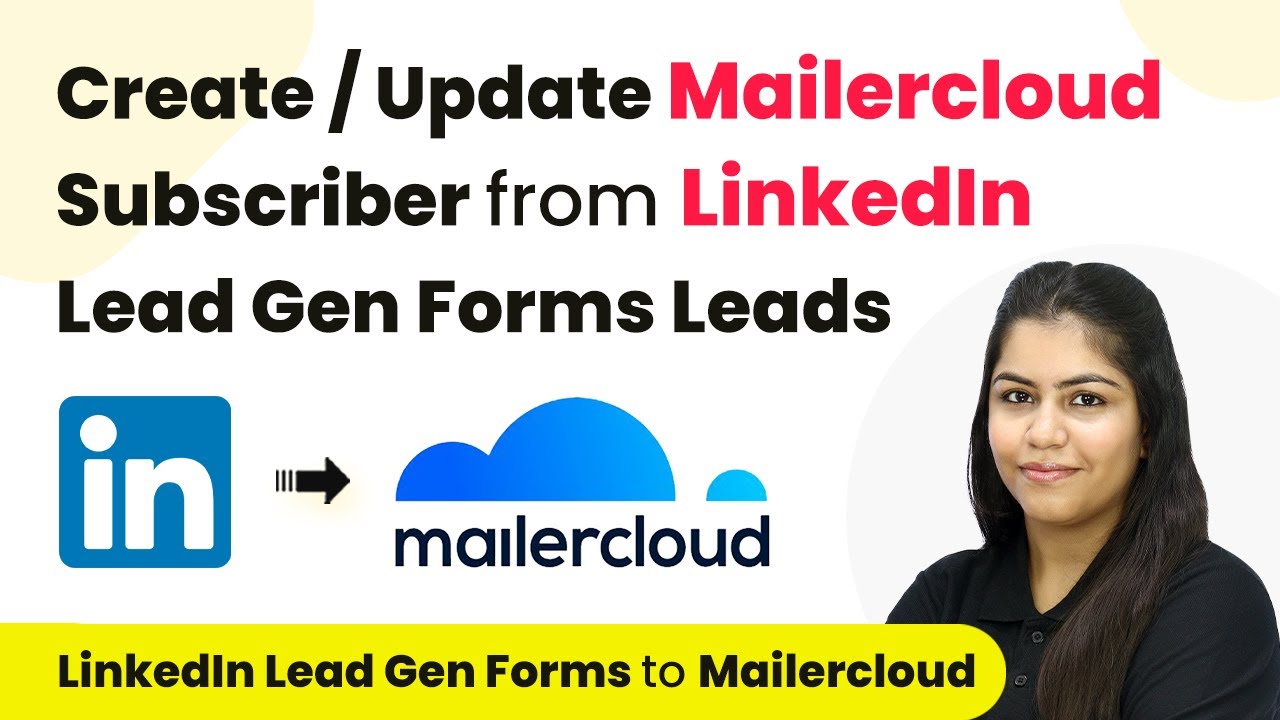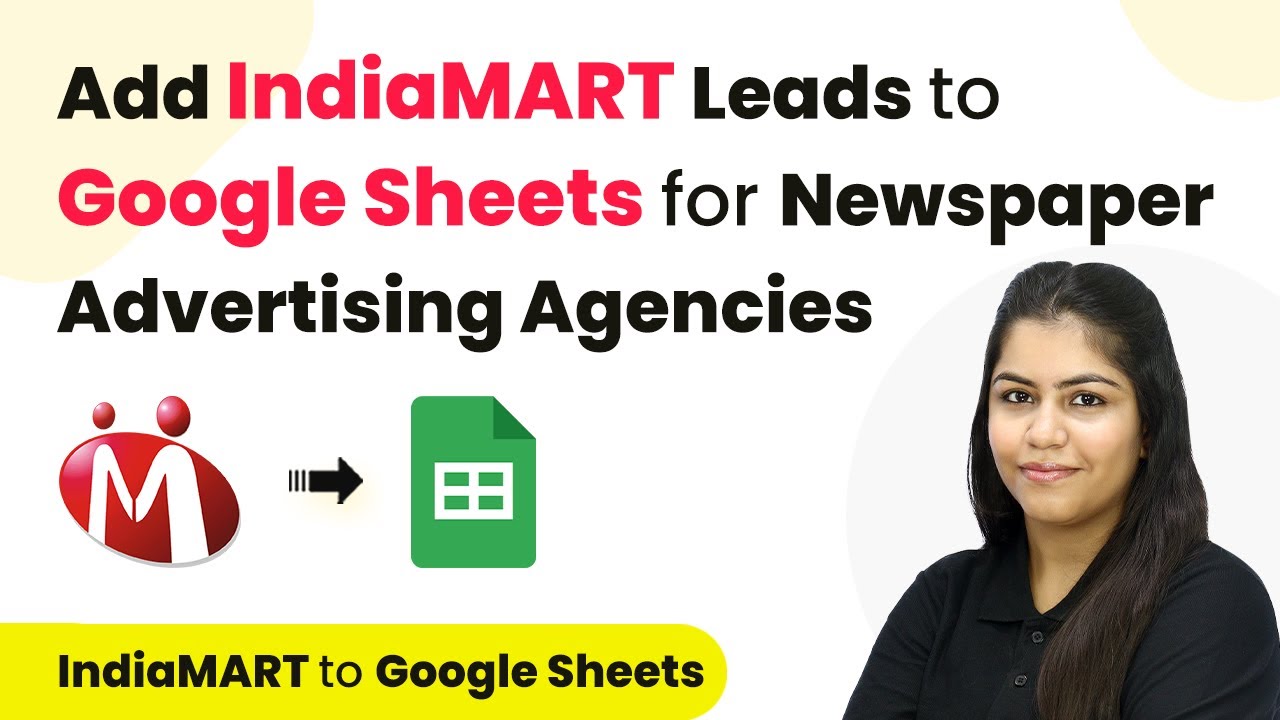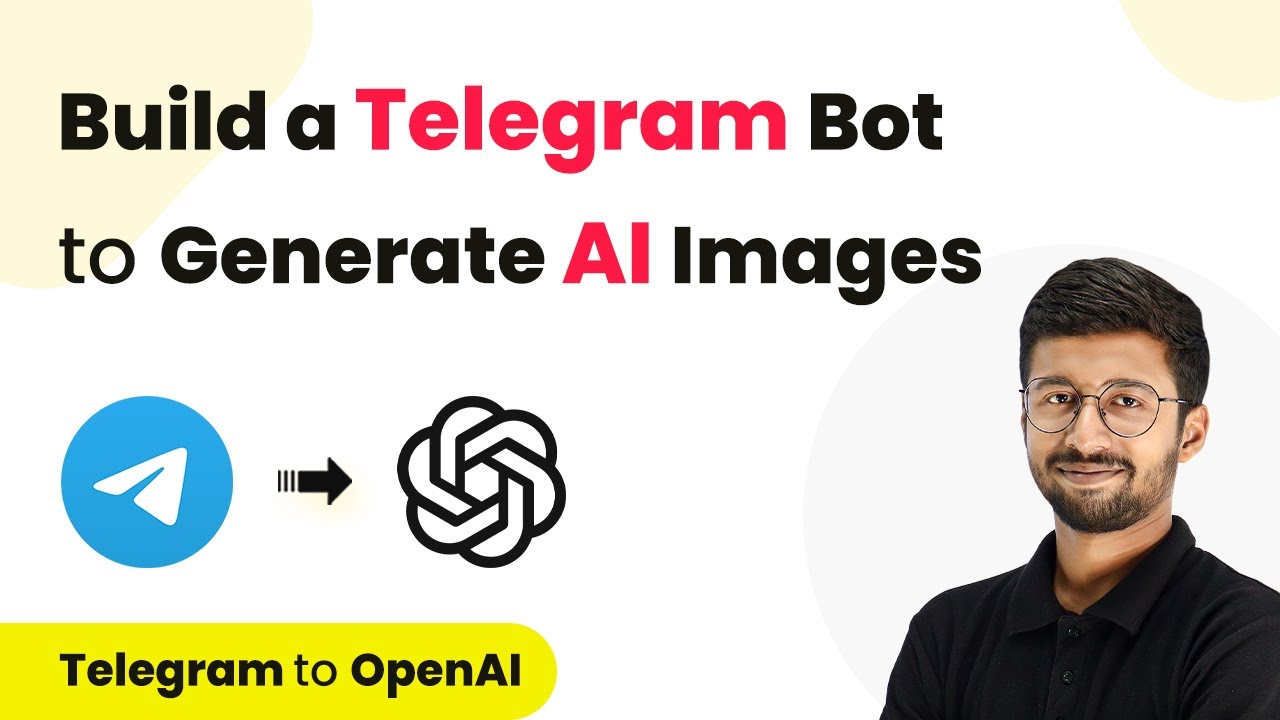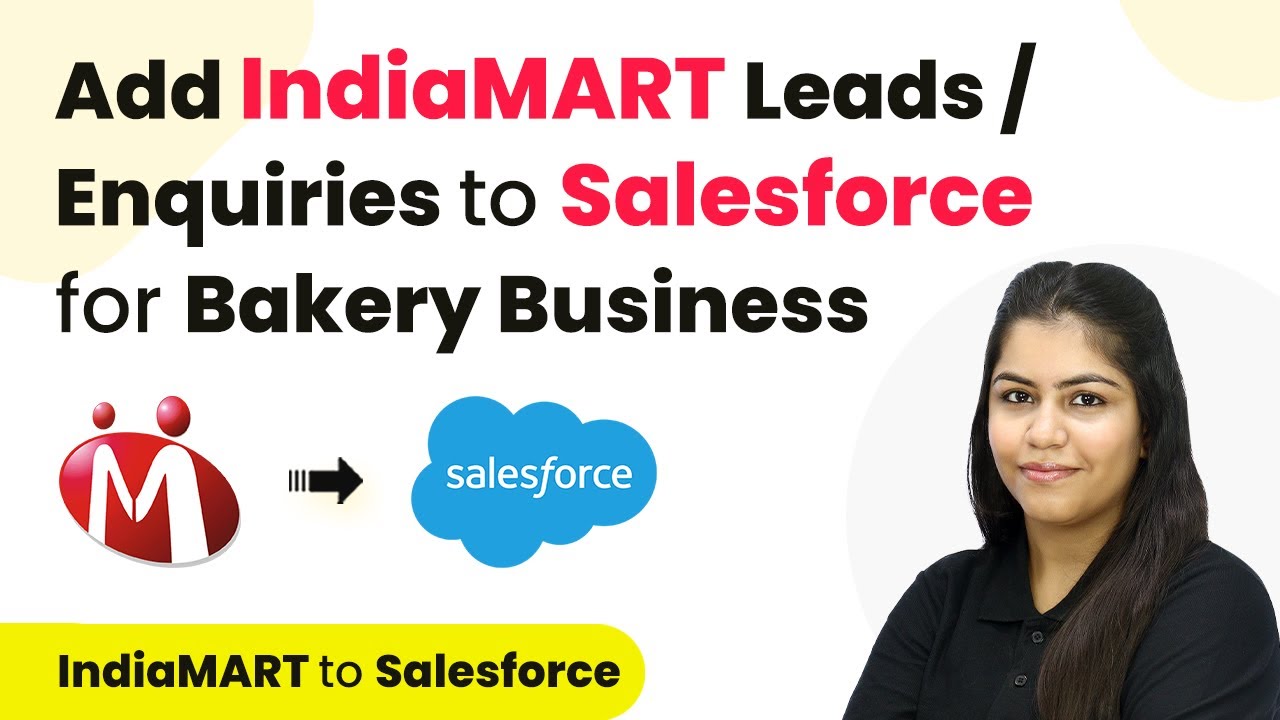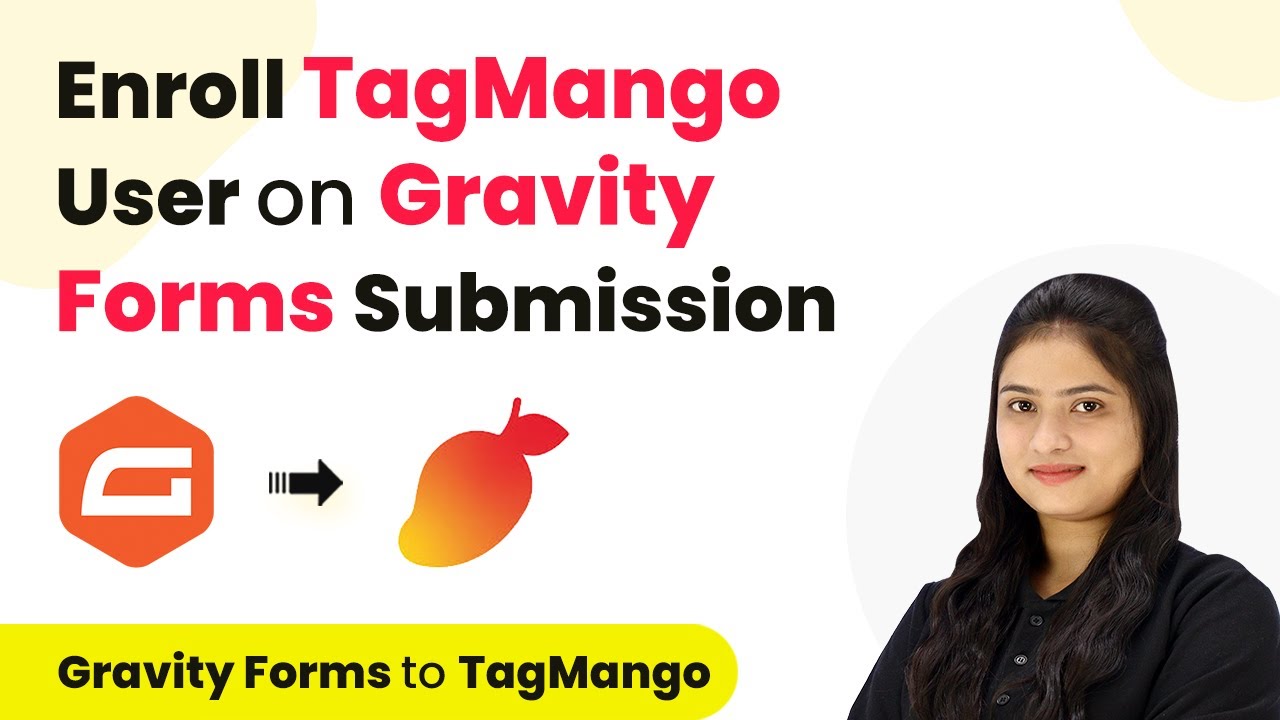Learn how to automate the creation of Xero contacts from Cashfree payments using Pabbly Connect. Follow this detailed guide for seamless integration. This comprehensive guide reveals exactly how to connect your applications and automate repetitive tasks — accessible for professionals of all technical backgrounds.
Watch Step By Step Video Tutorial Below
1. Accessing Pabbly Connect for Cashfree and Xero Integration
To begin the integration process, you need to access Pabbly Connect. Start by opening your browser and navigating to Pabbly.com/connect. If you are a new user, click on ‘Sign up for free’ to create your account. Existing users can simply click on ‘Sign In’ to access their dashboard.
Once logged in, you will see various Pabbly applications. Click on the ‘Access Now’ button for Pabbly Connect to enter the workflow dashboard. Here, you can create an automated workflow that connects Cashfree payments with Xero contacts seamlessly, enhancing your business operations.
2. Creating a Workflow in Pabbly Connect
In this section, we will create a new workflow in Pabbly Connect. Click on the ‘Create Workflow’ button. You will be prompted to name your workflow, which can be something like ‘Create Xero Contact on Cashfree Payment’ and select a folder to save it in, such as ‘Automations’. After entering the details, click ‘Create’.
- Click on ‘Create Workflow’
- Name your workflow
- Select a folder for saving
- Click ‘Create’
After clicking ‘Create’, you will be directed to the workflow window where you can set up triggers and actions. This is where the automation begins, allowing you to connect Cashfree and Xero through Pabbly Connect.
3. Setting Up Trigger for Cashfree Payments
Now, let’s set up the trigger event in Pabbly Connect. Choose Cashfree as your trigger application. You will then need to select the trigger event; in this case, select ‘New Payment via Form’. This event will initiate the workflow whenever a payment is made through Cashfree.
Upon selecting the trigger event, Pabbly Connect will provide you with a webhook URL. Copy this URL as you will need to paste it into your Cashfree account to establish the connection. Log into your Cashfree account, navigate to the Developers section, and find the Webhooks under Payment Gateway. Here, add a new webhook endpoint and paste the copied URL.
4. Capturing Customer Details from Cashfree
After setting up the webhook in Cashfree, return to Pabbly Connect and click on ‘Re-capture Webhook Response’. This step is crucial as it allows you to capture the details of the customer making the payment. Perform a test submission by entering customer details such as name, email, and phone number, and complete a payment.
Once the payment is successful, Pabbly Connect will capture the response containing all necessary customer information. This includes the customer’s name, email, and phone number, which will be used to create a contact in Xero automatically. Ensure all details are correctly captured to maintain accurate records in your accounting system.
5. Creating a Contact in Xero Using Pabbly Connect
With customer details captured, it’s time to create a contact in Xero. In Pabbly Connect, select Xero as your action application. Choose ‘Create Contact’ as the action event. If you have connected Xero previously, you can select an existing connection; otherwise, you will need to add a new connection.
During this setup, map the customer details received from Cashfree to the corresponding fields in Xero. For example, map the customer name, email, and phone number to ensure that the new contact reflects the correct information. After completing the mapping, click ‘Send Test Request’ to verify that the contact is created successfully in Xero, confirming that your automation is functioning correctly.
Conclusion
In this tutorial, we demonstrated how to use Pabbly Connect to automate the creation of Xero contacts from Cashfree payments. By following these steps, you can enhance your business efficiency and maintain organized financial records without manual intervention.
Ensure you check out Pabbly Connect to create business automation workflows and reduce manual tasks. Pabbly Connect currently offer integration with 2,000+ applications.
- Check out Pabbly Connect – Automate your business workflows effortlessly!
- Sign Up Free – Start your journey with ease!
- 10,000+ Video Tutorials – Learn step by step!
- Join Pabbly Facebook Group – Connect with 21,000+ like minded people!