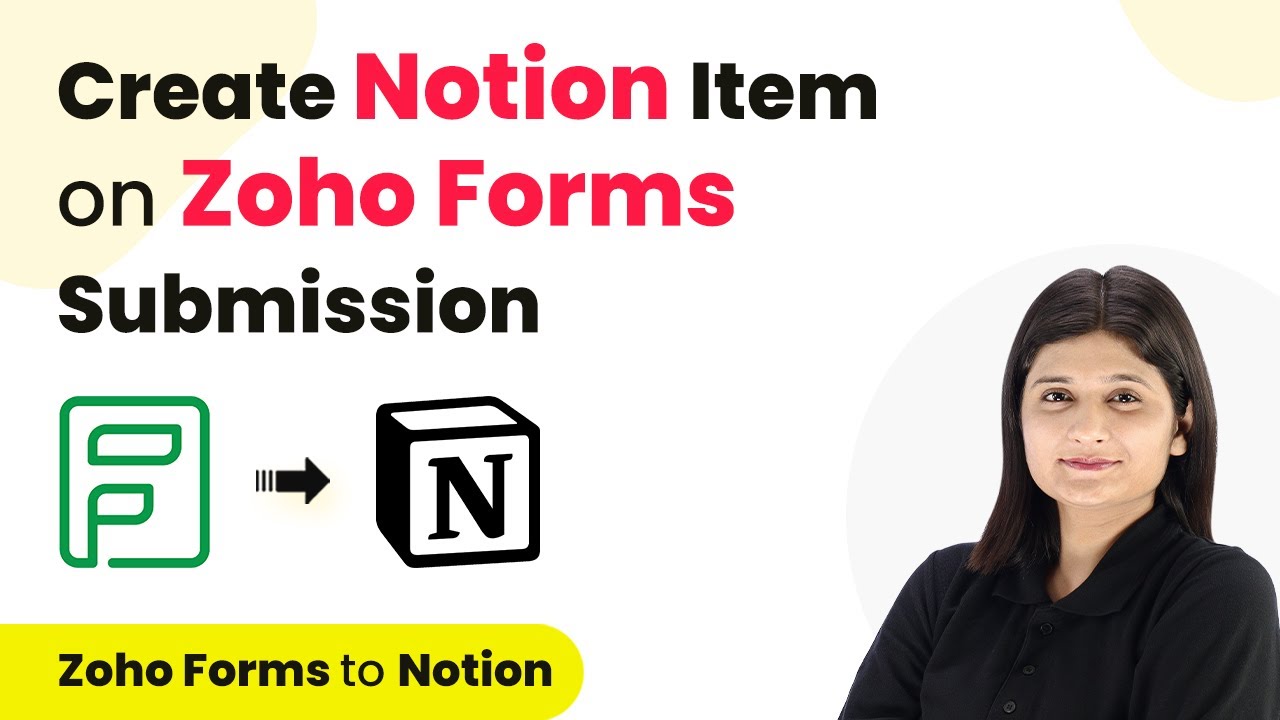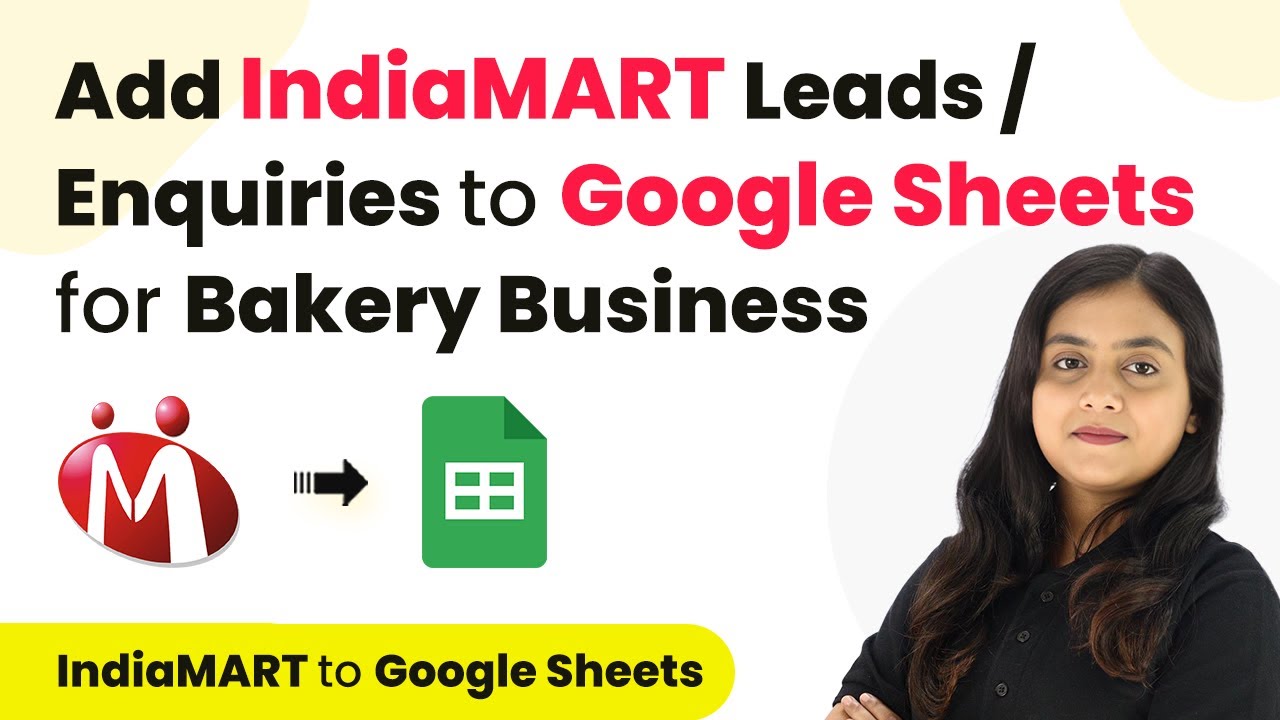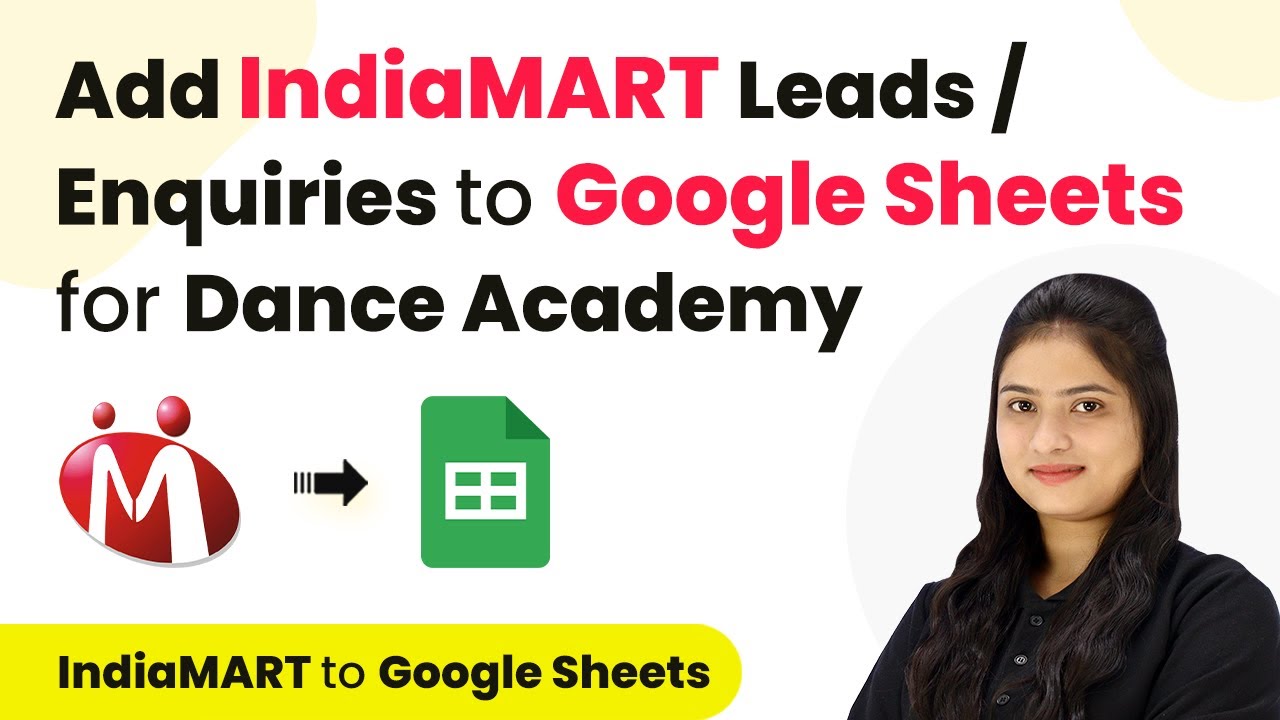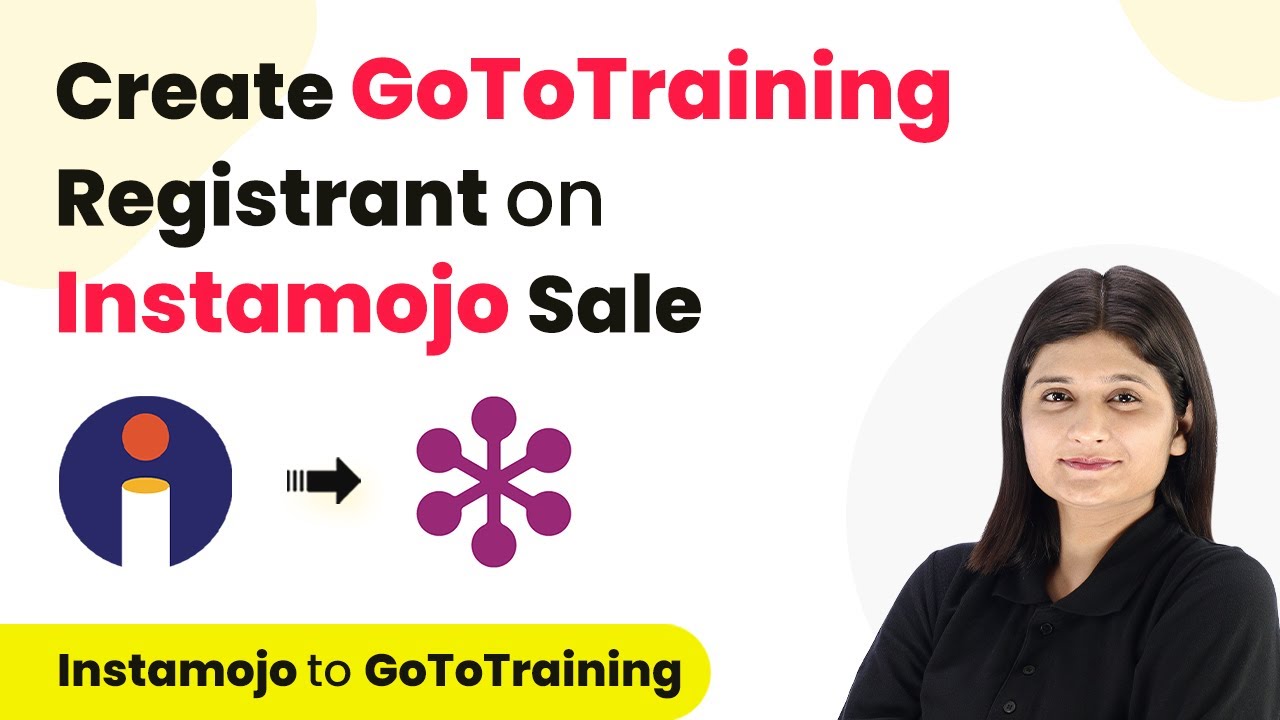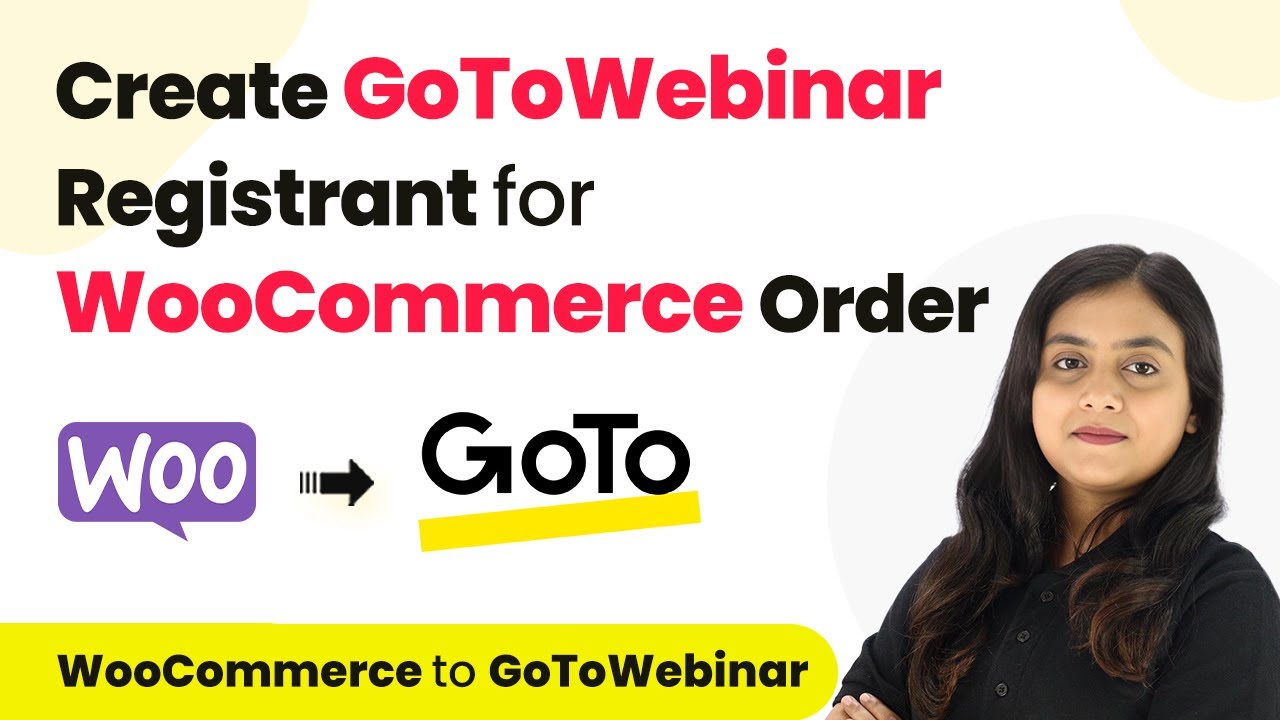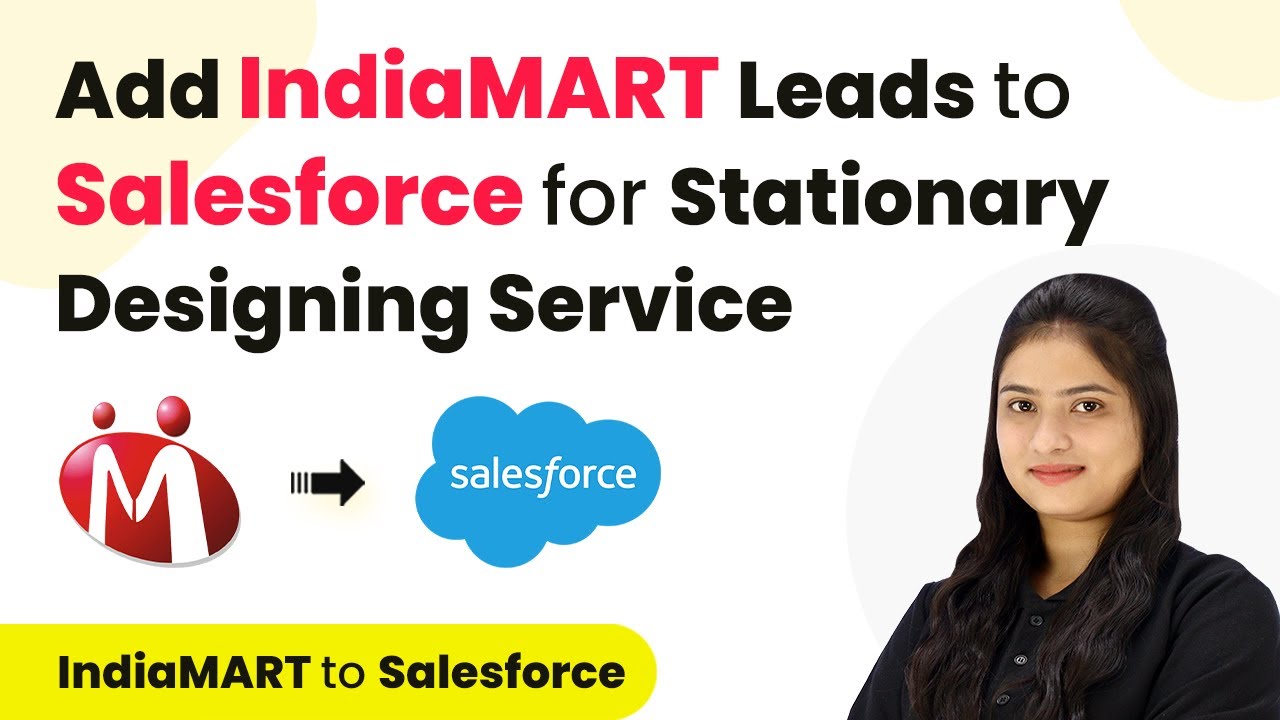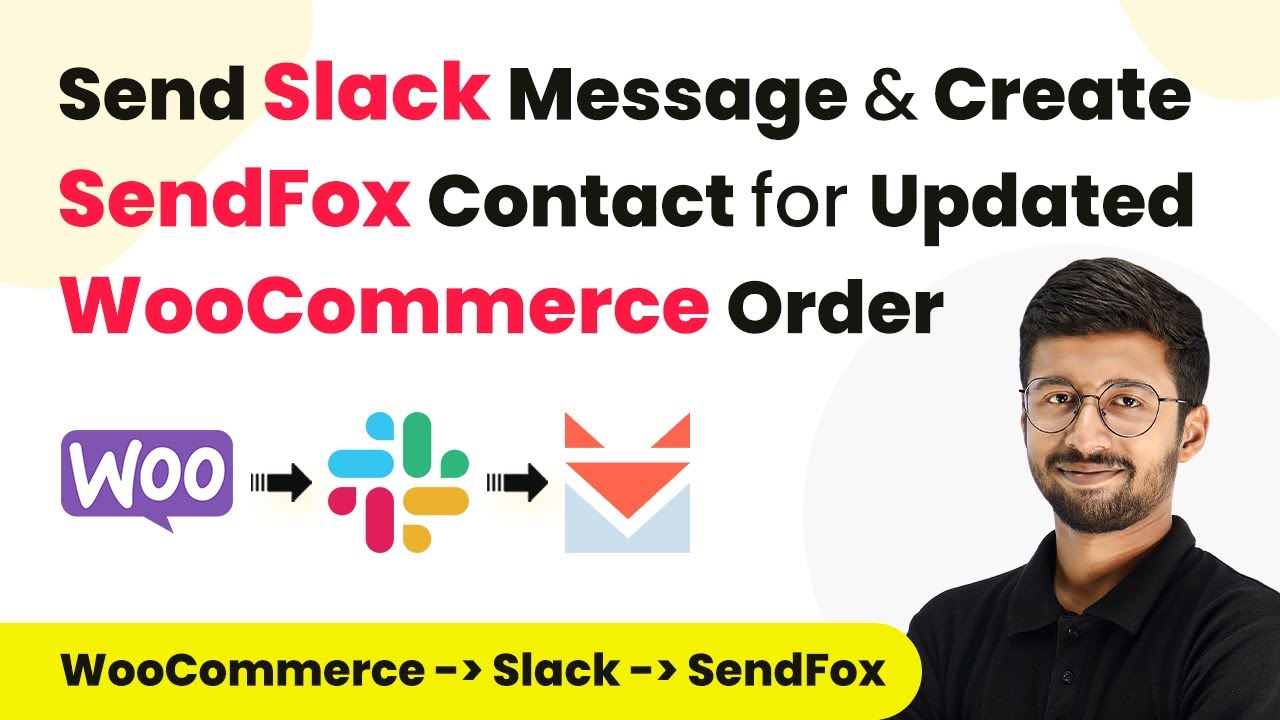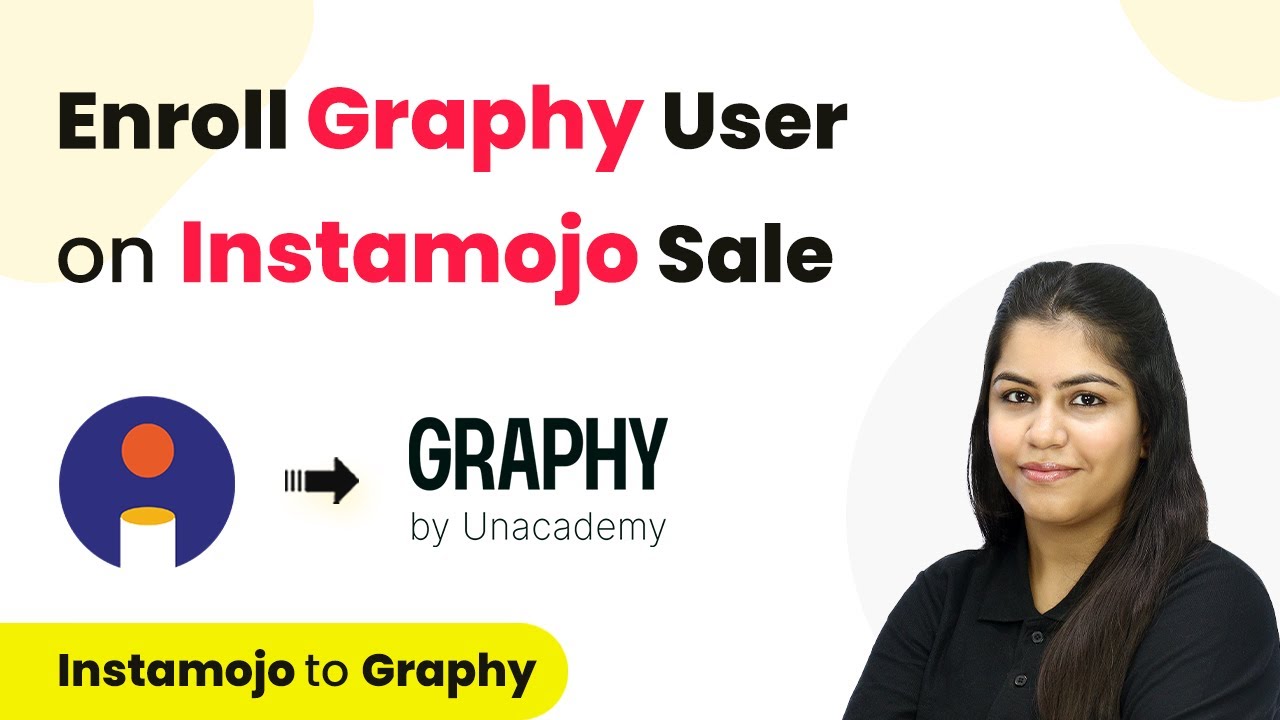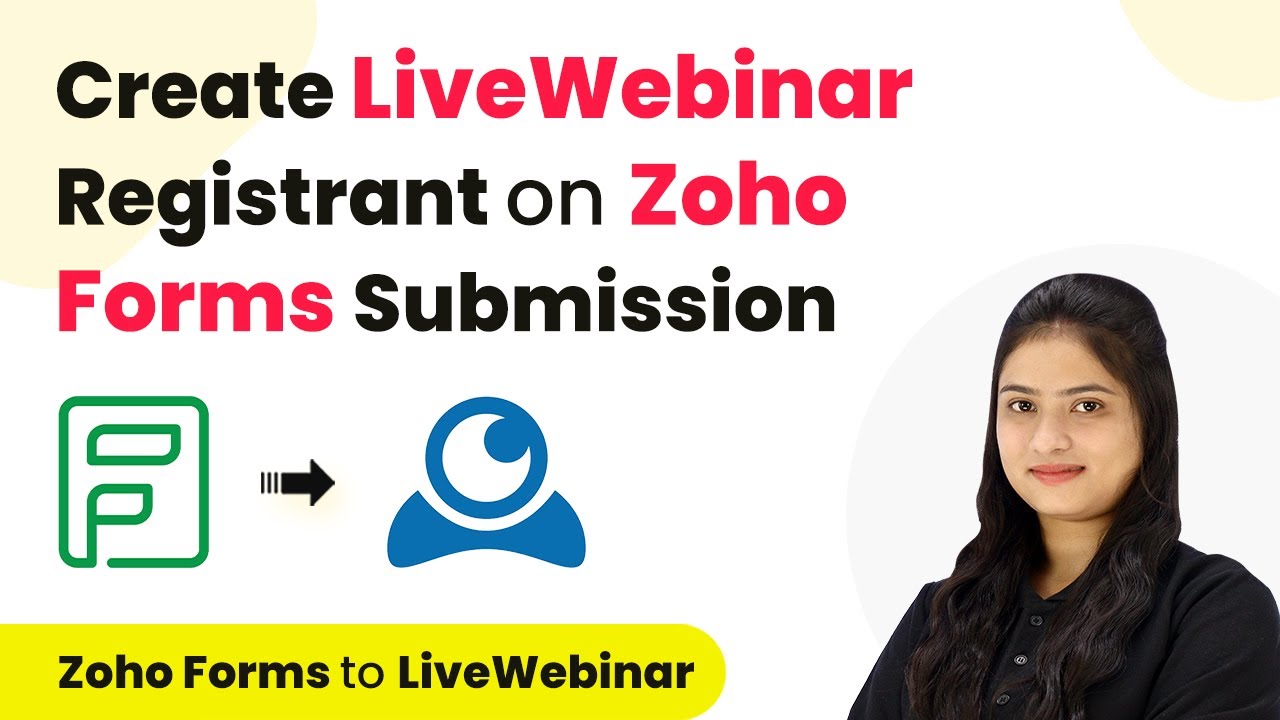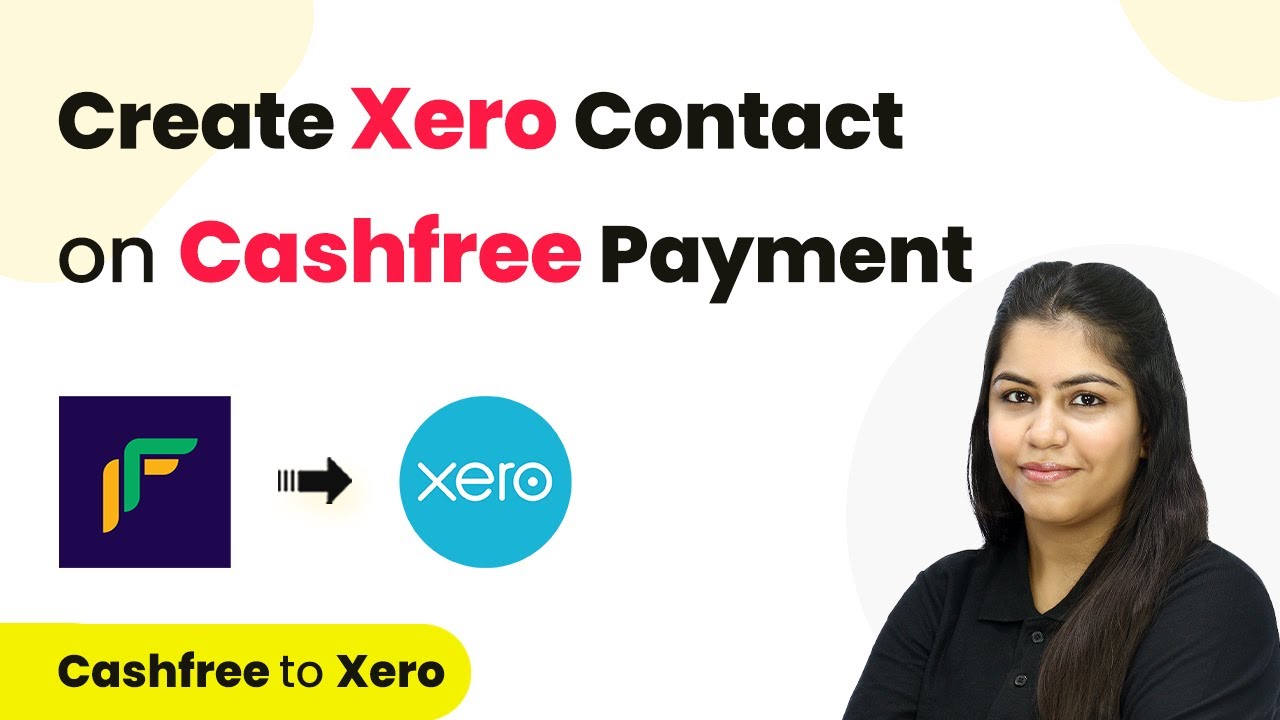Learn how to automate Notion item creation on Zoho Forms submission using Pabbly Connect. Step-by-step tutorial with detailed instructions. Build sophisticated automated workflows in less time than you think. This guide translates complex integrations into straightforward steps for immediate implementation.
Watch Step By Step Video Tutorial Below
1. Accessing Pabbly Connect for Integration
To start the integration process, access Pabbly Connect by visiting its official website. Once there, sign in to your account using the ‘Sign In’ button located at the top right corner. If you’re a new user, click on ‘Sign Up for Free’ to create an account and enjoy 100 free tasks monthly.
After signing in, you will be directed to the Pabbly Connect dashboard. Here, you can manage all your workflows effectively. To create a new automation workflow, click on the ‘Create Workflow’ button. This will enable you to set up an integration between Zoho Forms and Notion using Pabbly Connect.
2. Creating a Workflow in Pabbly Connect
In this step, you will create a workflow specifically for automating the creation of Notion items upon receiving submissions from Zoho Forms. Click on the ‘Create Workflow’ button and provide a suitable name, such as ‘Create Notion Item on Zoho Forms Submission’. Then, select the folder to save this workflow. using Pabbly Connect
- Name your workflow appropriately.
- Choose the folder for organization.
Once the workflow is created, you’ll see two sections labeled ‘Trigger’ and ‘Action’. The trigger will be set to Zoho Forms, and the action will be set to Notion. This setup will ensure that every time a new form submission is received, a corresponding item will be created in Notion.
3. Setting Up the Trigger with Zoho Forms
To configure the trigger, select Zoho Forms as your application in Pabbly Connect. The next step is to choose the trigger event, which is ‘New Form Submission’. This event will initiate the workflow every time a new submission is made in Zoho Forms.
To connect Zoho Forms with Pabbly Connect, you will need to set up a webhook URL. This URL acts as a bridge between Zoho Forms and Pabbly Connect. Navigate to your Zoho Forms account, find the form you wish to connect, and access the webhook settings. Here, you will paste the webhook URL provided by Pabbly Connect.
4. Testing the Connection Between Zoho Forms and Pabbly Connect
After setting up the webhook, it’s essential to test the connection. Go back to your Zoho Forms and submit the form with test data. Once the form is submitted, return to Pabbly Connect to check if the response has been received. This step verifies that the integration is working correctly.
If the test submission is successful, you will see the captured data in Pabbly Connect. This confirms that Zoho Forms is now properly connected to Pabbly Connect. If the data is not received, double-check the webhook URL and ensure it has been entered correctly in Zoho Forms.
5. Creating a Notion Item from Zoho Forms Submission
Now that the trigger is set up and tested, it’s time to configure the action to create a new item in Notion. Select Notion as your action application in Pabbly Connect. Choose the action event as ‘Create Database Item’. This action will create a new item in your Notion database every time there’s a new form submission. using Pabbly Connect
- Select the Notion database where you want the items to be created.
- Map the fields from Zoho Forms to the Notion database fields.
After mapping the fields, click on ‘Save and Send Test Request’ to verify that the item is created successfully in Notion. If everything is set up correctly, you will see the new item in your Notion database reflecting the details from the Zoho Forms submission.
Conclusion
In this tutorial, we demonstrated how to automate the creation of Notion items using Pabbly Connect whenever a new submission is made in Zoho Forms. By following these steps, you can streamline your workflow and save time on manual data entry.
Ensure you check out Pabbly Connect to create business automation workflows and reduce manual tasks. Pabbly Connect currently offer integration with 2,000+ applications.
- Check out Pabbly Connect – Automate your business workflows effortlessly!
- Sign Up Free – Start your journey with ease!
- 10,000+ Video Tutorials – Learn step by step!
- Join Pabbly Facebook Group – Connect with 21,000+ like minded people!