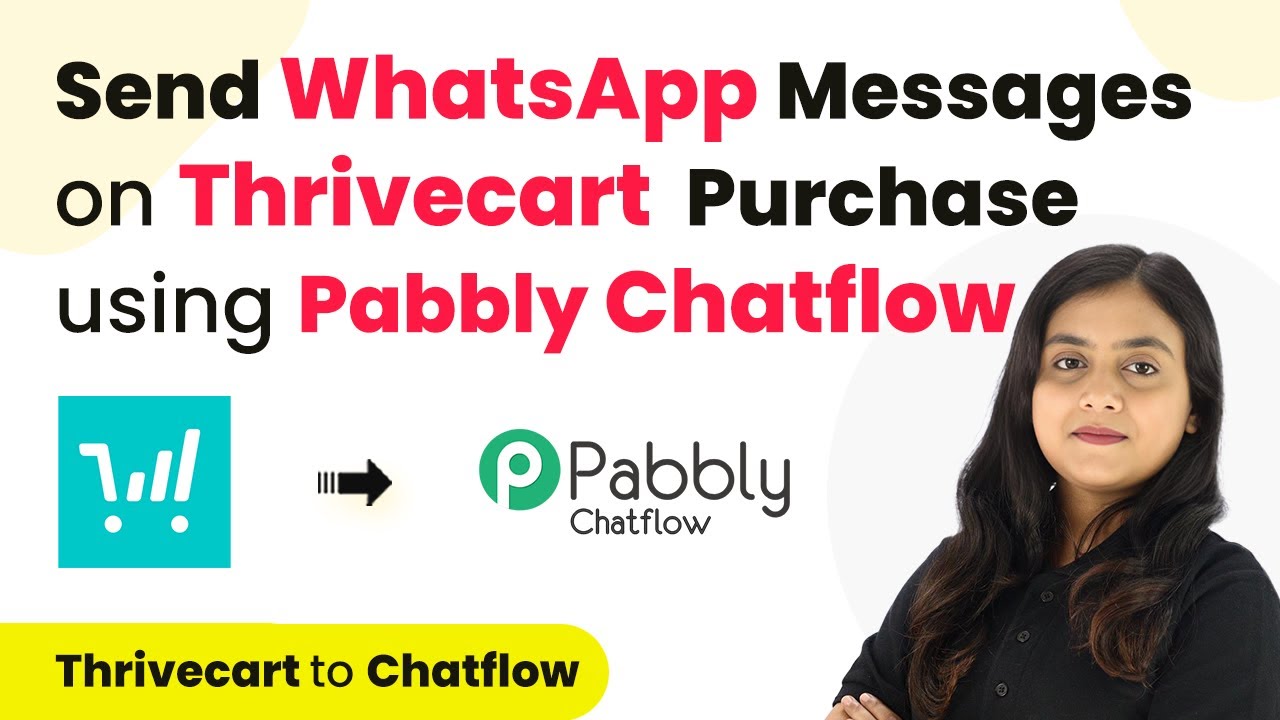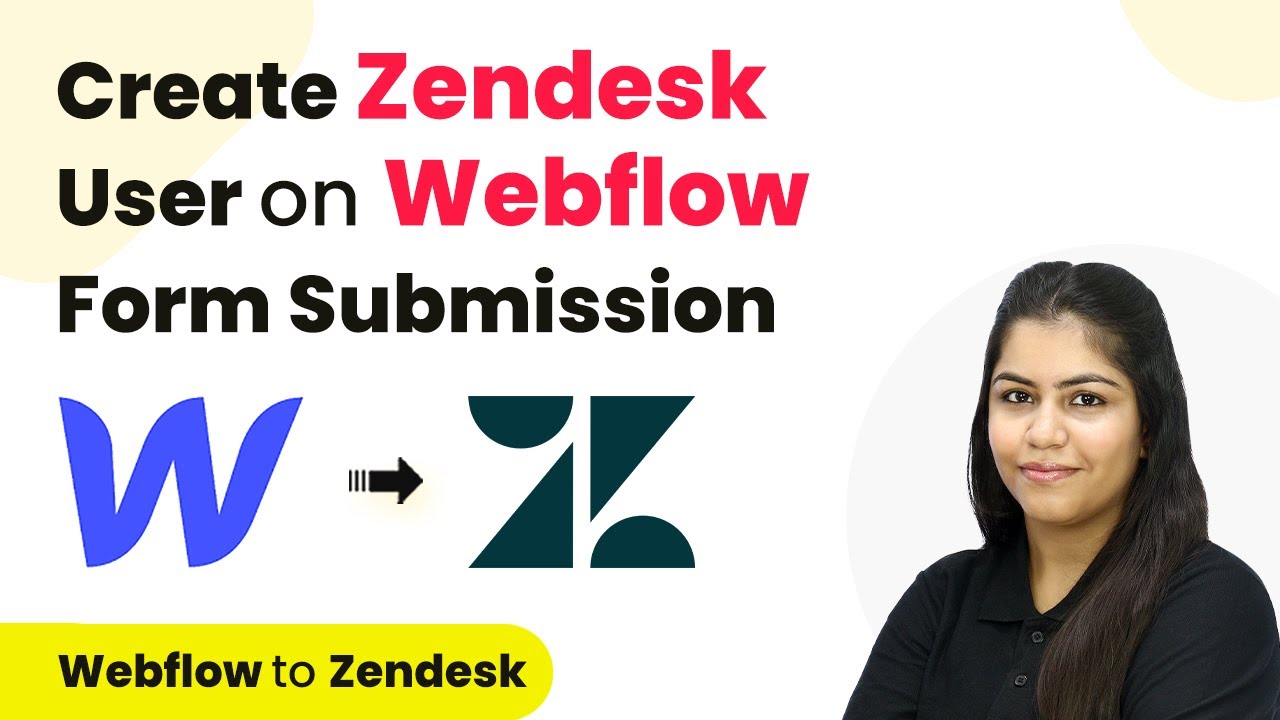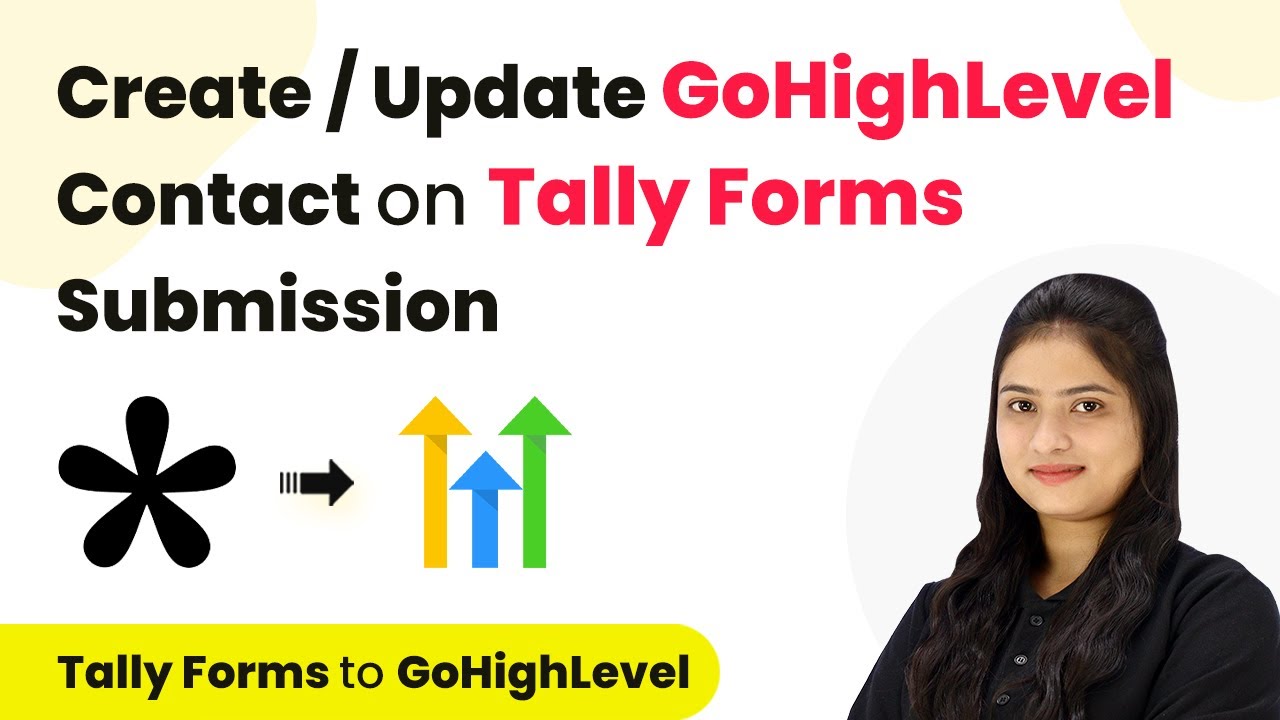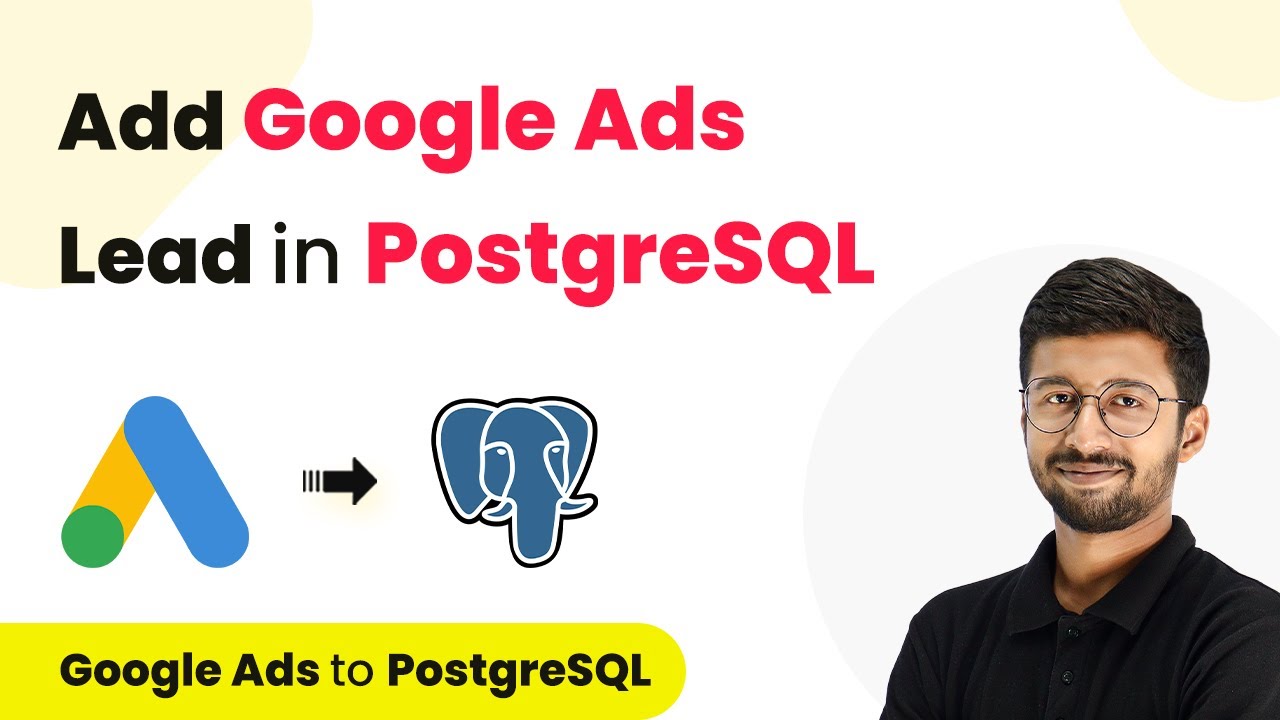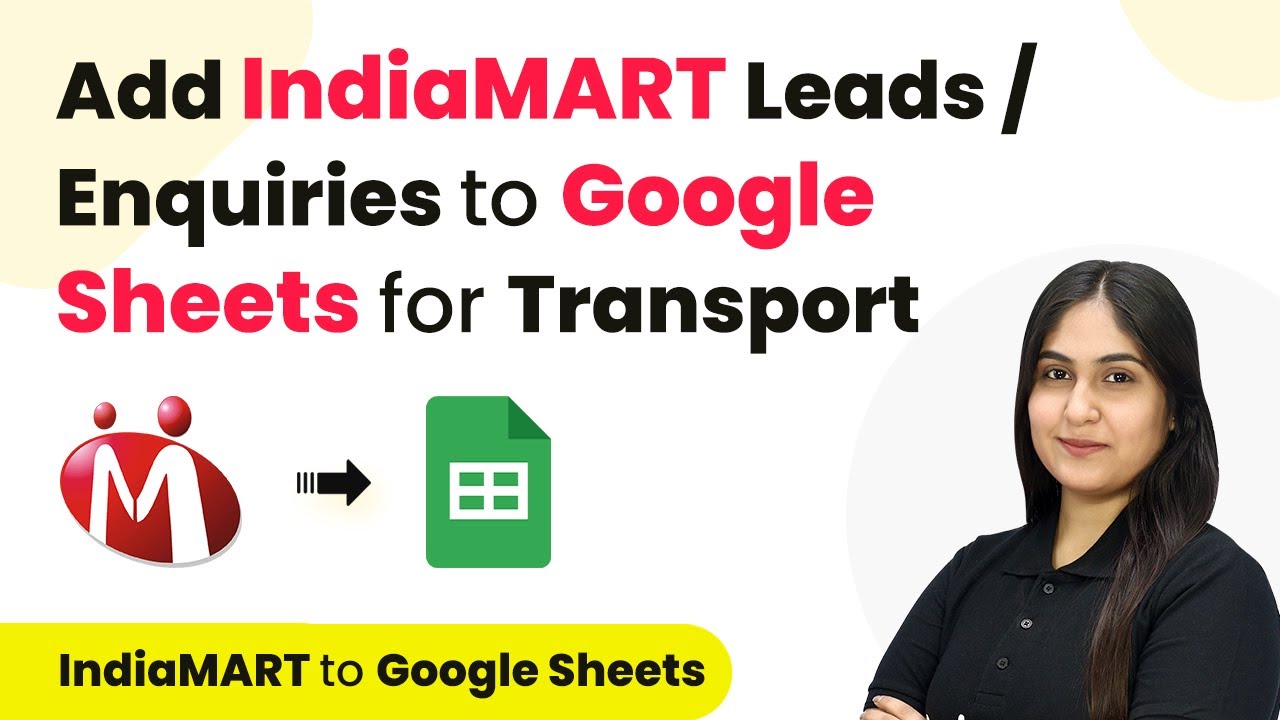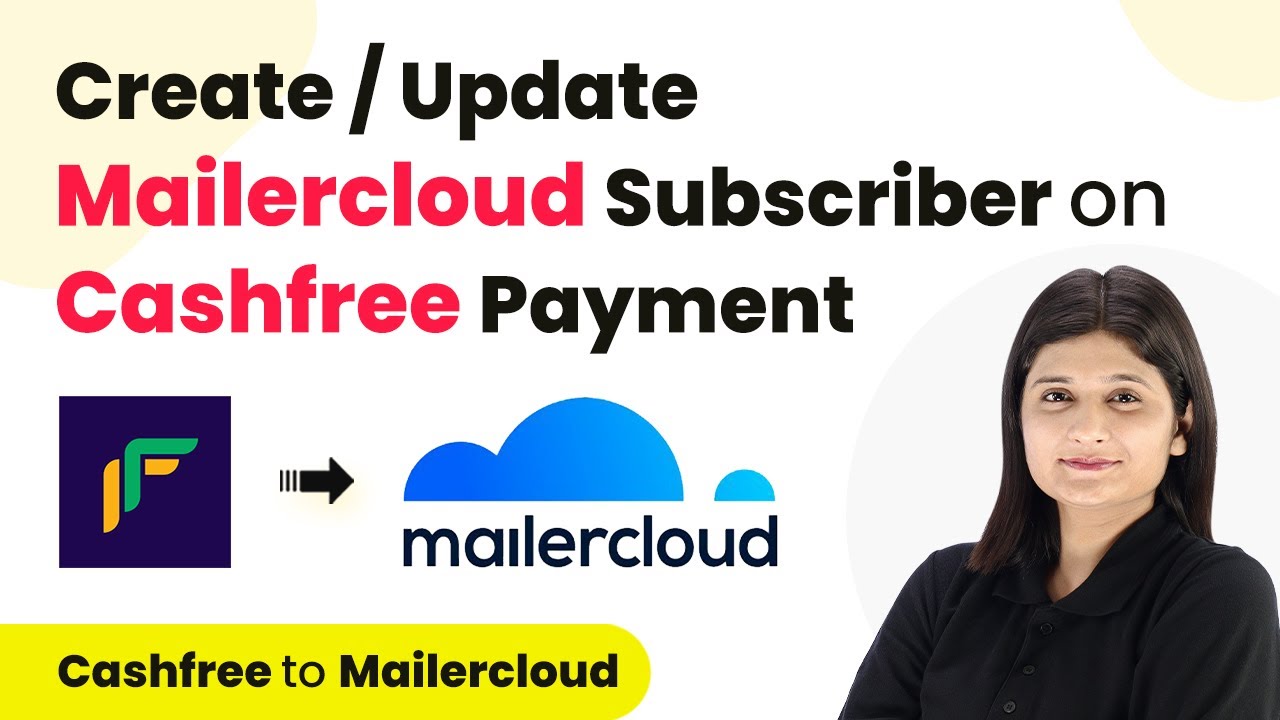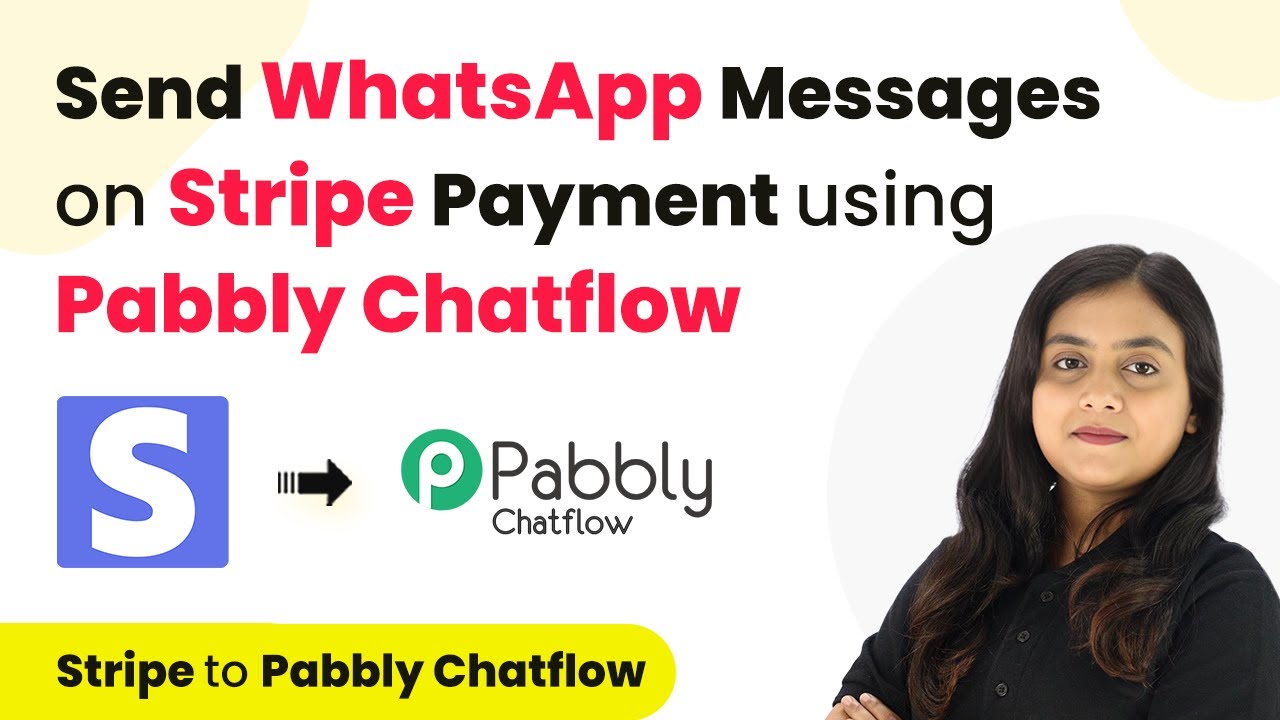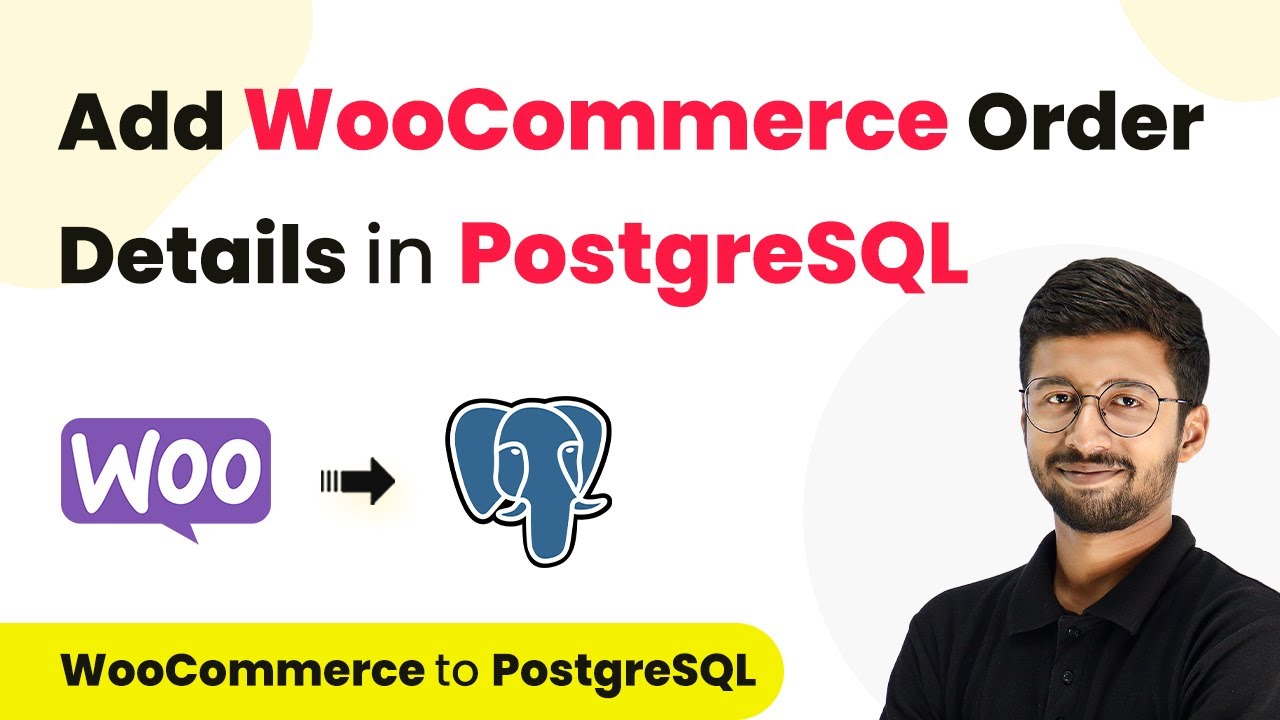Learn how to automate sending WhatsApp messages for Thrivecart purchases using Pabbly Chatflow and Pabbly Chatflow. Step-by-step tutorial included. Explore how leading businesses automate customer interactions with carefully designed chat sequences that feel natural and helpful.
Watch Step By Step Video Tutorial Below
Accessing Pabbly Chatflow for Thrivecart Integration
To send WhatsApp messages on Thrivecart purchases, first access Pabbly Chatflow. This platform allows you to automate communication seamlessly. Start by signing into your Pabbly account or create a new one if you don’t have it yet.
Once logged in, locate the Pabbly Chatflow option in your dashboard. Click on the Access Now button to enter the Chatflow interface. This step is essential to set up the integration with Thrivecart.
Creating a Workflow in Pabbly Connect
In this section, you will create a workflow in Pabbly Connect to connect Thrivecart with Pabbly Chatflow. Click on the Create Workflow button located in the top right corner of the dashboard. A dialog box will prompt you to name your workflow; enter ‘Send WhatsApp Message on Thrivecart Purchase’.
Next, select a folder to save your workflow. Choose your preferred folder from the dropdown menu and click on the Create button. This will set up the workflow for capturing Thrivecart purchases.
- Name your workflow appropriately for easy identification.
- Select a folder where the workflow will be saved.
- Click on the Create button to finalize the workflow setup.
After creating the workflow, you will see two windows: one for the trigger and another for the action. The trigger will be set to capture purchases made through Thrivecart.
Setting Up the Trigger in Pabbly Connect
The next step involves configuring the trigger in your Pabbly Connect workflow. For the trigger application, select Thrivecart. Then, choose the event as Product Purchase. This setup ensures that whenever a student purchases a product, the workflow activates.
Click on the Connect button to establish a connection between Thrivecart and Pabbly Connect. You will be prompted to enter an API token, which can be obtained from your Thrivecart account settings. Copy the token and paste it into the required field.
- Select Thrivecart as the trigger application.
- Choose ‘Product Purchase’ as the trigger event.
- Enter the API token from Thrivecart to connect.
After entering the token, click on the Save button. This completes the trigger setup, allowing Pabbly Connect to capture purchase details from Thrivecart.
Configuring Pabbly Chatflow for Sending WhatsApp Messages
Now, it’s time to configure Pabbly Chatflow to send WhatsApp messages automatically. Ensure that your Pabbly Chatflow account is connected to the WhatsApp Cloud API. This connection allows for sending messages directly to customers.
To create a message template for WhatsApp, navigate to the templates section in Pabbly Chatflow. Click on Add New Template, select the category as Marketing, and name your template. Ensure the format follows WhatsApp guidelines by including dynamic fields for personalization.
Create a new template in Pabbly Chatflow for WhatsApp messages. Select ‘Marketing’ as the template category. Include dynamic fields in the template for customer personalization.
Once your template is ready, save it. This template will be used to send confirmation messages to customers after their purchase.
Sending WhatsApp Messages Using Pabbly Chatflow
After setting up the message template, return to your workflow in Pabbly Connect. For the action application, select Pabbly Chatflow and choose the event as Send Cur Request. This action will send the WhatsApp message using the template you created.
Connect Pabbly Chatflow to Pabbly Connect by pasting the API token from your Chatflow account. After connecting, you will need to map the data from the previous step, which includes customer details such as name and phone number.
Select Pabbly Chatflow as the action application. Choose ‘Send Cur Request’ as the action event. Map customer details to the message template.
Finally, click on the Save and Send Test Request button. If everything is set up correctly, you should see a confirmation message indicating that the WhatsApp message has been sent successfully.
Conclusion
In this tutorial, we learned how to automate sending WhatsApp messages for Thrivecart purchases using Pabbly Chatflow and Pabbly Connect. By following the steps outlined, you can enhance customer communication and streamline your sales process effectively.
Ensure you check out Pabbly Connect to create business automation workflows and reduce manual tasks. Pabbly Connect currently offer integration with 2,000+ applications.
- Check out Pabbly Connect – Automate your business workflows effortlessly!
- Sign Up Free – Start your journey with ease!
- 10,000+ Video Tutorials – Learn step by step!
- Join Pabbly Facebook Group – Connect with 21,000+ like minded people!