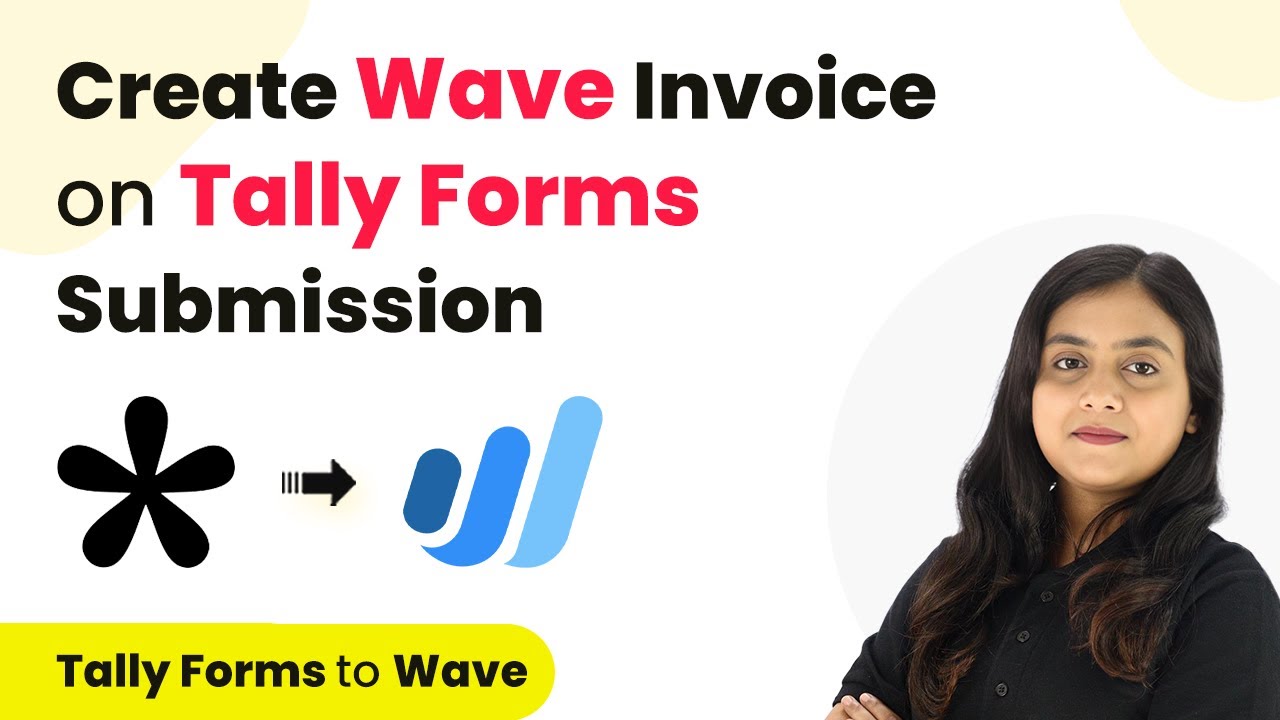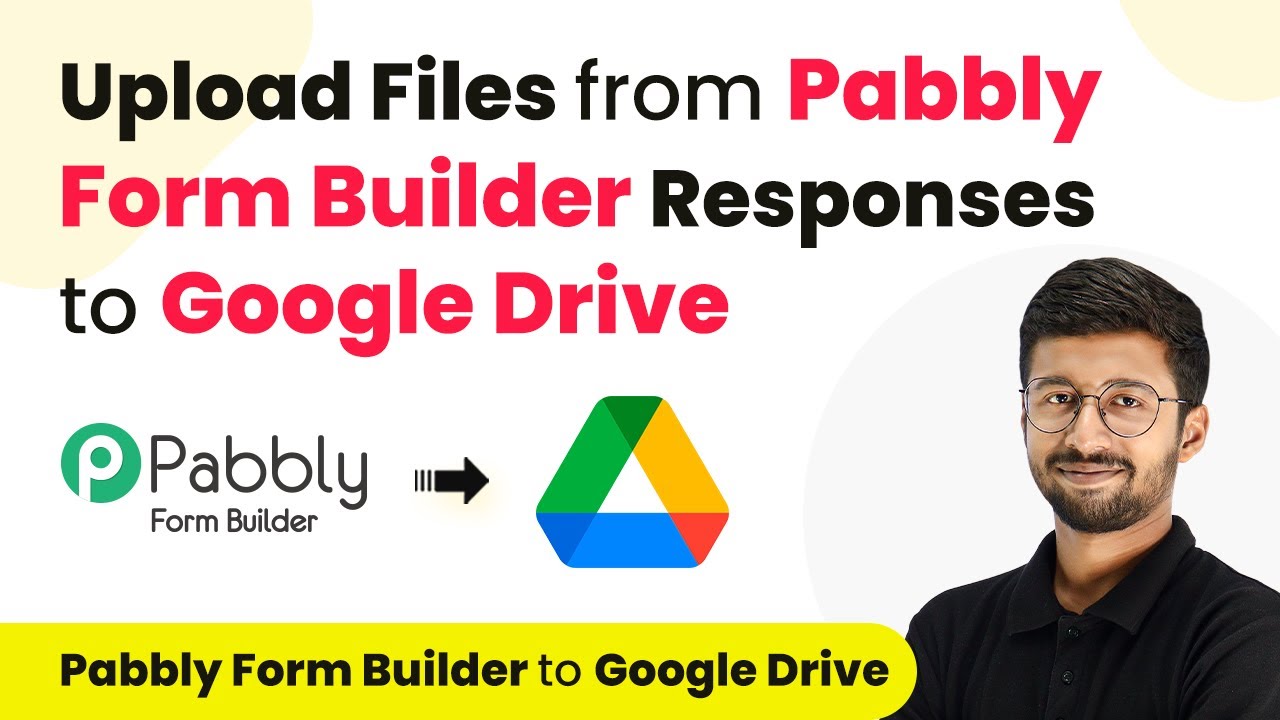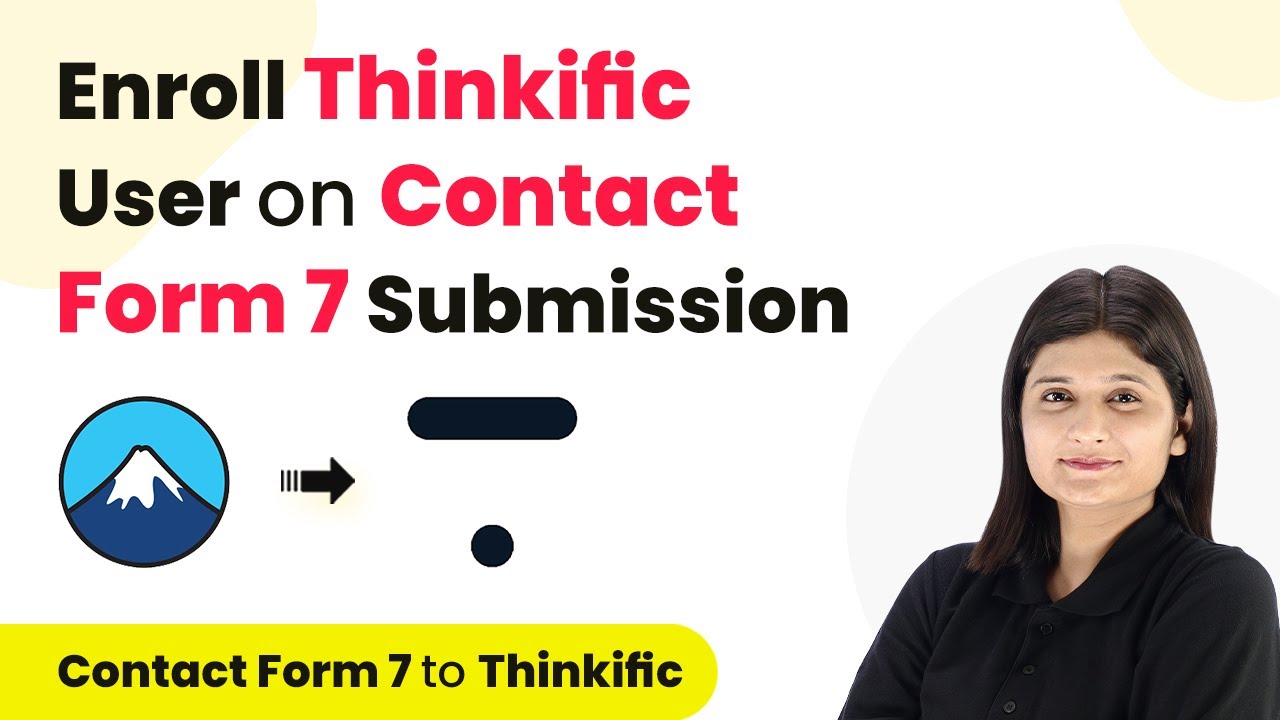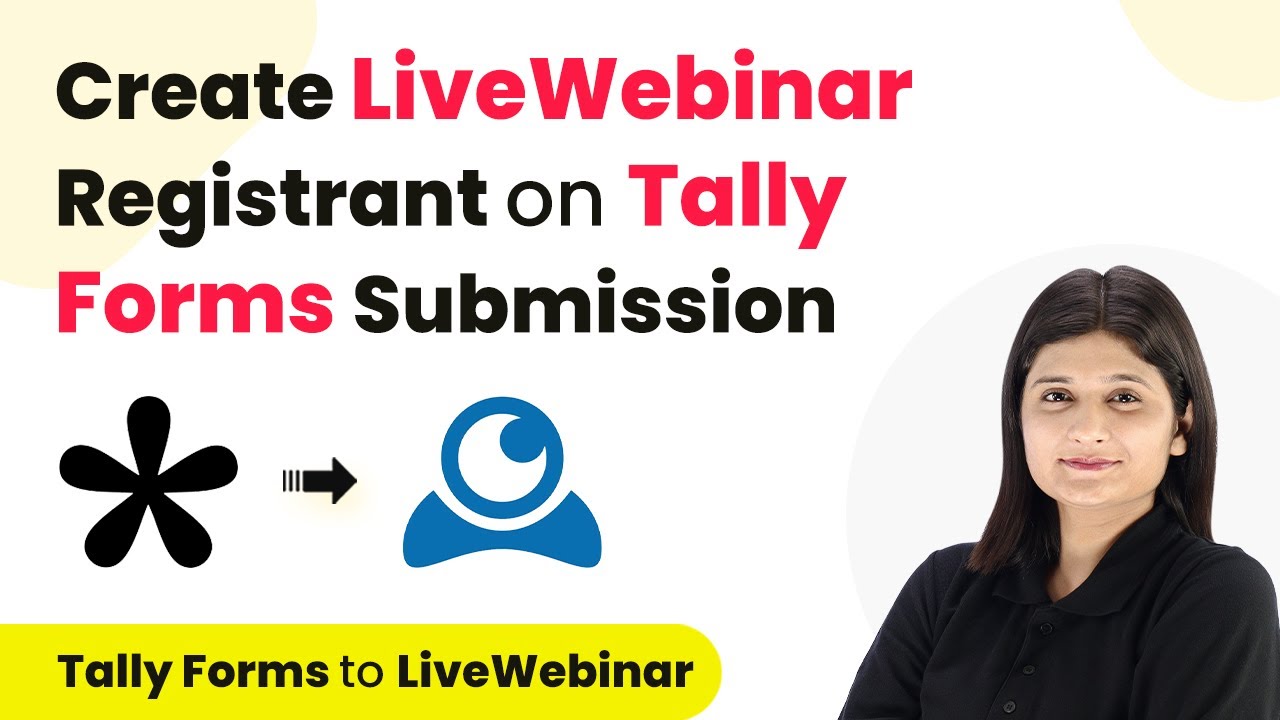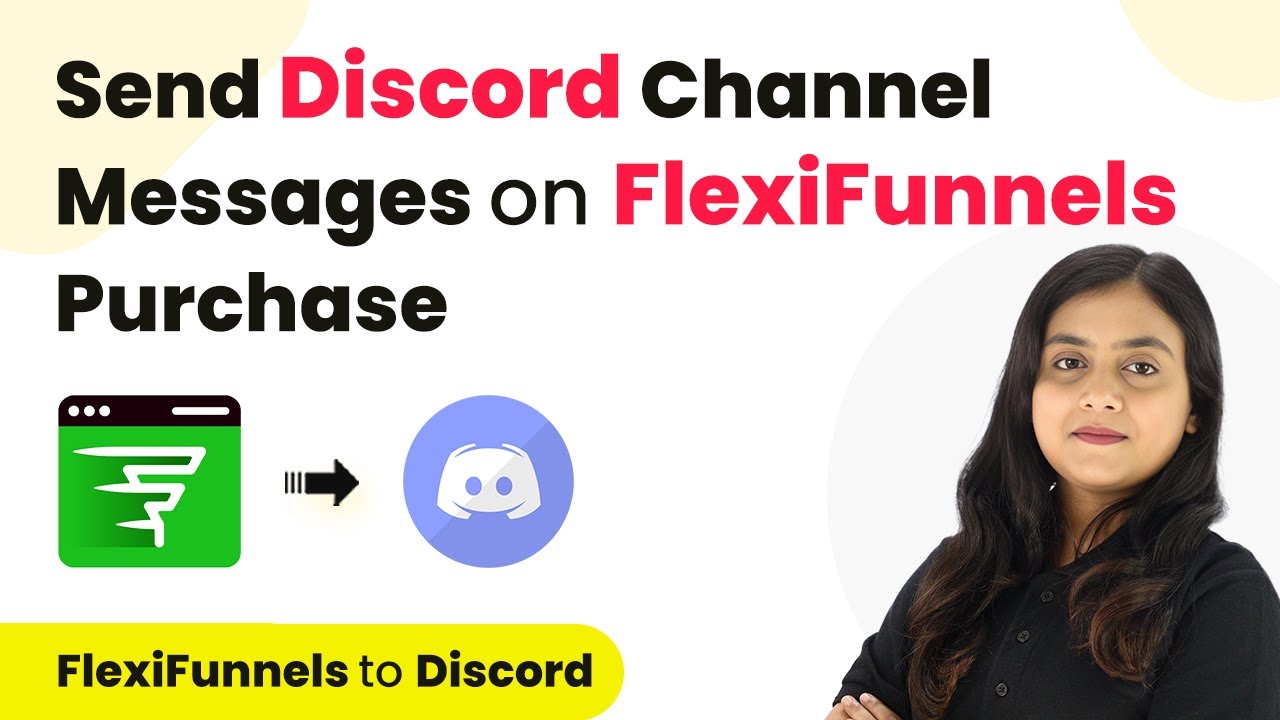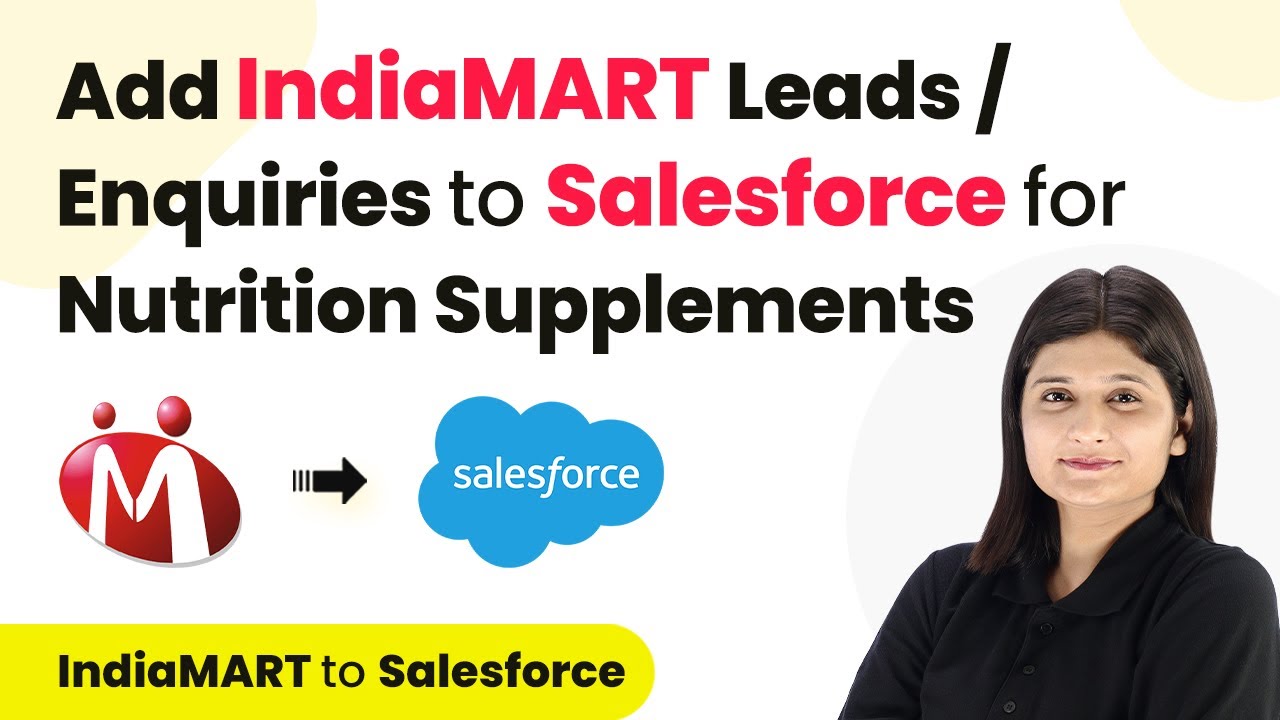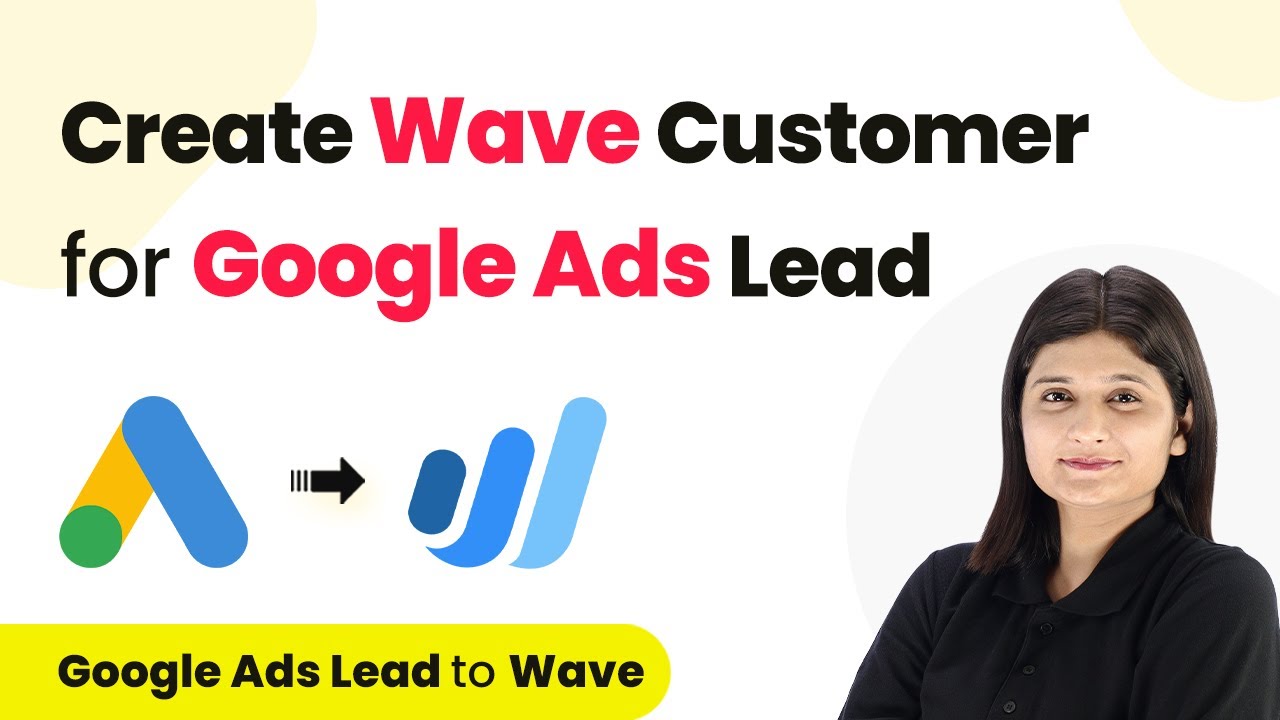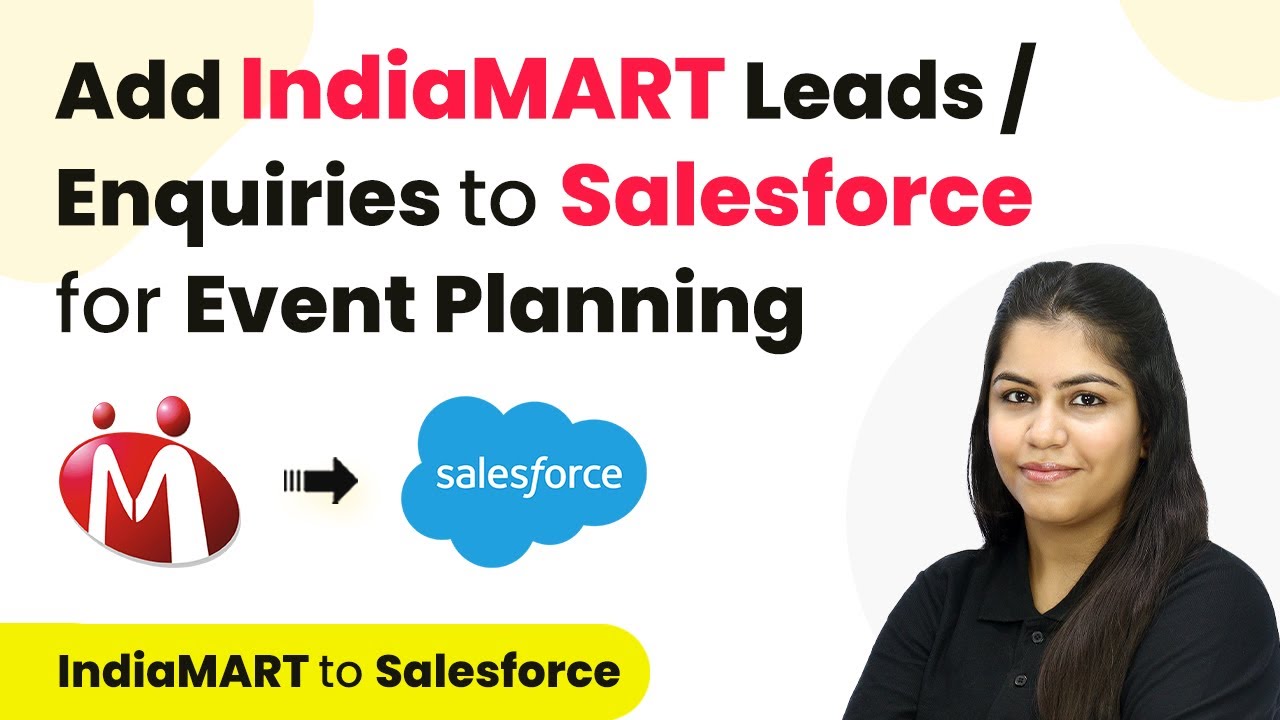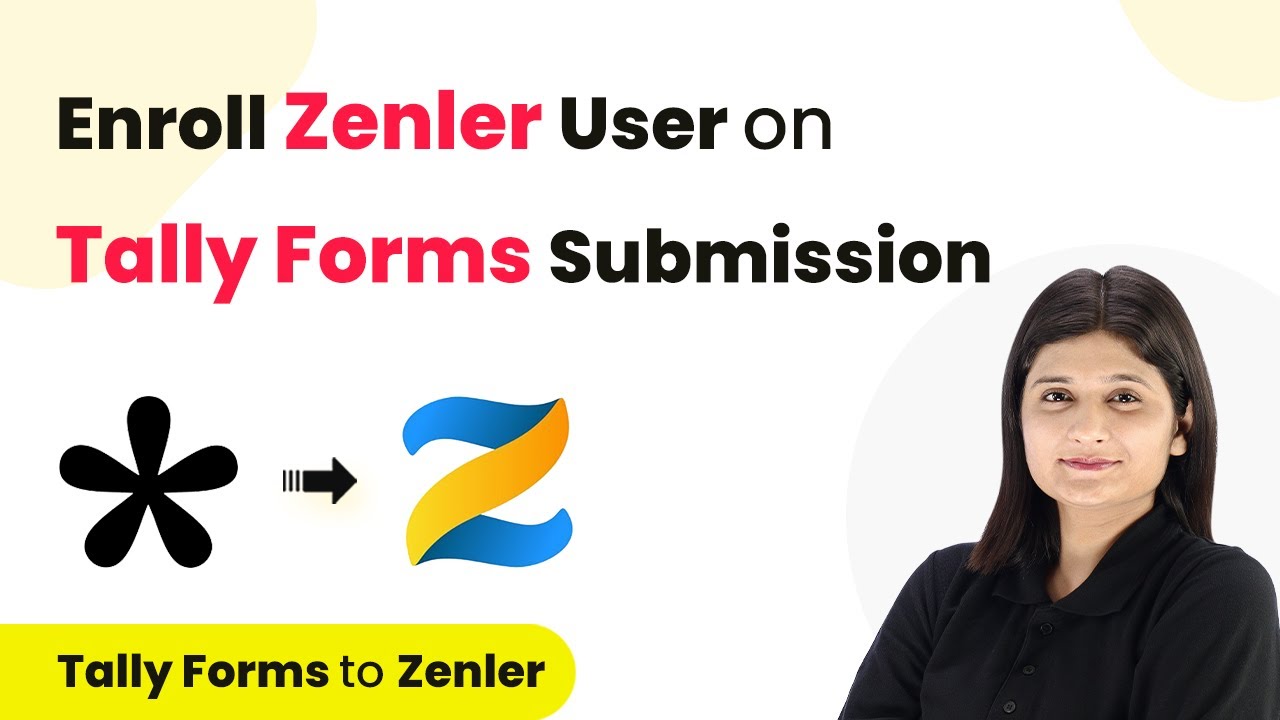Learn how to create a Wave invoice automatically using Tally Forms submissions with Pabbly Connect. Follow this step-by-step tutorial for seamless integration. Explore systematic approaches to creating efficient automation solutions that convert technical concepts into practical, implementable instructions.
Watch Step By Step Video Tutorial Below
Accessing Pabbly Connect for Tally Forms Integration
To create a Wave invoice from Tally Forms submissions, you first need to access Pabbly Connect. Start by visiting the Pabbly Connect website and signing in to your account. If you are new, you can sign up for free and get 100 tasks every month.
Once you are logged in, you will see all the applications available in Pabbly. Click on Pabbly Connect to access the dashboard. From here, you can create a new workflow that will automate the invoice creation process based on Tally Forms submissions.
Creating a Workflow in Pabbly Connect
In this section, you will create a workflow in Pabbly Connect that connects Tally Forms to Wave. Click on the ‘Create Workflow’ button in the top right corner of the dashboard. A dialog box will appear asking you to name your workflow and select a folder.
For naming, enter ‘Create Wave Invoice on Tally Form Submission’ and select the appropriate folder for your workflow. After naming it, click the ‘Create’ button. You will now see two sections: Trigger and Action. The trigger captures when a form submission occurs in Tally Forms, while the action will create an invoice in Wave.
Setting Up the Trigger in Pabbly Connect
To set up the trigger, select Tally as the trigger application in Pabbly Connect. Choose the event as ‘New Response’ to capture form submissions. Pabbly Connect will provide you with a webhook URL that you will use to connect Tally Forms to Pabbly.
Copy the webhook URL and go to your Tally Forms account. Open the form you created for client inquiries, navigate to the settings, and click on the Integrations option. Under Webhooks, paste the copied URL and click the ‘Connect’ button. This action will link your Tally form to Pabbly Connect.
- Select Tally as the trigger application.
- Choose ‘New Response’ as the trigger event.
- Copy the webhook URL provided by Pabbly Connect.
- Paste the URL in Tally’s webhook settings.
After connecting the webhook, go back to Pabbly Connect and test the form submission to ensure it captures the response correctly. This confirms that Tally Forms is successfully integrated with Pabbly Connect.
Setting Up the Action in Pabbly Connect
Now that the trigger is set up, the next step is to create the action that generates an invoice in Wave. Select Wave as the action application in Pabbly Connect and choose ‘Get Customer by Email’ as the action event. This allows you to check if the client who submitted the form is already a customer in Wave.
Connect to your Wave account by clicking on the ‘Connect’ button and allowing access. You will need to select the business and map the customer email from the previous response. Click on ‘Save and Send Test Request’ to verify if the customer exists in Wave. If the response includes a customer ID, you can proceed to create an invoice.
- Select Wave as the action application.
- Choose ‘Get Customer by Email’ as the action event.
- Map the customer email from the form response.
- Click ‘Save and Send Test Request’ to check for customer existence.
Based on the response, you will know if the customer is existing or new, and you can set up the next steps accordingly.
Creating an Invoice in Wave Using Pabbly Connect
The final step is to create an invoice based on the customer data captured. If the customer exists, select Wave again in Pabbly Connect and choose ‘Create Invoice’ as the action event. Map the necessary fields like customer ID, product ID, item description, and price retrieved from the previous steps.
If the customer is new, you will first need to create them in Wave using the ‘Create Customer’ action. After creating the customer, you can then proceed to create the invoice. Ensure that all fields are correctly mapped to ensure accurate invoicing.
Select Wave as the action application. Choose ‘Create Invoice’ as the action event. Map customer ID, product ID, item description, and price. Click ‘Save and Send Test Request’ to create the invoice.
Once the invoice is created successfully, you will receive a response confirming the invoice ID, indicating that the integration has worked flawlessly.
Conclusion
In this tutorial, we demonstrated how to automate the creation of Wave invoices using Tally Forms submissions with Pabbly Connect. By following the steps outlined, you can streamline your invoicing process and improve efficiency.
Ensure you check out Pabbly Connect to create business automation workflows and reduce manual tasks. Pabbly Connect currently offer integration with 2,000+ applications.
- Check out Pabbly Connect – Automate your business workflows effortlessly!
- Sign Up Free – Start your journey with ease!
- 10,000+ Video Tutorials – Learn step by step!
- Join Pabbly Facebook Group – Connect with 21,000+ like minded people!
Utilizing Pabbly Connect ensures that every inquiry is promptly followed up with the necessary documentation, enhancing your workflow and client management.