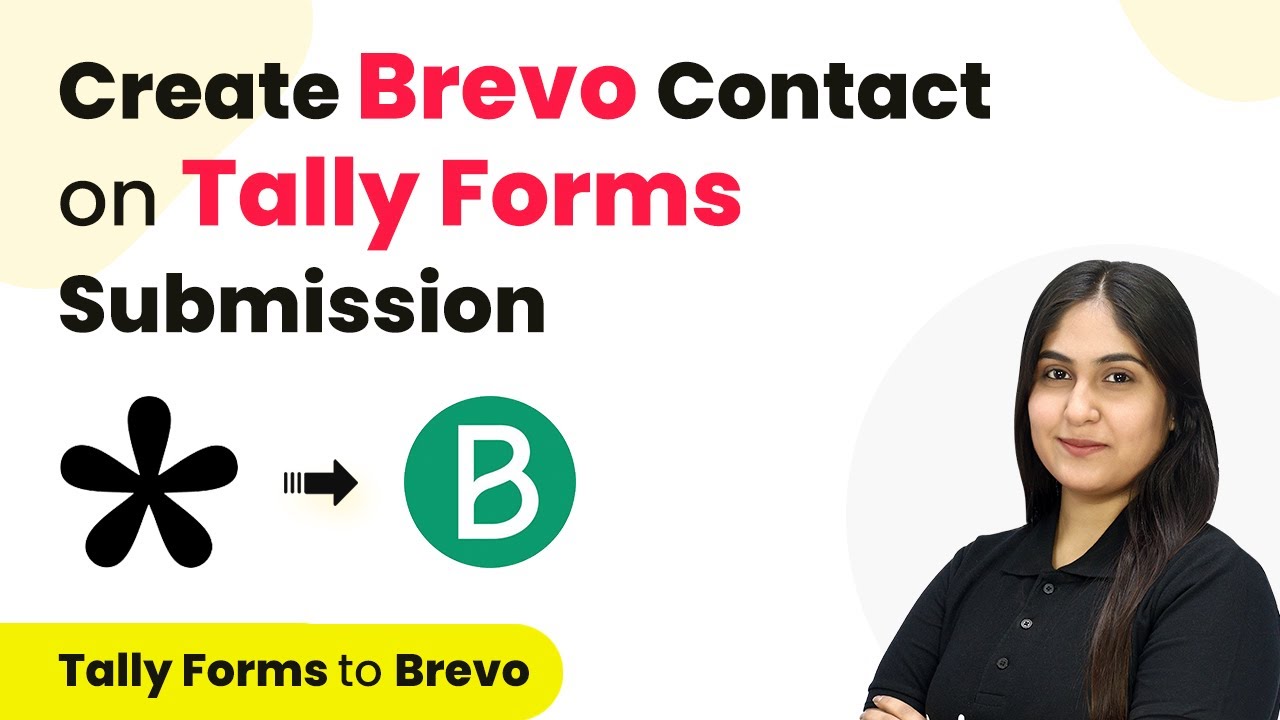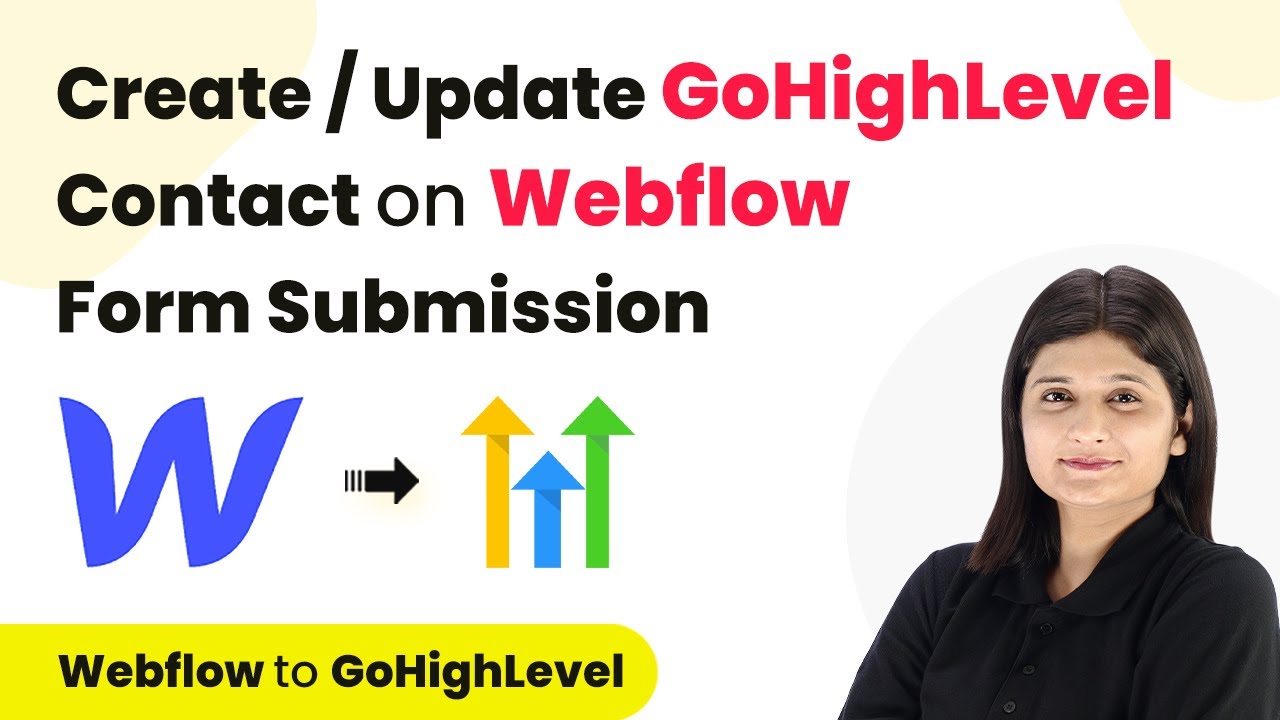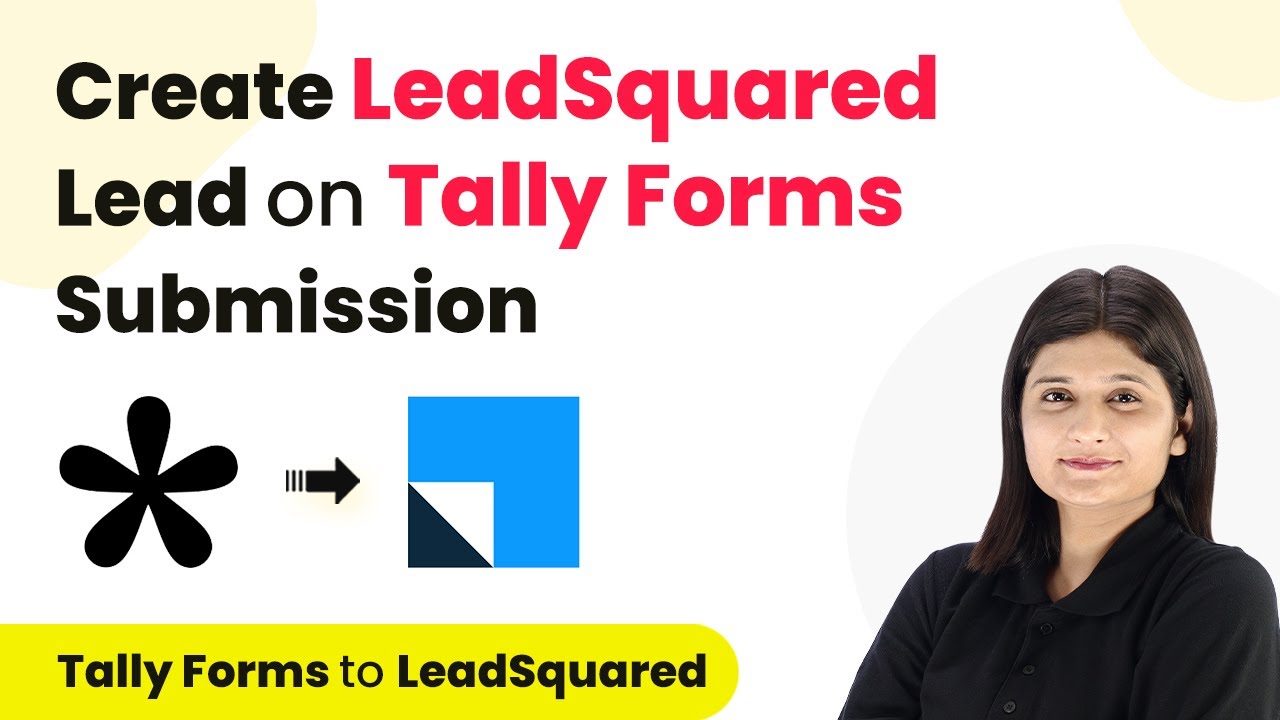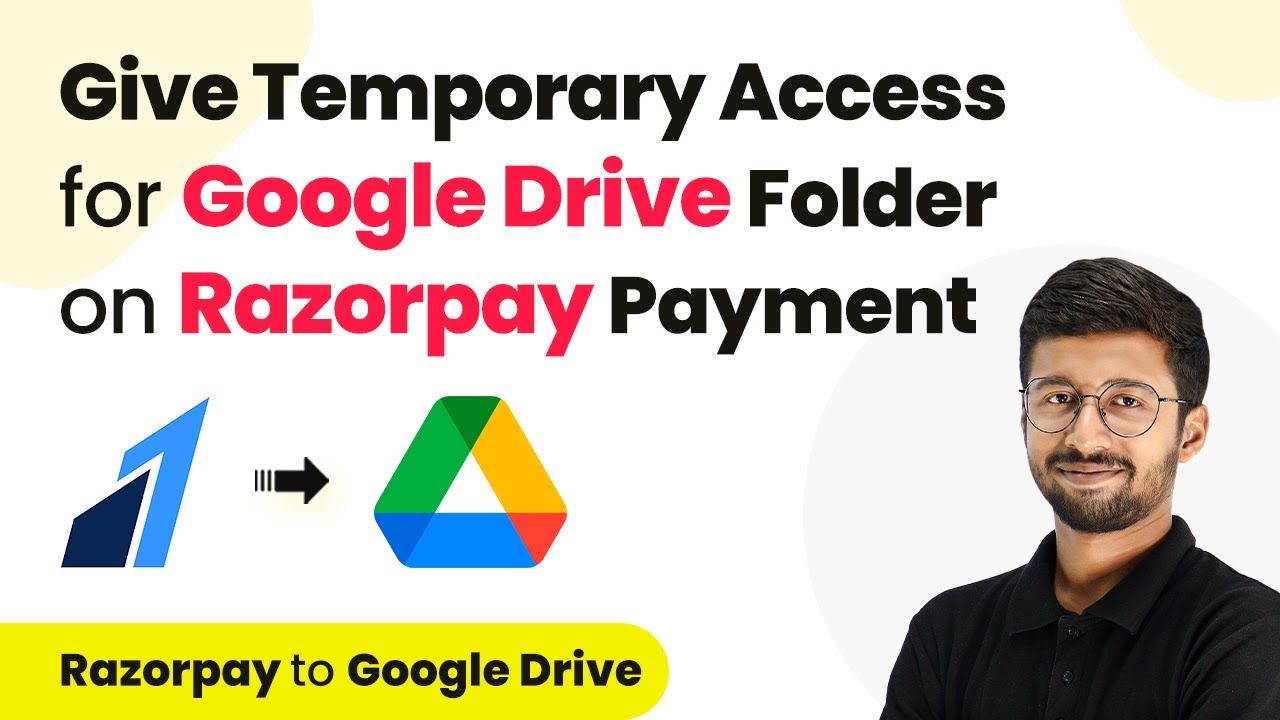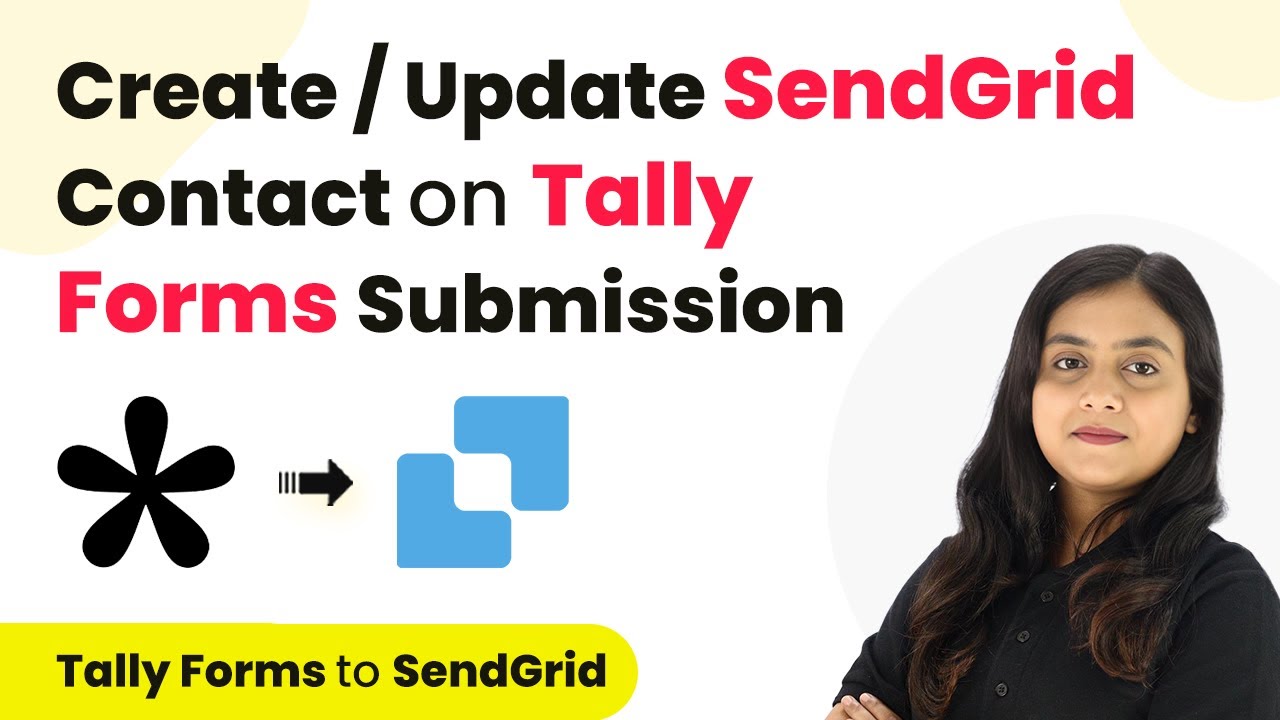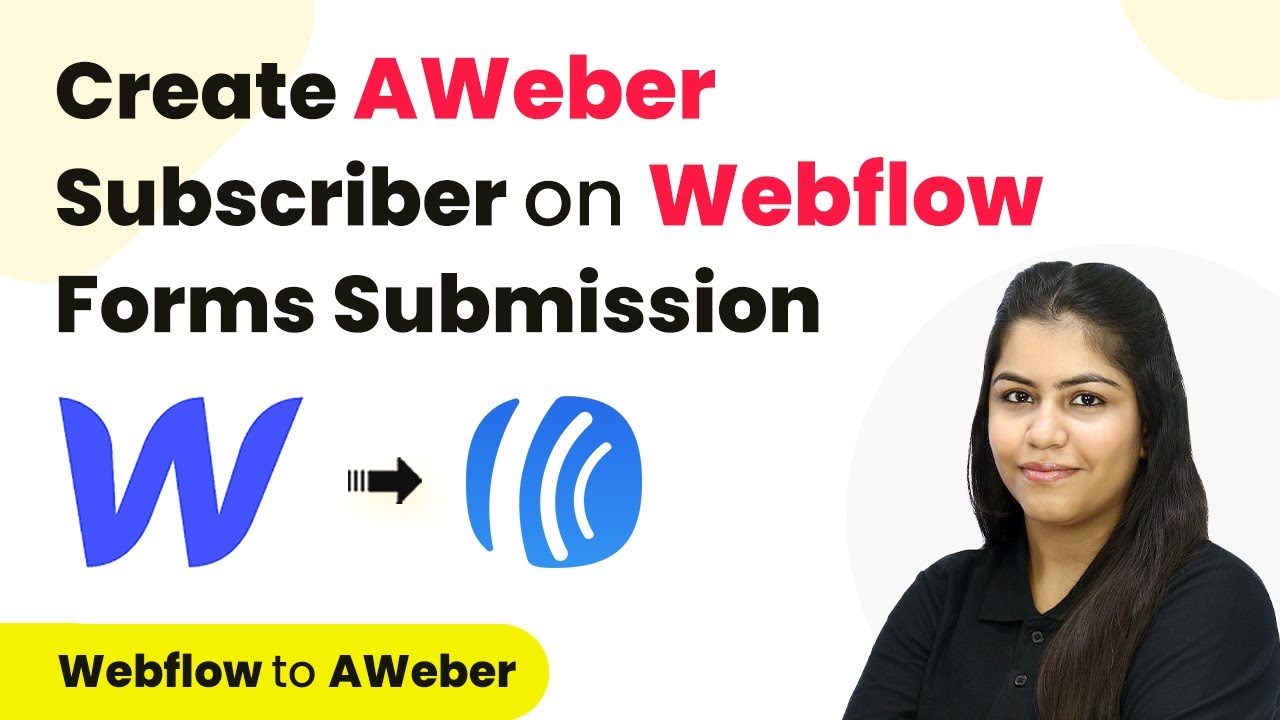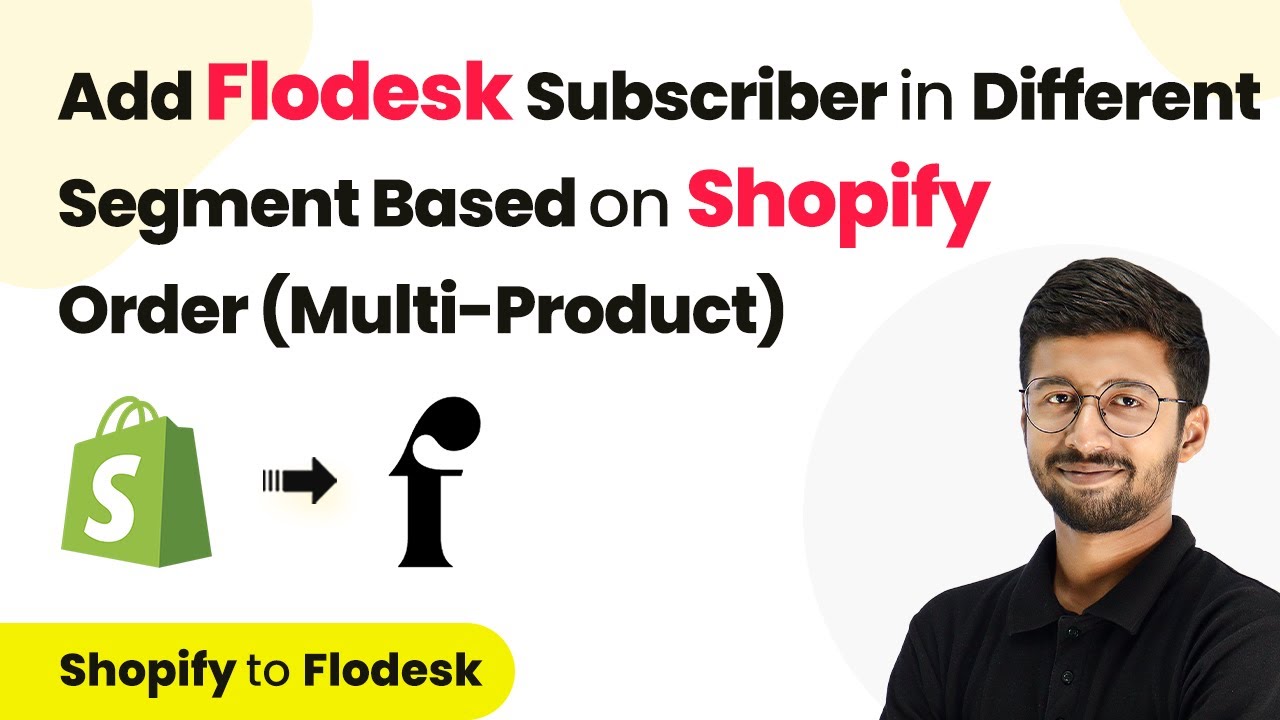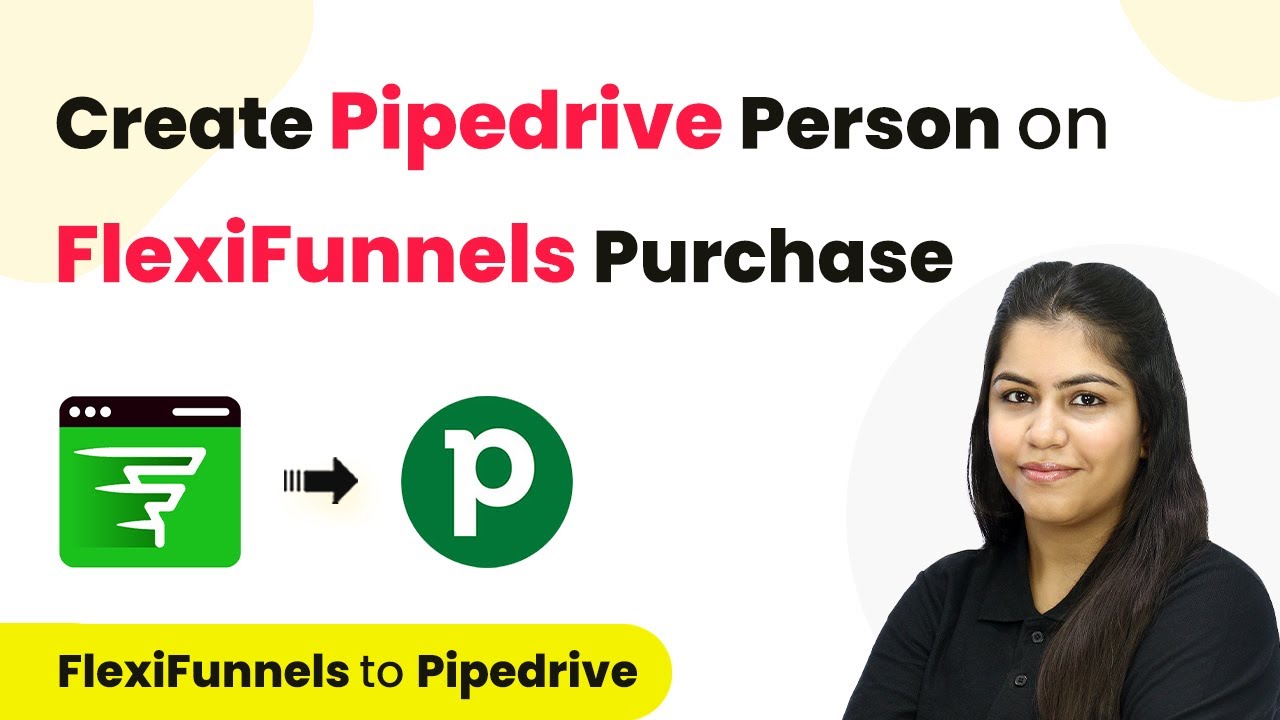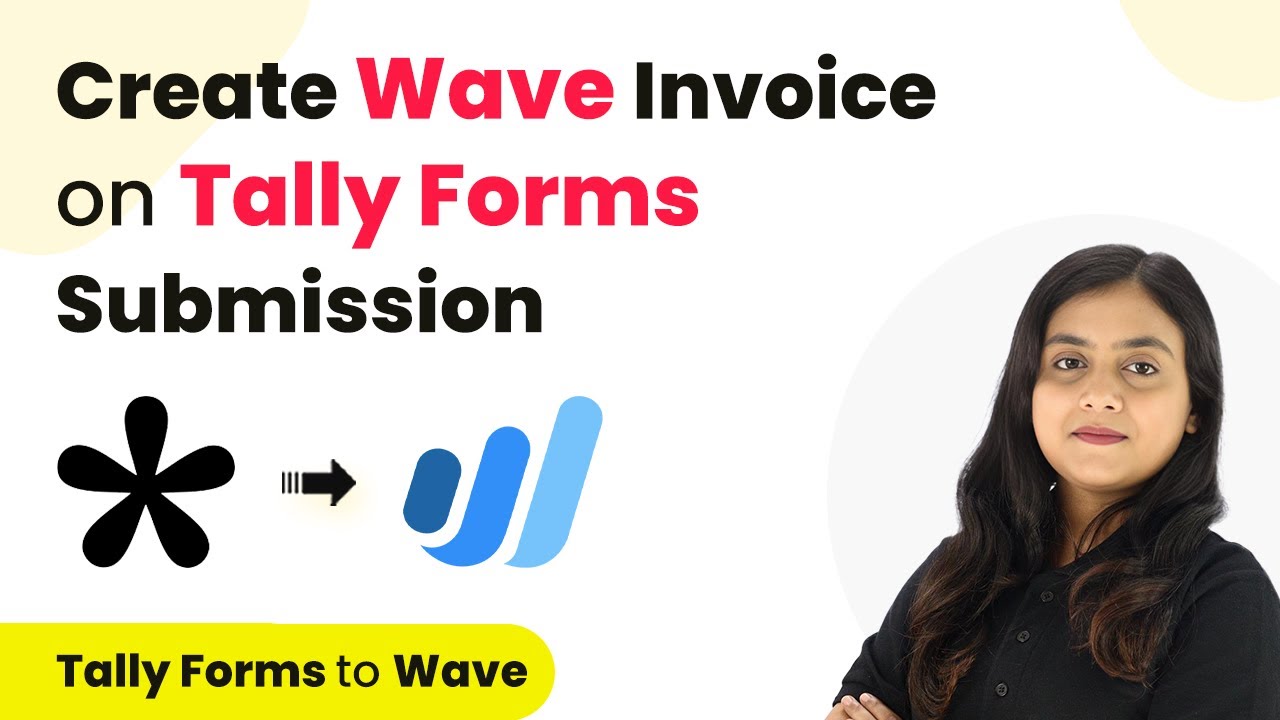Learn how to automate Brevo contact creation from Tally Forms submissions using Pabbly Connect in this step-by-step tutorial. Develop expertise in application integration and learn how to design streamlined automation workflows using proven, simplified approaches.
Watch Step By Step Video Tutorial Below
1. Accessing Pabbly Connect for Integration
To create a Brevo contact on Tally Forms submission, you first need to access Pabbly Connect. This automation platform allows you to seamlessly integrate various applications, including Tally Forms and Brevo. Start by navigating to the Pabbly Connect website and signing up or logging in if you’re an existing user.
Once logged in, you will see the dashboard where you can manage your workflows. The first step is to create a new workflow specifically for connecting Tally Forms with Brevo. This setup will automate the process of adding new contacts to your Brevo account whenever a form submission occurs.
2. Creating a Workflow in Pabbly Connect
After accessing Pabbly Connect, click on the ‘Create Workflow’ button located at the top right corner of the dashboard. You will be prompted to name your workflow; enter a descriptive name like ‘Create Brevo Contact on Tally Forms Submission’. This helps you identify the workflow easily at a later time.
- Select the appropriate folder for your workflow, such as ‘Contacts’.
- Click on the ‘Create’ button to finalize your workflow setup.
With your workflow created, you can now set up the necessary trigger and action that will automate the process of adding contacts to Brevo upon form submissions.
3. Setting Up the Trigger in Pabbly Connect
To automate the process, you need to set up a trigger that captures new responses from Tally Forms. In your workflow, select Tally Forms as the trigger application. For the trigger event, choose ‘New Response’. This means that whenever a new form submission is made, Pabbly Connect will capture this response.
After selecting the trigger event, you will receive a webhook URL. This URL is crucial as it will connect your Tally Forms account with Pabbly Connect. Copy the webhook URL and head over to your Tally Forms account to set up the integration.
4. Integrating Tally Forms with Pabbly Connect
In your Tally Forms account, navigate to the form you want to integrate, such as the ‘Contact Us’ form. Click on the ‘Edit’ option, then go to the ‘Integrations’ section. Here, select the option for webhooks and paste the webhook URL you copied from Pabbly Connect.
- Click ‘Connect’ to finalize the webhook setup.
- Perform a test submission to ensure that the webhook is working correctly.
Once the webhook is set up, Pabbly Connect will be ready to receive data from Tally Forms whenever a new submission occurs, triggering the next step in your automation.
5. Setting Up the Action in Pabbly Connect
Now that you’ve set up the trigger, it’s time to configure the action that will add new contacts to Brevo. In your Pabbly Connect workflow, select Brevo as the action application and choose the action event ‘Create or Update a Contact’. This action will ensure that each new response from Tally Forms results in a new contact in your Brevo account.
To connect Brevo with Pabbly Connect, you’ll need to enter your Brevo domain and API key. You can find your API key in your Brevo account under the ‘SMTP & API’ section. Once you have entered the necessary details, map the fields from the Tally Forms submission to the corresponding fields in Brevo, such as first name, last name, and email.
Finally, click on the ‘Save and Send Test Request’ button. If everything is set up correctly, you will receive a successful response, confirming that a new contact has been created in Brevo based on the Tally Forms submission.
Conclusion
In this tutorial, you learned how to automate the creation of Brevo contacts from Tally Forms submissions using Pabbly Connect. By following these steps, you can streamline your contact management and save time, ensuring that every inquiry is captured efficiently. This automation enhances your workflow, allowing for better response times and organized contact lists.
Ensure you check out Pabbly Connect to create business automation workflows and reduce manual tasks. Pabbly Connect currently offer integration with 2,000+ applications.
- Check out Pabbly Connect – Automate your business workflows effortlessly!
- Sign Up Free – Start your journey with ease!
- 10,000+ Video Tutorials – Learn step by step!
- Join Pabbly Facebook Group – Connect with 21,000+ like minded people!