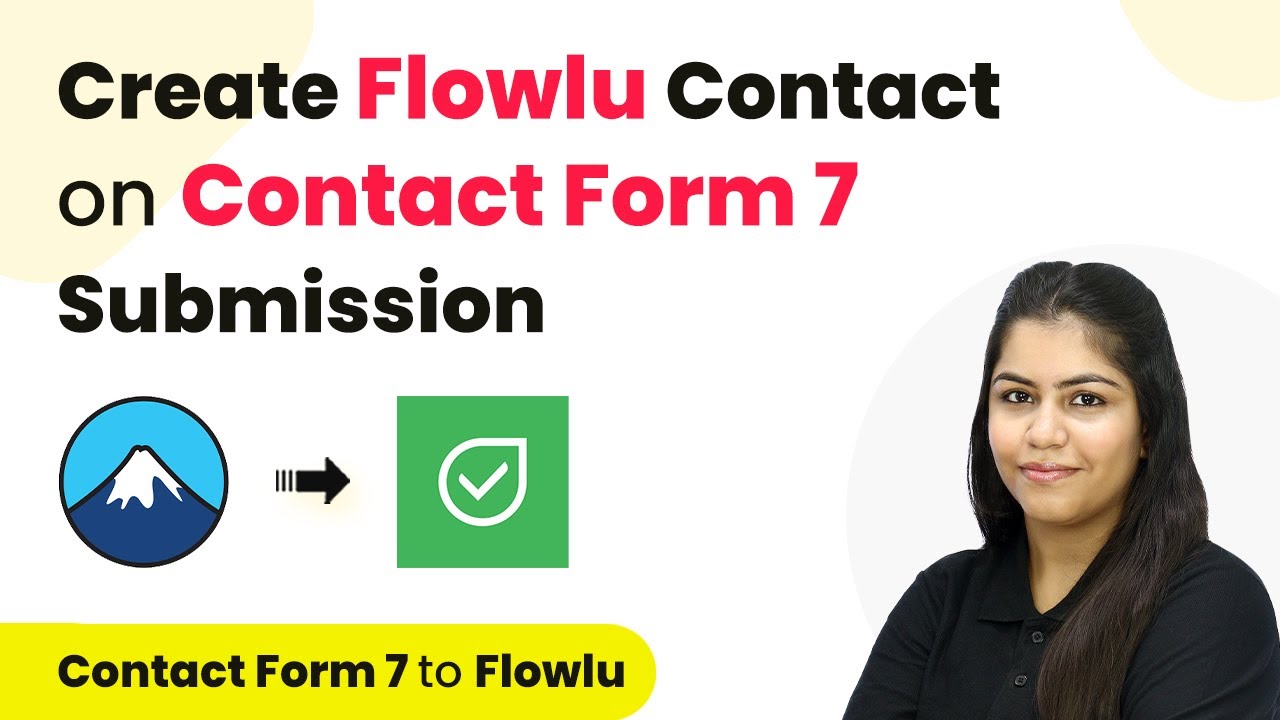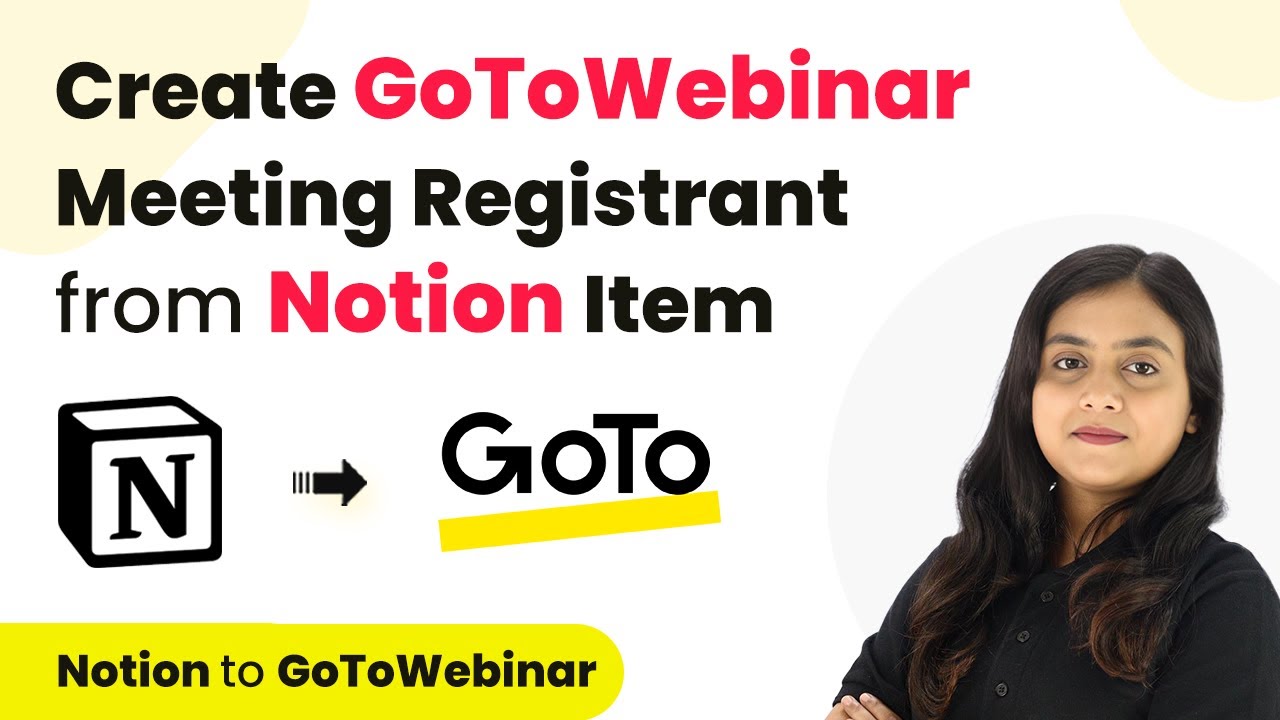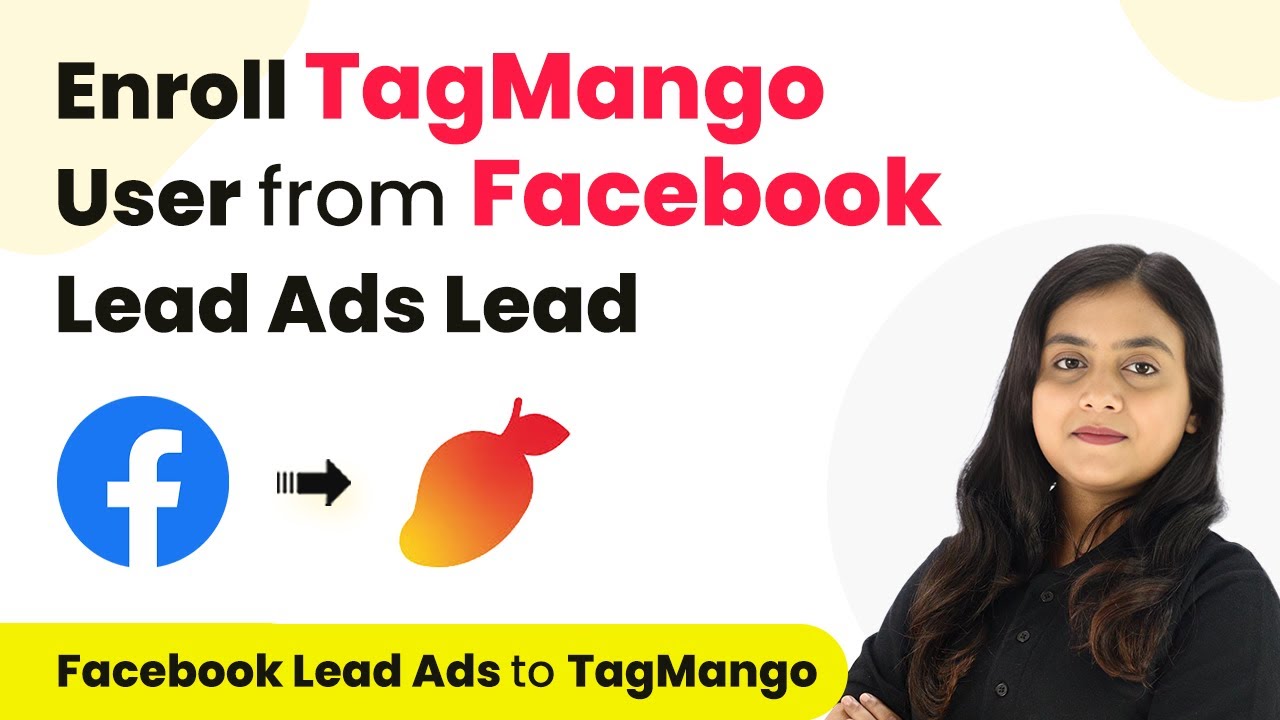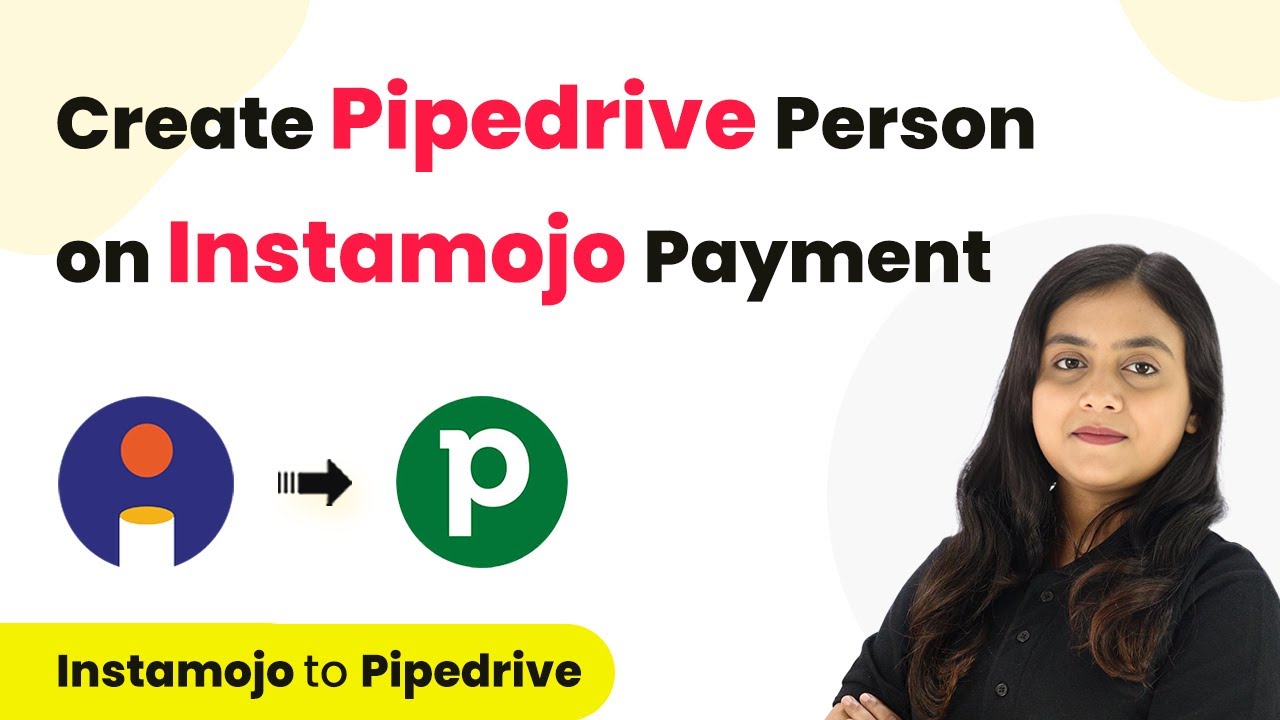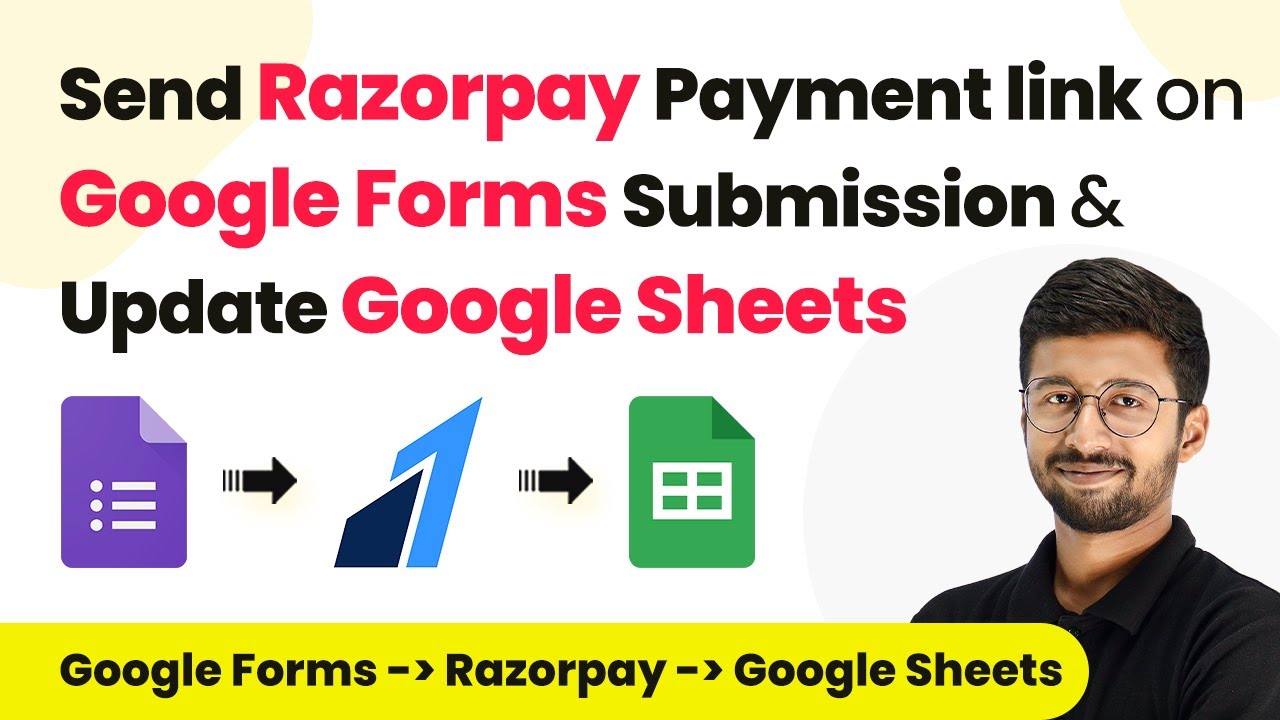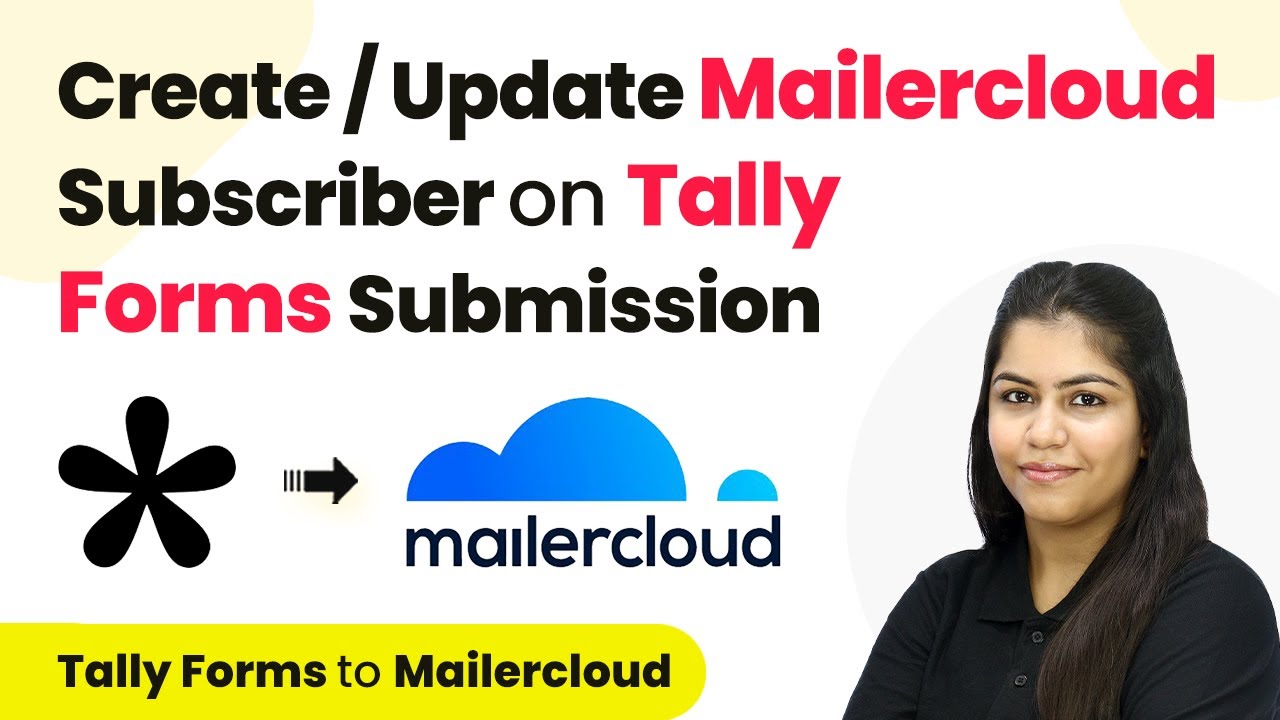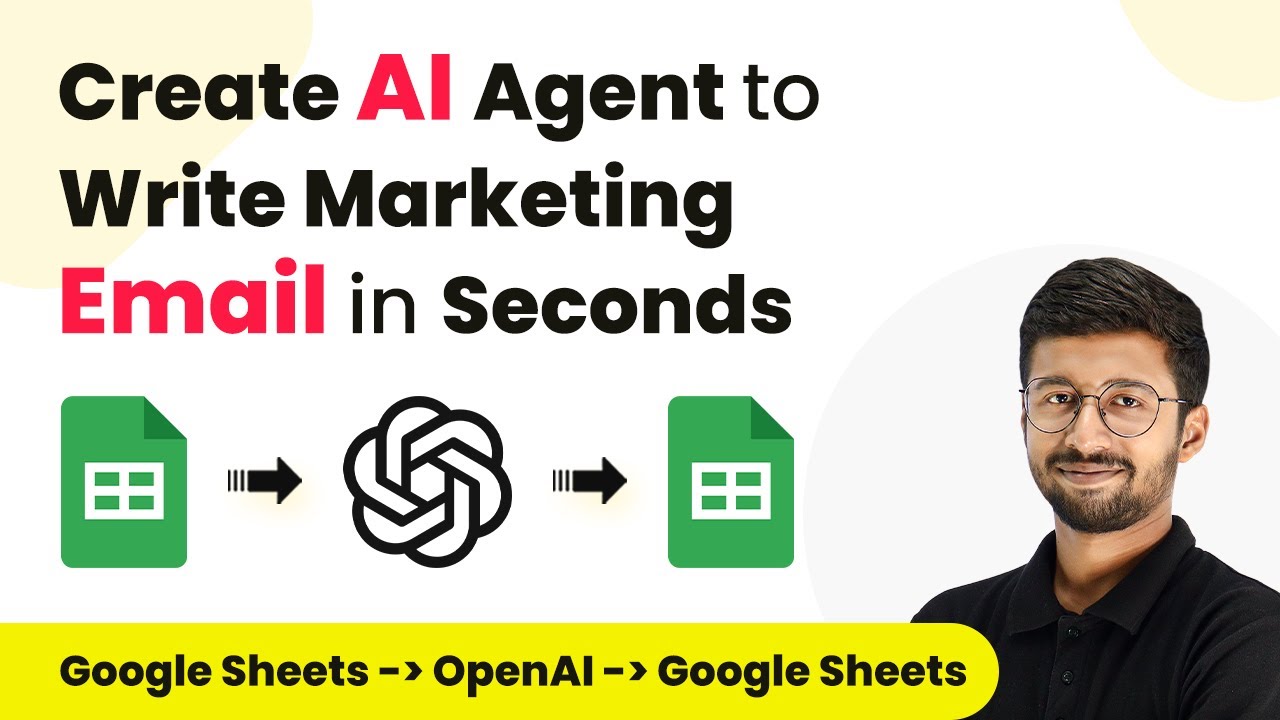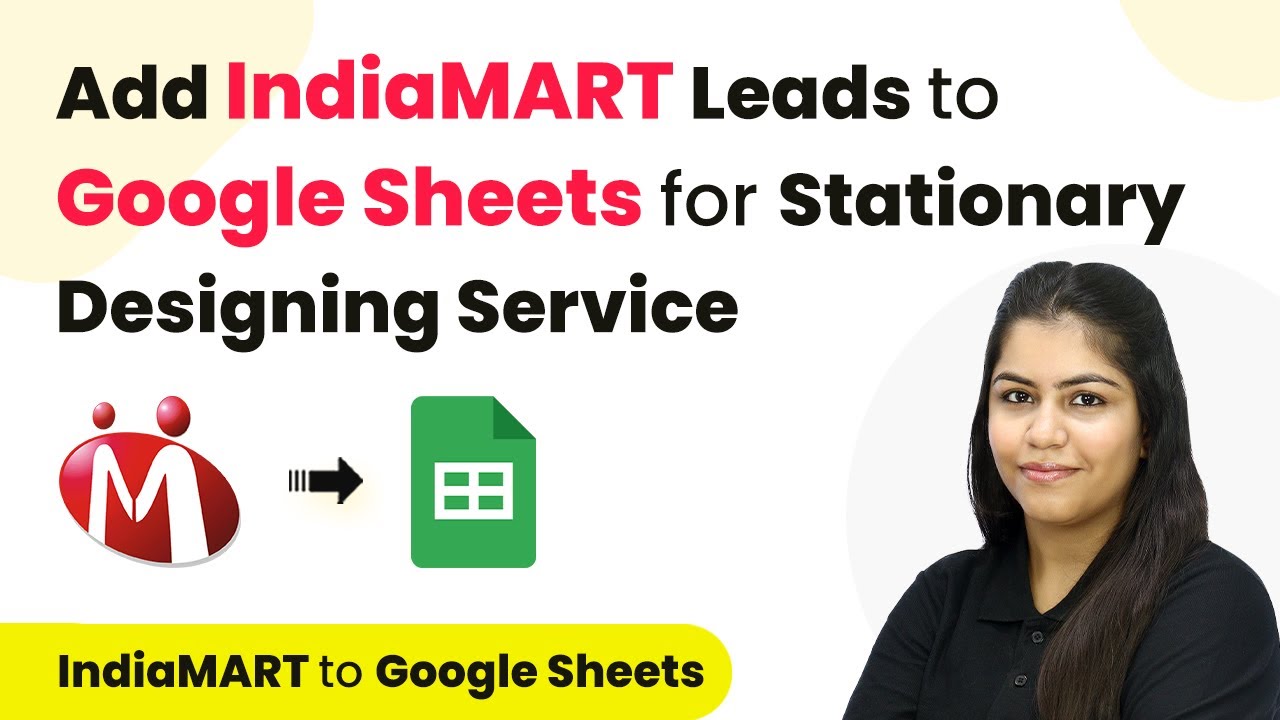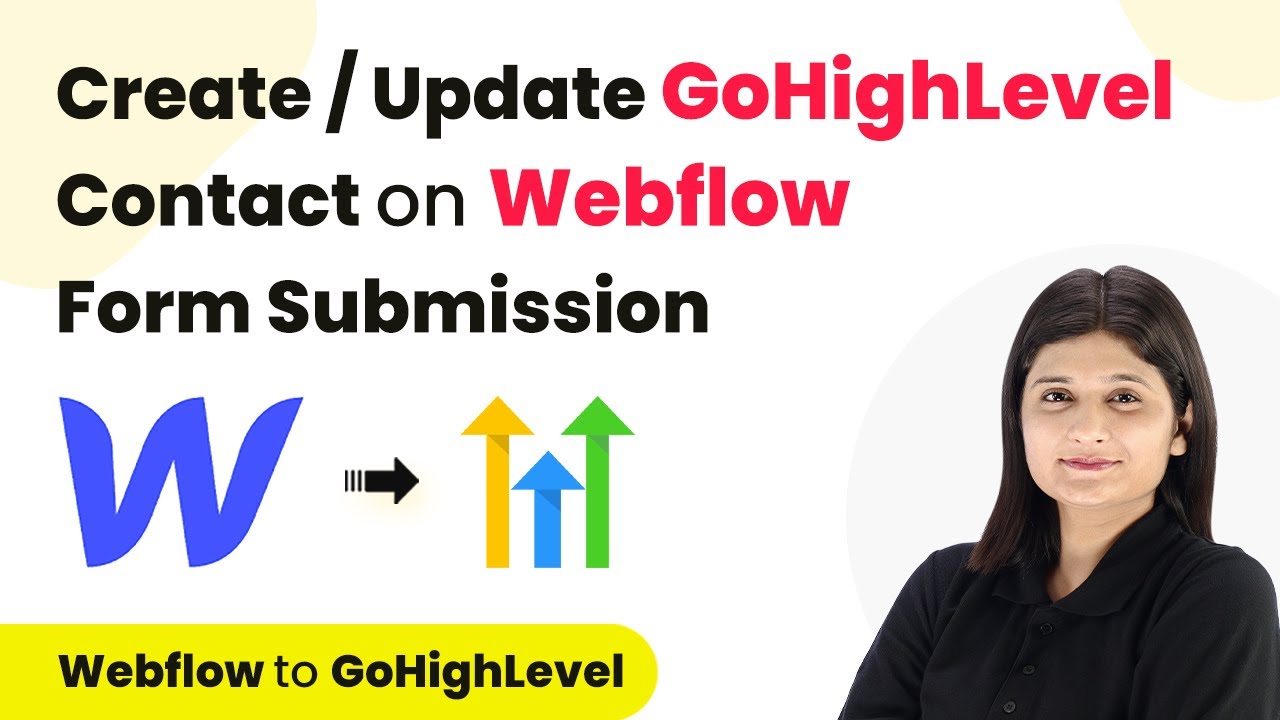Learn how to automate Zendesk user creation from FlexiFunnels purchases using Pabbly Connect in this detailed step-by-step tutorial. Transform complex automation concepts into accessible, actionable steps that eliminate unnecessary manual work while maximizing existing application capabilities.
Watch Step By Step Video Tutorial Below
1. Accessing Pabbly Connect for Automation
To start the integration process, you need to access Pabbly Connect. This platform allows you to automate workflows between applications like FlexiFunnels and Zendesk seamlessly. Begin by visiting the Pabbly website and signing into your account.
Once you’re logged in, navigate to the Pabbly Connect dashboard. Here, you can manage all your workflows. If you are a new user, you can sign up for a free account, which offers 100 tasks monthly. This is essential for creating your automation.
2. Creating a New Workflow in Pabbly Connect
In this section, you will create a new workflow in Pabbly Connect to automate user creation in Zendesk when a purchase is made in FlexiFunnels. Click on the ‘Create Workflow’ button, and name the workflow appropriately.
- Select a workflow name: ‘Create Zendesk User on FlexiFunnels Purchase’
- Choose the folder to save the workflow.
- Click on ‘Create’ to proceed.
After creating the workflow, you will see two boxes for Trigger and Action. The Trigger will be ‘New Purchase’ from FlexiFunnels, and the Action will be to create a user in Zendesk. This setup allows Pabbly Connect to listen for new purchases and react accordingly.
3. Setting Up the Trigger for FlexiFunnels Purchase
Next, you need to configure the Trigger in Pabbly Connect. Select FlexiFunnels as the trigger application and choose ‘New Purchase’ as the event. This tells Pabbly Connect to monitor your FlexiFunnels account for any new purchases.
To connect FlexiFunnels with Pabbly Connect, you will need to copy the provided webhook URL. This URL acts as a bridge between the two applications. Open your FlexiFunnels account, navigate to the product settings, and add this webhook URL in the designated field.
- Open the product settings in FlexiFunnels.
- Add the webhook URL under the rules for new purchases.
- Save the settings to complete the connection.
After saving, return to Pabbly Connect and check for a webhook response. This indicates that the connection between FlexiFunnels and Pabbly Connect is successfully established.
4. Configuring the Action to Create User in Zendesk
With the Trigger set up, it’s time to configure the Action in Pabbly Connect. Select Zendesk as the action application and choose ‘Create User’ as the action event. This will allow you to create a new user in Zendesk automatically whenever a new purchase is made.
To connect Zendesk with Pabbly Connect, you will need your Zendesk account details: API token, username, and subdomain. Navigate to the Zendesk Admin Center, generate an API token, and copy it. Then, enter this information in Pabbly Connect to establish the connection.
Generate a new API token in Zendesk. Enter your username and subdomain in the Pabbly Connect settings. Save the connection to proceed.
After saving, map the fields from the FlexiFunnels response to the Zendesk user creation fields. This ensures that the user information is correctly transferred to Zendesk.
5. Testing the Integration Workflow
Finally, you need to test the integration to ensure everything is working correctly. Go back to your FlexiFunnels account and make a new purchase using dummy details. This action should trigger the workflow in Pabbly Connect.
Once the purchase is completed, check your Pabbly Connect workflow for the response. You should see the details of the purchase recorded there. If successful, refresh your Zendesk account to confirm that the new user has been created automatically.
Make a test purchase in FlexiFunnels. Check the Pabbly Connect workflow for the response. Verify that the user is created in Zendesk.
If all steps are completed successfully, you have now automated the process of creating a Zendesk user from a FlexiFunnels purchase using Pabbly Connect.
Conclusion
In this tutorial, we detailed how to create a Zendesk user on FlexiFunnels purchase using Pabbly Connect. By following these steps, you can automate the user creation process, saving time and enhancing productivity. This integration allows for seamless operations between your FlexiFunnels and Zendesk accounts.
Ensure you check out Pabbly Connect to create business automation workflows and reduce manual tasks. Pabbly Connect currently offer integration with 2,000+ applications.
- Check out Pabbly Connect – Automate your business workflows effortlessly!
- Sign Up Free – Start your journey with ease!
- 10,000+ Video Tutorials – Learn step by step!
- Join Pabbly Facebook Group – Connect with 21,000+ like minded people!