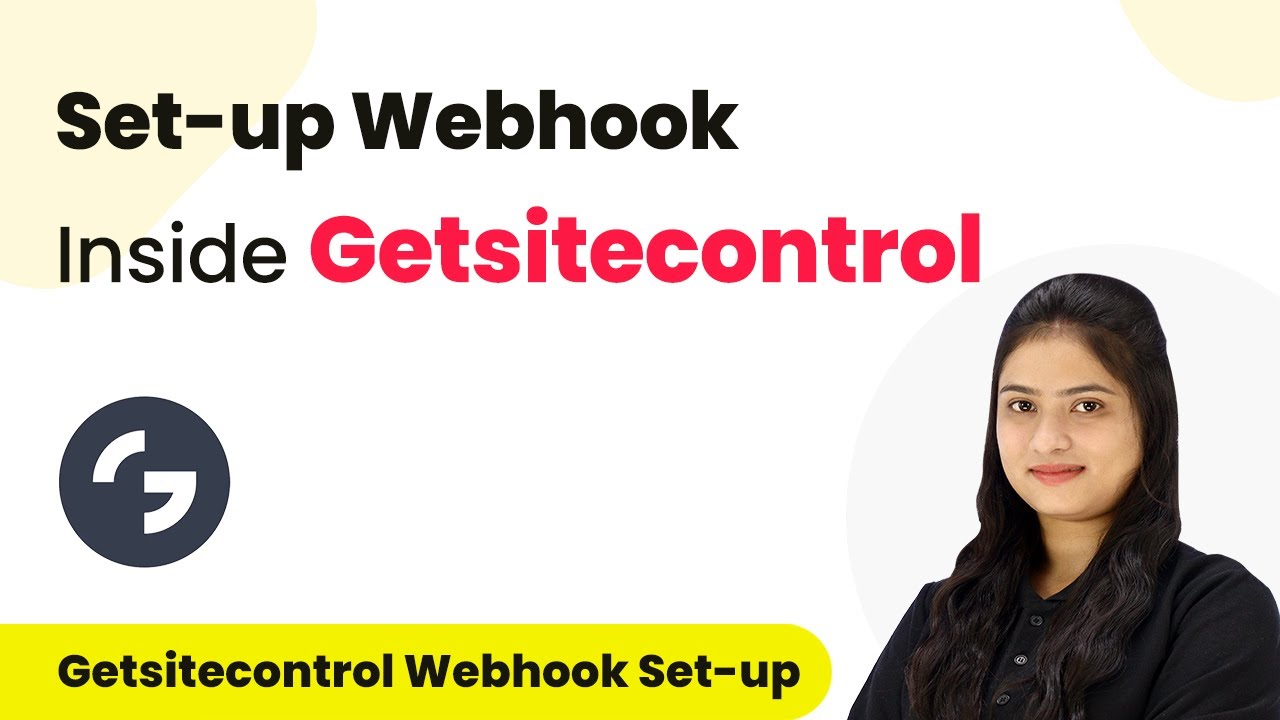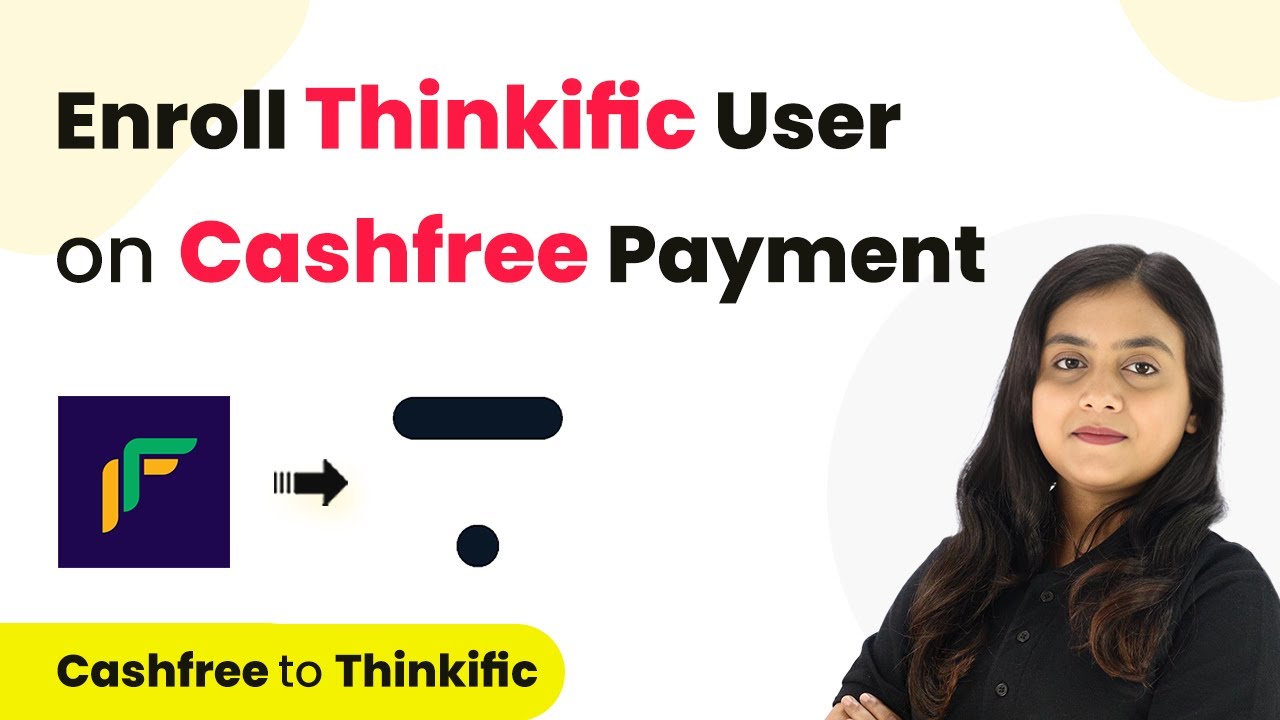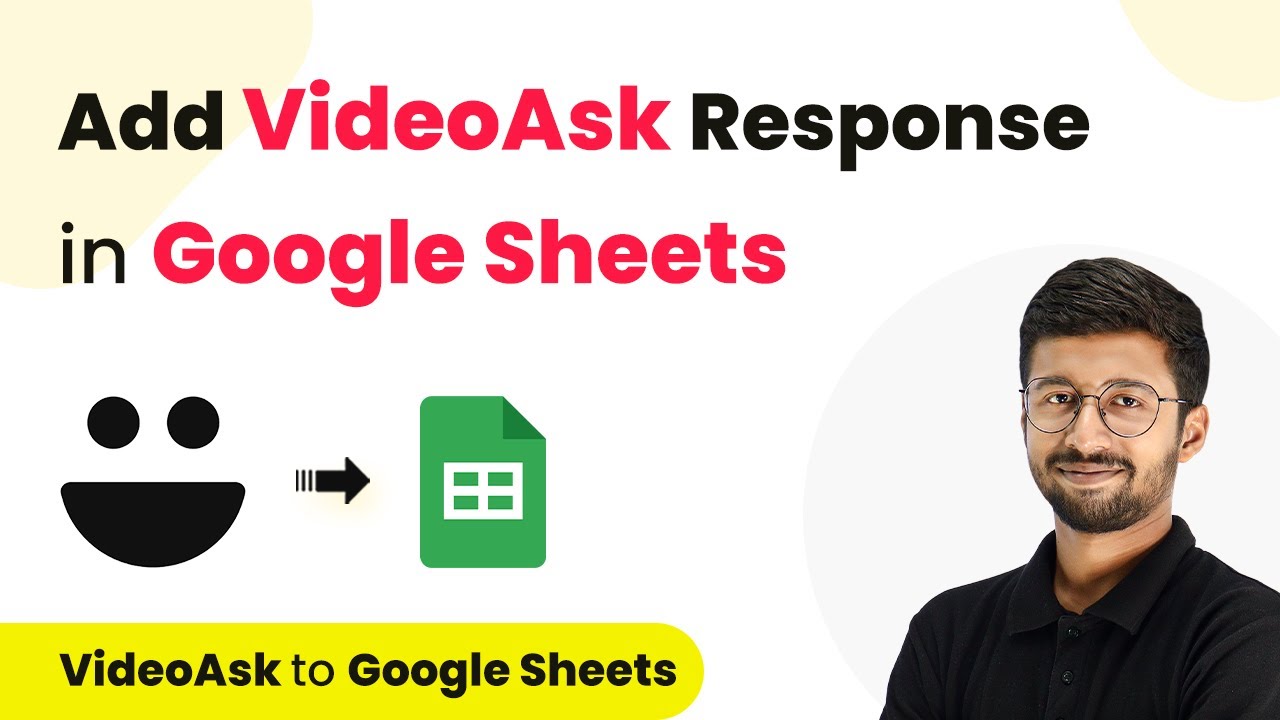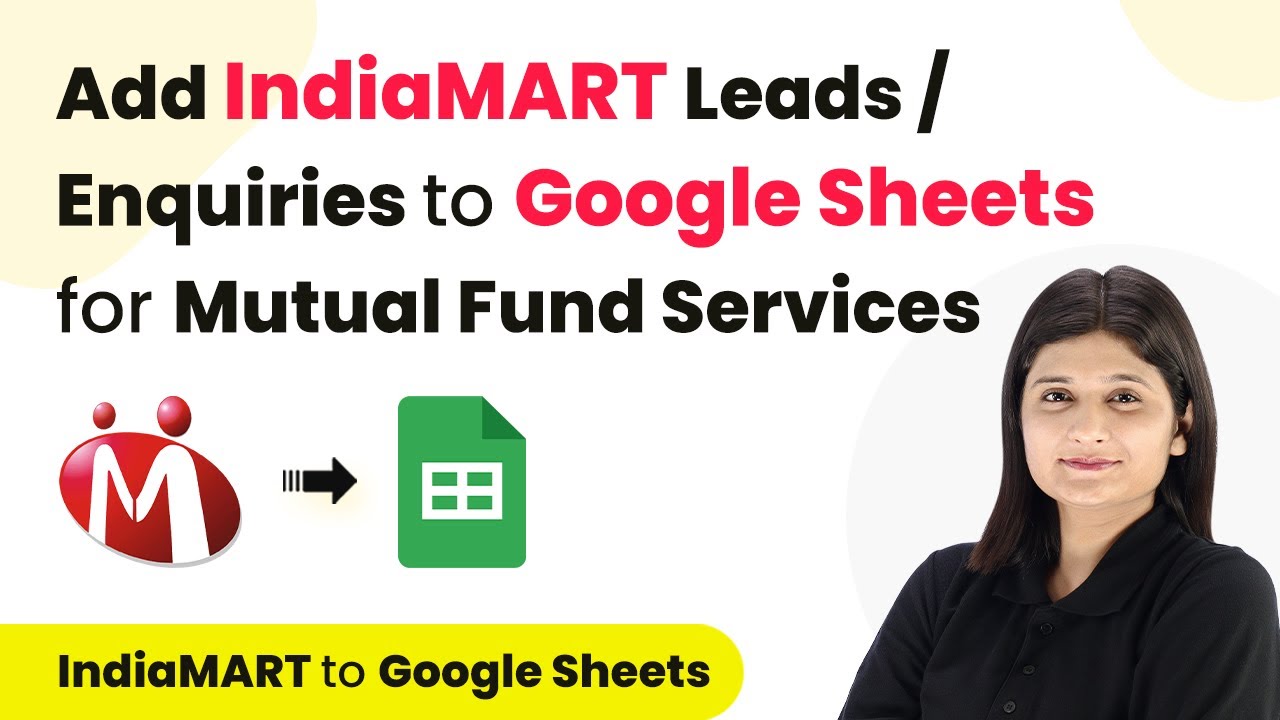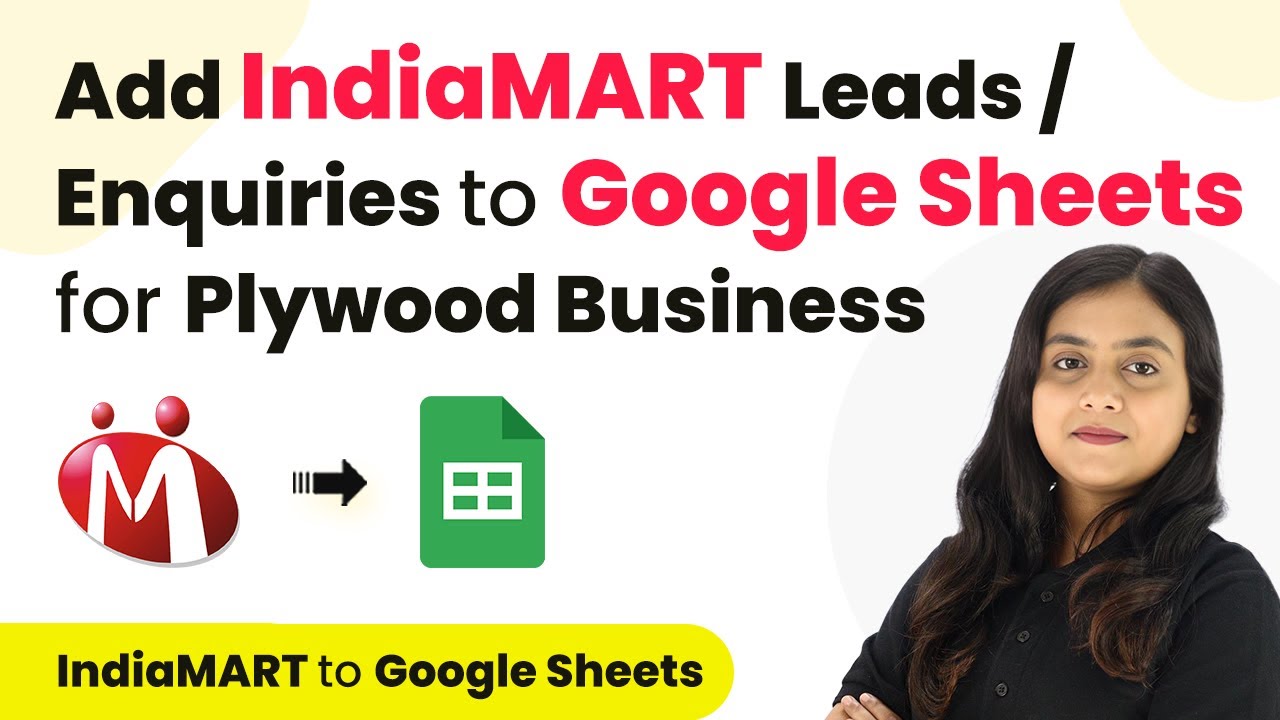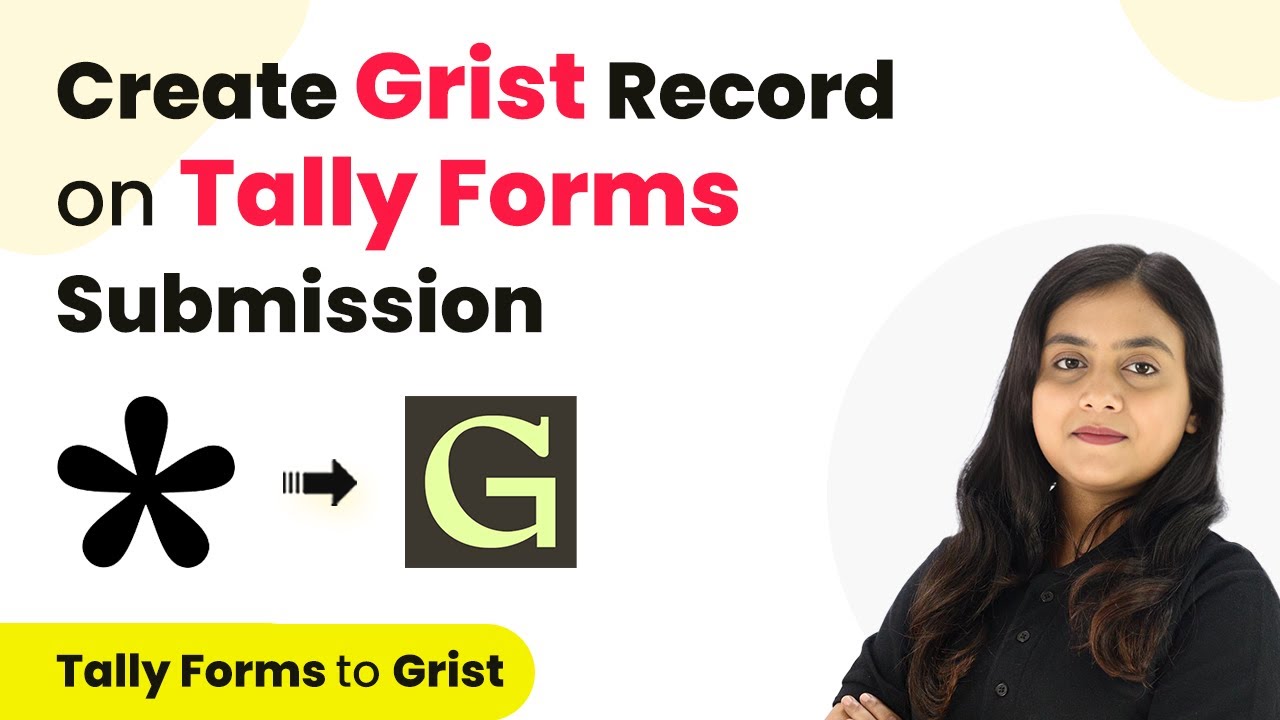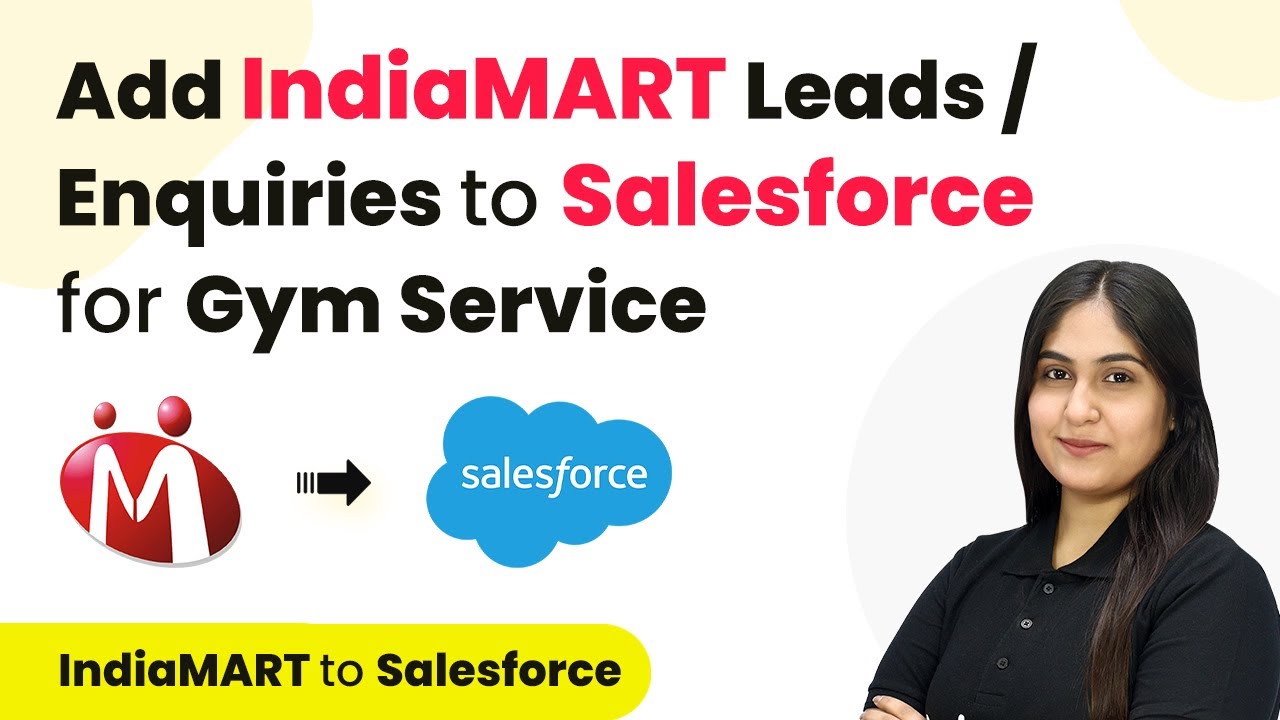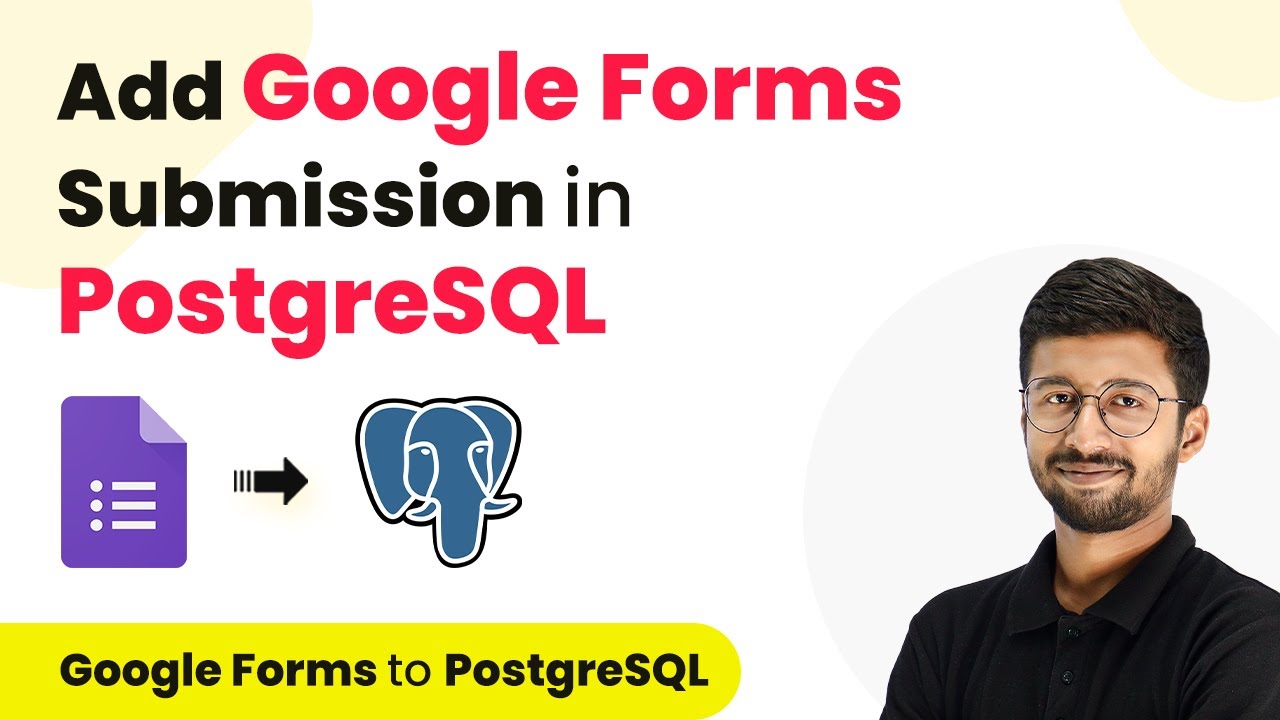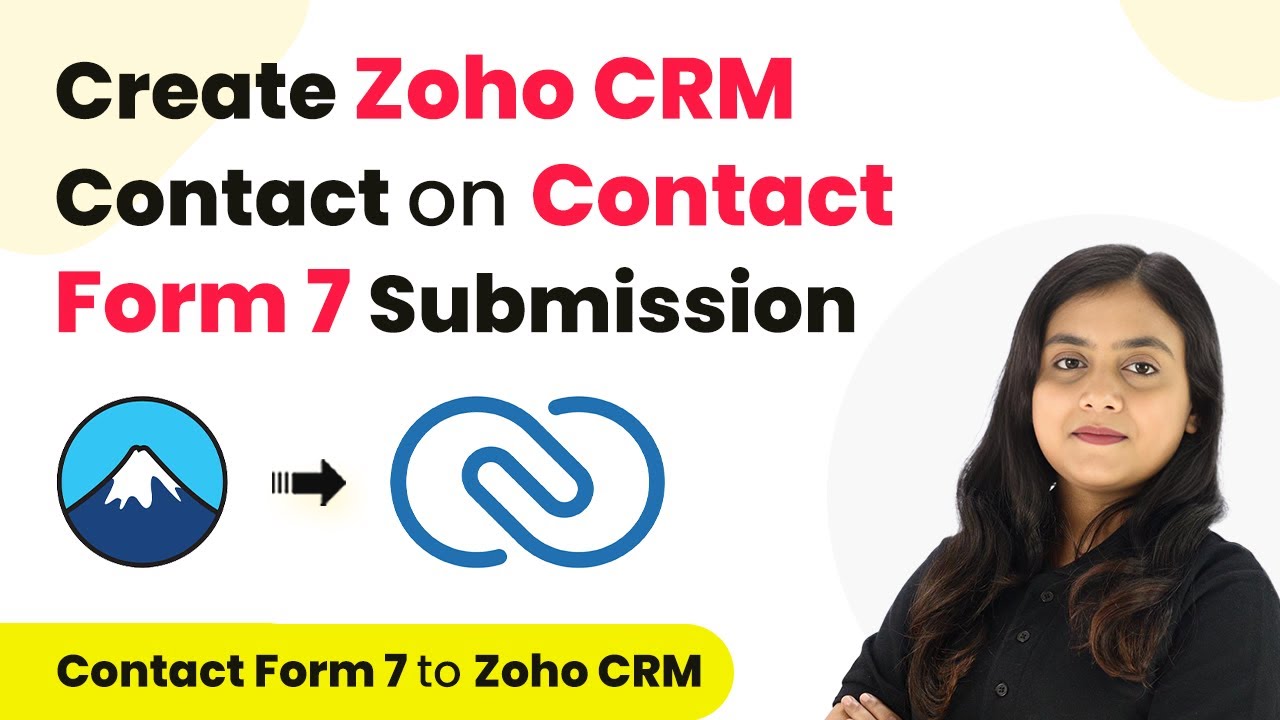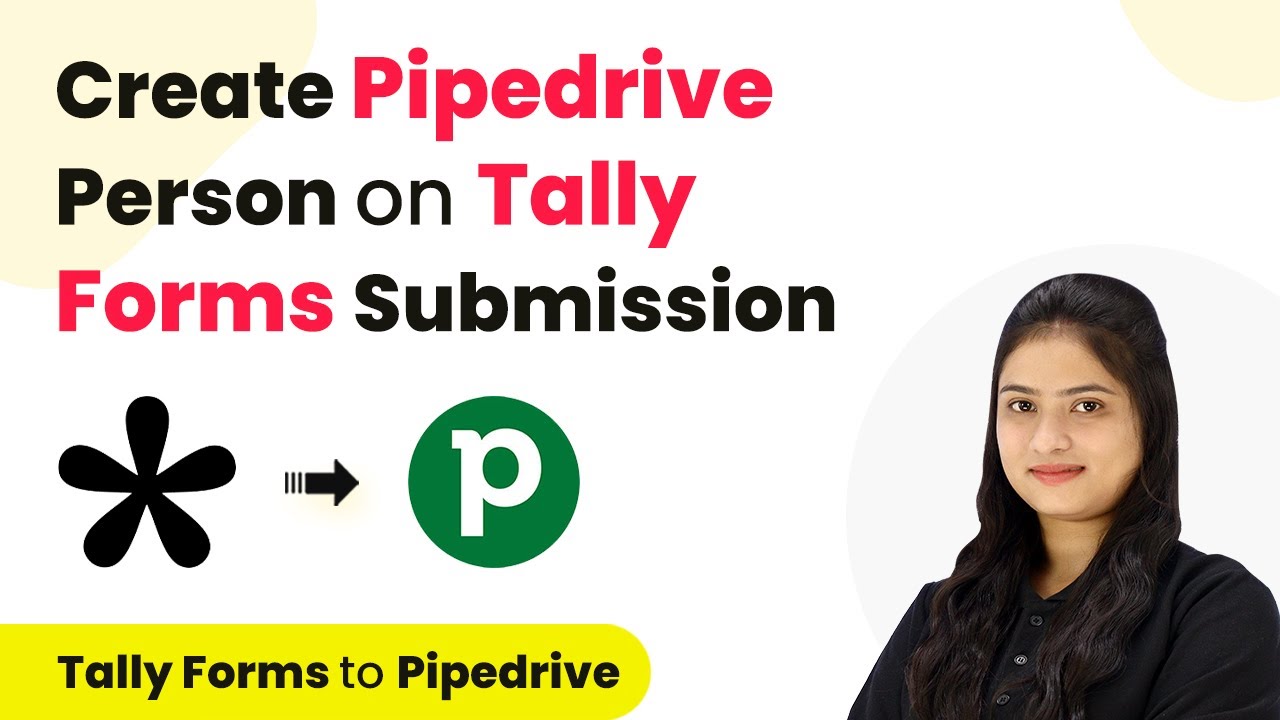Learn how to set up a webhook inside Getsitecontrol using Pabbly Connect for seamless automation and integration with Google Sheets, WhatsApp, and more. Eliminate manual repetitive tasks from your workflow. Discover proven automation methods with intuitive steps designed for efficiency-minded professionals.
Watch Step By Step Video Tutorial Below
1. Introduction to Pabbly Connect for Webhook Setup
In this section, we will explore how to use Pabbly Connect to set up a webhook inside Getsitecontrol. Pabbly Connect is an automation platform that allows users to connect various applications without coding. It simplifies the process of transferring data automatically between Getsitecontrol and other applications.
To begin, you need to access your Pabbly Connect dashboard. Once logged in, you can initiate the integration process by selecting Getsitecontrol as your trigger application. This step is crucial because it enables the automation workflow to capture data based on specific events occurring in Getsitecontrol.
2. Setting Up the Webhook in Getsitecontrol
Setting up a webhook in Getsitecontrol is essential for integrating it with Pabbly Connect. First, navigate to the Getsitecontrol dashboard and select the form you wish to connect. Click on the ‘Edit’ option to access the form settings.
- Locate the ‘Integrations’ tab at the top of the form settings.
- Paste the webhook URL provided by Pabbly Connect into the designated field.
- Map the fields you want to capture, such as name, email, and phone number.
After completing these steps, click ‘Save’ to finalize the webhook setup. This connection will allow data from Getsitecontrol to be sent automatically to Pabbly Connect whenever a form is submitted.
3. Configuring Trigger and Action in Pabbly Connect
In this section, we will configure the trigger and action within Pabbly Connect. The trigger is the event that starts the workflow, while the action is what happens as a result. For our integration, select Getsitecontrol as the trigger application and choose the specific event that will initiate the workflow.
Once you have selected the trigger event, you will receive a webhook URL from Pabbly Connect. This URL acts as a bridge for transferring data from Getsitecontrol to Pabbly Connect. Copy this URL and paste it into the appropriate field in your Getsitecontrol form settings, ensuring that it is correctly mapped to capture the desired fields.
After setting up the trigger, you can add actions. For example, you might want to send the captured data to Google Sheets or notify yourself via WhatsApp. This flexibility allows you to customize your automation according to your business needs.
4. Testing the Integration Between Getsitecontrol and Pabbly Connect
Testing your integration is a critical step to ensure everything works as intended. After setting up the webhook in Getsitecontrol and configuring it in Pabbly Connect, it’s time to perform a test submission. Go back to your Getsitecontrol form and fill it out with sample data.
- Enter a name, email, and phone number in the form.
- Submit the form to trigger the webhook.
- Return to Pabbly Connect to see if the data has been captured correctly.
Upon submission, you should see the response in Pabbly Connect, confirming that the integration was successful. This step validates that the data flow from Getsitecontrol to Pabbly Connect is functioning correctly.
5. Conclusion: Automating Workflows with Pabbly Connect
In conclusion, using Pabbly Connect to set up a webhook inside Getsitecontrol streamlines your workflow by automating data transfers. This integration allows you to capture leads and manage them effectively across various applications like Google Sheets and WhatsApp.
Ensure you check out Pabbly Connect to create business automation workflows and reduce manual tasks. Pabbly Connect currently offer integration with 2,000+ applications.
Check out Pabbly Connect – Automate your business workflows effortlessly! Sign Up Free – Start your journey with ease! 10,000+ Video Tutorials – Learn step by step! Join Pabbly Facebook Group – Connect with 21,000+ like minded people!
By following the steps outlined in this tutorial, you can enhance your business operations without any coding skills. Automate your repetitive tasks and focus on growing your business with the power of Pabbly Connect.