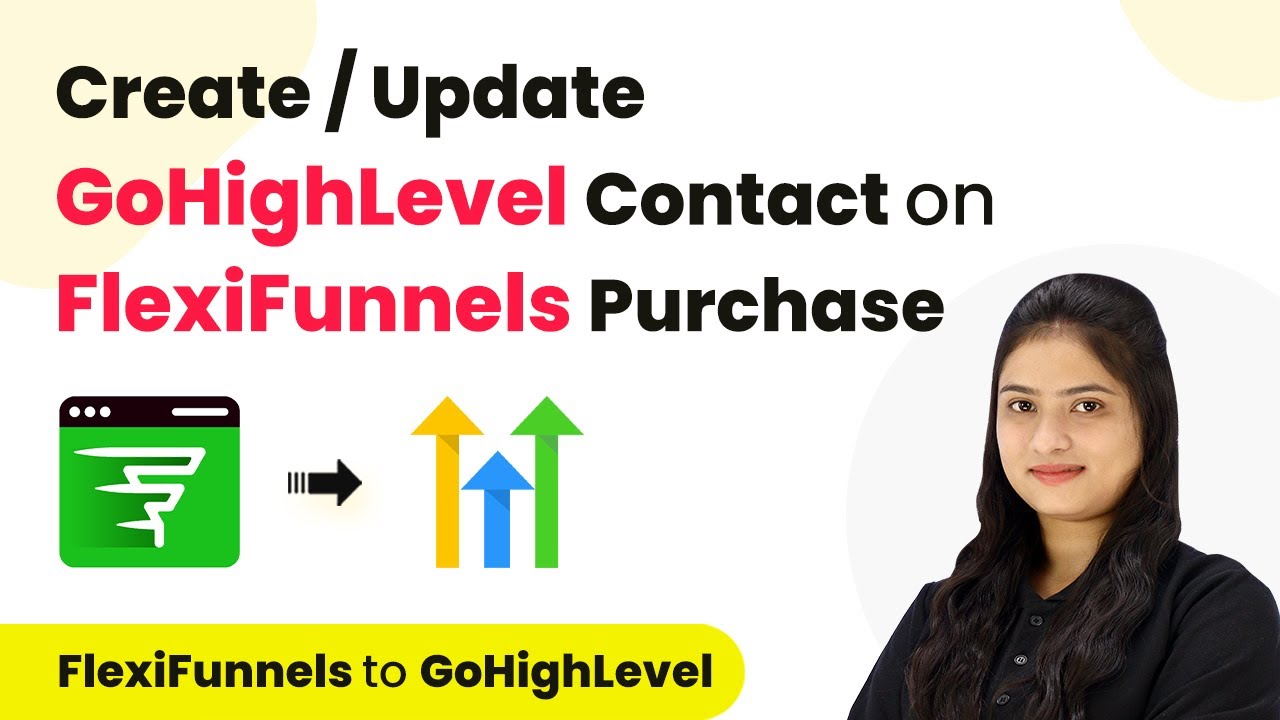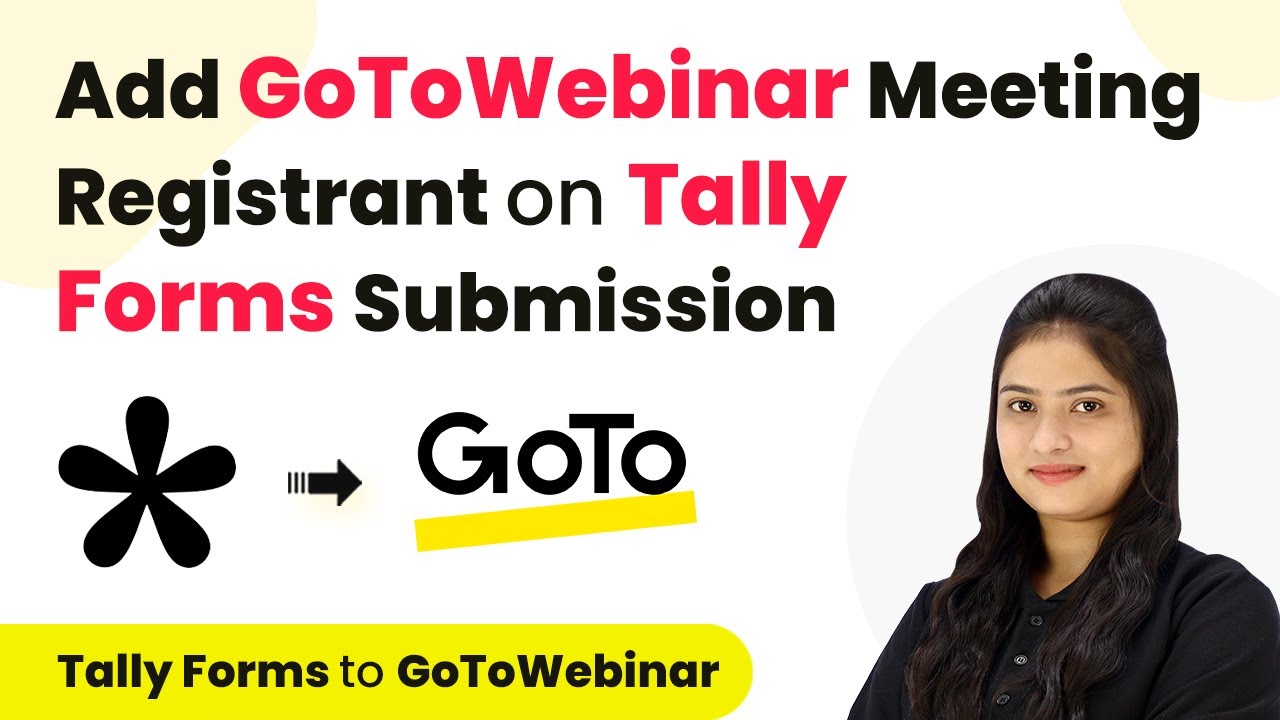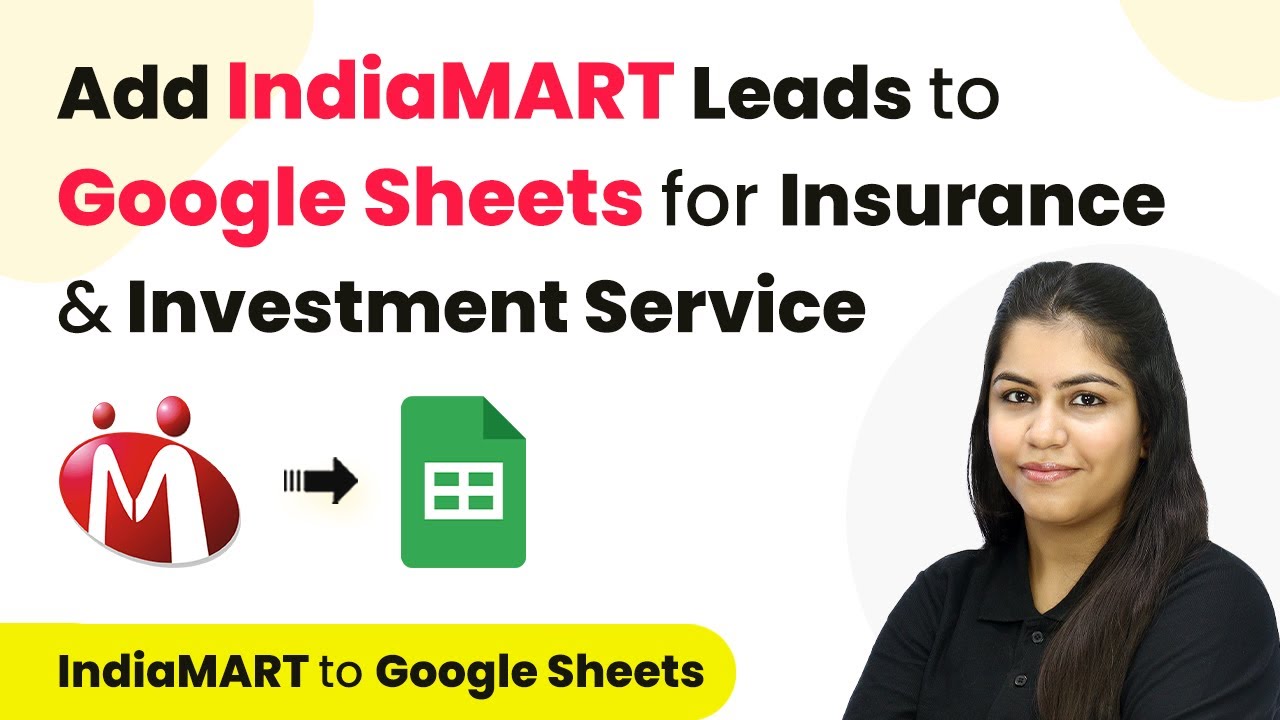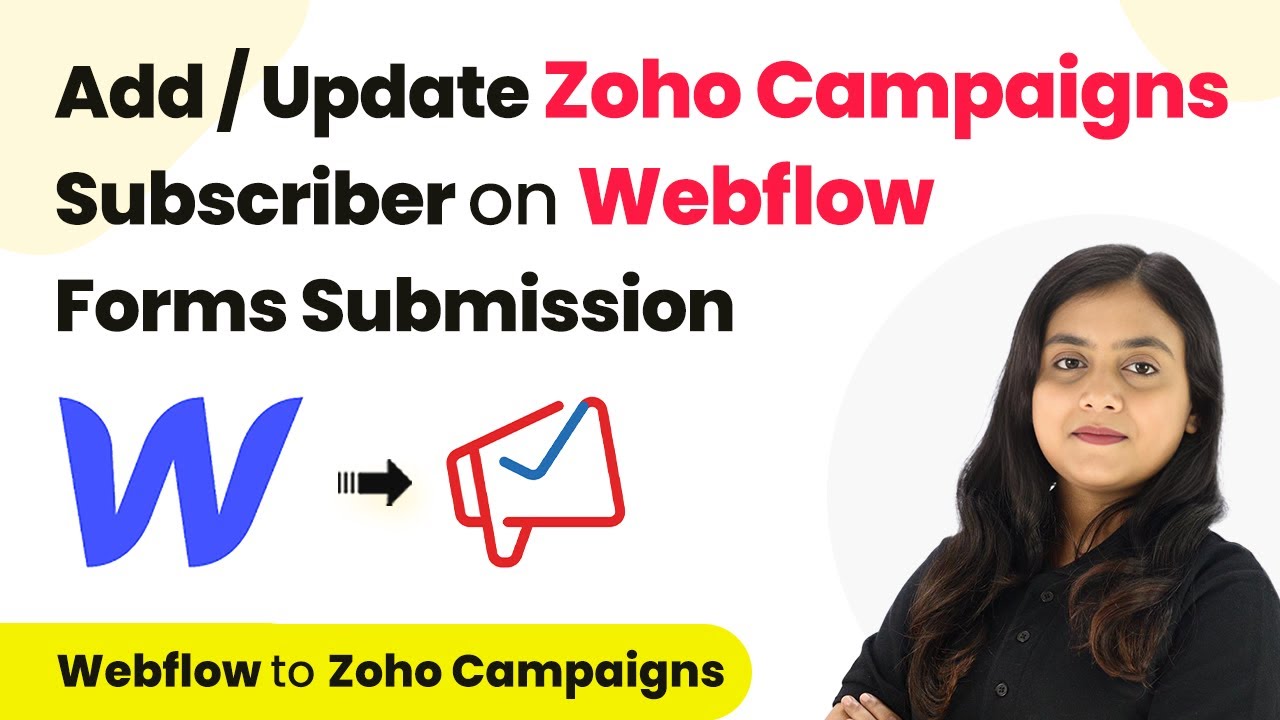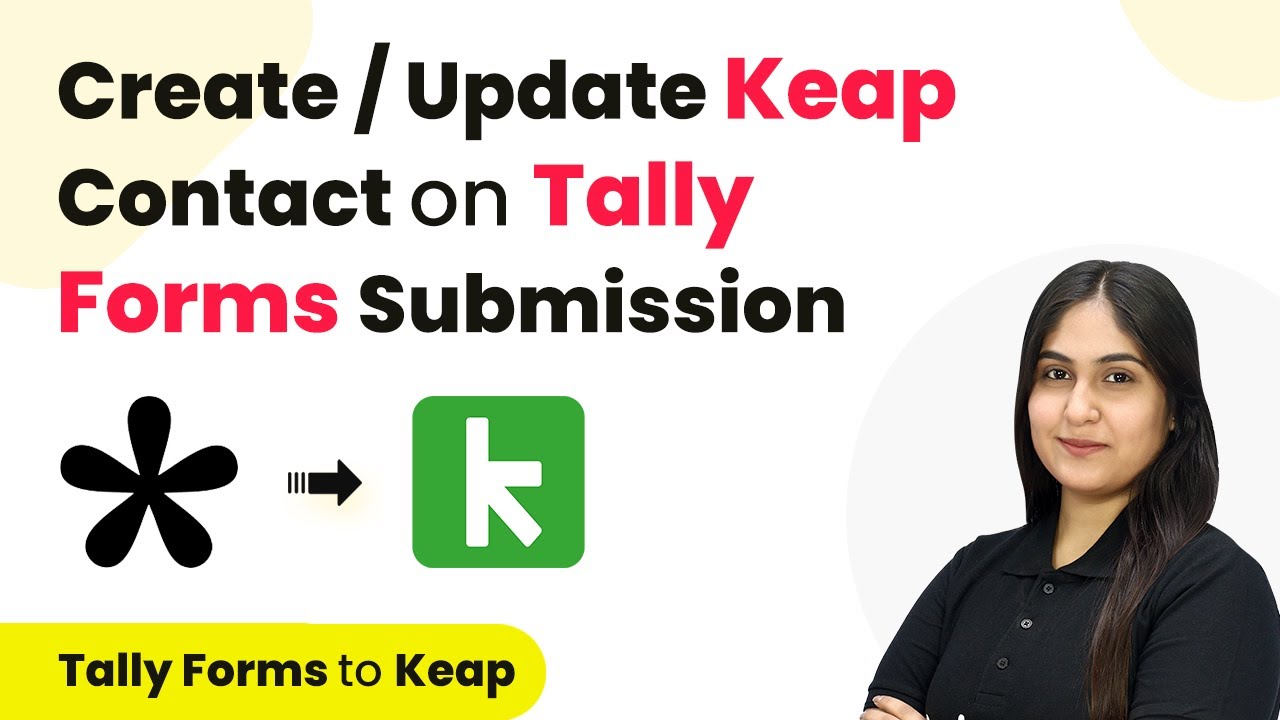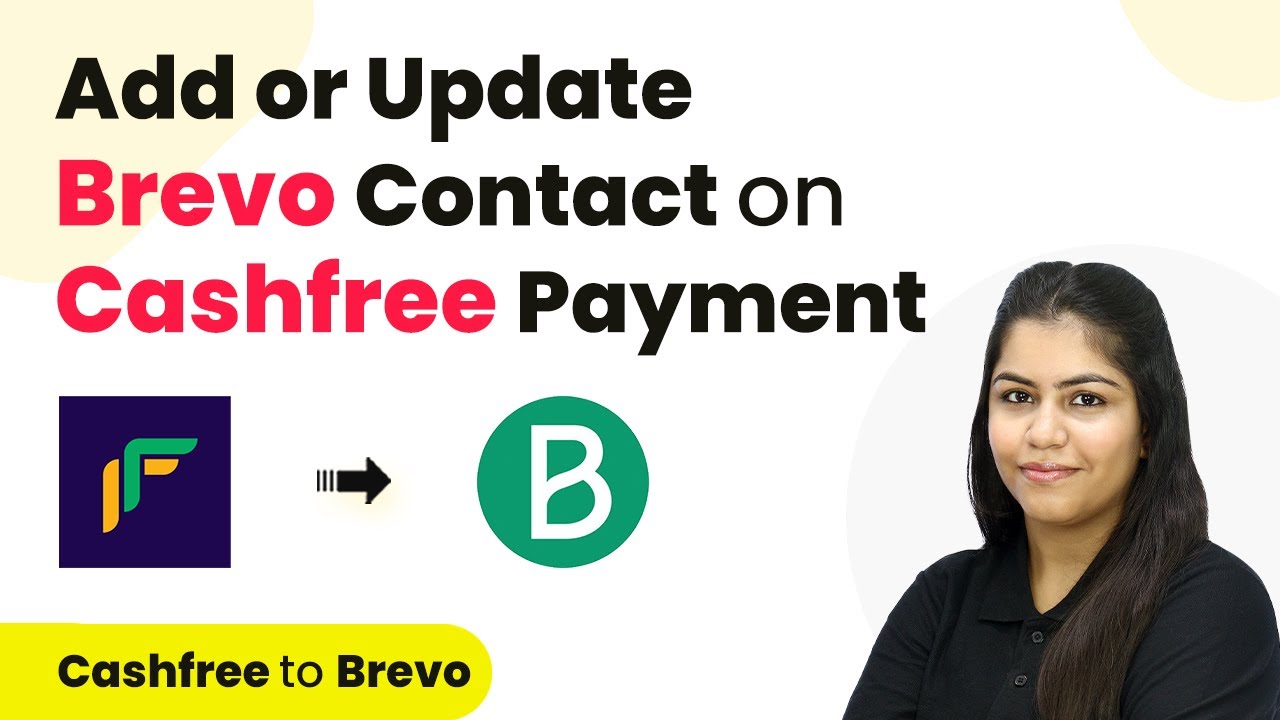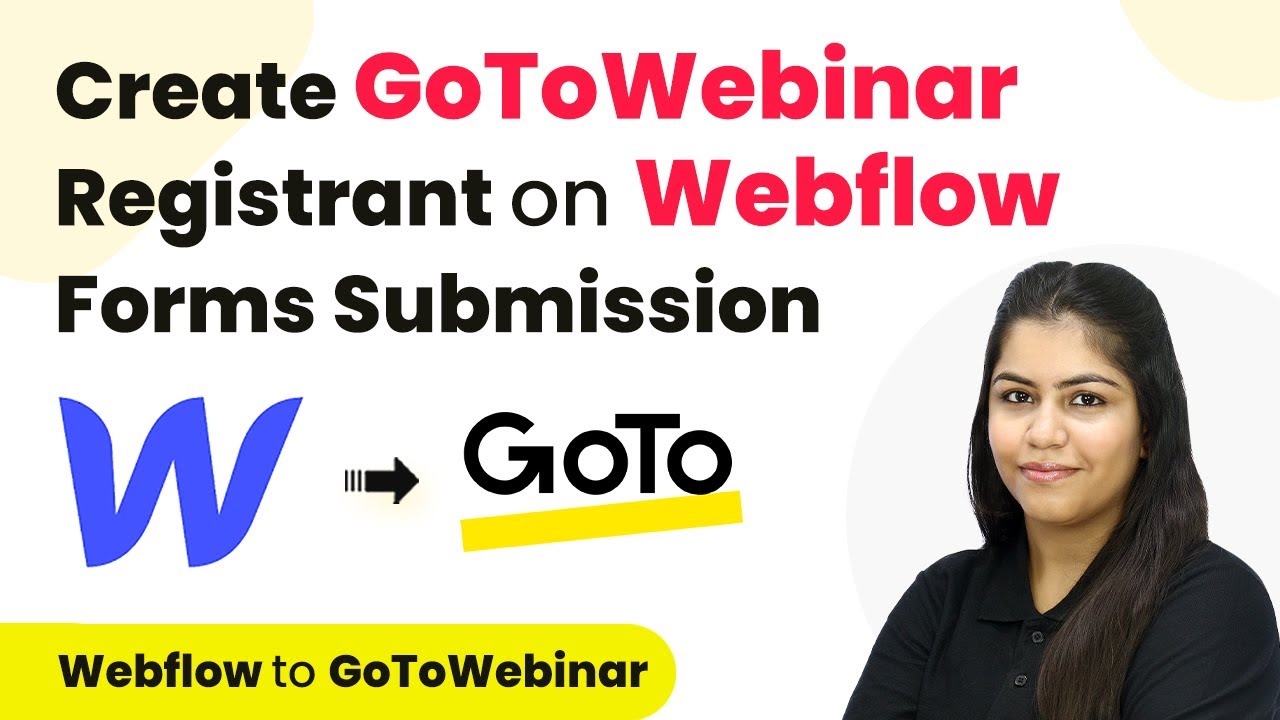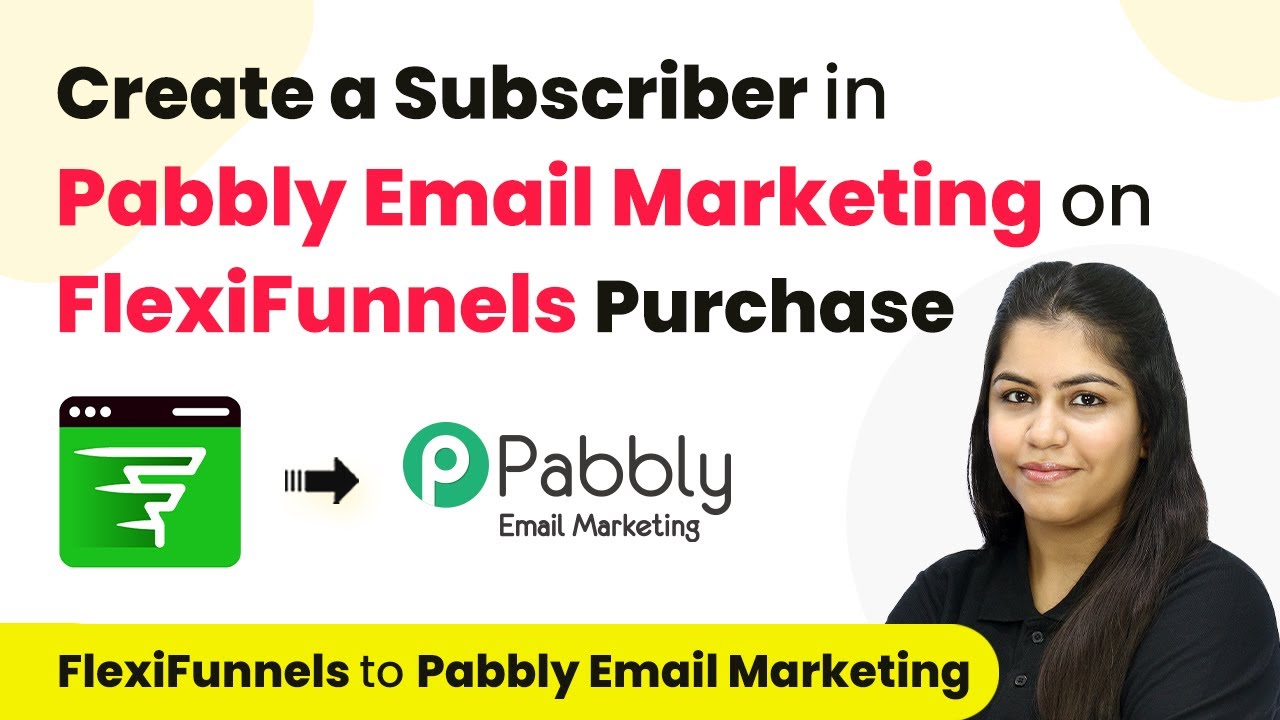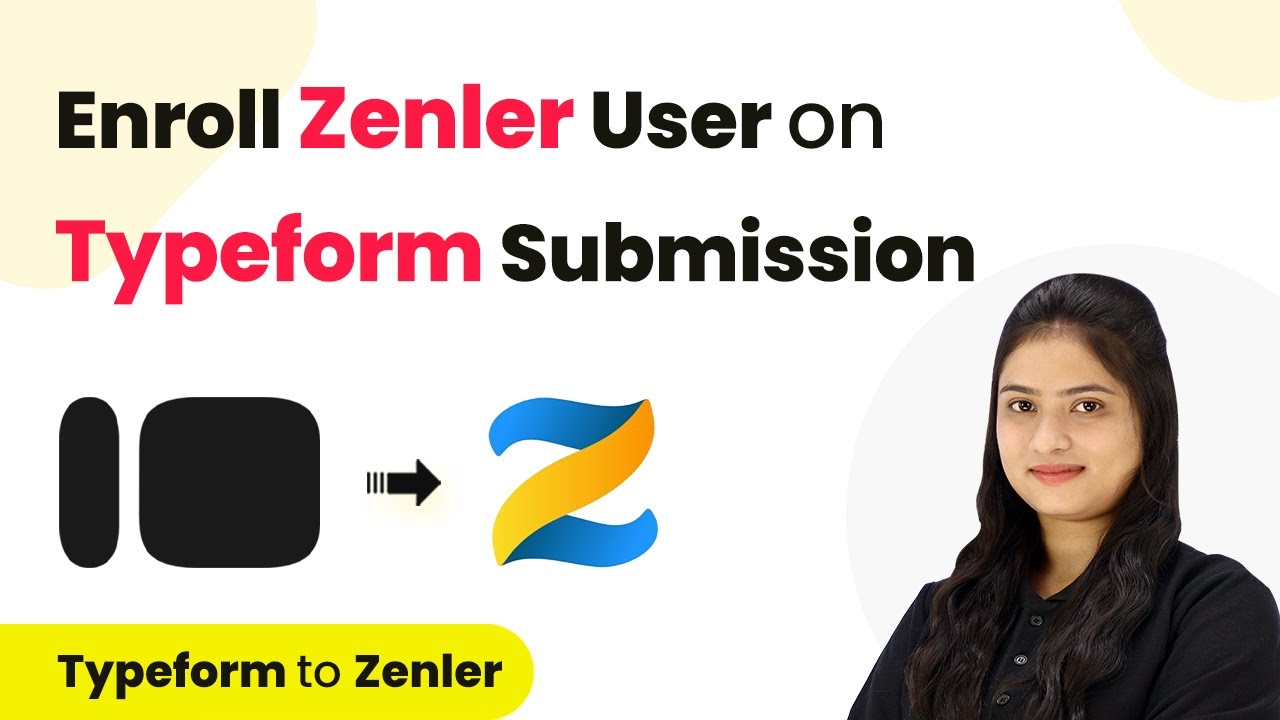Learn how to automate the creation or update of GoHighLevel contacts with FlexiFunnels purchases using Pabbly Connect in this step-by-step tutorial. Revolutionize your productivity approach with just a few strategic clicks. Uncover professional methods for connecting applications and creating workflows that reclaim hours of your week.
Watch Step By Step Video Tutorial Below
1. Accessing Pabbly Connect for Integration
To create or update GoHighLevel contacts upon FlexiFunnels purchases, you first need to access Pabbly Connect. Start by typing the URL Pabbly.com/connect in your browser. This will lead you to the Pabbly Connect homepage.
On the homepage, you have two options: ‘Sign In’ for existing users or ‘Sign Up for Free’ for new users. New users can create an account in just two minutes and receive 100 free tasks monthly. Once logged in, you will be directed to the dashboard where you can manage your workflows.
2. Creating a New Workflow in Pabbly Connect
Next, you will create a new workflow in Pabbly Connect to automate the contact creation process. Click on the blue button labeled ‘Create Workflow’. A dialog box will prompt you to name your workflow.
- Provide a name for your workflow, such as ‘Create or Update GoHighLevel Contact on FlexiFunnels Purchase’.
- Select an appropriate folder for your workflow, like ‘Automations for Lead Management’.
- Click on the ‘Create’ button to proceed.
After creating the workflow, you will see two main sections: Trigger and Action. The Trigger section specifies the event that starts the workflow, while the Action section defines what happens as a result. In this case, the trigger will be a new purchase in FlexiFunnels and the action will be to create or update a contact in GoHighLevel.
3. Setting Up the Trigger from FlexiFunnels
For the trigger, select FlexiFunnels as your application in Pabbly Connect. Choose the event ‘New Purchase’ to initiate the workflow when a purchase is made. This sets the stage for the automation.
Once you select the trigger, you will receive a webhook URL. This URL needs to be integrated into your specific product in FlexiFunnels to capture purchase data.
- Log into your FlexiFunnels account and select the product you want to connect.
- Navigate to ‘Set Rules’ and choose ‘Set Product Rules’.
- Paste the webhook URL and save the settings.
This integration ensures that every time a purchase is made, the relevant data will be sent to Pabbly Connect for further processing.
4. Configuring the Action Step to Update GoHighLevel Contacts
Now that the trigger is set, we will configure the action step in Pabbly Connect. Select GoHighLevel as your action application and choose the event ‘Create or Update Contact’. This allows you to manage existing contacts effectively.
Before proceeding, ensure you are logged into your GoHighLevel account. Click on ‘Add New Connection’ to establish a link between GoHighLevel and Pabbly Connect. You will need to authorize Pabbly Connect to access your GoHighLevel account.
Select your sub-account in GoHighLevel. Map the fields from the webhook response to the contact fields in GoHighLevel. Click on ‘Save and Send Test Request’ to confirm the integration.
Once you receive a successful response, it confirms that the contact has been created or updated in GoHighLevel. This process automates customer management efficiently.
5. Testing the Integration Workflow
To ensure everything is functioning correctly, you need to test the integration set up in Pabbly Connect. Go back to FlexiFunnels and make a test purchase using a dummy account.
After completing the purchase, return to Pabbly Connect to see if the contact information appears correctly in your GoHighLevel account. Refresh the contacts section to verify that the new contact has been added.
Ensure that all the details such as name, email, and phone number are correctly populated. Repeat the test with different contact details to confirm the workflow works consistently.
Once verified, you can be confident that every purchase in FlexiFunnels will automatically create or update contacts in your GoHighLevel CRM through Pabbly Connect, streamlining your customer management process.
Conclusion
This tutorial demonstrated how to automate the process of creating or updating GoHighLevel contacts with FlexiFunnels purchases using Pabbly Connect. By following these steps, you can efficiently manage your customer data and enhance your business operations.
Ensure you check out Pabbly Connect to create business automation workflows and reduce manual tasks. Pabbly Connect currently offer integration with 2,000+ applications.
- Check out Pabbly Connect – Automate your business workflows effortlessly!
- Sign Up Free – Start your journey with ease!
- 10,000+ Video Tutorials – Learn step by step!
- Join Pabbly Facebook Group – Connect with 21,000+ like minded people!