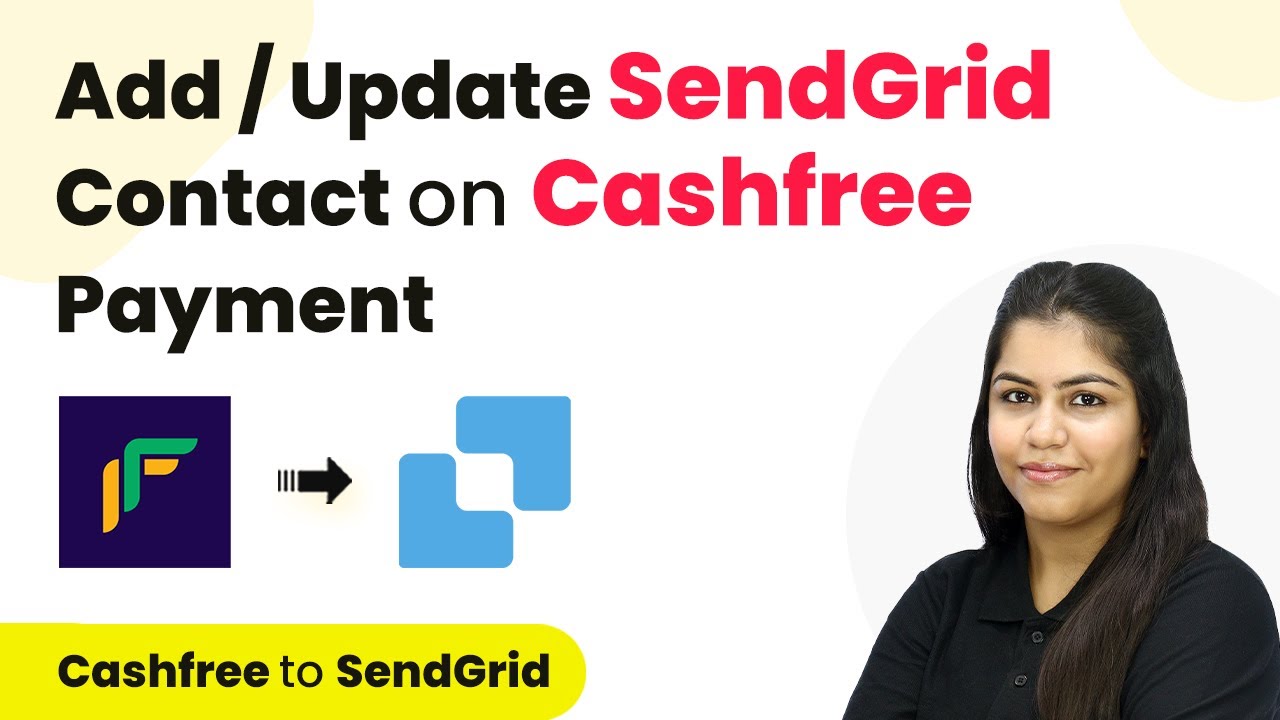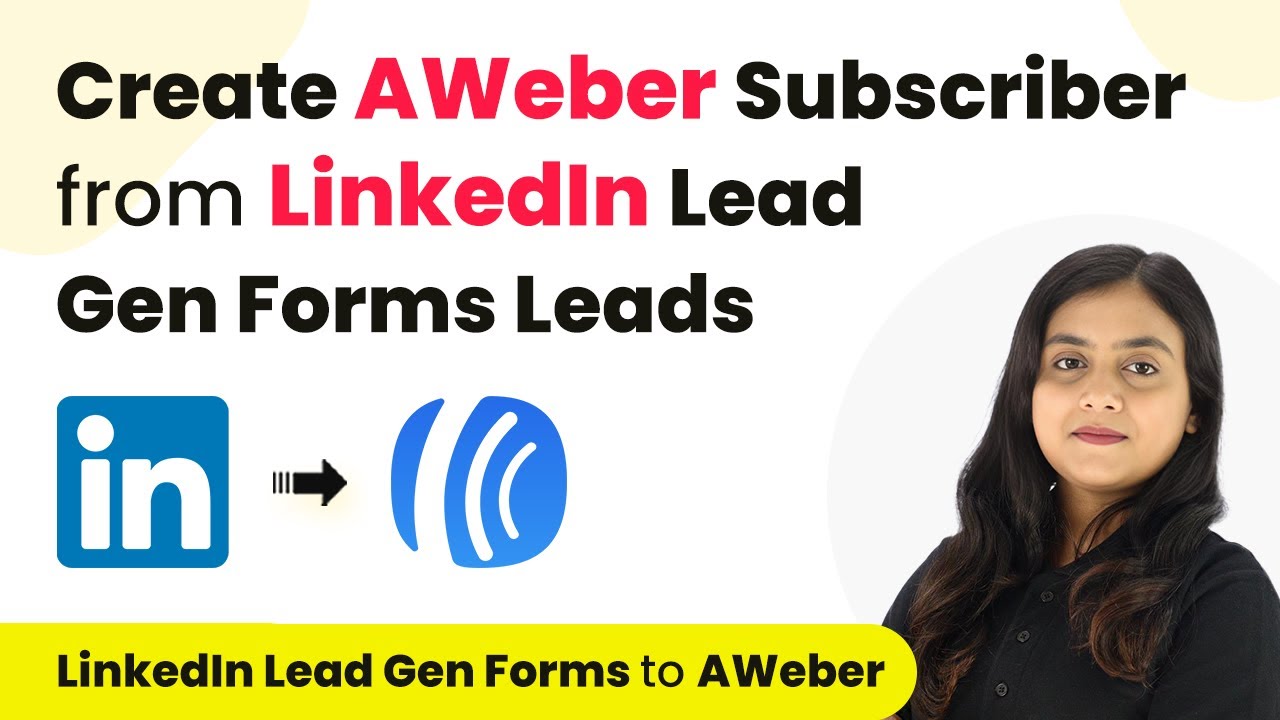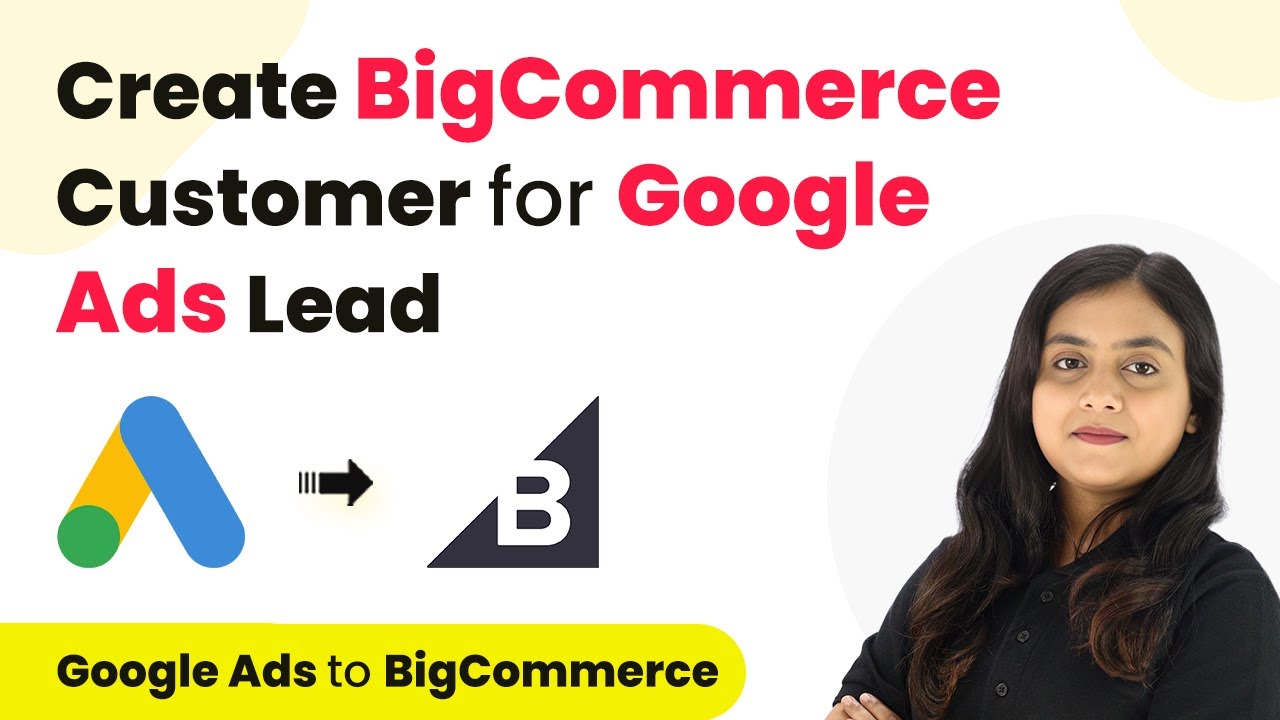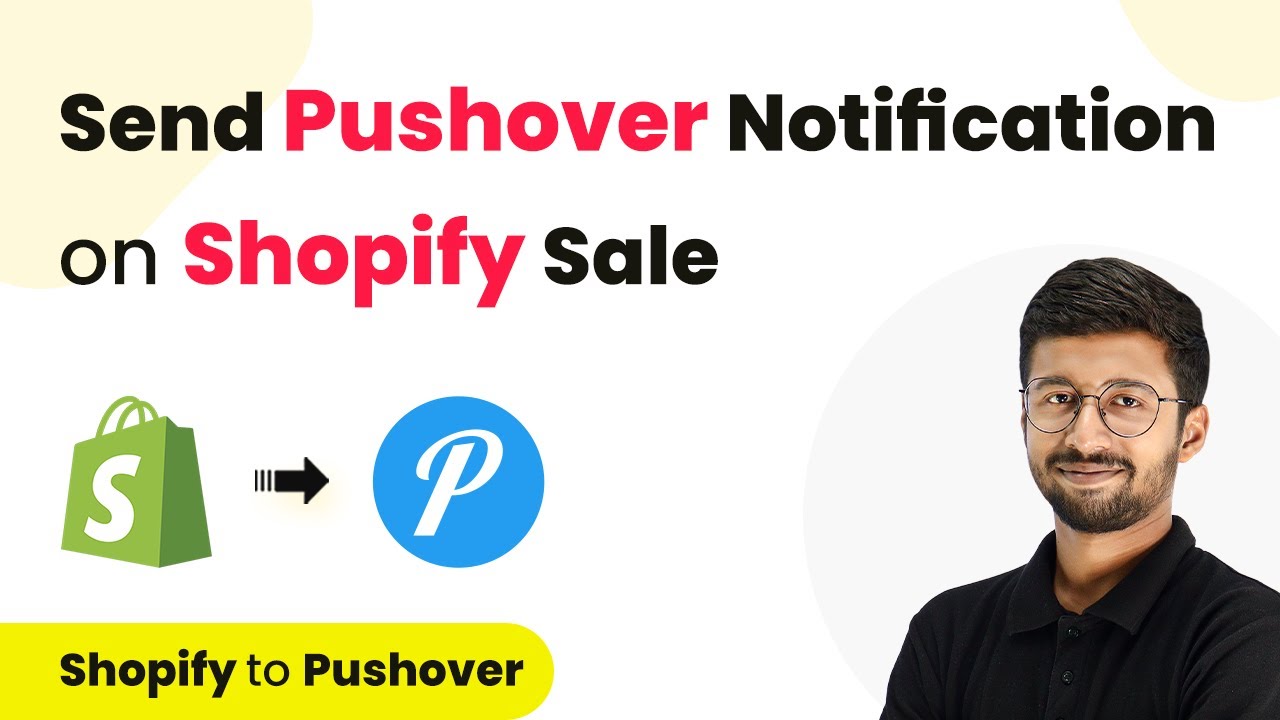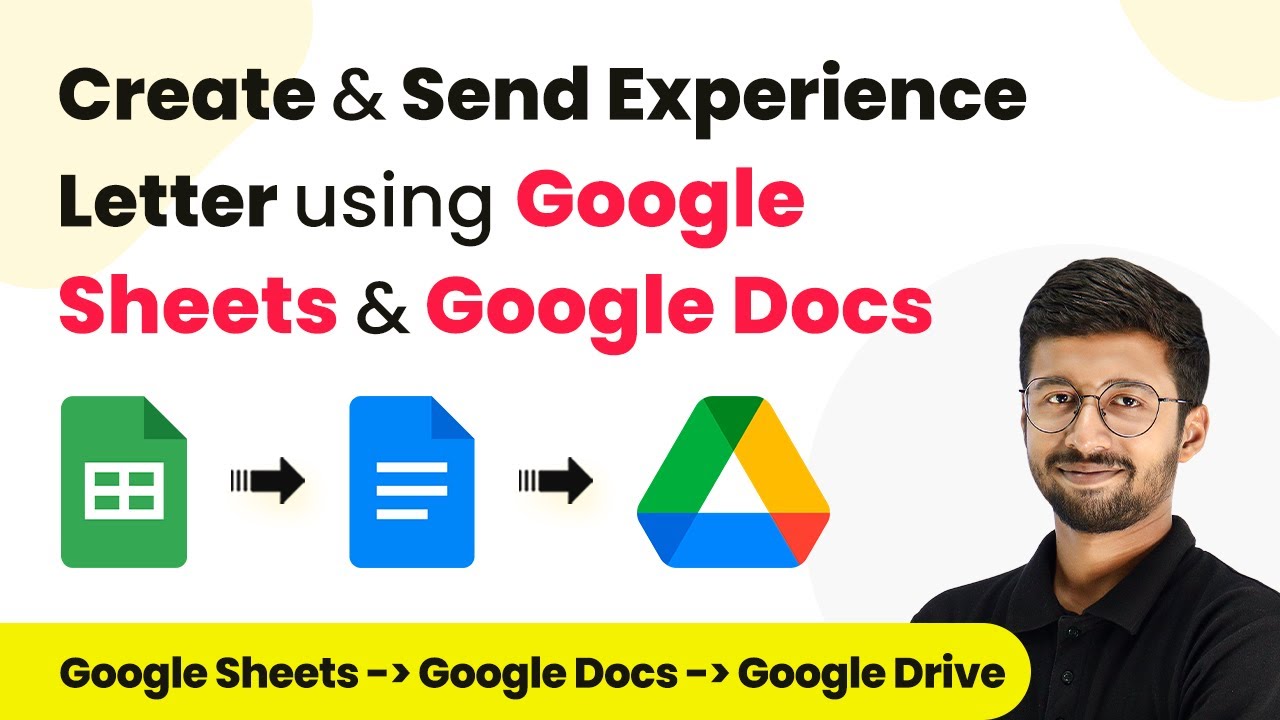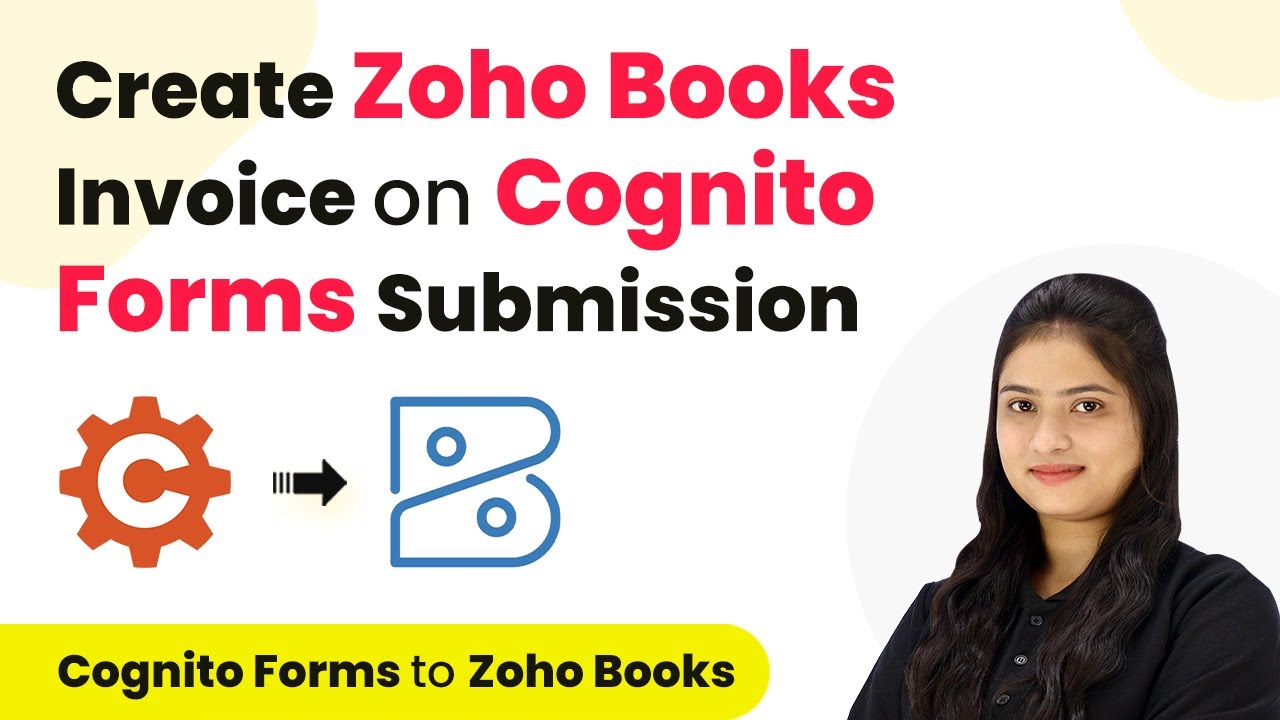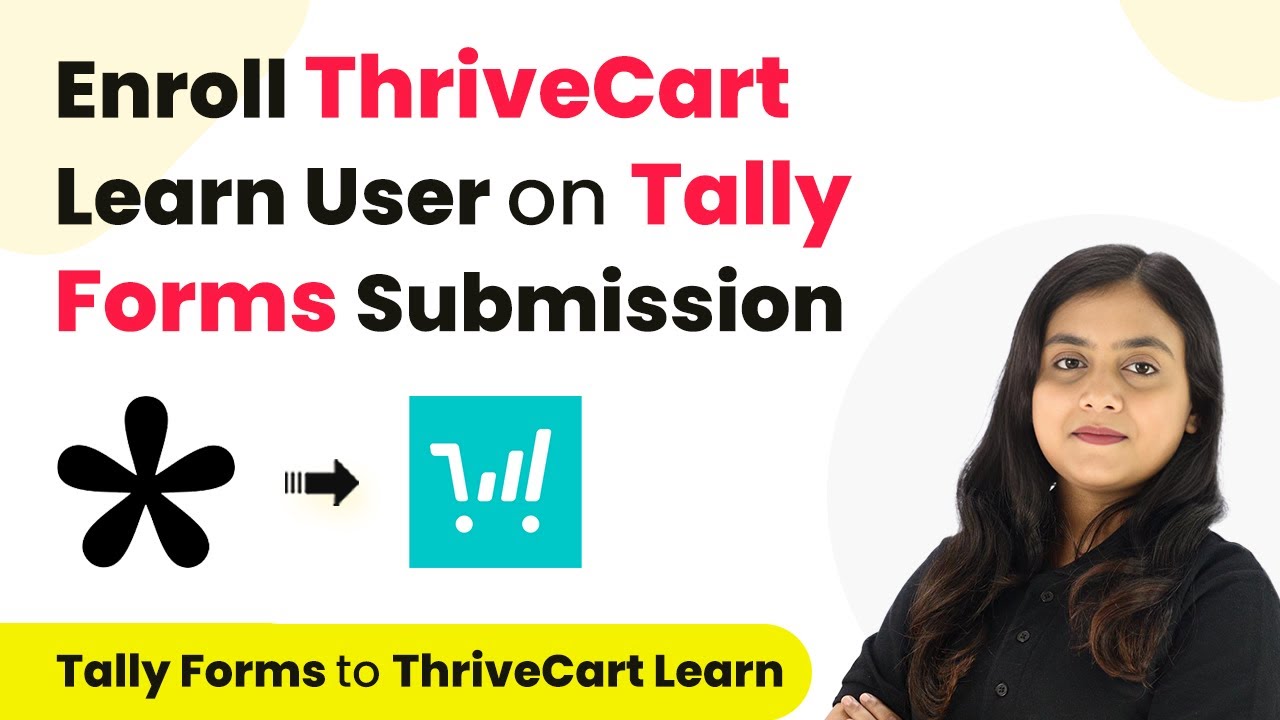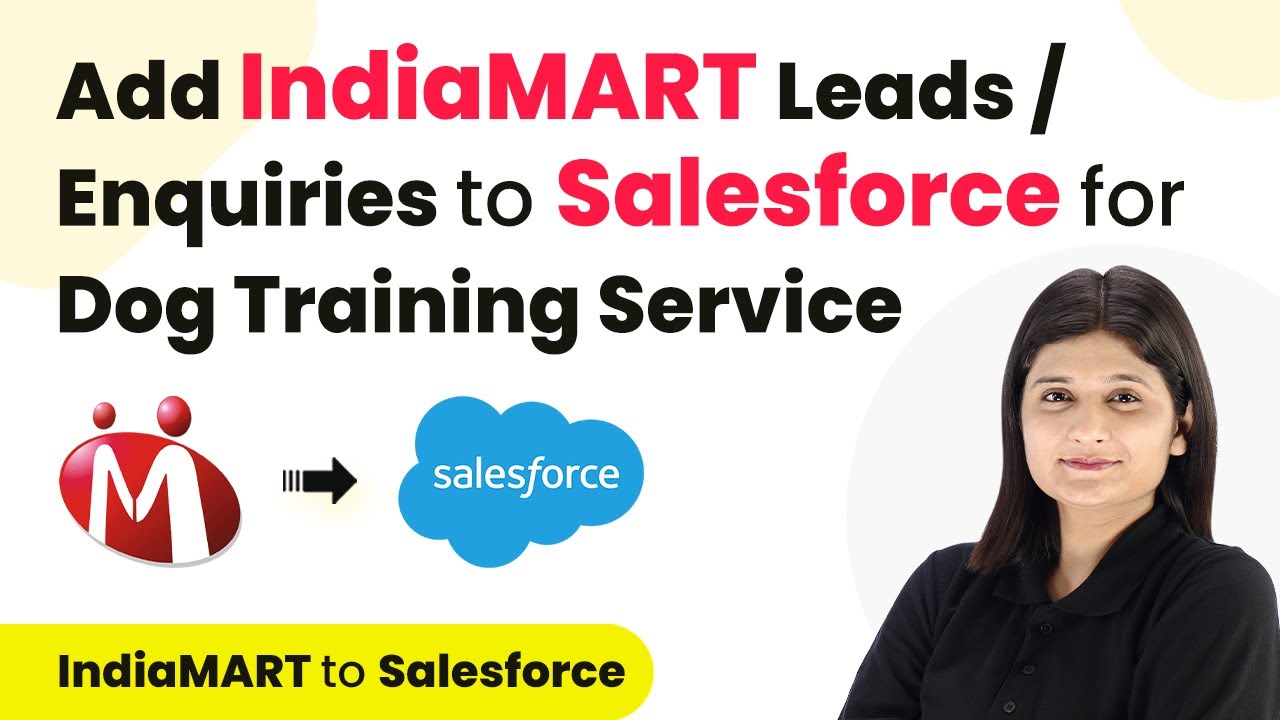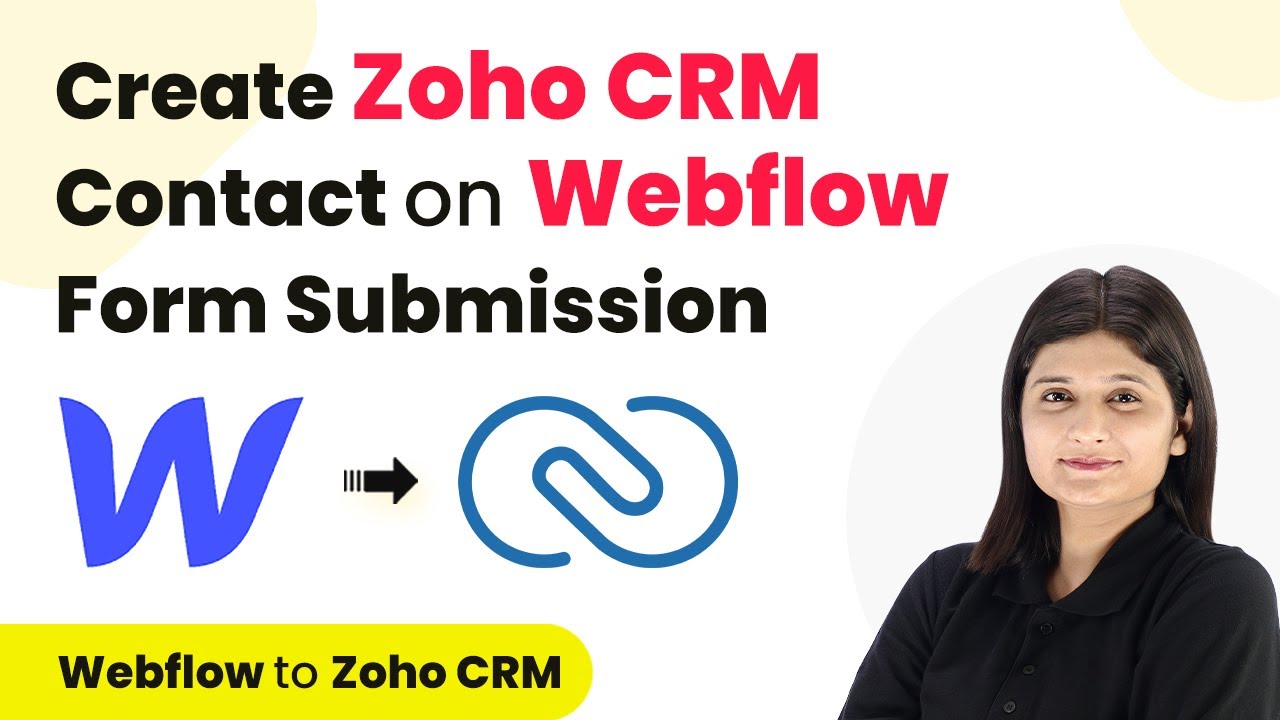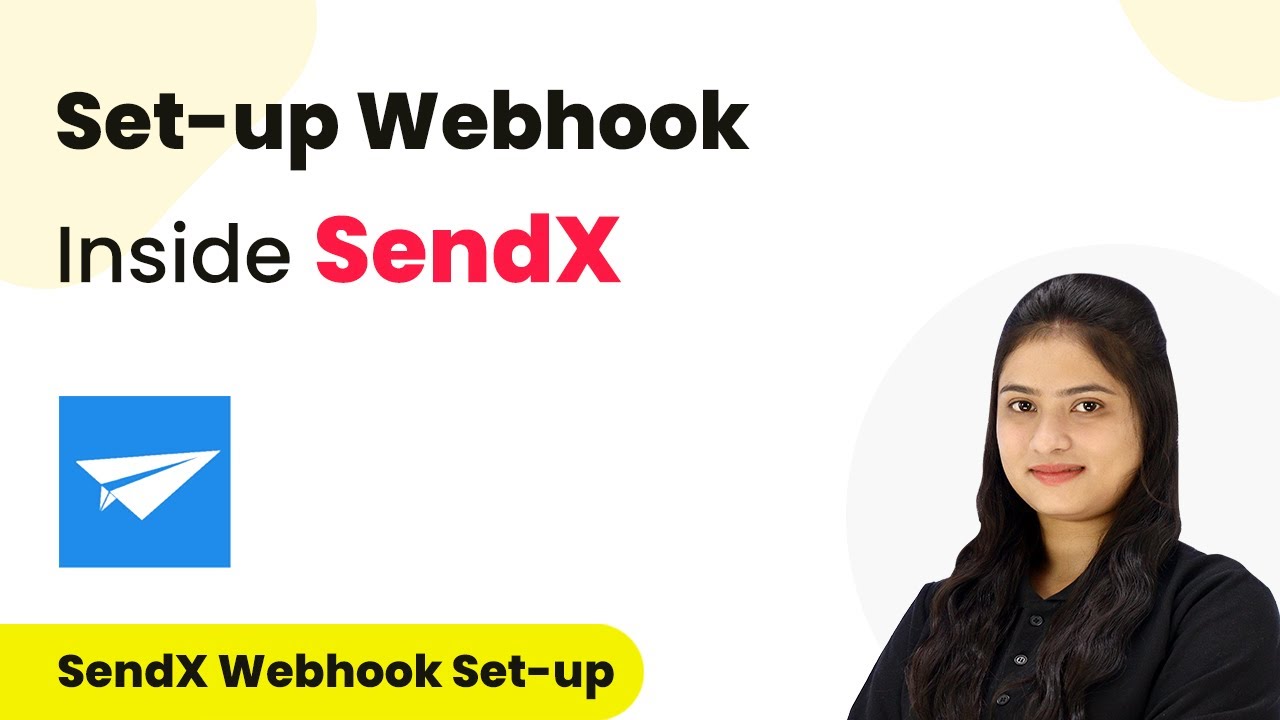Learn how to integrate Cashfree with SendGrid using Pabbly Connect. This detailed tutorial guides you through the steps to automate contact updates seamlessly. Transform complex automation concepts into accessible, actionable steps that eliminate unnecessary manual work while maximizing existing application capabilities.
Watch Step By Step Video Tutorial Below
1. Accessing Pabbly Connect for Integration
To start integrating Cashfree Payment with SendGrid, you need to access Pabbly Connect. This platform allows you to automate workflows without any coding knowledge.
Begin by visiting the Pabbly Connect website. If you are a new user, click on ‘Sign Up for Free’ to create an account. Existing users should click on ‘Sign In’ to access their dashboard.
2. Creating a New Workflow in Pabbly Connect
Once logged into Pabbly Connect, click on the ‘Create Workflow’ button. You will be prompted to name your workflow and select a folder for organization.
- Name your workflow as ‘How to Add or Update SendGrid Contact on Cashfree Payment’.
- Select the folder named ‘Automation’ to save your workflow.
After naming and selecting the folder, click on ‘Create’. You will now enter the workflow window where you will set the trigger and action for your automation.
3. Setting the Trigger Event with Cashfree
In the workflow window, the first step is to set the trigger application. For this integration, select ‘Cashfree’ as your trigger application. This will initiate the workflow when a payment is made. using Pabbly Connect
Next, choose the trigger event as ‘Payment via Form’. Once selected, Pabbly Connect will generate a webhook URL. This URL is essential for connecting Cashfree to your workflow.
- Copy the generated webhook URL.
- Log into your Cashfree account and navigate to ‘Developers’ > ‘Payment Gateway’ > ‘Webhooks’.
- Click on ‘Add Webhook’ and paste the copied URL.
After adding the webhook, test the connection to ensure it is successful. This step is crucial for capturing payment data from Cashfree into Pabbly Connect.
4. Updating SendGrid Contact Using Pabbly Connect
Now that the trigger is set up, it’s time to configure the action application. Select ‘SendGrid’ as your action application in Pabbly Connect. This action will add or update a contact in SendGrid based on the payment details received from Cashfree.
Choose the action event as ‘Add or Update Contact’. If you haven’t connected your SendGrid account yet, you will need to create a new connection. Enter the API key from your SendGrid account to authenticate.
Navigate to your SendGrid account settings to generate an API key. Ensure you grant full access to the API key.
After entering the API key in Pabbly Connect, map the fields from the Cashfree response to the SendGrid contact fields. This will ensure that the contact information is updated dynamically each time a payment is processed.
5. Testing and Verifying the Integration
To ensure everything is working correctly, perform a test payment through Cashfree. This will trigger the workflow in Pabbly Connect and send the data to SendGrid.
Once the payment is successful, check your SendGrid account to confirm that the contact has been added or updated with the correct information. You should see the name, email, and any other relevant details populated automatically.
This integration allows you to manage your email lists more efficiently, as every payment will automatically update your SendGrid contacts without manual effort.
Conclusion
Using Pabbly Connect to integrate Cashfree Payment with SendGrid streamlines your customer data management. This automation ensures that every payment updates your SendGrid contacts seamlessly, enhancing your marketing efforts.
Ensure you check out Pabbly Connect to create business automation workflows and reduce manual tasks. Pabbly Connect currently offer integration with 2,000+ applications.
- Check out Pabbly Connect – Automate your business workflows effortlessly!
- Sign Up Free – Start your journey with ease!
- 10,000+ Video Tutorials – Learn step by step!
- Join Pabbly Facebook Group – Connect with 21,000+ like minded people!