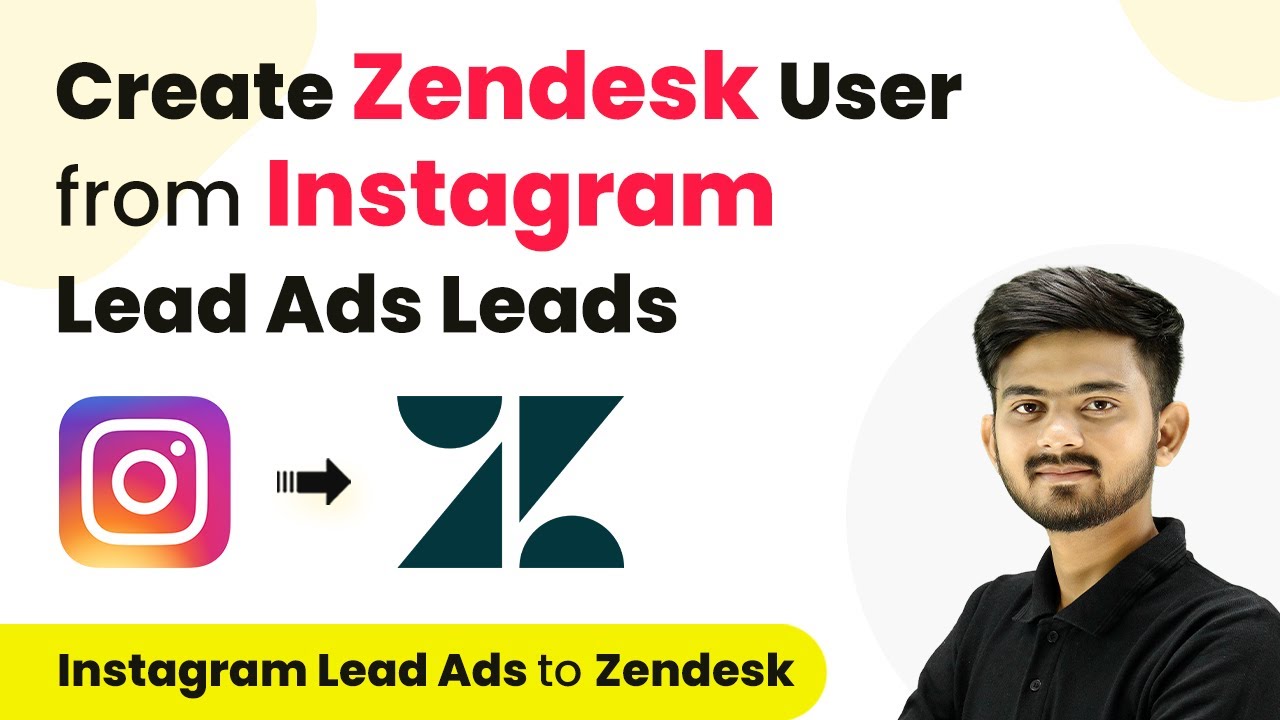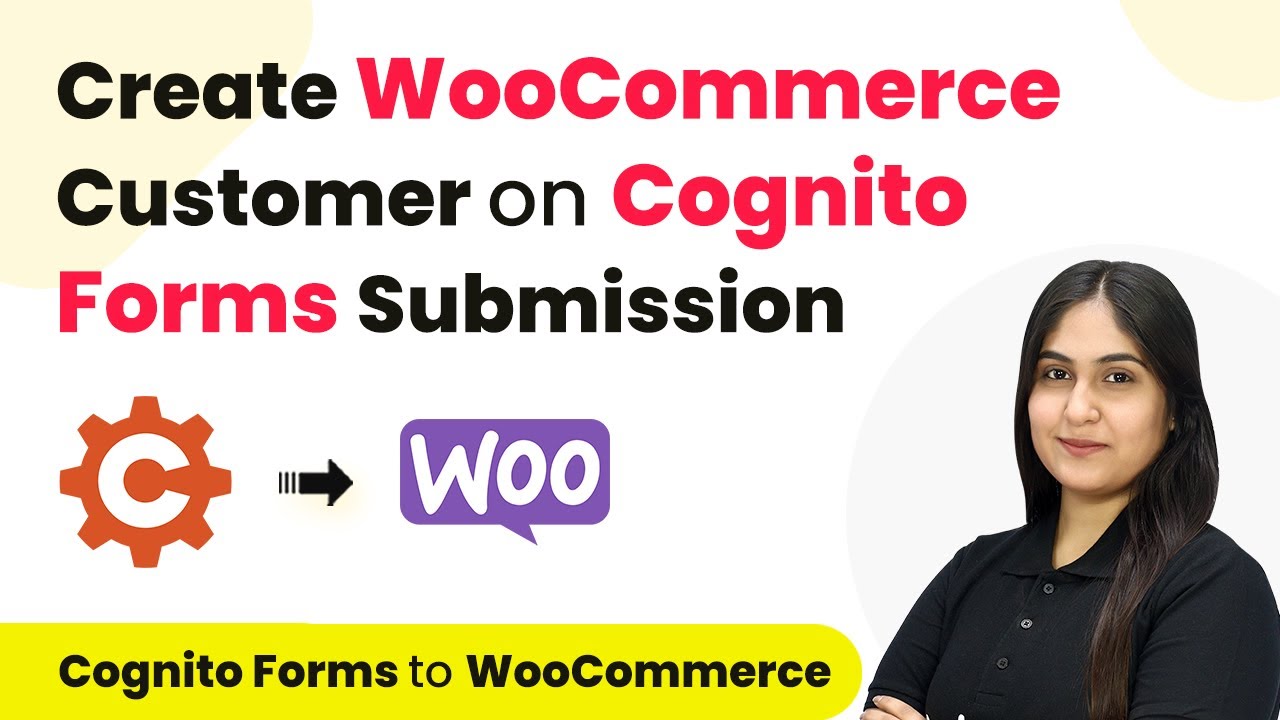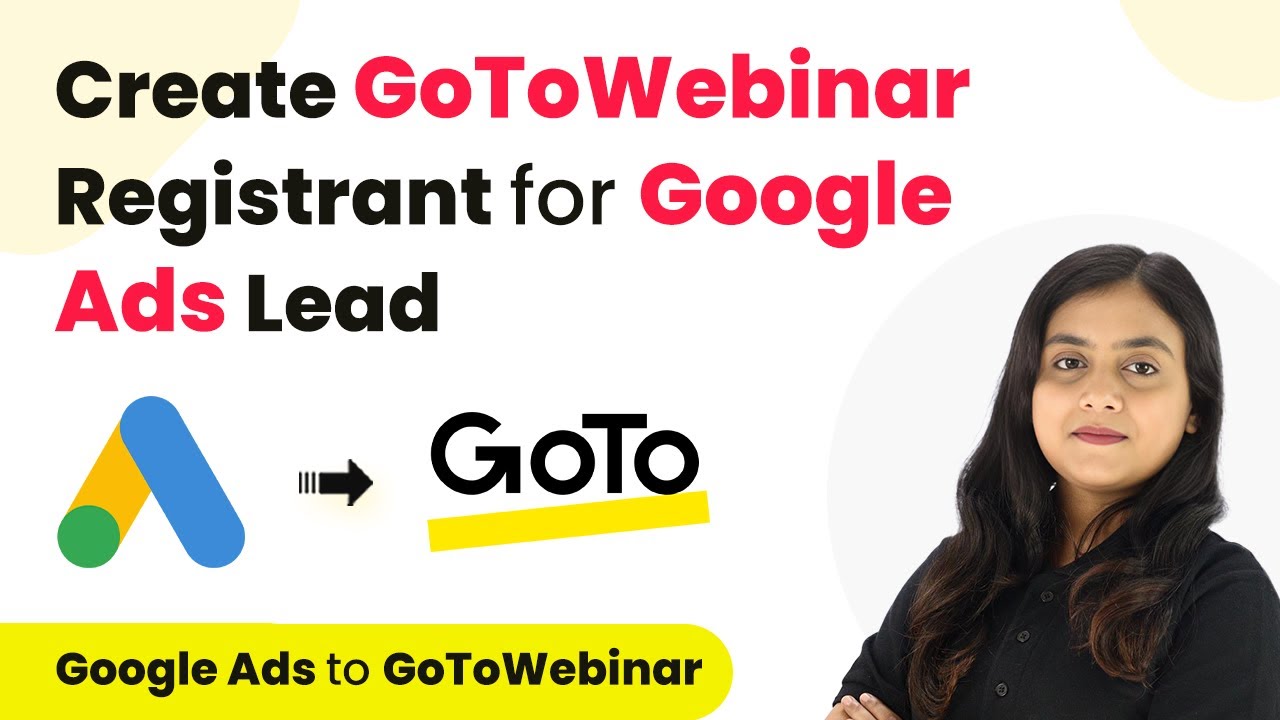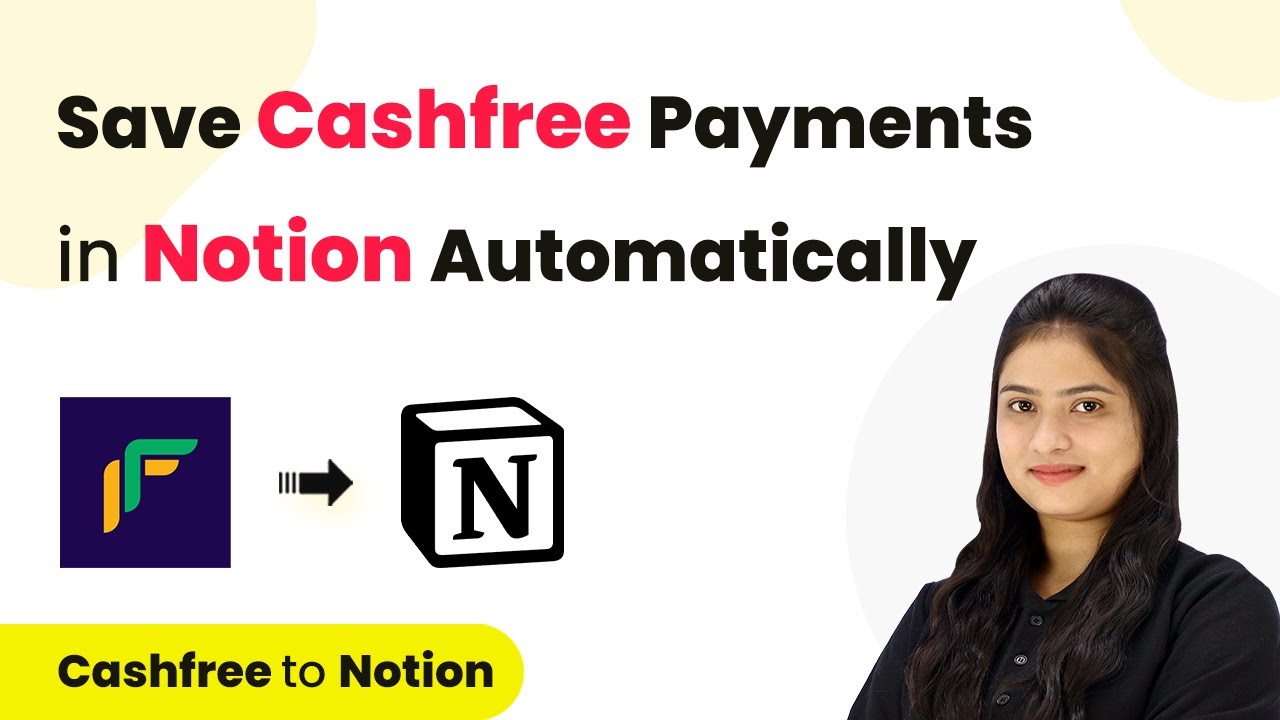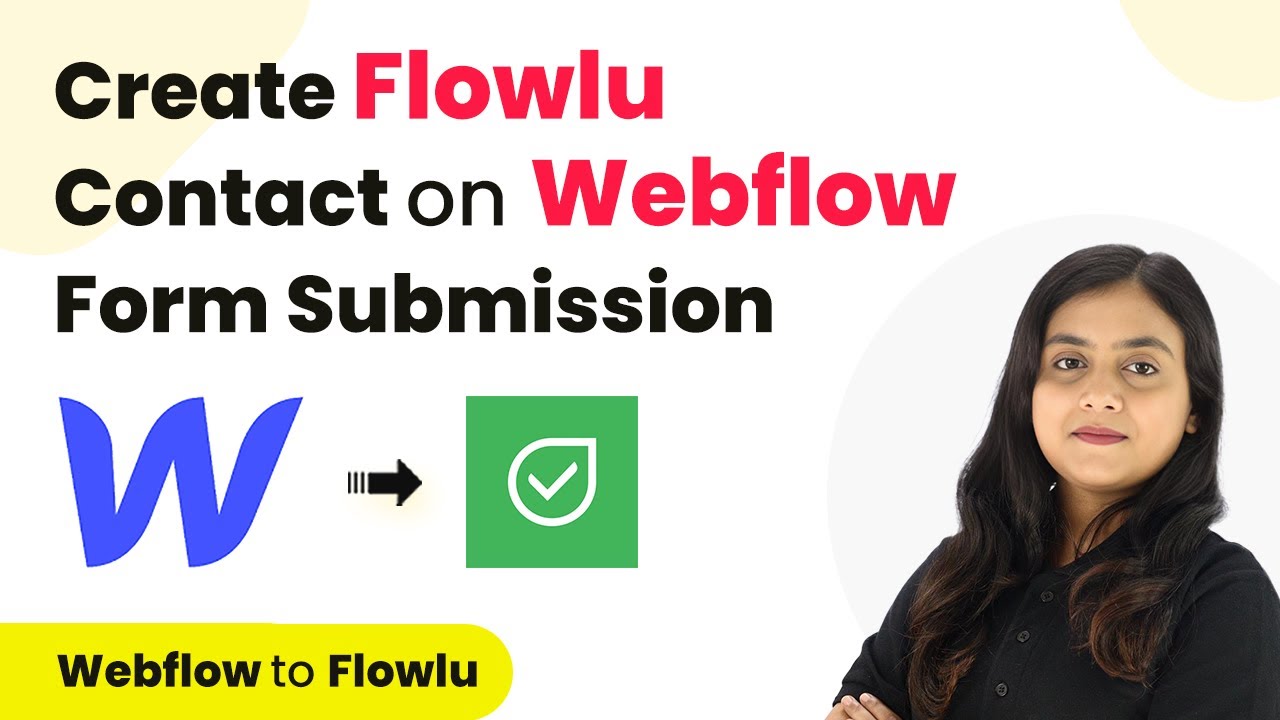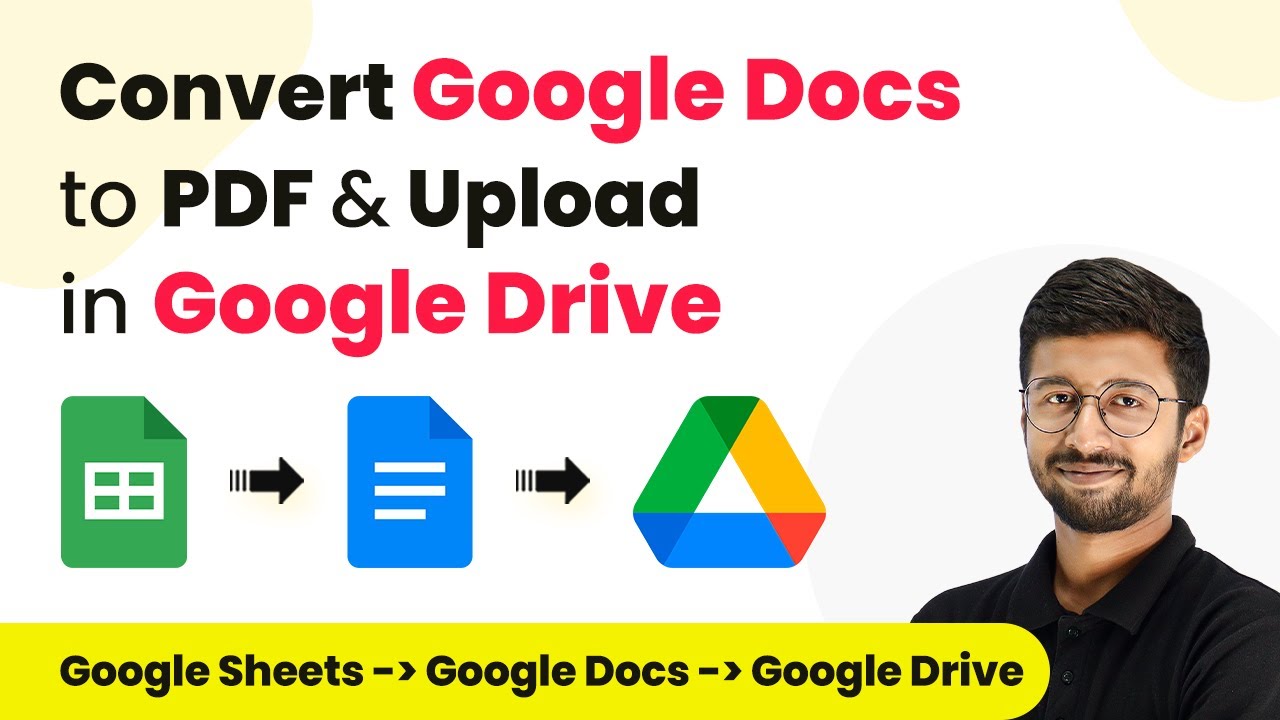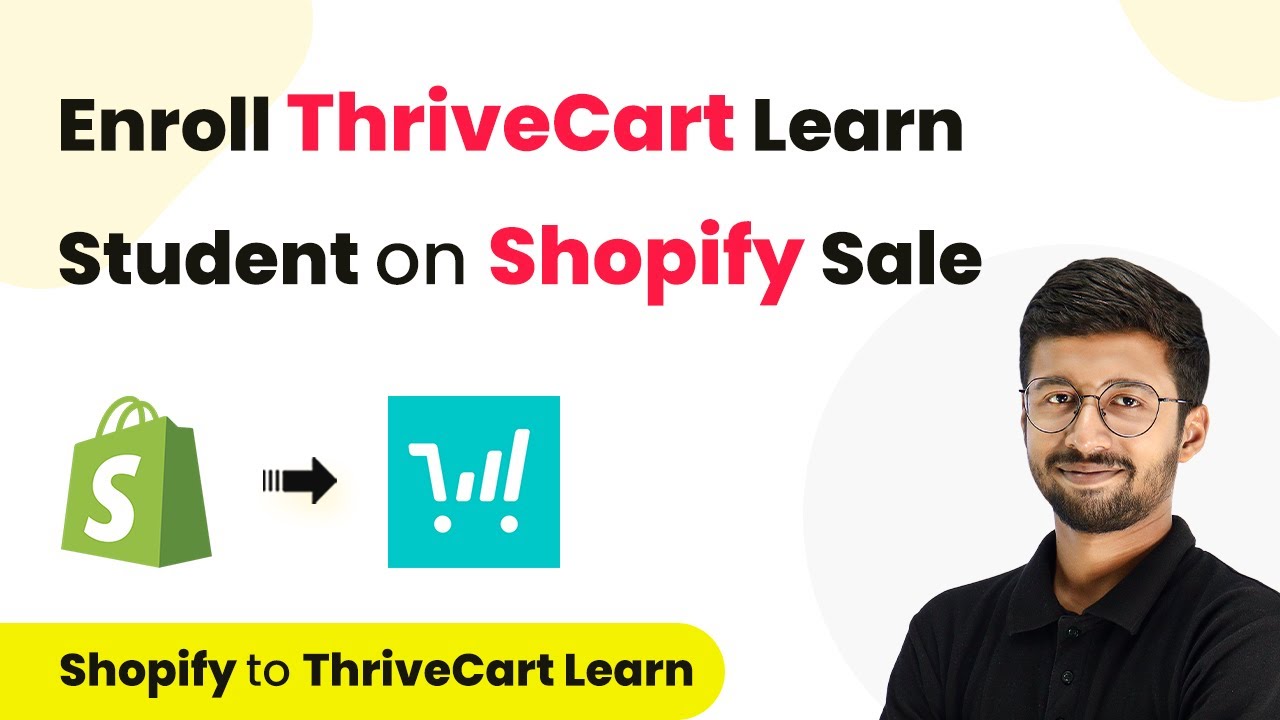Learn how to automatically create Zendesk users from Instagram Lead Ads leads using Pabbly Connect. Step-by-step tutorial for seamless integration. This comprehensive guide reveals exactly how to connect your applications and automate repetitive tasks — accessible for professionals of all technical backgrounds.
Watch Step By Step Video Tutorial Below
1. Accessing Pabbly Connect for Integration
To create a Zendesk user from Instagram Lead Ads leads, you will first need to access Pabbly Connect. This platform allows you to automate the process without any coding skills. Start by visiting the Pabbly Connect website and either sign in or create a free account.
Once you are logged in, navigate to the dashboard where you can create a new workflow. This workflow will facilitate the integration between Instagram Lead Ads and Zendesk, enabling automatic user creation whenever you receive a new lead.
2. Creating a Workflow in Pabbly Connect
In this section, you will set up your workflow in Pabbly Connect. Click on the ‘Create Workflow’ button and name your workflow according to your objective, such as ‘Create Zendesk User from Instagram Leads’. Choose a folder to save this workflow for easy access later.
- Select the folder for your workflow.
- Click on ‘Create’ to proceed to the workflow setup.
After creating the workflow, you will see two main sections: Trigger and Action. The Trigger is the event that starts the workflow, while Action is what happens as a result of that trigger. For this integration, you will set Instagram Lead Ads as the Trigger application.
3. Setting Up the Trigger with Instagram Lead Ads
To set up the trigger, search for ‘Instagram Lead Ads’ in Pabbly Connect. Select it and then choose the trigger event as ‘New Lead Instant’. This event will initiate the workflow whenever a new lead is captured through Instagram ads.
Click on the ‘Connect’ button to establish a connection between Instagram Lead Ads and Pabbly Connect. You will need to add a new connection by logging into your Instagram account and granting the necessary permissions. Select your Facebook page that is linked to your Instagram account and choose the lead generation form associated with your ads.
4. Setting Up the Action to Create a Zendesk User
Once the trigger is configured, you need to set up the Action step in Pabbly Connect. Search for ‘Zendesk’ as your Action application and select the action event as ‘Create User’. This action will use the lead details to create a new user in your Zendesk account.
To connect Zendesk with Pabbly Connect, provide your Zendesk username, API token, and subdomain. You can find your subdomain in the URL of your Zendesk account. For the API token, navigate to the Admin Center in Zendesk, create a new API token, and copy it into Pabbly Connect.
- Map the lead details from Instagram to Zendesk fields.
- Ensure all required details are filled in for user creation.
After mapping the fields correctly, click on ‘Save and Send Test Request’ to verify the integration. If successful, a new user will be created in your Zendesk account using the lead information from Instagram Lead Ads.
5. Verifying the Integration in Zendesk
To confirm that the integration works, go to your Zendesk account and check the user list. You should see the newly created user with the details you provided through the lead form. This demonstrates that Pabbly Connect has successfully automated the process of creating a Zendesk user from Instagram Lead Ads leads.
By following these steps, you can streamline your customer service operations, improve response times, and enhance overall customer satisfaction. With Pabbly Connect, you can easily manage integrations between various applications without needing technical skills.
Conclusion
In this tutorial, we demonstrated how to create a Zendesk user from Instagram Lead Ads leads using Pabbly Connect. This automation simplifies the process of managing leads and enhances customer support efficiency.
Ensure you check out Pabbly Connect to create business automation workflows and reduce manual tasks. Pabbly Connect currently offer integration with 2,000+ applications.
- Check out Pabbly Connect – Automate your business workflows effortlessly!
- Sign Up Free – Start your journey with ease!
- 10,000+ Video Tutorials – Learn step by step!
- Join Pabbly Facebook Group – Connect with 21,000+ like minded people!